Na zväčšenie malých predmetov použite nástroj Lupa na iPhone
Ako Zoom Iphone Riadiace Centrum / / February 27, 2021
Posledná aktualizácia dňa

Naše smartphony dokážu úžasné veci. Okrem telefonovania a prijímania hovorov používame mobilné telefóny ako stereá, televízory, poznámky, e-mailové nástroje a oveľa, oveľa viac. Tak prečo nie lupa?
Zväčšovač na iPhone je jednou z menej známych funkcií, ale je jednou z najpríjemnejších. Či už potrebujete nájsť v prste kúsok papiera, prečítať jemný tlač na dokumente alebo navliecť ihlu, nehľadajte nič iné ako Zväčšovač na iPhone.
Zväčšovač iPhone vám pomôže nielen priblížiť malé objekty, ale ponúka aj zabudované svetlo, filtre pre tých, ktorí majú problémy so zrakom, a schopnosť fotografovať.
Lupa v ovládacom centre
Aké lepšie miesto je na vašom iPhone pre šikovný nástroj ako v Riadiace stredisko? Získate tak rýchly a ľahký prístup k lupe iba prejdením prstom. Tu je príklad, ako pridať Zväčšovač do vášho Control Center, keď to potrebujete.
- Otvor nastavenie na vašom iPhone a vyberte Riadiace stredisko.
- V dolnej časti sú dostupné nástroje pod Viac ovládacích prvkov. Posuňte zobrazenie nadol a klepnite na ikonu znamienko plus zelenou farbou vedľa lupy.
- Týmto sa lupa presunie hore, čo znamená, že ju uvidíte vo svojom riadiacom centre. Ale skôr ako opustíte Nastavenia, klepnutím a potiahnutím ho umiestnite na požadované miesto v zozname Zahrnutých ovládacích prvkov.
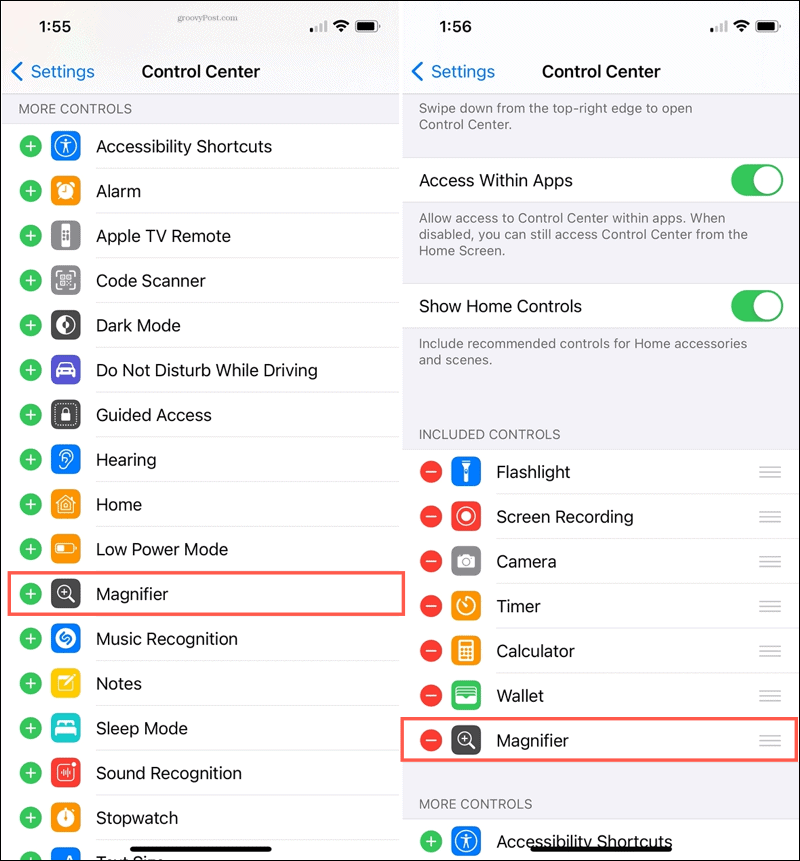
Teraz jednoducho vstúpte do ovládacieho centra, keď potrebujete použiť program Lupa.
Použite Zväčšovač na iPhone
Otvor tvoj Riadiace stredisko a klepnite na ikonu Lupa ikonu na použitie nástroja. Na telefónoch iPhone bez tlačidla Domov potiahnite prstom nadol z pravého horného rohu. Na zariadeniach iPhone s tlačidlom Domov potiahnite prstom z dolnej časti obrazovky nahor.
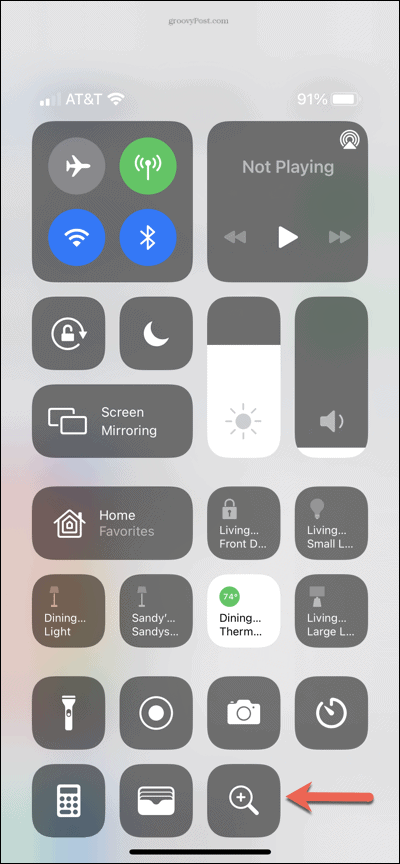
Upravte zväčšenie
Použi Zväčšiť posúvač v hornej časti Zväčšovača priblížite a oddialite objekt, ktorý sledujete. Posuňte žlté tlačidlo alebo použite znaky plus a mínus.
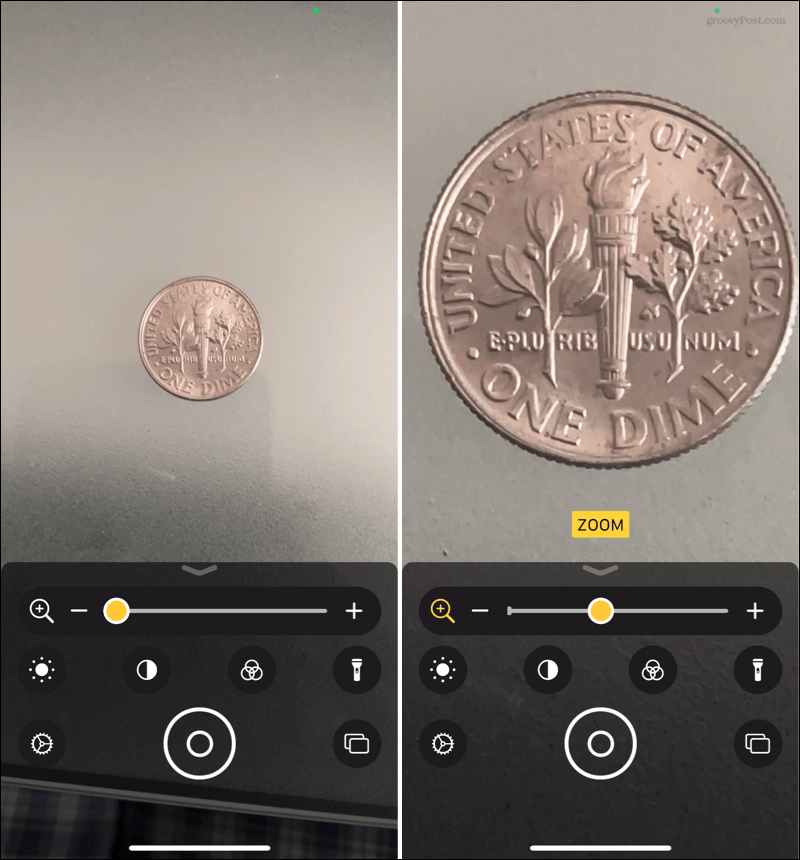
Zmeňte jas
V závislosti od vášho prostredia môže byť vhodné, aby bol obrázok jasnejší alebo slabší. Klepnite na ikonu Jas ikonu a pomocou posúvača ju upravte.
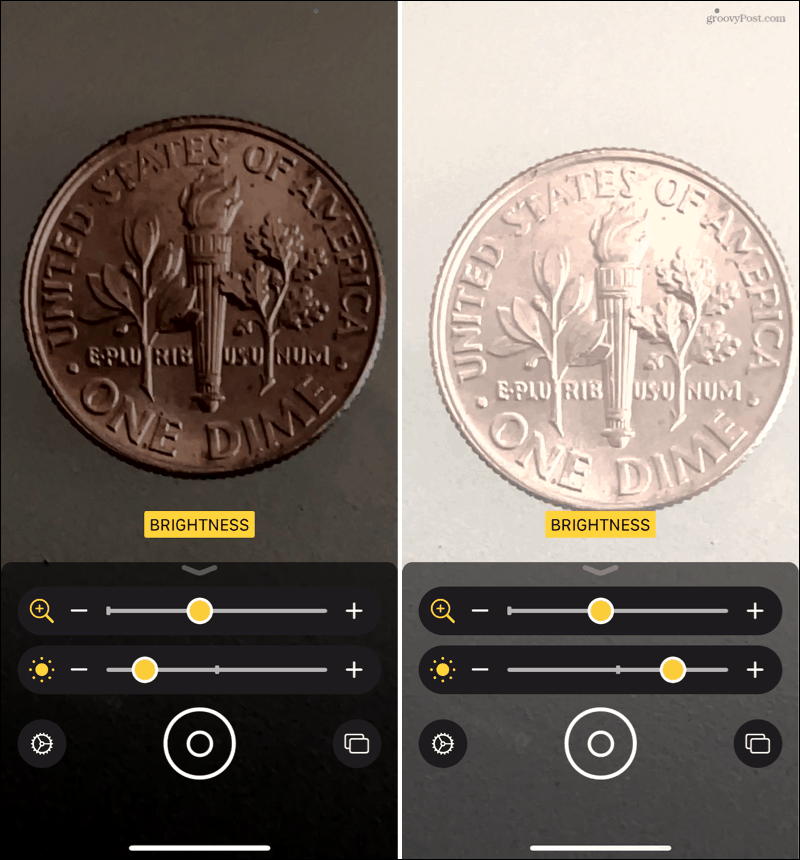
Upravte kontrast
Objekt, ktorý zväčšujete, je možno dvojtónový, kde úprava kontrastu uľahčuje videnie. Klepnite na ikonu Kontrast ikonu a pomocou jazdca ju upravte.
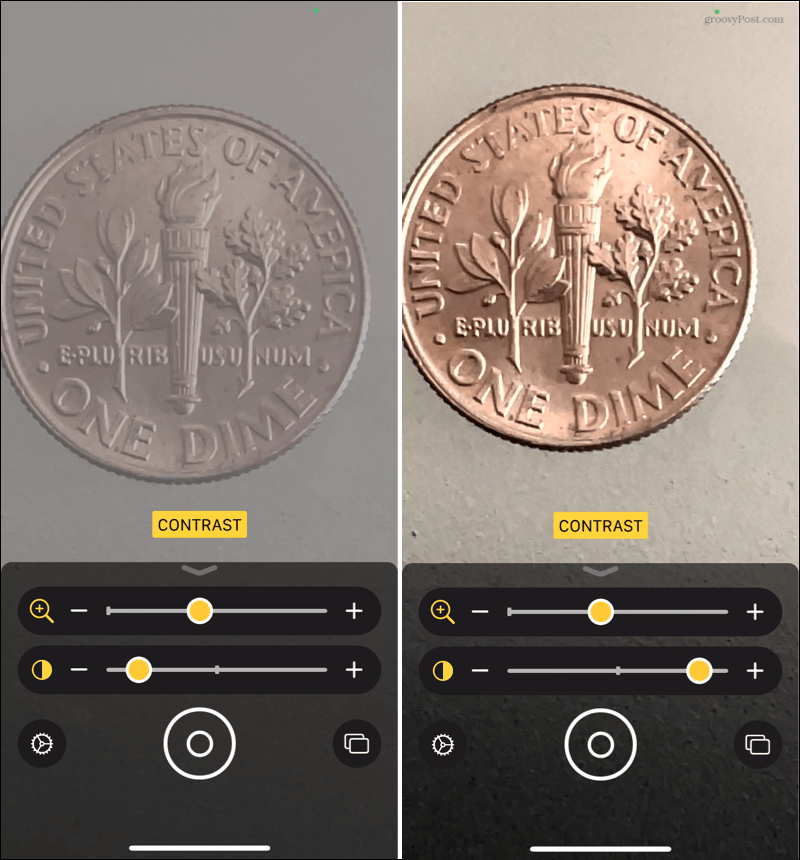
Použite farebný filter
Ak máte poruchu videnia, použitie farebného filtra vám môže pomôcť vidieť obraz jasnejšie. Klepnite na ikonu Filtrovať ikona a vyberte si z mnohých filtrov, napríklad červený na čierny alebo žltý na modrý. Môžete si vybrať aj z obrátených filtrov.
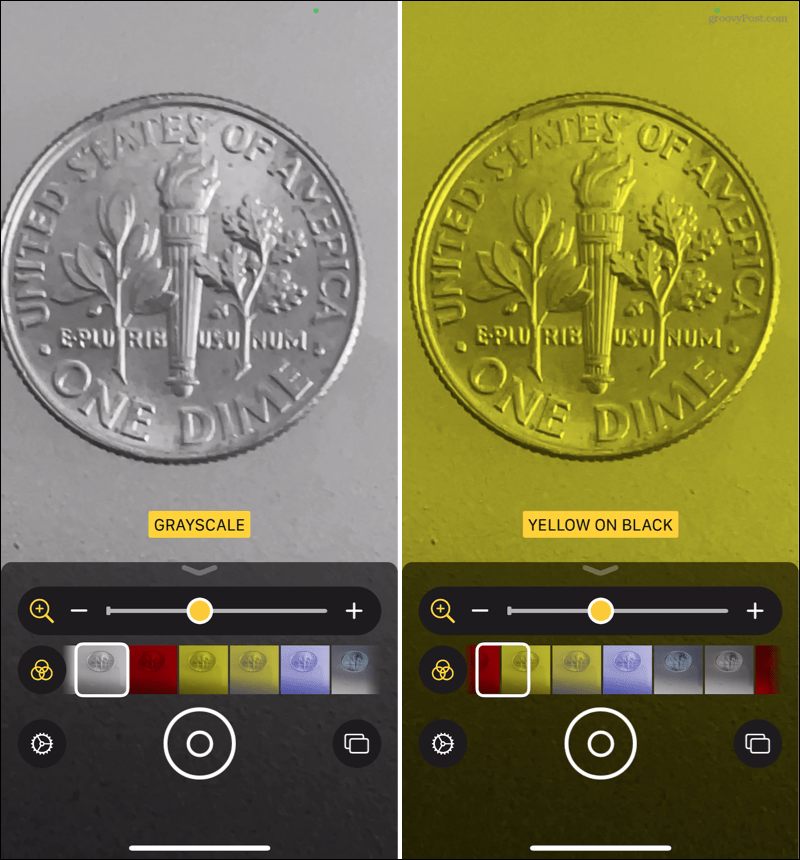
Nech je svetlo
Super pohodlnou vlastnosťou Zväčšovača je zabudovaná baterka. Klepnite na ikonu Svietidlo ikona osvetlí váš výhľad a ďalším klepnutím ho vypnete.
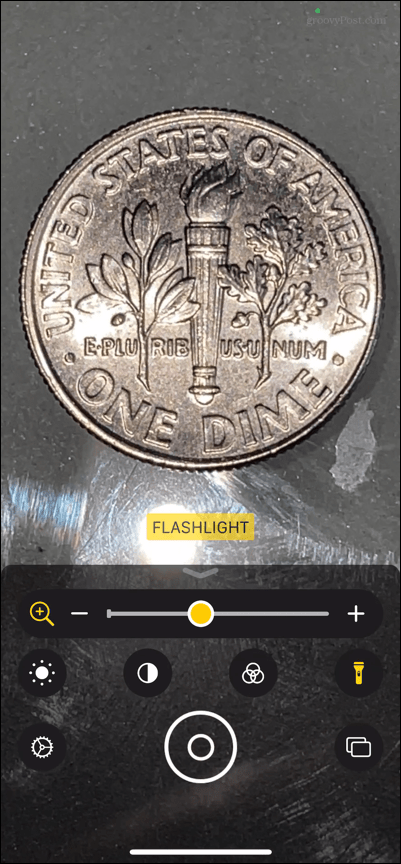
Zachyťte fotografiu
Ďalšou skvelou vlastnosťou Zväčšovača je schopnosť snímať fotografie. Môžete urobiť iba jednu alebo niekoľko fotografií.
Režim jednej fotografie
Predvolene je povolený režim jednej fotografie. Ak chcete nasnímať záber objektu, klepnite na ikonu Uzávierka tlačidlo v strede dole. Ak chcete fotografiu uložiť alebo zdieľať, klepnite na ikonu zdieľam tlačidlo vpravo hore.
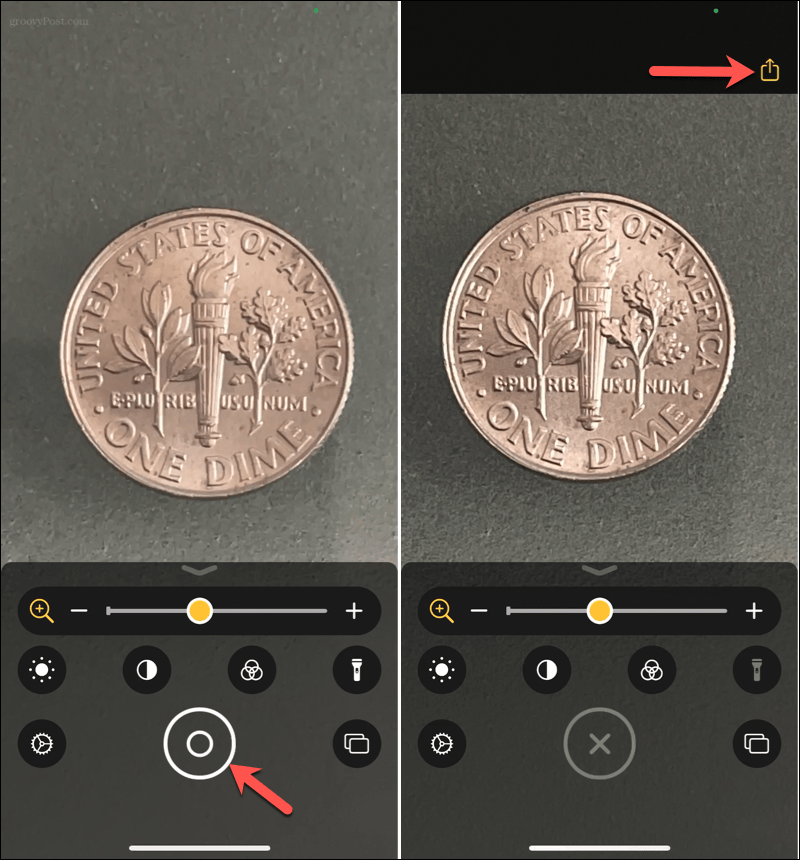
Klepnite na ikonu X ktorý nahradil tlačidlo spúšte, aby ste sa vrátili do lupy.
Režim viacerých fotografií
Ak chcete nasnímať viac fotografií, klepnutím na zapnite režim viacerých fotografií Fotografie ikona vpravo dole. Potom uvidíte, že sa tlačidlo spúšte zmení na znamienko plus. Klepnite na ikonu znamienko plus na zachytenie každej fotografie.
Skontrolujte fotografie klepnutím vyhliadka v pravom dolnom rohu, ktorý zobrazuje aj počet nasnímaných fotografií. Môžete vidieť každú fotografiu a potom klepnúť na zdieľam tlačidlo vpravo hore na uloženie alebo zdieľanie jednotlivých fotografií.
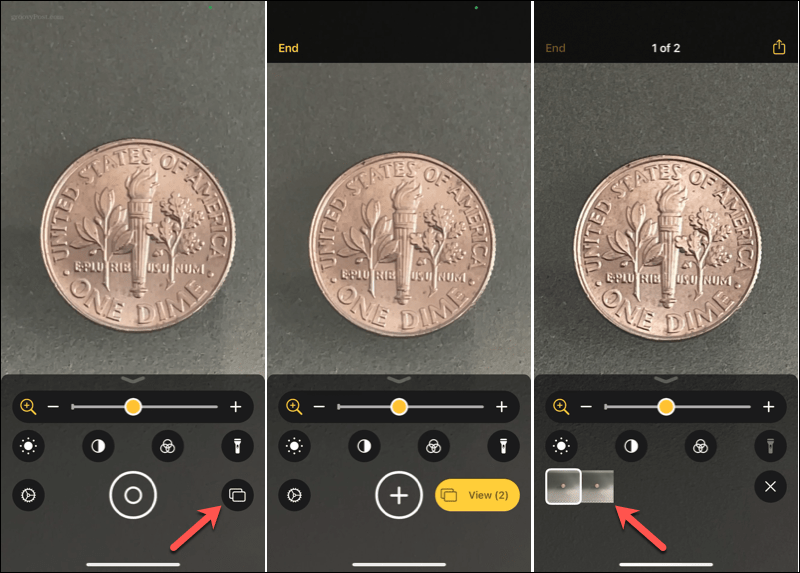
Klepnite na Koniec keď skončíte s režimom viacerých fotografií.
Zmeňte nastavenie Zväčšovača
Pre všetky vyššie popísané nastavenia môžete vykonať niekoľko zmien. Pri otvorenej lupe klepnite na nastavenie ikona (ozubené koliesko).
V hornej časti uvidíte Primárne kontroly. Približovanie sa zjavne v tejto oblasti už nachádza, ale z časti pod ním môžete potiahnuť ďalší ovládací prvok nahor. Máte povolené dva ovládacie prvky, ktoré sa zobrazia vždy, keď otvoríte program Lupa.
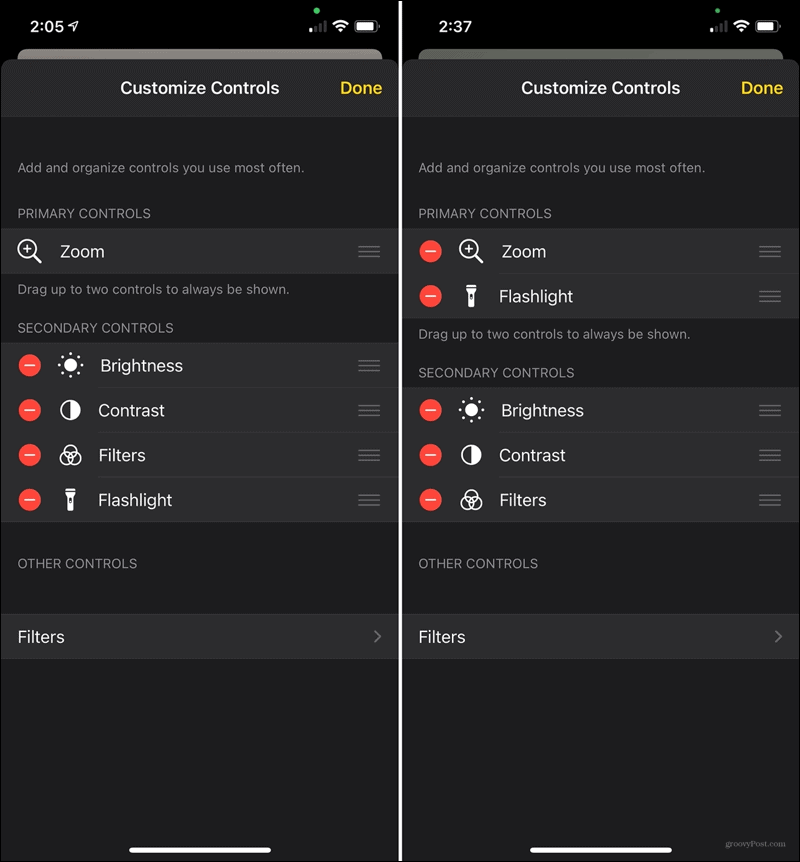
Pre tie kontroly pod Sekundárne kontroly, môžete ich pretiahnuť v požadovanom poradí. Môžete tiež klepnutím na znamienko mínus jeden odstrániť. Týmto sa presunie do Ostatné kontroly sekcia, kde ju môžete neskôr pridať späť.
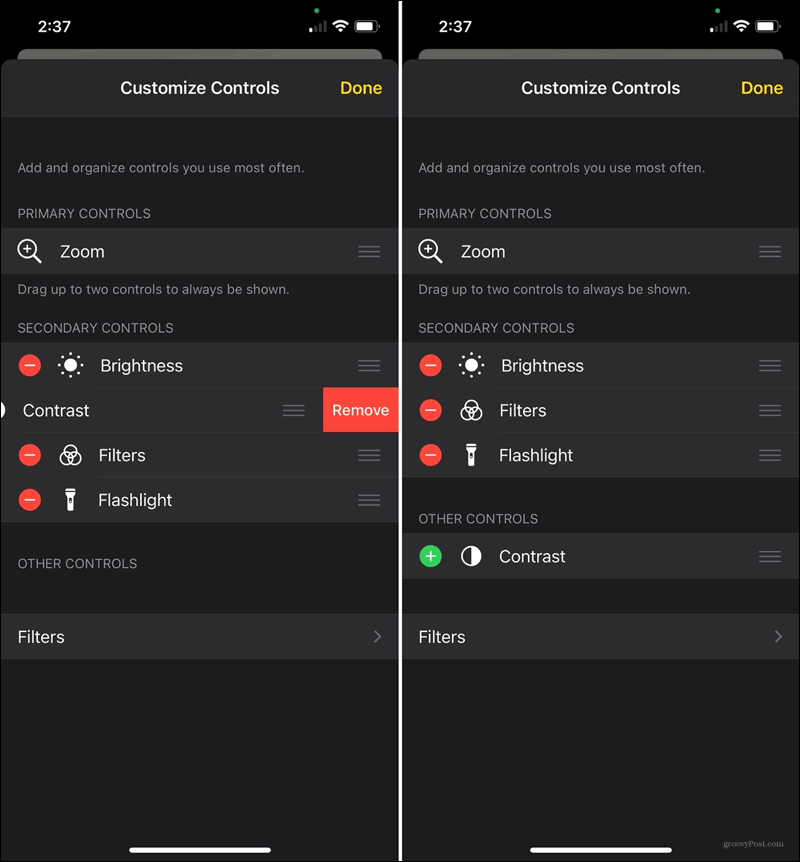
V dolnej časti máte Filtre. Toto vám umožní rozhodnúť sa, ktoré filtre sa majú zobraziť, keď použijete program Lupa. Klepnite na Filtre a potom klepnutím začiarknite tie, ktoré chcete mať k dispozícii, a zrušte začiarknutie tých, ktoré nechcete.
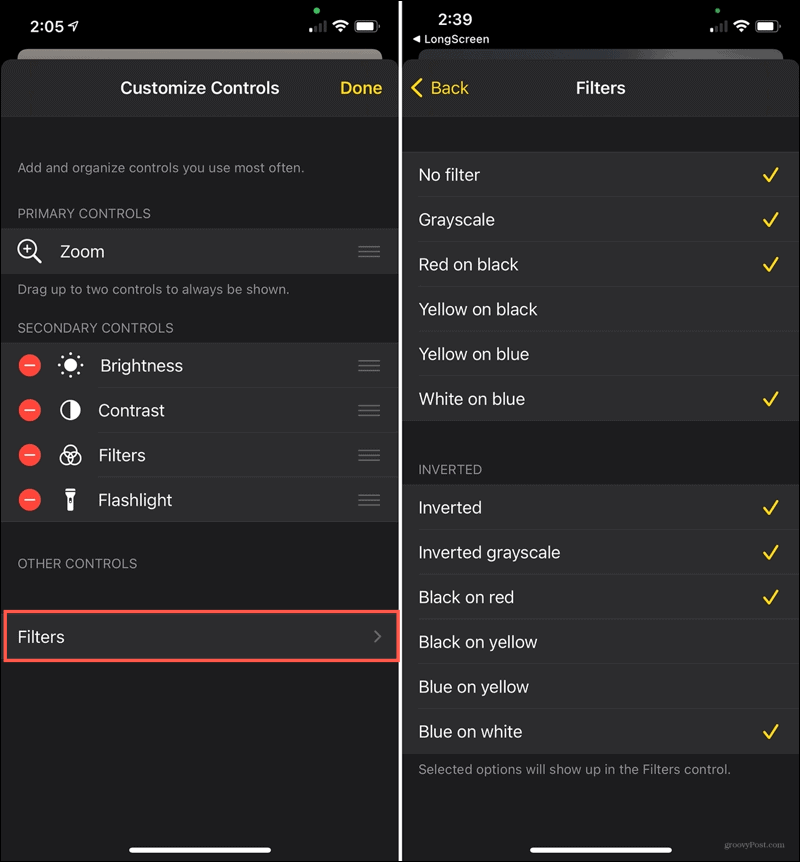
Klepnite na späť keď skončíte a hotový ak ste dokončili všetky nastavenia Zväčšovača.
Pamätajte na funkciu Zväčšovač iPhone
Ak chcete vidieť niečo maličké, nemusíte sa trápiť, vykopávať si okuliare na čítanie alebo dokonca nájsť fyzickú lupu. Pamätajte na Zväčšovač na vašom iPhone a pridajte si ho do svojho zoznamu úžasných funkcií, vďaka ktorým bude vaše zariadenie ešte lepšie.
Zvažujete nový iPhone? Pozrite sa na exkluzívne funkcie dostupné pre iPhone 12 Pro Max v porovnaní s ostatnými modelmi iPhone 12.
Priraďovanie cien v obchode: Ako získať ceny online s výhodami kamenných obchodov
Nákup v obchode neznamená, že musíte platiť vyššie ceny. Vďaka zárukám zhody cien môžete získať online zľavy u kamenných ...
Ako obdarovať predplatné Disney Plus digitálnou darčekovou kartou
Ak vás Disney Plus baví a chcete ho zdieľať s ostatnými, tu je návod, ako si kúpiť predplatné Disney + darček za ...
Váš sprievodca zdieľaním dokumentov v Dokumentoch, Tabuľkách a Prezentáciách Google
Môžete ľahko spolupracovať s webovými aplikáciami spoločnosti Google. Tu je váš sprievodca zdieľaním v Dokumentoch, Tabuľkách a Prezentáciách Google s povoleniami ...



