Ako používať pracovné postupy rýchlej akcie v systéme macOS Big Sur
Jablko Hrdina Macos / / February 27, 2021
Posledná aktualizácia dňa

Pomocou pracovných postupov Automator v systéme macOS môžete nastaviť sériu akcií na automatické splnenie úlohy. Na tom stavajú pracovné postupy Rýchla akcia (ktoré boli dodané s macOS Mojave), ktoré sú ideálne pre často používané pracovné postupy. Dostupné sú v systéme MacOS Big Sur z okien Finderu, ponuky Služby alebo Dotykový panel MacBook.
Automator, ktorý je v systéme macOS už dávno prítomný, umožňuje vykonávať úlohy spojením potrebných akcií. Niektoré z týchto akcií (ale nie všetky) vyžadujú na vykonanie typy vstupu. V opačnom prípade nemôže automatická úloha pokračovať.
Vytváranie pracovných postupov pre rýchly tok
Pred prechodom na rýchle akcie je dôležité pochopiť, ako je Automator zostavený. Ak ste Automator doteraz nepoužívali, je to relatívne bezbolestné. Na ľavej strane aplikácie nájdete tablu knižnice, do ktorej môžete pridať alebo vykonať viac akcií, pripojenú k pravej strane okna Automator. Odtiaľ budete konfigurovať akcie a potom ukladať svoj pracovný tok.
Ak chcete začať s pracovnými postupmi aplikácie Quick Flow, postupujte takto:
- Vyberte si Automator z priečinka Aplikácie na počítači Mac.
- Vyberte Súbor> Nové.
- Kliknite Rýchla akcia.
- Vyberte Vyberte si.
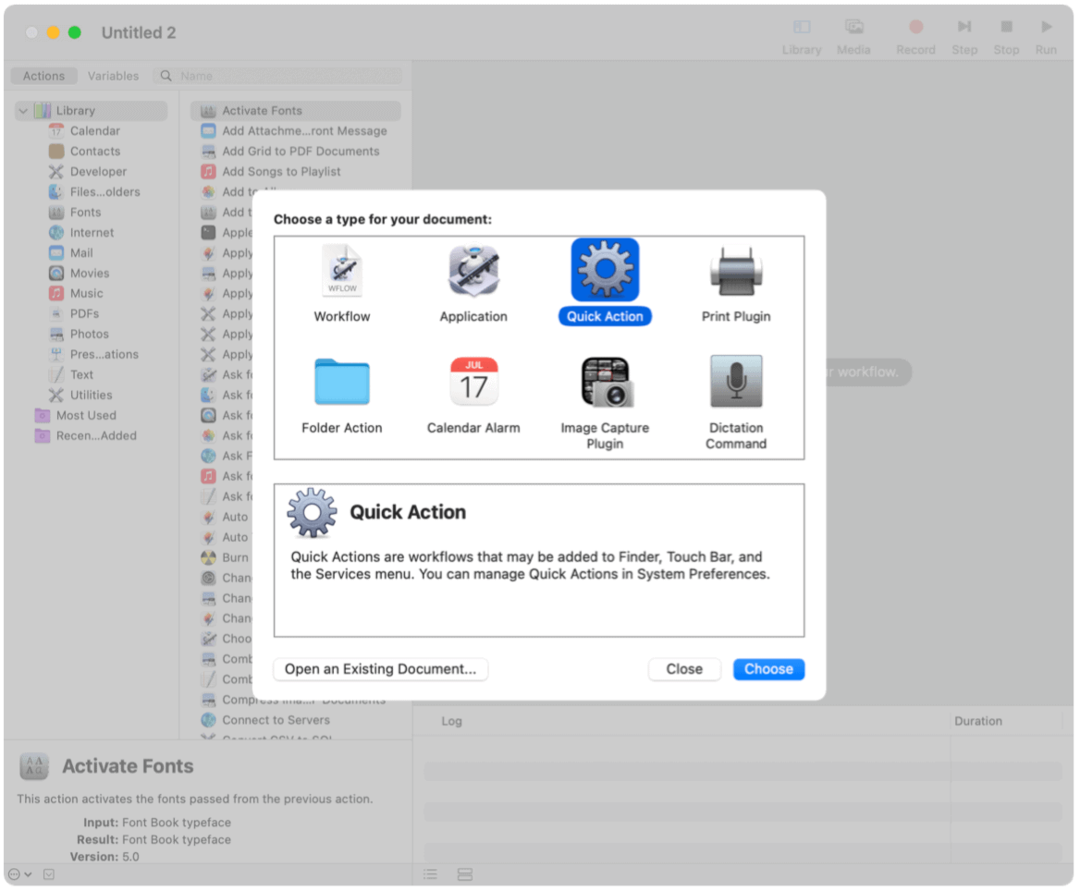
Ďalšie:
V hornej časti obrazovky môžete určiť ktorúkoľvek z nasledujúcich možností:
-
Pracovný tok prijíma prúd: Typ údajov použitých ako vstup do pracovného toku. Ak vyberiete možnosť Automaticky, Automator vyhodnotí typ vstupu, ktorý chcete použiť vo svojom pracovnom postupe.
Poznámka: V oknách Finderu sú k dispozícii iba rýchle akcie, ktoré prijímajú súbory ako vstup.
- Prihláška: Aplikácia alebo aplikácie, ktoré chcete použiť na spracovanie vášho pracovného toku. Každá aplikácia musí byť otvorená, aby bol k dispozícii pracovný tok.
- Vstup je: Ak pracovný tok prijíma vstupy z adries URL, adries, telefónnych čísel, dátumov alebo e-mailových adries, môžete určiť rôzne možnosti vstupu.
- Výstup nahradí vybratý text: Keď pracovný tok prijíma vstup z textu alebo formátu RTF, môžete určiť, že výstup nahradí vybratý text.
- Obrázok: Obrázok pre vašu rýchlu akciu. Môžete zvoliť obrázok na svojom počítači Mac alebo zvoliť obrázok z ponuky.
- Farba: Farba vašej rýchlej akcie (viditeľná iba na dotykovej lište).
-
Pracovný tok prijíma prúd: Typ údajov použitých ako vstup do pracovného toku. Ak vyberiete možnosť Automaticky, Automator vyhodnotí typ vstupu, ktorý chcete použiť vo svojom pracovnom postupe.
Ďalšie:
- Pridať akcie do vášho pracovného toku.
- Vyberte si Súbor> Uložiť na udržanie pracovného toku. Pomenujte pracovný tok a potom uložte.
Po vytvorení rýchlej akcie sa v hornej časti okna aplikácie Finder alebo v dolnej časti okna s ukážkou okna aplikácie Finder v zobrazení stĺpcov alebo galérie zobrazí rozbaľovacia ponuka Akcia. Je tiež k dispozícii v ponukách služieb a v časti Rýchle akcie na dotykovej lište, ak je to vhodné, ako vidíte nižšie.
Rýchly pracovný postup: príklad
Na serveri GroovyPost sme požiadaní o prevedenie obrázkov do formátu PNG. Bohužiaľ, väčšina obrázkov, ktoré nájdem na použitie v článkoch, je vo formáte JPG. Na prevod obrázkov do formátu PNG z JPG zvyčajne používam Mac Preview. Pomocou vlastnej Rýchlej akcie môžem tento proces automatizovať.
Vytvorenie tejto rýchlej akcie:
- Vyberte si Automator z priečinka Aplikácie na počítači Mac.
- Vyberte Súbor> Nové.
- Kliknite Rýchla akcia.
- Vyberte Vyberte si.
- Vyberte si Fotografie na ľavom paneli v časti Akcie.
- Kliknite Zmeniť typ obrázkov zo stredného stĺpca a potom potiahnite na pravú stranu okna.
Vo vyskakovacom okne sa musíte rozhodnúť, či chcete pridať akciu na kopírovanie obrázka (čím sa zachová pôvodný text v procese) alebo tento krok preskočíte. Navrhujem zvoliť Pridať, nie nepridávať, takže pôvodný súbor zostane.
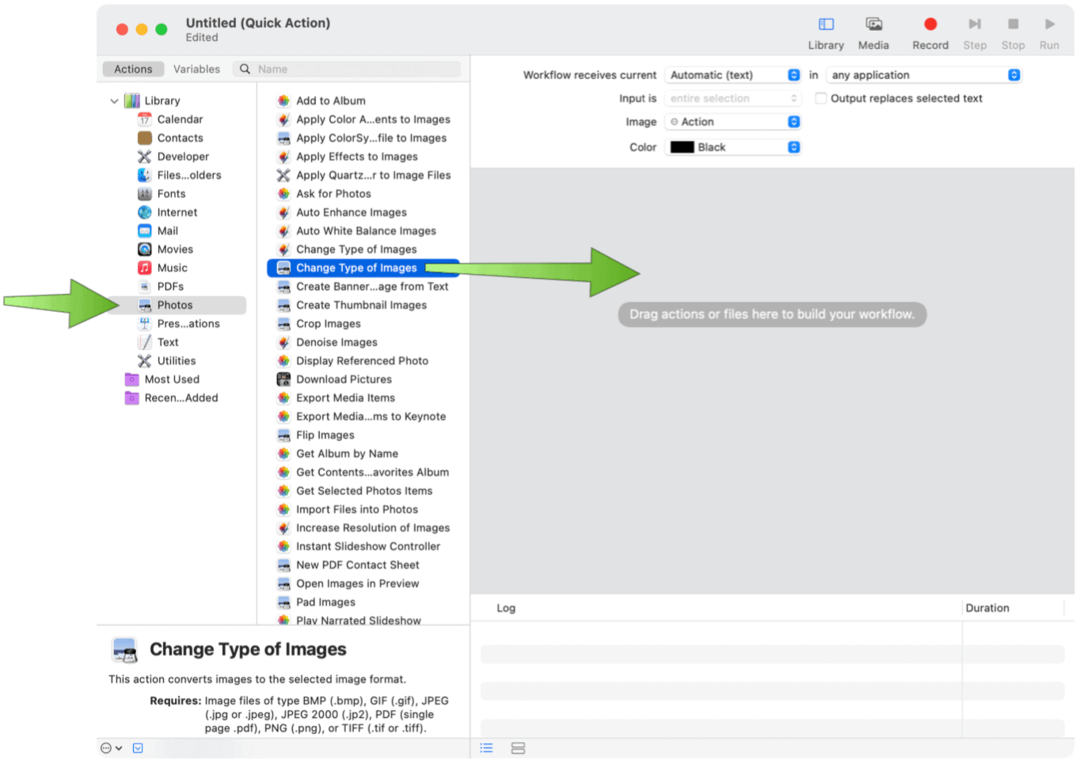
Ďalšie:
- Vyberte do PNG v rozbaľovacej ponuke v časti Zmeniť typ obrázkov.
- Vyber umiestnenie na odoslanie súborov v rozbaľovacej ponuke Položky vyhľadávača kopírovania.
- Vyberte si Súbor> Uložiť na udržanie pracovného toku. Pomenujte pracovný tok a potom uložte.
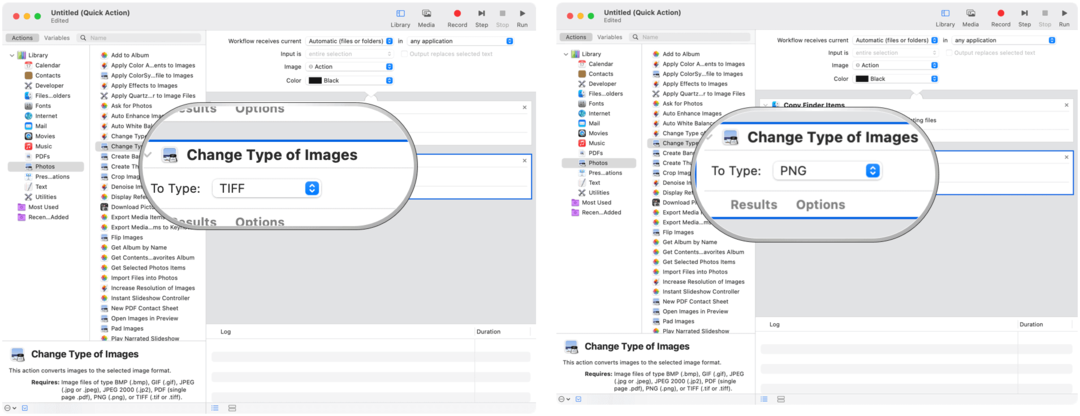
Pridanie pracovných postupov pre rýchlu akciu na dotykovú lištu
Ak chcete na svojom dotykovom paneli MacBooku Pro využívať pracovné postupy Rýchle akcie, musíte najskôr pridať tlačidlo Rýchle akcie podľa týchto pokynov:
- Klikni na Ikona Apple v ľavom hornom rohu obrazovky vášho Macu.
- Vyberte si Predvoľby systému.
- Vyberte Prípony.
- Kliknite Dotykový panel.
- Vyberte si Prispôsobte si ovládací prúžok.
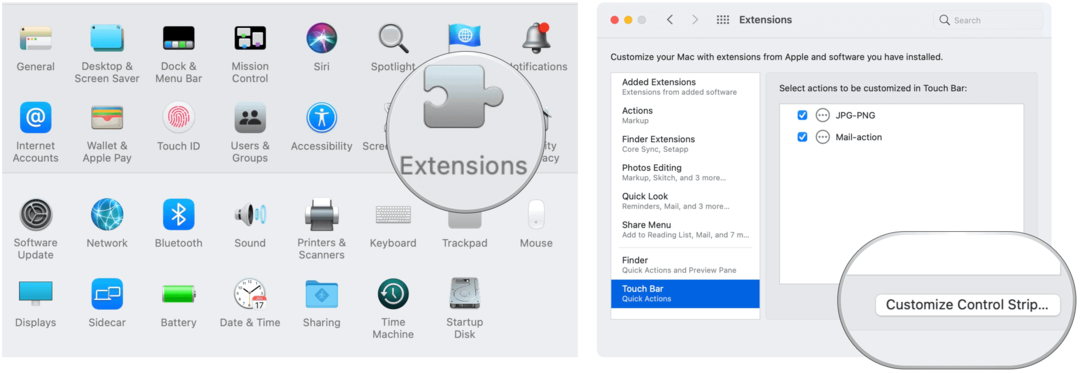
Ďalšie:
- Potiahnite ikonu Tlačidlo Rýchle akcie do dolnej časti obrazovky.
- Vyberte si hotový.

Prispôsobenie prístupu WorkFlow pre rýchlu akciu
Pracovné postupy Rýchlych akcií sa predvolene zobrazujú v oknách Vyhľadávača, v ponuke Servis a prípadne na dotykovej lište. Môžete upraviť, ktoré z nich sa zobrazia vo vyhľadávači a na dotykovej lište.
- Klikni na Ikona Apple v ľavom hornom rohu obrazovky vášho Macu.
- Vyberte si Predvoľby systému.
- Vyberte Prípony.
- Kliknite Vyhľadávač, potom zrušte začiarknutie položiek, ktoré nechcete zobrazovať v oknách Finderu.
- Vyberte si Dotykový panel, potom zrušte začiarknutie položiek, ktoré na dotykovej lište zobrazovať nechcete.
Pracovné postupy Rýchlej akcie uľahčujú vykonávanie často opakovaných úloh. Po ich nastavení prostredníctvom systému macOS Automator nájdete pracovné postupy Rýchle akcie v ponuke Vyhľadávač, ponuke Služby alebo dotykovej lište MacBook.
Priraďovanie cien v obchode: Ako získať ceny online s výhodami kamenných obchodov
Nákup v obchode neznamená, že musíte platiť vyššie ceny. Vďaka zárukám zhody cien môžete získať online zľavy u kamenných ...
Ako obdarovať predplatné Disney Plus digitálnou darčekovou kartou
Ak vás Disney Plus baví a chcete ho zdieľať s ostatnými, tu je návod, ako si kúpiť predplatné Disney + darček za ...
Váš sprievodca zdieľaním dokumentov v Dokumentoch, Tabuľkách a Prezentáciách Google
Môžete ľahko spolupracovať s webovými aplikáciami spoločnosti Google. Tu je váš sprievodca zdieľaním v Dokumentoch, Tabuľkách a Prezentáciách Google s povoleniami ...


