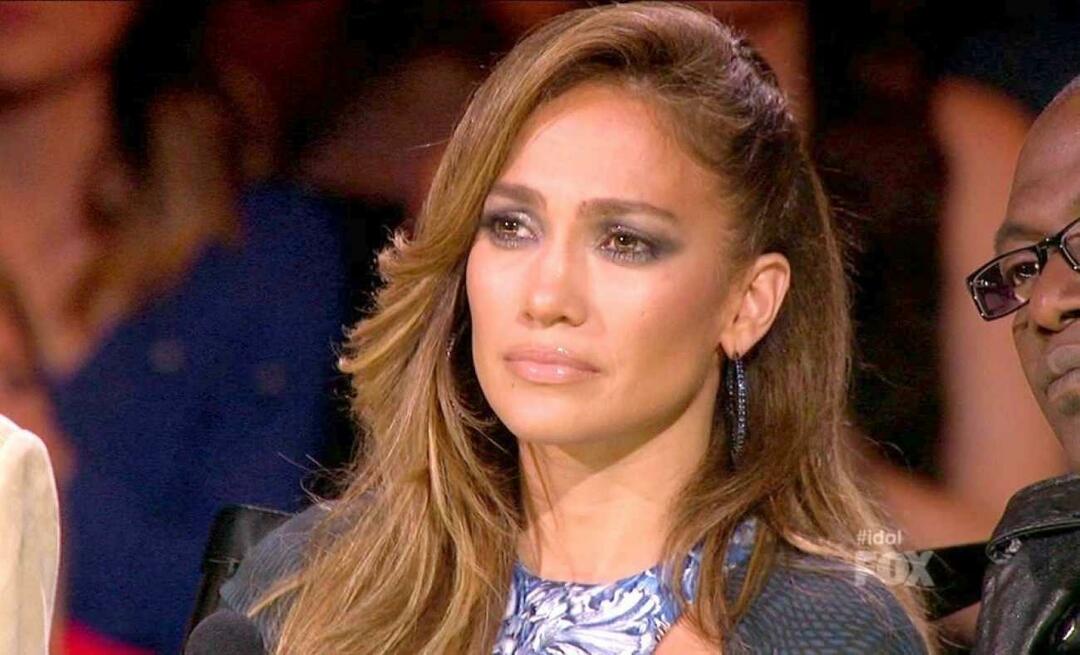Ako používať priestory riadenia misií v systéme MacOS Big Sur
Big Sur Jablko Hrdina Macos / / February 27, 2021
Posledná aktualizácia dňa

Ak máte na pracovnej ploche Mac otvorených viac okien, môže to spomaliť efektivitu a sťažiť hľadanie obsahu. Vďaka priestorom Mission Control môžete tento neporiadok odstrániť vytvorením ďalších pracovných plôch. Tu je postup, ako to urobiť.
Nastavenie priestorov riadenia misií
Vytvorenie priestoru:
- Kliknite Vyhľadávač z doku Mac.
- Vyberte si Choď> Aplikácie z panela nástrojov.
- Vyberte Riadenie misie.
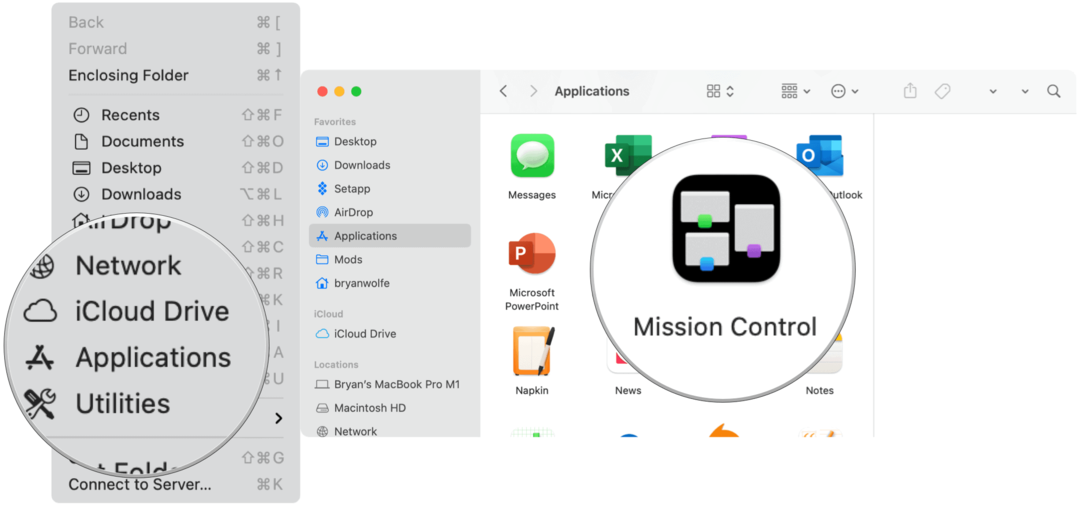
Ďalšie:
- Kliknite + v pravom hornom rohu obrazovky na paneli Spaces, aby ste vytvorili nový priestor. Môžete vytvoriť až 16 medzier.
- Vyber miniatúra aby sa otvoril priestor.
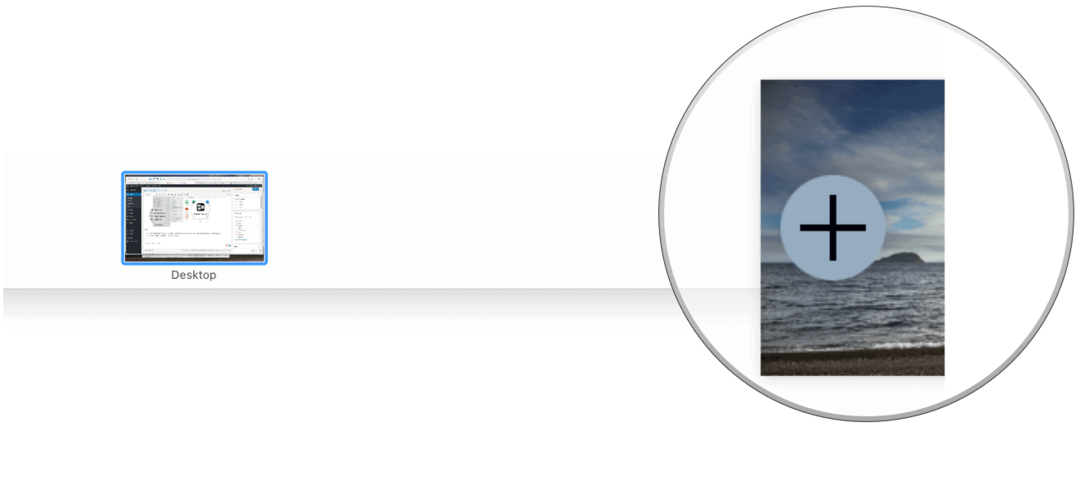
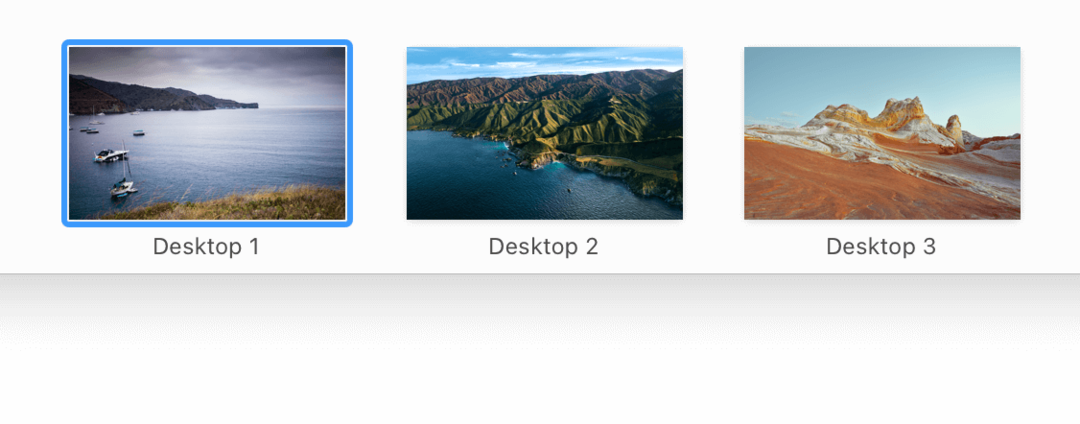
Prispôsobte si svoje priestory
Spoločnosť Apple navrhuje identifikovať medzery pomocou iného obrázka na ploche pre každý z nich. Urobíte to tak, že zmeníte obrázok na pracovnej ploche v časti Predvoľby systému. Môžete tiež použiť desktopový generátor iného výrobcu, ako je 24-hodinová tapeta.
Používanie priestorov na riadenie misií
Medzi priestormi Mac sa môžete pohybovať rôznymi spôsobmi, v závislosti od typu počítača.
- Pomocou trackpadu potiahnite prstom doľava alebo doprava pomocou troch alebo štyroch prstov.
- Pomocou čarovnej myši potiahnite dvoma prstami.
- Na klávesnici stlačte kláves Control a šípku doprava alebo doľava.
- V aplikácii Mission Control posuňte ukazovateľ na horný okraj obrazovky a potom kliknite na medzeru na paneli Spaces.
- Na počítačoch MacBook Pros s Dotykový panel, môžete upraviť nastavenia klávesnice tak, aby obsahovala medzery. Odtiaľ kliknite na priestor na dotykovej lište a otvorte ho.
Usporiadanie priestorov Mac
Neexistuje správny alebo nesprávny spôsob, ako používať a udržiavať medzery v systéme Mac. Pri vytváraní priestorov nezabudnite, že cieľom je odstrániť neporiadok. V tejto súvislosti uvádzam niekoľko návrhov:
- Rozdeľte si otvorené okná medzi pracovné a osobné aplikácie. Jedna pracovná plocha môže napríklad obsahovať Mail, Stránky a Excel, zatiaľ čo iná môže obsahovať hudbu a Safari.
- Jeden desktop používajte pre svoje najbežnejšie používané aplikácie a druhý zvyšok.
- Si kreatívny? Priraďte jeden priestor pre aplikácie Adobe, ako sú Photoshop a Illustrator, ostatné nechajte otvorené inde.
Je ľahké presunúť otvorené okná z jedného priestoru do druhého. Môžete napríklad otvorenú aplikáciu presunúť na pracovnú alebo osobnú obrazovku. Presunutie otvoreného okna:
- Presuňte otvorené okno k okraju obrazovky (vpravo alebo vľavo, v závislosti od vášho nastavenia). Ďalšie miesto sa aktivuje za niekoľko sekúnd, čo vám umožní otvoriť otvorené okno v novom priestore.
- Ako ďalšiu možnosť môžete spustiť Mission Control a potom na paneli Spaces presunúť otvorené okno z jedného priestoru do druhého.
- Ak pretiahnete otvorené okno do aplikácie na celú obrazovku v inom priestore na paneli Spaces, môžete obe aplikácie použiť prostredníctvom rozdeleného zobrazenia.
Priradenie aplikácií k priestorom
Môžete tiež zvoliť proaktívny prístup a priradiť aplikácie k priestorom. Zakaždým, keď aktivujete aplikáciu, otvorí sa v pridelenom priestore. Urobiť tak:
- Kliknite pravým tlačidlom myši na aplikáciu, ktorej chcete priradiť medzeru v doku Mac.
- Vyberte si Možnosti> Priradiť.
- V časti Priradené komu vyberte Všetky plochy, Táto plocha alebo Žiadne.
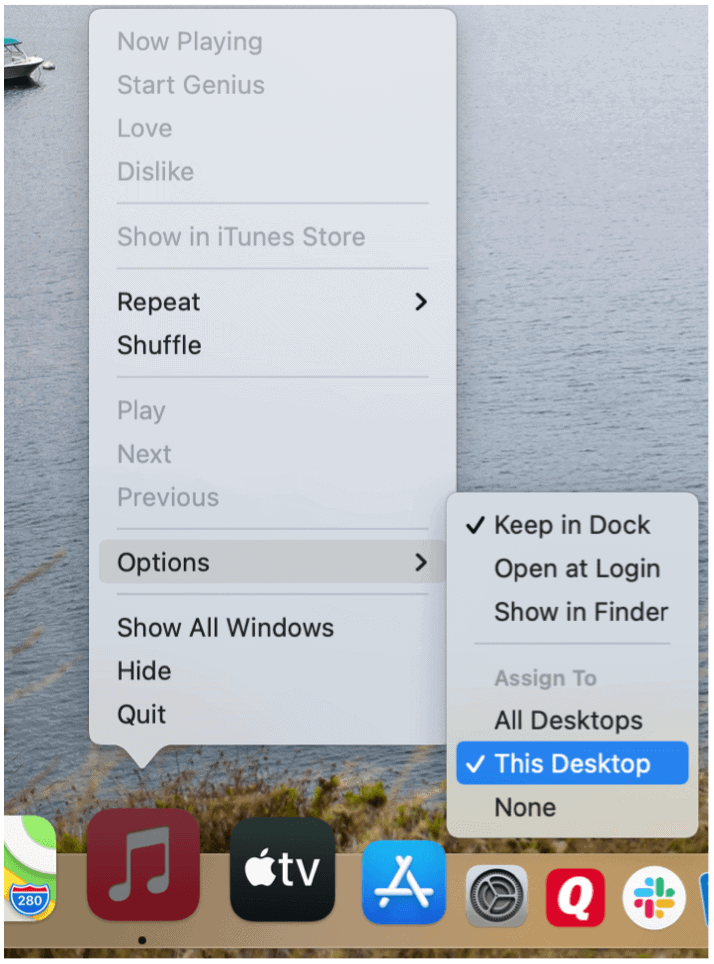
Zmena názvov priestorov
V predvolenom nastavení je každému novému miestu, ktoré sa vo vašom počítači Mac vytvorí, priradené nové číslo. Napríklad Desktop 1, Desktop 2 a Desktop 3. Zmena týchto mien by mala byť jednoduchá, aby lepšie odrážali obsah každého priestoru, napríklad Pracovný, Hudobný a Osobný. Bohužiaľ to nie je ani zďaleka také jednoduché, ako by malo byť.
The iba spôsobom, ako obísť súčasné konvencie pomenovania medzier, je otvorenie aplikácie, jej spustenie na celú obrazovku a vykonanie ďalších krokov, ako je uvedené tu.
- Otvorte aplikácia na počítači Mac rovnako ako ktorýkoľvek iný.
- Kliknite na ikonu zelená ikona semaforu v ľavom hornom rohu okna aplikácie prejdete do režimu celej obrazovky.
- Vyberte si Prejdite na celú obrazovku režim.
- Pomocou trackpadu potiahnutím nahor tromi alebo štyrmi prstami otvorte Mission Control a vytvorte nový priestor.
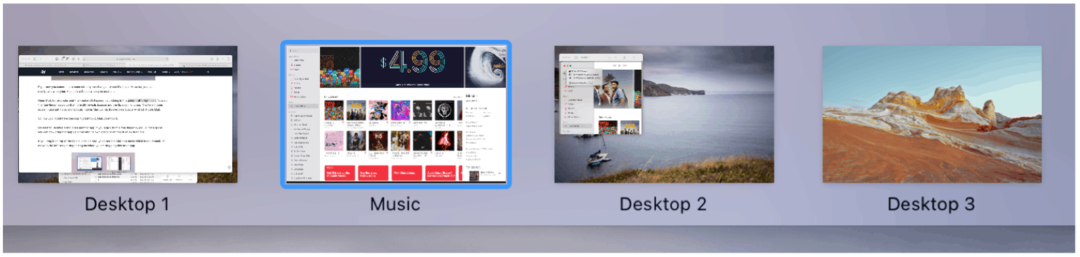
Vo vyššie uvedenom príklade bola aplikácia Hudba použitá na vytvorenie nového priestoru s názvom Hudba. Napriek názvu vesmír funguje ako každý iný; v priestore môžete otvárať ďalšie aplikácie bez akýchkoľvek obmedzení. Po vytvorení priestoru pre Mac nemôžete zmeniť jeho názov.
Vymazanie priestorov riadenia misie
Medzery môžete kedykoľvek odstrániť pomocou nasledujúcich pokynov:
- Kliknite Vyhľadávač z doku Mac.
- Vyberte si Choď> Aplikácie z panela nástrojov.
- Vyberte Riadenie misie.
- Hýbte sa ukazovateľ k hornému okraju obrazovky, aby sa zobrazila lišta Spaces. Potom pomocou ukazovateľa umiestnite kurzor myši na priestor, ktorý chcete odstrániť.
- Kliknite na ikonu Tlačidlo Odstrániť ktorý sa objaví.
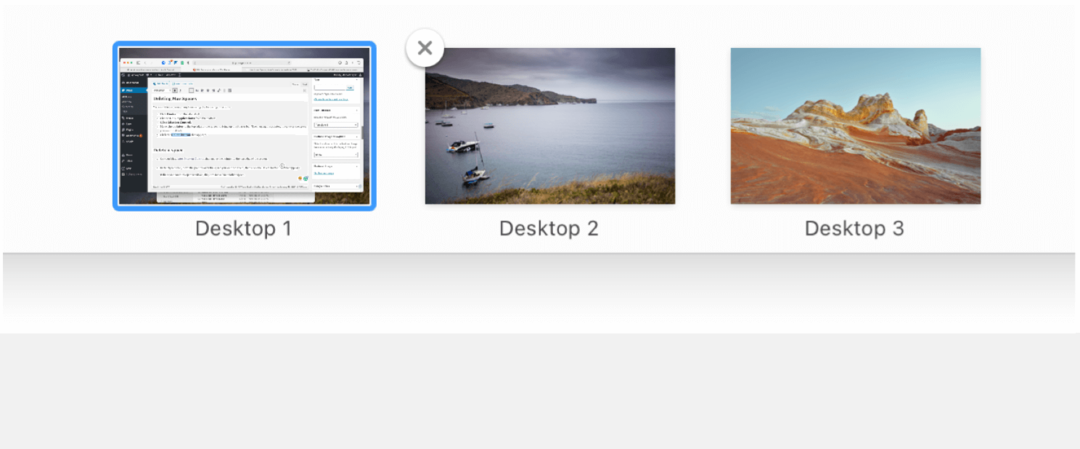
Poznámka: Akékoľvek otvorené okno z odstráneného priestoru sa presunie do iného priestoru, ak je k dispozícii.
Zabudnutý nástroj
Apple má tendenciu vydávať nové funkcie pre iOS a macOS, ktoré nikdy nedostanú ďalšiu zmienku alebo aktualizáciu. Priestor Mission Control je jedným z tých užitočných, ale zabudnutých nástrojov. Vďaka priestorom môžete lepšie usporiadať svoj pracovný priestor a zvýšiť efektivitu. Využite to už dnes!
Priraďovanie cien v obchode: Ako získať ceny online s výhodami kamenných obchodov
Nákup v obchode neznamená, že musíte platiť vyššie ceny. Vďaka zárukám zhody cien môžete získať online zľavy u kamenných ...
Ako obdarovať predplatné Disney Plus digitálnou darčekovou kartou
Ak vás Disney Plus baví a chcete ho zdieľať s ostatnými, tu je návod, ako si kúpiť predplatné Disney + darček za ...
Váš sprievodca zdieľaním dokumentov v Dokumentoch, Tabuľkách a Prezentáciách Google
Môžete ľahko spolupracovať s webovými aplikáciami spoločnosti Google. Tu je váš sprievodca zdieľaním v Dokumentoch, Tabuľkách a Prezentáciách Google s povoleniami ...