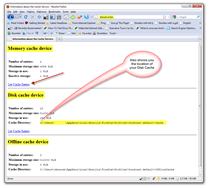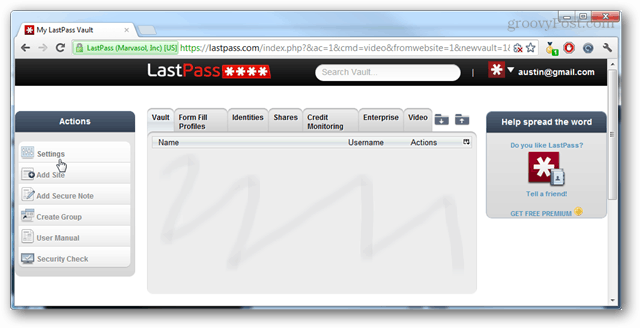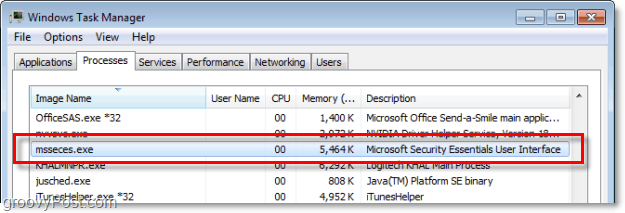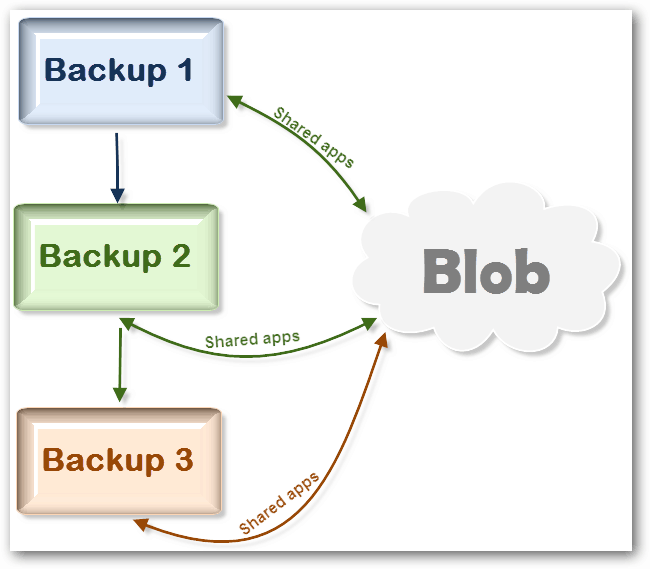Kompletný návod na vymazanie vyrovnávacej pamäte, histórie a súborov cookie vo Firefoxe
Mozilla Súkromia Zabezpečenia Firefox / / March 17, 2020
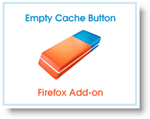
Jeden z našich najpopulárnejších článkov na stránke groovyPost.com je Ako vymazať históriu prehliadača Firefox a vyrovnávaciu pamäť a Ako automaticky vymazať históriu Firefoxu, súbory cookie a vyrovnávaciu pamäť pri ukončení. Od tej doby sa v krajine Firefoxu stalo veľa. Konkrétne sa zmenilo používateľské rozhranie na vymazanie vyrovnávacej pamäte, nové Režim súkromného prehliadania je zavedených A je ich niekoľko doplnkové nástroje ktoré boli vytvorené, aby vám pomohli pri vymazávaní histórie, vyrovnávacej pamäte a súborov cookie. Poďme sa ponoriť do každej z týchto nových oblastí!
Ako povoliť súkromné prehliadanie v prehliadači Firefox
Otvorte Firefox a stlačte ALT na otvorenie ponuky File (Súbor). Potom kliknite na Nástroje, Spustiť súkromné prehliadanie.
Môžete tiež použiť iba klávesové skratky Ctrl + Shift + P.
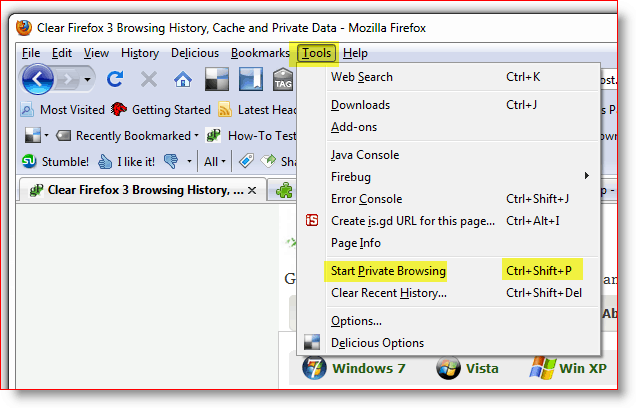
Keď povolíte súkromné prehliadanie, nebuďte prekvapení, keď sa zatvoria všetky vaše ostatné okná a karty Firefoxu. Toto zatváranie je zámerné. Po zatvorení okna Firefoxu „Súkromné prehliadanie“ a pravidelnom opätovnom spustení Firefoxu sa otvoria všetky vaše predchádzajúce okná a karty.
Teraz, keď máme tento priamy spôsob, ukážeme vám NOVÝ spôsob manuálneho vymazania histórie prehliadača Firefox, vyrovnávacej pamäte a súborov cookie vs. stará metóda.
Postup vymazania histórie prehliadača Firefox, vyrovnávacej pamäte a súborov cookie
Otvorte Firefox a stlačte kláves ALT, aby ste otvorili ponuku Súbor. Teraz kliknite na Nástroje, Vymazať nedávnu históriu. Alebo klávesovú skratku Ctrl + Shift + Del
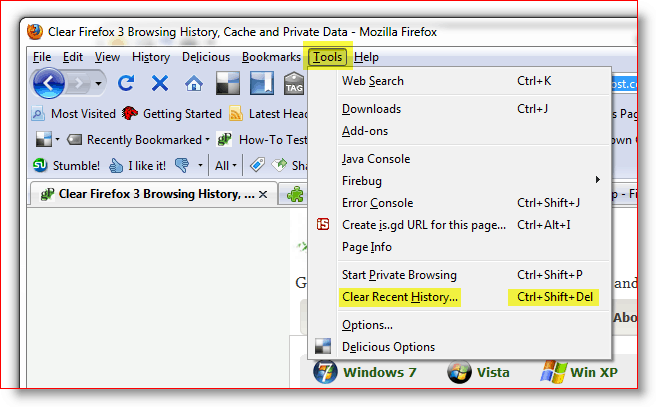
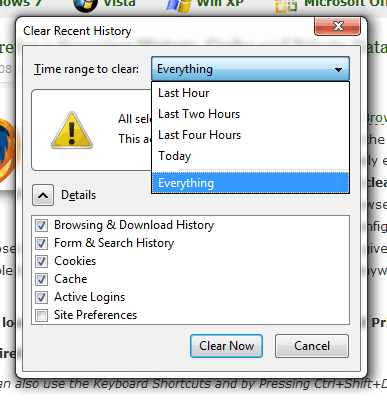
Teraz sa tu zmenilo niekoľko vecí z predchádzajúcich verzií systému Windows
Firefox. Prvá vec, ktorú si všimnete, je nová rozbaľovacia ponuka založená na časovom rozmedzí.
Môžete buď len nechať predvolené nastavenie, ktoré je VŠETKO, alebo upraviť rozbaľovaciu ponuku tak, aby zahŕňala iba poslednú hodinu, dve hodiny, štyri hodiny alebo celý deň. Docela groovy.
Kliknite na šípku nadol a zadajte časový rozsah, pre ktorý chcete vymazať históriu, a potom začiarknutím políčok vymažte všetky kategórie údajov, ktoré chcete vymazať.
Väčšina z nich bude chcieť vyčistiť svoje cookies a vyrovnávaciu pamäť atď. Ak chcete spustiť vymazanie, kliknite na Vymazať teraz.
Manuálna kontrola potvrdenia vyrovnávacej pamäte bola vymazaná
Vedeli ste, že stačí napísať O: Cache do panela s adresou prehliadača Firefox a získať medzeru? Kliknutím na snímku obrazovky doprava získate rýchlu predstavu o tom, čo mám na mysli. Veľmi parádny malý tip, ak ste paranoidní a chcete sa uistiť, že budete zbierať celú svoju vyrovnávaciu pamäť!
Prispôsobte si nastavenia histórie prehliadača Firefox, vyrovnávacej pamäte a nastavení súborov cookie
V predchádzajúcom článku som hovoril aj o tom, ako automaticky vymazať súkromné údaje pri zatvorení prehliadača Firefox. Odkedy som tento článok napísal, obrazovky sa zmenili, ako aj niektoré ďalšie možnosti, takže sa na všetky pozrime.
Otvorte Firefox, stlačte kláves ALT a kliknite na Nástroje, Možnosti.
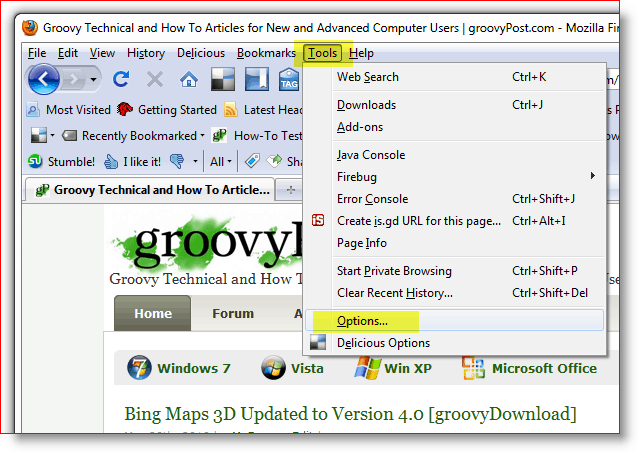
Kliknite na kartu Ochrana osobných údajov, potom kliknite na šípku nadol v poli História a potom kliknite na položku Použiť vlastné nastavenia pre históriu.
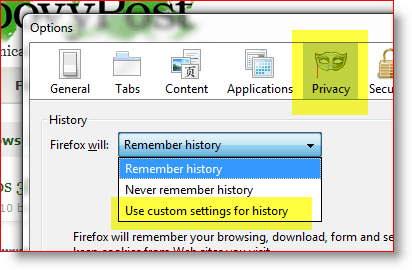
Po výbere rozbaľovacej ponuky Vlastné nastavenia pre históriu sa vám zobrazia dve kľúčové možnosti, ktoré mnohí vyhľadávajú:
- Automaticky spustiť prehliadač Firefox v relácii súkromného prehliadania
- Vymazať históriu po zatvorení prehliadača Firefox
Ich konfigurácia je rovnako jednoduchá ako začiarkavacie políčko akonáhle zistíte, kde ste ho nastavili. Dobrá správa pre vás, teraz už viete!
Rozhodnite sa, ktoré možnosti chcete povoliť, a začiarknite políčka. Ak povolíte históriu začiarkavacieho políčka Vymazať po zatvorení prehliadača Firefox, nezabudnite cvaknutie Nastavenia na prispôsobenie toho, čo sa automaticky zruší pri zatvorení prehliadača Firefox.
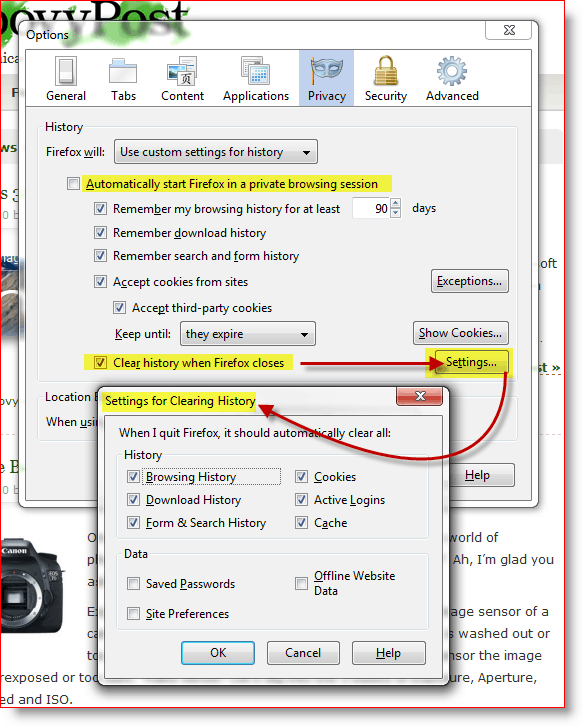
Takže teraz, keď rozumiete útrobám vymazania vašich súkromných údajov z prehliadača Firefox, nebudete sa cítiť vinní pomocou doplnku, ktorý vám prácu trochu uľahčí. Koniec koncov, jedna vec, ktorá robí Firefox tak atraktívnym, je veľká komunita používateľov, ktorí preň neustále vytvárajú nové doplnkové nástroje.
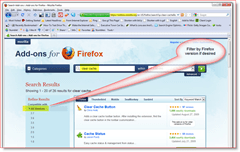
Ako nainštalovať doplnok Firefox na vymazanie súkromných údajov z prehliadača Firefox
Prvým krokom k nájdeniu nástroja, ktorý potrebujeme, je ísť na internet Stránka doplnku Firefox a hľadať niečo podobné Vymazať vyrovnávaciu pamäť. Výsledky môžete filtrovať do svojej verzie prehliadača Firefox. Táto stránka však tiež robí vynikajúcu prácu pri zisťovaní vašej verzie prehliadača Firefox a nedáva vám výzvu na stiahnutie, ak doplnok nie je kompatibilný s vašou verziou prehliadača Firefox.
Vyskúšal som 2 alebo 3 doplnkové nástroje na vyčistenie vyrovnávacej pamäte a celkovo boli v poriadku.
- Stav vyrovnávacej pamäte - Do pravej dolnej časti prehliadača Firefox sa pridá pekný stav, ktorý zobrazuje stav vašej pamäte a vyrovnávacej pamäte disku. Kliknutím pravým tlačidlom myši na stavový riadok vymažete vyrovnávaciu pamäť. Nevýhodou je, že to vymaže iba vyrovnávaciu pamäť, nie súbory cookie.
- Click & Clean - Pravdepodobne to najlepšie z 3, umožňuje najviac možností plus možnosť vymazania súborov cookie Flash. Je to však iba ikona, ktorá robí to isté ako Ctrl + Shift + Del.
- Prázdne tlačidlo vyrovnávacej pamäte - Toto by asi bolo moje najobľúbenejšie. Možnosti mi však nevystavili možnosť, aby som ju mohol nakonfigurovať na vymazanie súborov cookie a štandardnej vyrovnávacej pamäte.
Ako nakonfigurovať doplnkové nástroje Firefoxu
Teraz, keď už máte nainštalovaný jeden z nástrojov prehliadača Firefox na vymazanie vyrovnávacej pamäte, ako ich konfigurujete? Jednoduchá.
Stlačte kláves Alt a kliknite na položku Nástroje, doplnky.
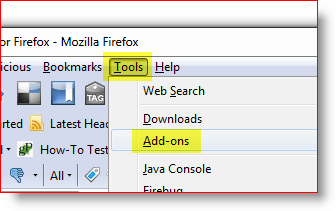
Kliknite na doplnok, ktorý chcete nakonfigurovať, a kliknite na tlačidlo Možnosti.
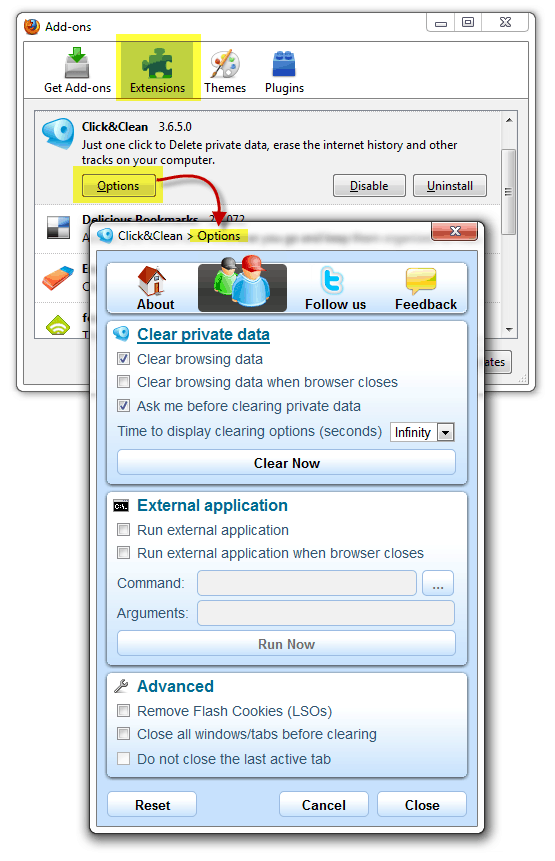
Poznámka: Niektoré konfigurácie pre každú doplnkovú aplikáciu sú jedinečné, takže možnosti sa budú veľmi líšiť. Niektoré doplnky prehliadača Firefox ich dokonca neumožňujú nakonfigurovať, takže iba FYI.
Ako pridať ikonu doplnku na panel s nástrojmi prehliadača Firefox
Takže teraz, keď ste nainštalovali doplnok, kde sa nachádza? Áno, predtým, ako budete môcť použiť niektoré doplnky, musíte ikonu pridať na panel s nástrojmi. Osobne by som rád pridal ikonu Vymazať vyrovnávaciu pamäť vedľa môjho panela s adresou URL. Takto to robíte.
Otvorte Firefox, stlačte kláves Alt a kliknite na Zobraziť, Panely nástrojov, Prispôsobiť.
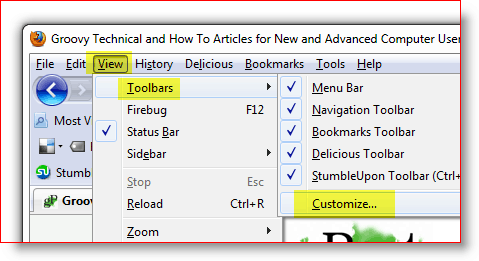
Nájdite ikonu nového doplnku, kliknite na ňu a presuňte ju tam, kde chcete. Po presunutí kliknite na tlačidlo Hotovo.
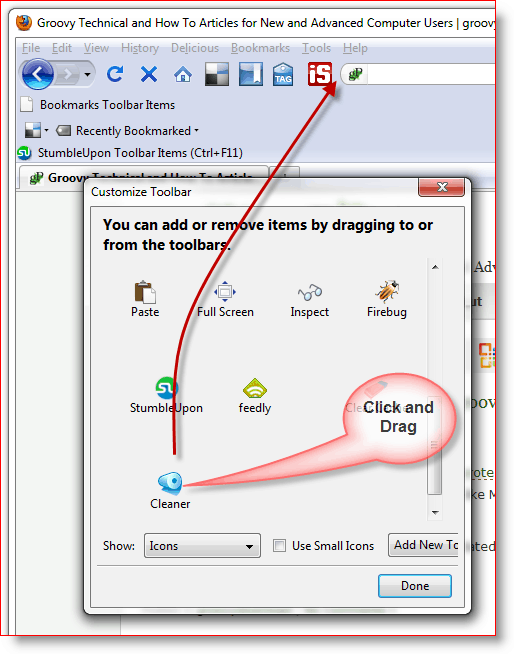
Po dokončení by to malo vyzerať.
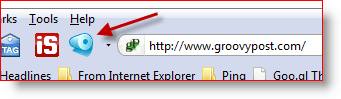
Takže, ako som už povedal, tento tutoriál bol vytvorený pomocou Firefox 3.6.2 rovnako ako všetky screenshoty atď. Keďže ide o technológiu, niet pochýb o tom, že sa veci zmenia, takže nezabudnite prihlásiť sa na odber groovyPost.com dostávať všetky najnovšie aktualizácie v oblasti ochrany osobných údajov / zabezpečenia Firefoxu.
Komentáre? Chýba vám váš obľúbený nástroj, tip pre Firefox alebo vás zmiasť? Pripojte sa k diskusii a napíšte komentár nižšie.