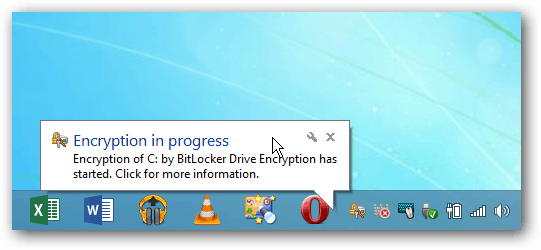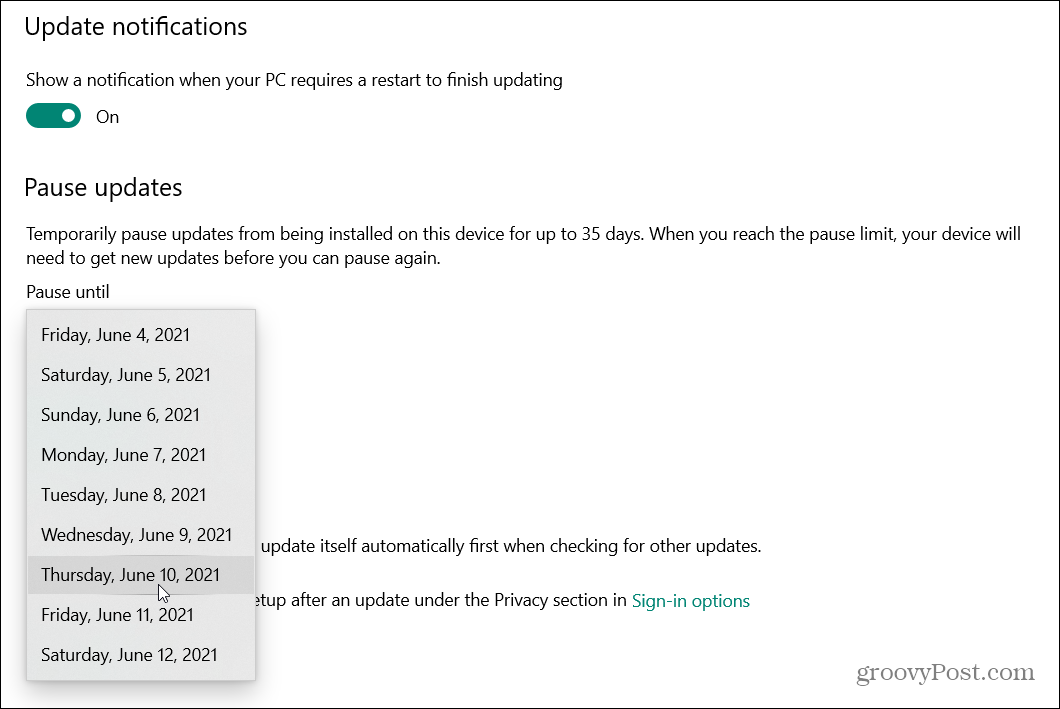Povoliť šifrovanie celého disku BitLocker na počítačoch bez modulu TPM (aktualizované)
Zabezpečenia Microsoft Windows 10 Windows 8 Vindovs 7 / / March 17, 2020
Nástroj BitLocker v systéme Windows umožňuje šifrovať pevný disk, ale vyžaduje hardvér s čipom TPM. Ak hardvér TPM nemáte, môžete ho stále používať.
 BitLocker bol prvýkrát predstavený v vydaniach Windows Vista Ultimate a Enterprise ako funkcia zabezpečenia šifrovania pre vaše miestne a prenosné jednotky pomocou BitLocker to Go. Ak máte vážne problémy s bezpečnosťou údajov na vašom lokálnom disku, odporúčame vám ich povoliť - najmä v prenosných počítačoch. Tu je postup, ako to povoliť.
BitLocker bol prvýkrát predstavený v vydaniach Windows Vista Ultimate a Enterprise ako funkcia zabezpečenia šifrovania pre vaše miestne a prenosné jednotky pomocou BitLocker to Go. Ak máte vážne problémy s bezpečnosťou údajov na vašom lokálnom disku, odporúčame vám ich povoliť - najmä v prenosných počítačoch. Tu je postup, ako to povoliť.
Poznámka: Šifrovanie nástroja BitLocker je nie zahrnuté vo verziách Home alebo Premium systému Windows - Pro alebo Enterprise. Tiež BitLocker v systéme Windows 7 Windows 10, verzia 1511 (november) teraz zahŕňa 256-bitový režim šifrovania XTS-AES, ktorá poskytuje dodatočnú podporu integrity so zlepšeným algoritmom. Nie je však k dispozícii na starších verziách systému Windows.
Hardvérové požiadavky Windows BitLocker
Na fungovanie nástroja BitLocker potrebujete počítač s modulom Trusted Platform Module (TPM). Podľa spoločnosti Microsoft:
Počítač s modulom Trusted Platform Module (TPM), čo je špeciálny mikročip, ktorý podporuje pokročilé bezpečnostné funkcie. Ak bol váš počítač vyrobený s modulom TPM verzie 1.2 alebo vyšším, BitLocker uloží svoj kľúč do modulu TPM.
Ak chcete zapnúť šifrovanie jednotiek BitLocker na jednotke operačného systému, pevný disk vášho počítača musí:
- Majte aspoň dva oddiely: systémový oddiel (ktorý obsahuje súbory potrebné na spustenie počítača a musí mať najmenej 100 MB) a oddiel operačného systému (ktorý obsahuje Windows). Oblasť operačného systému bude šifrovaná, ale systémová oblasť nebude, takže počítač sa môže spustiť. Ak váš počítač nemá dve oddiely, nástroj BitLocker ich vytvorí za vás. Obe oddiely musia byť naformátované v systéme súborov NTFS.
- Majte BIOS (vstavaný softvér, ktorý spúšťa operačný systém po zapnutí počítača), ktorý je kompatibilný s TPM alebo podporuje zariadenia USB počas spúšťania počítača. Ak to tak nie je, pred použitím nástroja BitLocker budete musieť aktualizovať systém BIOS.
Ak váš systém tieto požiadavky spĺňa, nebudete mať problém s povolením nástroja BitLocker na vašom lokálnom disku. Váš počítač však nemusí spĺňať tieto požiadavky. Našťastie existuje riešenie za predpokladu, že nepoužívate domácu verziu systému Windows.
Má môj počítač modul TPM?
Ak chcete zistiť, či má váš počítač modul TPM, otvorte Ovládací panel a potom vyberte položku Šifrovanie jednotiek BitLocker> Správa TPM.
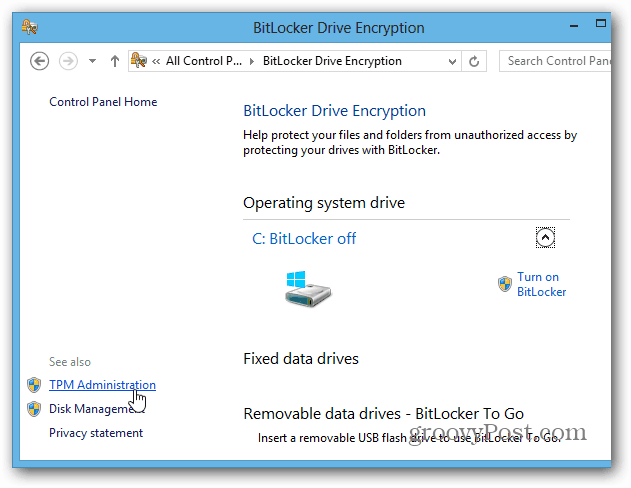
Potom uvidíte, či má váš systém modul TPM. V takom prípade to môj počítač nemá - je však možné ho povoliť v systéme BIOS vášho systému. Keď pracujete s počítačom BIOS, každý systém sa líši, takže možno budete musieť postupovať podľa dokumentácie výrobcu. Čo ak však nemáte hardvér s povoleným modulom TPM?
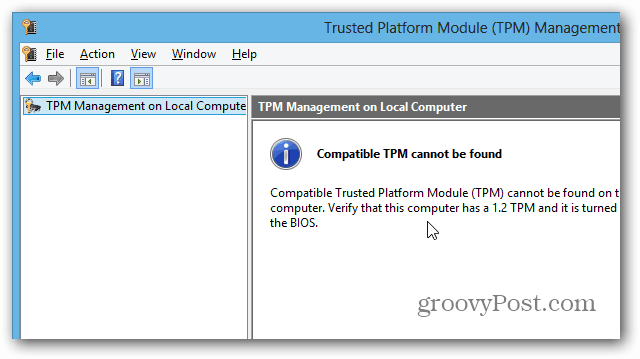
Používajte nástroj BitLocker na jednotkách bez modulu TPM
Ak sa nechcete zaoberať správami v systéme BIOS vášho počítača alebo stratíte čas aktualizáciou, existuje jednoduchý spôsob, ako zabezpečiť, aby nástroj BitLocker fungoval bez hardvéru s povoleným modulom TPM. Použite klávesovú skratku Kláves Windows + R a typ:gpedit.msc a stlačte kláves Enter alebo kliknite na tlačidlo OK.
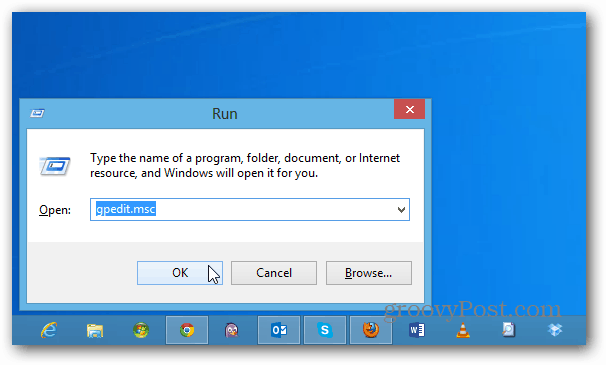
Teraz prejdite na Pravidlá miestneho počítača> Konfigurácia počítača> Šablóny pre správu> Komponenty Windows> Šifrovanie jednotiek BitLocker> Jednotky operačného systému. Potom dvakrát kliknite na „Vyžadovať ďalšie overenie pri spustení“.
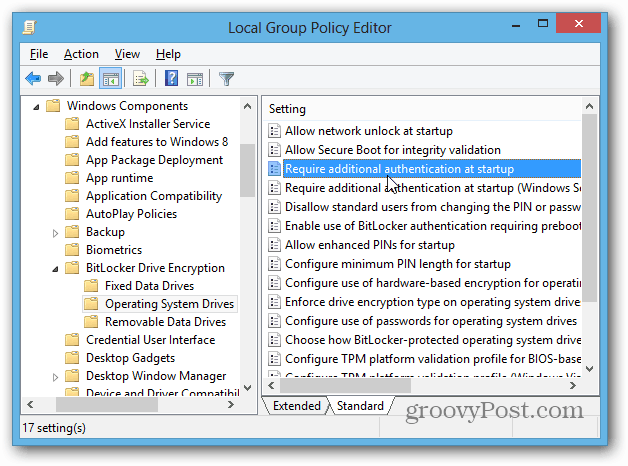
Na ďalšej obrazovke vyberte možnosť Povolené a v časti Možnosti začiarknite políčko „Povoliť nástroj BitLocker bez kompatibilného modulu TPM“ a kliknite na tlačidlo OK a zatvorte Editor editorov skupinovej politiky.
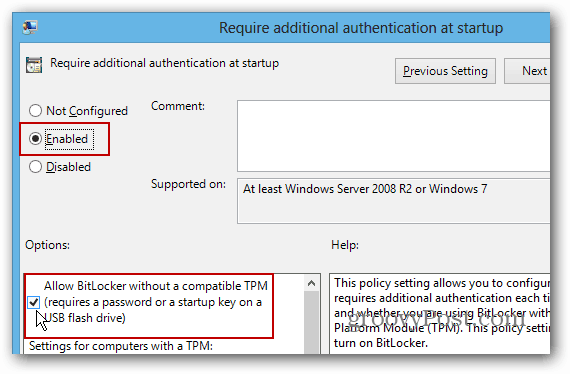
Zapnite nástroj BitLocker
Teraz, keď ste sa o to postarali, existuje niekoľko spôsobov, ako povoliť nástroj BitLocker. Otvorte počítač z pracovnej plochy, kliknite pravým tlačidlom myši na miestny disk a vyberte možnosť Zapnúť nástroj BitLocker.
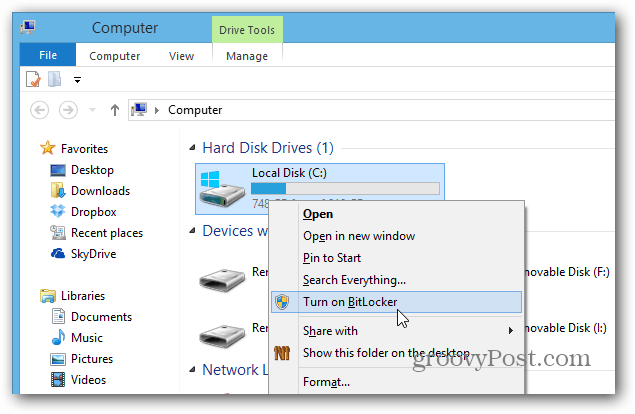
Prípadne ju môžete zapnúť v paneli Prieskumník.
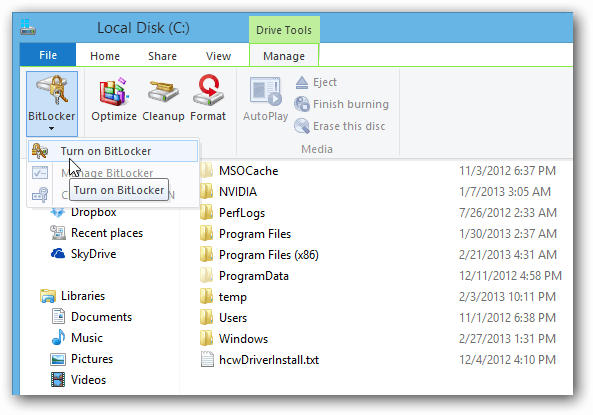
Teraz je to len práca s Sprievodcom šifrovaním jednotiek BitLocker.
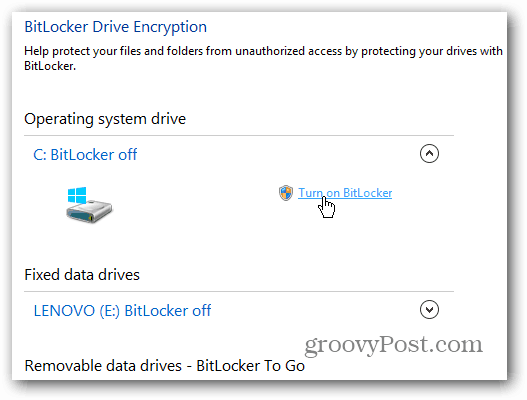
Keď sa dostanete k tomuto bodu sprievodcu, musíte sa rozhodnúť, či chcete mať heslo alebo použiť samostatnú jednotku USB Flash. Odporúčam použiť heslo, pretože jednotky Flash sa ľahko stratia.
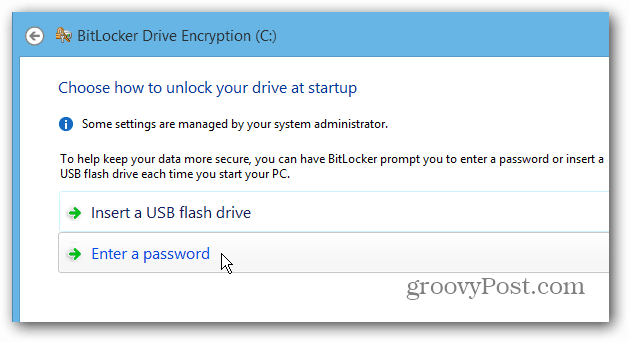
Ukladá sa kľúč na obnovenie nástroja BitLocker
Teraz musíte uložiť kľúč na obnovenie nástroja BitLocker jedným alebo viacerými ponúkanými spôsobmi. Kľúč sa dá použiť, ak zabudnete heslo alebo sa váš systém pokazí. Ideálne je, že vám umožňuje ukladať viac ako jedným spôsobom, vrátane vášho účtu Microsoft.
Dôležité! Ak ho stratíte, nemáte šťastie, že ste disk odomkli, takže ho uložte na bezpečnom mieste alebo lepšie na viacerých miestach. Osobne vytvorím súbor a uložím ho na môj domáci server a na externý pevný disk a tiež ho uložím na svoj účet Microsoft.
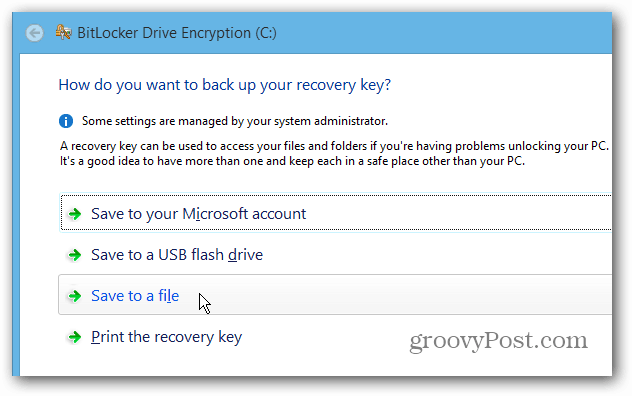
Ďalšou skvelou vecou, ktorú môžete so softvérom BitLocker urobiť, je šifrovať iba použité miesto na disku, čo proces na nových počítačoch a diskoch výrazne urýchľuje.
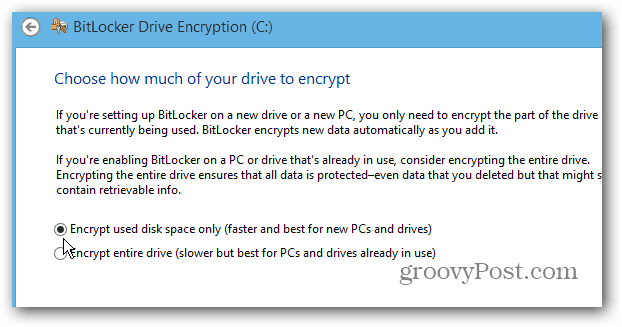
Po dokončení sprievodcu budete musieť reštartovať počítač.
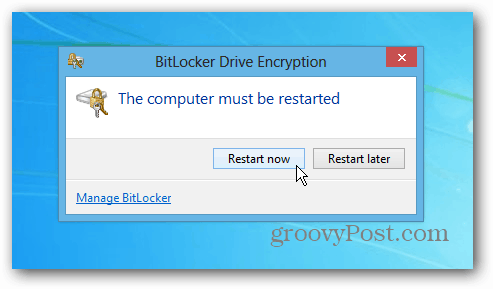
Po reštarte budete musieť zadať heslo, ktoré ste nastavili pre nástroj BitLocker. Po dokončení šifrovania budete vždy musieť zadať heslo, aby ste sa dostali na disk.
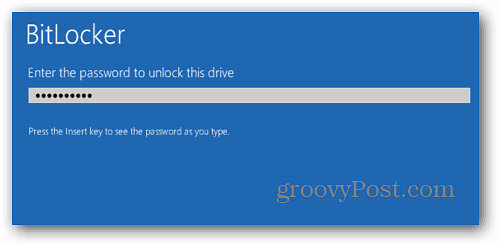
Prihláste sa do svojho počítača a systém Windows šifruje váš lokálny disk. Čas, ktorý zaberá, sa bude v jednotlivých systémoch líšiť, ale nemusíte na to dávať pozor... vo väčšine prípadov to bude trvať niekoľko hodín. Nechajte ho bežať cez noc alebo celý deň, keď ste v práci.