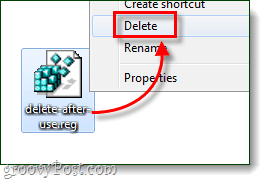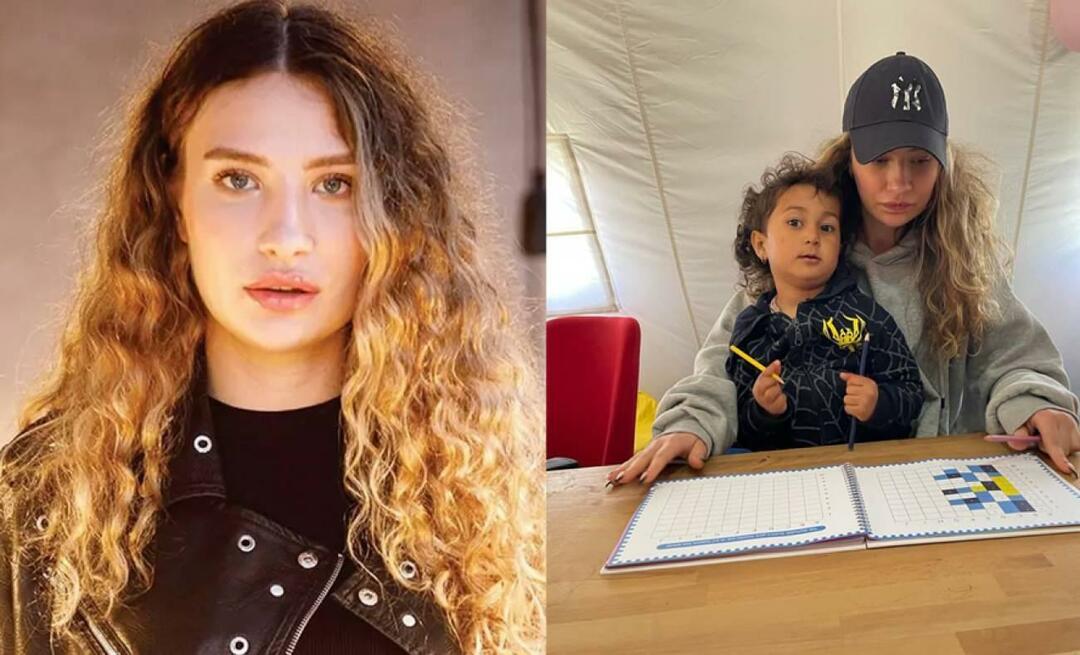Ako spustiť akýkoľvek typ súboru ako správca v systéme Windows 7 a Vista
Microsoft Vindovs 7 Registre / / March 17, 2020
 Ak ste sa niekedy pokúsili rozprávať so súbormi v priečinkoch Windows alebo Program Files v systéme Windows 7, pravdepodobne ste si všimli, že Windows rád odhadzuje chyby povolení. Je to hlavne preto, že tieto oblasti sa považujú za chránené adresáre operačných systémov a ich úprava môže spôsobiť problémy. Ale ak viete, čo robíte, tieto bloky povolení sú len obrovskou nepríjemnosťou.
Ak ste sa niekedy pokúsili rozprávať so súbormi v priečinkoch Windows alebo Program Files v systéme Windows 7, pravdepodobne ste si všimli, že Windows rád odhadzuje chyby povolení. Je to hlavne preto, že tieto oblasti sa považujú za chránené adresáre operačných systémov a ich úprava môže spôsobiť problémy. Ale ak viete, čo robíte, tieto bloky povolení sú len obrovskou nepríjemnosťou.
Jedným zo spôsobov, ako tento problém vyriešiť, je zriadiť „Spustiť ako správca“Pre kontextové menu pre problematické typy súborov. Systém Windows nemá jednoduchý a intuitívny spôsob, ako to urobiť, ale v nasledujúcom texte vás prevedieme procesom a urobíme ho čo najjednoduchším.
Začnime!
Krok 1 - Otvorte regedit
cvaknutie Ponuka Štart systému Windows Orb a potom typregedit do vyhľadávacieho poľa. teraz lisvstúpiť alebo len cvaknutie odkaz na program.
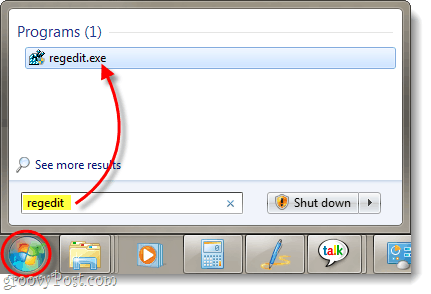
Krok 2
V editore registra vyhľadajte príponu súboru, ktorú chcete otvoriť ako správca. Všetky prípony súborov sú uložené v strome HKEY_CLASSES_ROOT. Napríklad do všetkých mojich súborov .zip pridám „Spustiť ako správca“. Prejdem na nasledujúci kľúč databázy Registry:
HKEY_CLASSES_ROOT \ .zip
Tu sa pozrite na hodnotu údajov (Predvolená). Pre .zip číta CompressedFolder. To znamená, že skutočný kľúč, ktorý musím upraviť, bude mať názov CompressedFolder, takže ho nájdeme.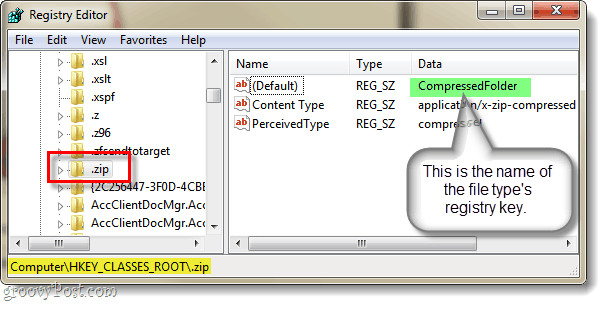
Krok 3
Existujú dva spôsoby, ako nájsť kľúč v registri. Jedným z nich je zrejmé, stačí prechádzať registra, kým nenájdete... Druhý spôsob je trochu rýchlejší, stačí zasiahnuť CTRL + F na klávesnici a zadajte názov klávesu, ktorú hľadáte. Pretože vieme, že kľúč, ktorý hľadám, sa nazýva komprimovaný priečinok, môžem ho vyhľadať presne. To nám umožní nájsť kľúč v priebehu niekoľkých sekúnd.
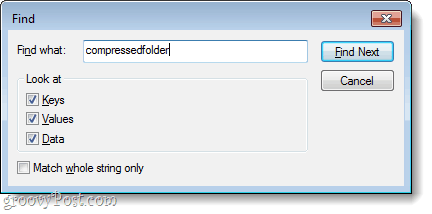
Teraz, keď sme našli kľúč, musíme otvoriť otvorenej ceste a vytvoriť jej kópiu. Presná cesta, ktorú budeme kopírovať, je:
HKEY_CLASSES_ROOT \ CompressedFolder \ shell \ Open \ Command
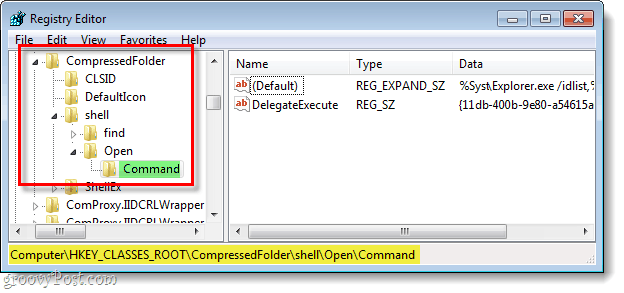
Krok 4
Teraz, na vytvorenie kópie, musíme použiť funkciu exportu. Kliknite pravým tlačidlom myši príkaz kľúč a vybraťExport z kontextovej ponuky.
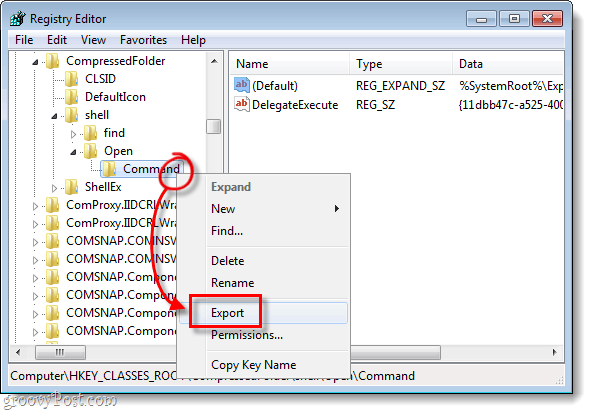
Systém Windows vás požiada o zadanie názvu súboru a umiestnenia na uloženie kópie. Názov súboru nie je relevantný, pretože jediné, na čom záleží, sú údaje v samotnom súbore. Uložte ho niekde, kde ho ľahko nájdete - odstránime ho až potom, ako to skončíme.
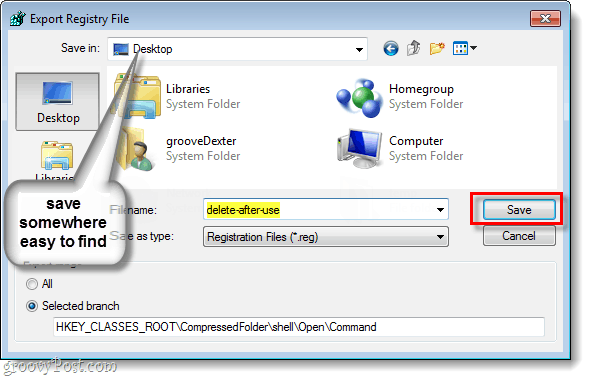
Krok 5
Teraz, keď máte uložený súbor, Kliknite pravým tlačidlom myši - súbor registra a - vybraťOtvorte pomocou> Poznámkový blok.
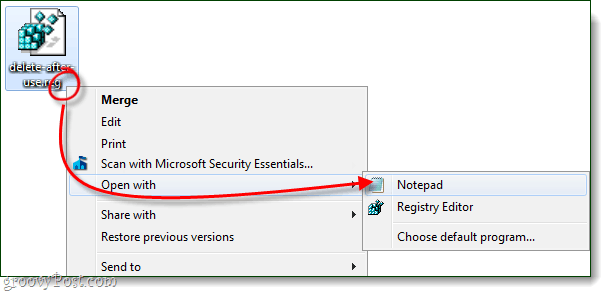
Teraz v programe Poznámkový blok stačí zmeniť jedno slovo v texte súboru. Ideme sa zmeniť vymeniťOtvorené a na svojom mieste typrunas.
Takže... shell \ Open \ Command] sa zmení na... shell
Unáša \ Command.
Len čo sa tak stane, Uložiť súbor.
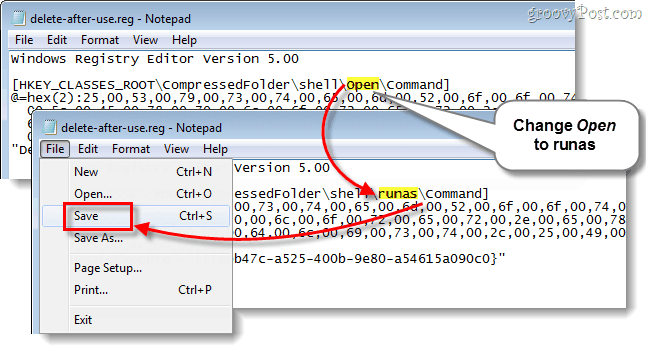
Krok 6
Teraz potrebujeme iba pridať naše upravené informácie o registri do registra Windows. Robiť to, Dvojité kliknutie REG súbor, ktorý sme práve upravili, alebo Kliknite pravým tlačidlom myši súbor a vybraťZlúčiť.
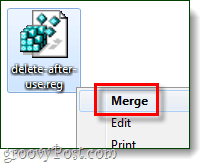
Objaví sa malé potvrdzovacie pole, cvaknutieÁno a potom OK.
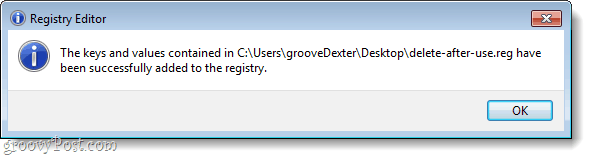
V skutočnosti sa vytvorí nový kľúč s názvom runas to je presne to isté ako pôvodné tlačidlo Open.
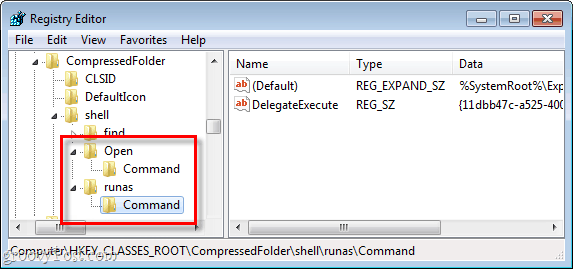
Hotový!
teraz Spustiť ako správca by sa mala zobraziť v kontextovej ponuke rozšírenia, do ktorého ste ho práve pridali. V tomto návode sme tento proces pokryli typmi súborov .zip, ale tento proces môžete zopakovať pre akýkoľvek typ súboru, ktorý sa vám páči.
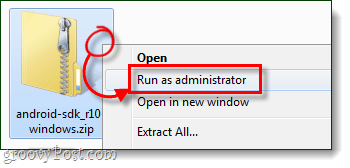
Nezabudnite na to, že sme skončili s upraveným súborom registra, ktorý sme predtým uložili, môžete ho odstrániť! Čistota je hneď vedľa dráždivosti!