Ako duálne bootovať Windows 10 a predchádzajúce verzie systému Windows
Microsoft Windows 10 / / March 17, 2020
Posledná aktualizácia dňa

Používate dokonale fungujúcu verziu systému Windows 7, ale chcete mať na svojom počítači spustený systém Windows 10? Tu je postup, ako vytvoriť toto nastavenie duálneho zavádzania.
Súčasťou mojej práce ako technologický nadšenec, správca systému, technik PC je vyskúšať nové veci. Samozrejme, je pre mňa ťažké, keď mám zostavu, ktorá funguje skvele a nechcem sa s tým pokaziť. Jednou z povolaní vyskúšania nových vecí, ako sú programy pred vydaním alebo nový operačný systém, je nastavenie a zmena konfigurácie. Program ukážky systému Windows 10 je toho dokonalým príkladom. Rovnako ako mnohí v októbri 2014 som bol nadšený vyskúšaním najnovšej verzie, ale v tom čase som mal iba jeden pracovný systém a nechcel som nahradiť inštaláciu systému Windows 7. Čo som teda mal urobiť? Dual boot samozrejme!
Nastavte systém Windows 10 Dual Boot
Dual boot je konfigurácia, v ktorej môžete mať na svojom počítači nainštalované dva alebo viac operačných systémov. Ak by ste radšej nenahradili svoju aktuálnu verziu systému Windows napríklad systémom Windows 10, môžete nastaviť konfiguráciu duálneho zavádzania. Vyžaduje sa iba vytvorenie oddielu alebo dostupnosť náhradného pevného disku pripraveného na jeho inštaláciu.
Výhody nastavenia duálnej bootovacej konfigurácie na fyzickom oddiele alebo pevnom disku oproti virtuálnemu počítaču zahŕňajú úplný prístup k hardvéru, ktorý zahŕňa pamäť, grafiku a vstupný / výstupný výkon lokálneho počítača disk. Získate tiež možnosť plne využívať všetky funkcie operačného systému, ktoré nie sú dostupné vo virtuálnom prostredí. Najväčšou výhodou je, že nestratíte svoju ďalšiu inštaláciu systému Windows a môžete do nej kedykoľvek reštartovať počítač. Je to vynikajúci testovací chod alebo prechod počas migrácie zo staršej verzie systému Windows.
Čo je potrebné zvážiť pred začiatkom
Pri významných zmenách v počítači, ako je aktualizácia alebo duálne zavedenie, sa pred inštaláciou novej verzie systému Windows vždy odporúča zálohovať systém. Prečítajte si nasledujúci článok o tom, ako zálohovať údaje.
Sprievodca zálohovaním a obnovením údajov systému Windows 7
Mali by ste tiež vytvoriť obraz systému, ktorý je úplnou zálohou systému a ktorý sa dá ľahko a rýchlo obnoviť do pôvodného stavu. Osobne odporúčam systémové obrazy, pretože systém Windows 10 spôsobí nefunkčnosť vášho oddielu na obnovenie po inovácii a nová možnosť vrátenia nefunguje po 30 dňoch.
Ako vytvoriť zálohu systému Windows 10
Vytvorenie oddielu
Ukázali sme vám, ako na to vytvorte v systéme Windows jednoduchý logický oddiel na nastavenie konfigurácie s duálnym zavedením. Ak používate Windows 8 alebo novší, stlačte Kláves Windows + X> Správa diskov. Ak váš systém používa systém Windows XP a je schopný, potom je dobré ísť. Pretože nástroje na vytváranie oddielov v systéme Windows XP sú dosť primitívne, osobne používam riešenie tretej strany s názvom Domáce vydanie Easeus Partition Master. Je to zadarmo na stiahnutie a je veľmi ľahko použiteľný, okrem toho, že je nedeštruktívny. Easeus, zistil som tiež, je vynikajúci, ak máte problémy s vytvorením oddielov v systéme Windows Vista alebo novšom.
Po nainštalovaní vyberte Ísť do hlavný plátno.
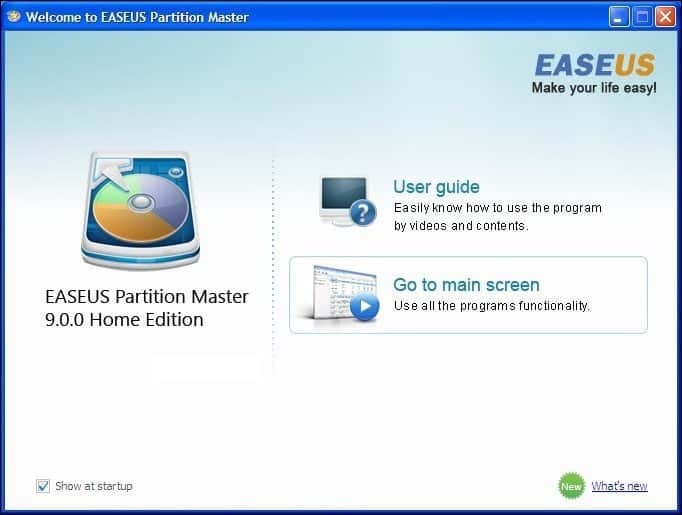
V okne oddielu vyberte jednotku, ktorú chcete zmeniť.
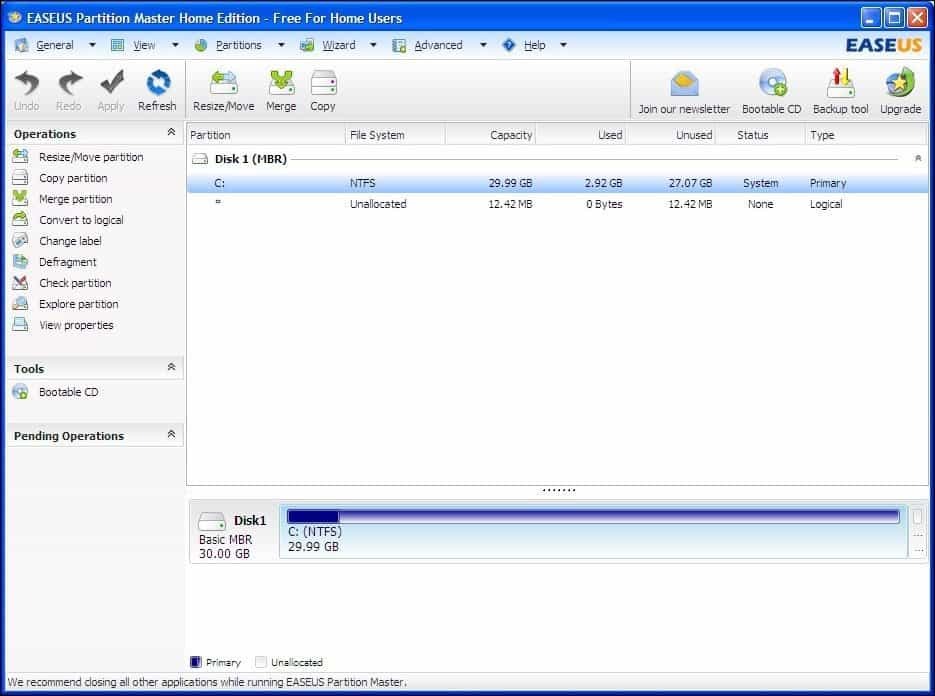
Vyberte množstvo diskového priestoru na inštaláciu systému Windows 10. Na vyššie uvedenom obrázku som vyhradil 30 GB miesta na disku.

Kliknite na Použiť pre zmeny, ktoré ste práve vykonali, a vyplňte nasledujúce verifikačné správy.
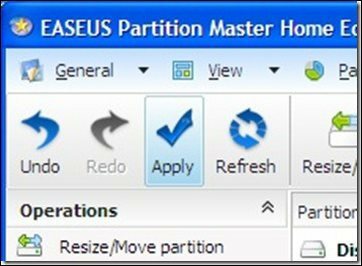
Váš počítač sa niekoľkokrát reštartuje a v rozložení oddielu sa vykonajú zmeny. Tento proces je hands-free, takže nie je potrebná žiadna interakcia.
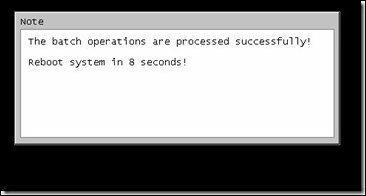
Chybové hlásenie o dynamickom zväzku
„Systém Windows nemôže byť nainštalovaný na toto miesto na pevnom disku. Tento oddiel obsahuje jeden alebo viac dynamických zväzkov, ktoré nie sú pri inštalácii podporované. “
Ak narazíte na toto chybové hlásenie, buďte opatrní. S touto chybou som sa stretol minulý rok, keď som pripravoval oddiely v očakávaní systému Windows 10. Pokúsil som sa zmenšiť existujúci oddiel aj pomocou nástroja na vytváranie oddielov tretích strán. Skúsil som to a systém sa nemohol zaviesť. Našťastie som mal obraz systému.
Problém je so schémou rozdelenia disku. Ak používate počítač, v ktorom má výrobca niekoľko oddielov, napríklad:
- C: Lokálny disk
- E: Obnova
- F: Nástroje
- H: Systém
- G: Iný oddiel
Jedna z týchto oddielov bude potrebné obetovať, aby sa uľahčilo zmenšenie lokálneho disku C: \ kde je nainštalovaný systém Windows na vytvorenie logického zväzku s dostatkom miesta na disku pre umiestnenie systému Windows 10.
Pokiaľ neobetujete systém, lokálny disk (C: \) a obnovenie, mali by ste byť schopní zmenšiť jednotku C: a vytvoriť dostatok miesta na duálne zavedenie. Tu je príklad:
Mám rozloženie oddielov, ktoré zobrazuje päť samostatných oddielov (prečo to urobil výrobca HP? Neviem). Jedna z týchto oddielov sa ukázala ako zbytočná, v tomto prípade oblasť Tools, ktorá sa ukázala ako prázdna. Pokiaľ nerušíte systémový oddiel, lokálny disk a oddiely na obnovenie, všetko by malo byť v poriadku.
Pravým tlačidlom myši kliknite na oddiel Nástroje a kliknite na položku Odstrániť zväzok.
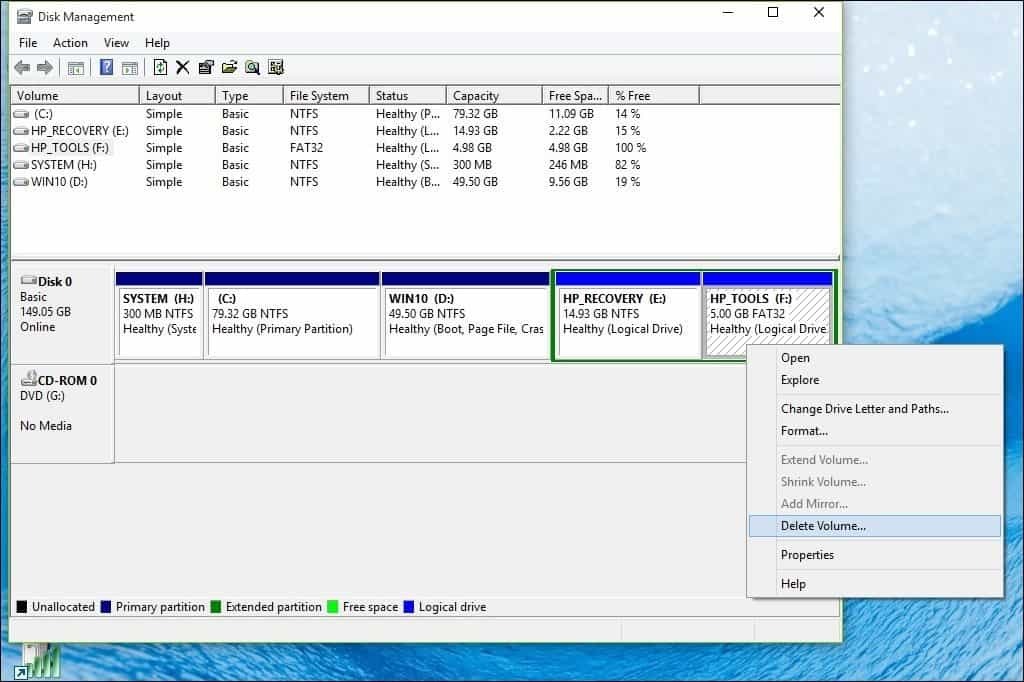
Poznámka: Vo vašom systéme sa to môže líšiť. Uistite sa, že pozorne sledujete, čo robíte.
Zväzok sa teraz zobrazí ako nepridelený. Ďalším krokom je zlúčenie neprideleného voľného miesta s oddielom naľavo od neho. Pravým tlačidlom myši kliknite na zväzok a v kontextovej ponuke kliknite na možnosť „Rozšíriť zväzok“ a po zobrazení upozornenia kliknite na tlačidlo „Áno“.
Spustí sa sprievodca a prevedie vás krokmi, ako zlúčiť nepridelené miesto so systémovým oddielom.
Sprievodca poskytuje jednoduchý postup na zlúčenie neprideleného priestoru. Po výbere miesta kliknite na Ďalej, na konci sprievodcu sa zobrazí pridelená suma.
Potom môžete pokračovať a zmenšiť disk C: \ Local, aby ste vytvorili dostatok miesta pre inštaláciu systému Windows 10.
Výber vydania systému Windows 10
Ak používate systém Windows 10 32-bit, môžete pri použití 64-bitovej verzie prideliť 16 GB alebo 20 GB. Ďalším faktorom je miesto na disku pre aplikácie, súbor stránok, ovládače, akumulácia údajov v priebehu času, takže nezabudnite tieto faktory zvážiť. Moje osobné odporúčanie je ísť s minimom 60 až 100 GB miesta na testovanie systému Windows 10.
Stiahnite si a pripravte Windows 10 RTM ISO Media od spoločnosti Microsoft
Ak chcete vyhodnotiť systém Windows 10, môžete si stiahnuť bezplatnú 90-dňovú skúšobnú kópiu tu.
Upozorňujeme, že nebudete môcť migrovať zo skúšobnej verzie systému Windows 10 Enterprise na komerčné vydanie, napríklad Windows 10 Home alebo Pro. Ak už máte ISO médiá pre tieto vydania, môžete ich použiť. vidieť inštrukcie na napaľovanie súborov ISO vo Windows 7 alebo novšom.
Pre systémy založené na UEFI
Ak je váš počítač založený na UEFI, jedná sa zvyčajne o systémy, ktoré sú predinštalované so systémom Windows 8 alebo novším, budete musieť pripraviť súbor ISO na takúto konfiguráciu alebo sa počas neho zobrazí chybové hlásenie nastaviť. Jednotka palca musí byť naformátovaná ako FAT32 a musí používať schému rozdelenia GPT. Musíte to urobiť rufus, malý nástroj, ktorý si môžete zadarmo stiahnuť.
Po nainštalovaní produktu Rufus:
- Spustite ho
- Vyberte položku ISO Image
- Ukážte na súbor ISO 10 systému Windows 10
- Zaškrtnite Vytvorte bootovací disk pomocou
- Ako schéma rozdelenia vyberte oddiel GPT pre firmvér EUFI
- Vyberte FAT32 NOT NTFS ako súborový systém
- Skontrolujte, či je vaša palcová jednotka USB v zozname Zariadenie
- Kliknite na tlačidlo Štart
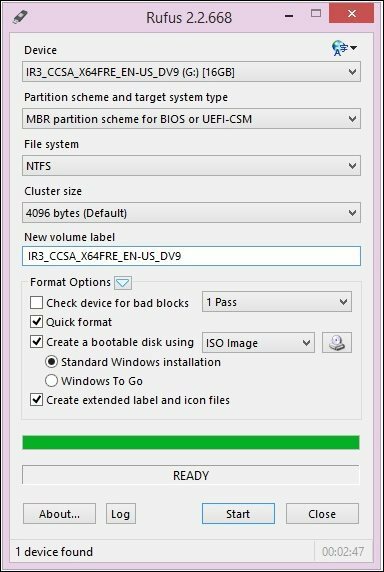
Spustenie inštalácie
Nasledujúci text opisuje štandardný spôsob spustenia inštalácie, najmä ak zavádzate 64-bitovú verziu systému Windows 10 súčasne s 32-bitovou verziou systému Windows. Iným spôsobom je spustiť inštaláciu z bežiacej verzie systému Windows a vybrať oblasť, do ktorej chcete nainštalovať systém Windows 10. Ďalšie pokyny, ako to urobiť, nájdete nižšie.
cvaknutie tu Pokyny na načítanie možností systému BIOS na zavedenie z jednotky DVD alebo palec.
Keď sa dostanete na túto obrazovku, kliknite na tlačidlo OK Vlastná inštalácia iba pre systém Windows (rozšírené).
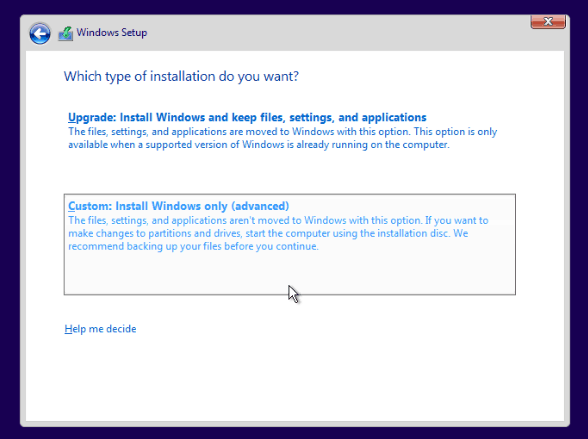
Vyberte oblasť kliknite na Ďalšie a počkajte, kým sa nainštaluje systém Windows.

Spustenie inštalácie z bežiacej verzie systému Windows
Upozorňujeme, že to funguje iba pre systémy Windows 7 a Windows 8 / 8.1.
Ak spustíte bežnú inštalačnú rutinu z bežiacej verzie systému Windows, nastavenie systému Windows 10 nedáva možnosť vykonať vlastnú inštaláciu. Rýchlym riešením je spustenie klasickej inštalačnej rutiny. Po vložení inštalačného média systému Windows 10 ho vyhľadajte:
Otvor zdroje zložky. Potom dvakrát kliknite na ikonu Súbor setup.exe. V názve je uvedených viac súborov, preto nezabudnite vybrať iba súbor s názvom nastaviť. Potom prejdite procesom inštalácie.
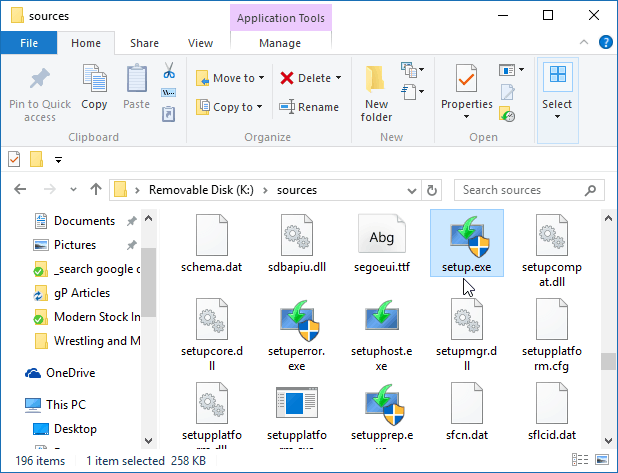
Po dokončení nastavenia systému Windows 10 vo vašom systéme budete mať pri každom spustení počítača k dispozícii operačný systém, ktorý chcete spustiť.
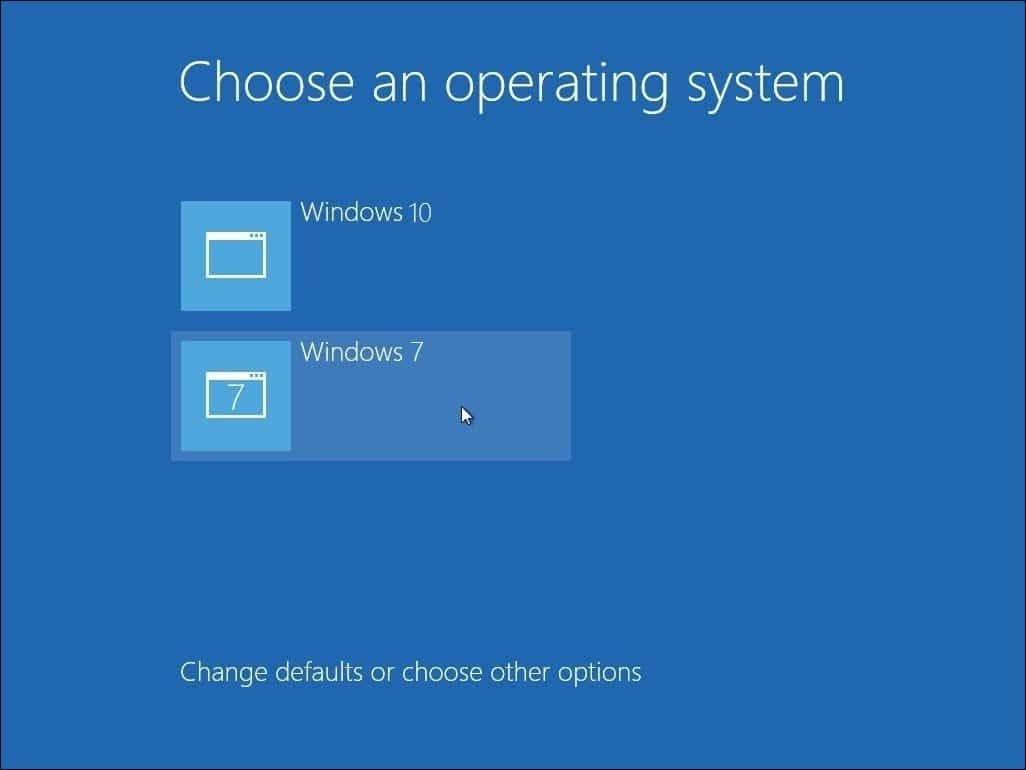
Ak už nechcete zachovať nastavenie duálneho zavádzania, prečítajte si náš článok o ako odstrániť konfiguráciu duálneho zavádzania.
