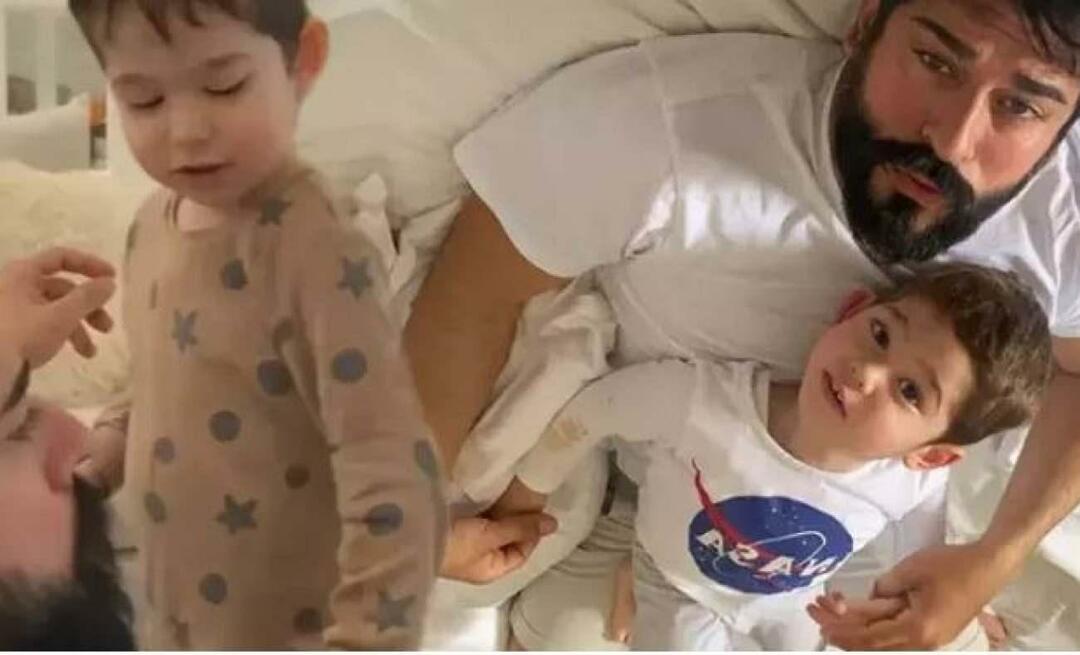Ako nastaviť pripomienky aplikácie Google Keep na dátumy, časy a polohy
Produktivita Google Google Keep / / January 25, 2021
Posledná aktualizácia dňa

Ak ty použite Google Keep ako svoj preferovaný nástroj na vytváranie poznámok, potom pridanie pripomenutia vám zabráni zabudnúť na dôležité položky.
Môžete sa držať predvolených nastavení pre vytváranie nových pripomenutí alebo nastaviť tie bežné za chodu. Navyše, ak používate Google Keep na mobilnom zariadení, ideálne sú pripomenutia založené na vašej polohe.
Tu vám ukážeme, ako vytvoriť pripomienky založené na čase a polohe, a tiež ako zmeniť predvolené nastavenia pripomienok. Ako bonus zahrnieme kroky na používanie aplikácie Google Keep online a na vašom mobilnom zariadení.
Nastavte predvolené časy pripomenutia
Ak bežne potrebujete pripomienku na rovnaký čas dňa, predvolené nastavenia vám umožňujú vytvoriť pripomienku rýchlejšie. Môžete nastaviť predvolené časy pre ráno, popoludní a večer. Keď potom vytvoríte pripomienku, zobrazia sa tieto možnosti, ktoré môžete rýchlo vybrať.
Nastaviť predvolené online
Ak chcete vytvoriť predvolené časy pripomenutia na serveri Webové stránky Google Keep, choďte tam a prihláste sa.
- Kliknite na ikonu nastavenie ikona (ozubené koliesko) vpravo hore a vyberte nastavenie zo zoznamu.
- Vo vyskakovacom okne prejdite na Predvolené nastavenia pripomienky.
- Zadajte časy na ráno, popoludní a večer.
- Kliknite Uložiť.
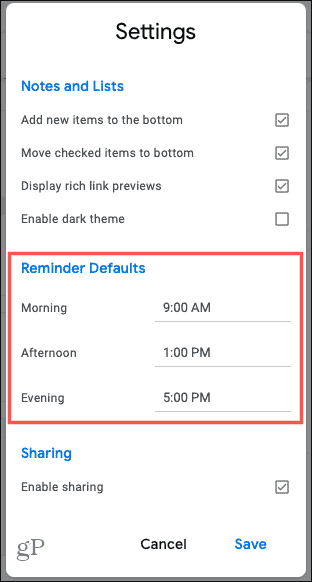
Nastaviť predvolené v mobile
Na tvojom Android alebo iOS zariadení, otvorte aplikáciu Google Keep a podľa týchto pokynov vytvorte predvolené časy pripomenutia.
- Klepnite na ikonu Ponuka tlačidlo vľavo hore a vyberte nastavenie.
- Choďte dole do Nastavenia pripomenutia.
- Zadajte časy na ráno, popoludní a večer.
- Klepnite na ikonu X uložte a ukončite nastavenia.
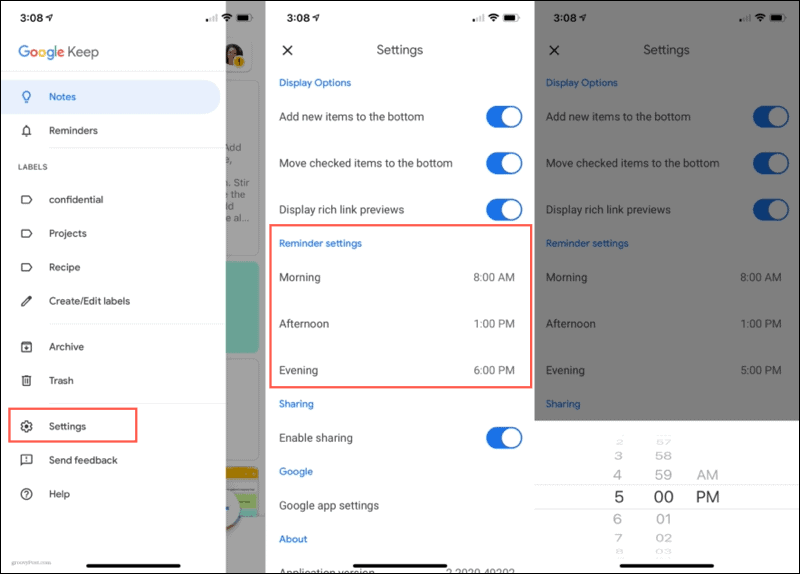
Zmenu musíte vykonať iba na jednom mieste. Synchronizuje sa s ostatnými zariadeniami, ak používate rovnaký účet Google. Napríklad ak na svojom iPhone zmeníte predvolený čas pripomenutia na ráno, zmena sa zobrazí na webe Google Keep.
Vytvorte pripomienku založenú na čase
Môžete si vytvoriť pripomienku na určitý čas alebo konkrétny dátum a čas, online aj na svojom mobilnom zariadení.
Vytvorte pripomienku online
Umiestnite kurzor myši na existujúcu poznámku a kliknite na ikonu Pripomeň mi (zvonček) ikona. Ak vytvárate novú poznámku, táto ikona sa zobrazí vľavo dole.
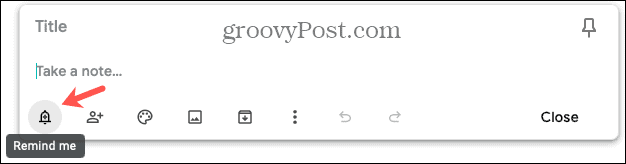
Vyber rýchla možnosť pre čas zhora. Možnosti sa zmenia v závislosti od času, ktorý nastavujete. Môže sa vám napríklad zobraziť možnosť Zajtra, ktorá má predvolený ranný čas.
Ak chcete určitý dátum a čas, kliknite na ikonu Vyberte dátum a čas. Pomocou rozbaľovacích ponúk vyberte dátum, čas a voliteľne, ak chcete, aby sa pripomenutie opakovalo. Môžete zvoliť jeden z predvolených časov pripomenutia alebo kliknúť na Vlastné inokedy.
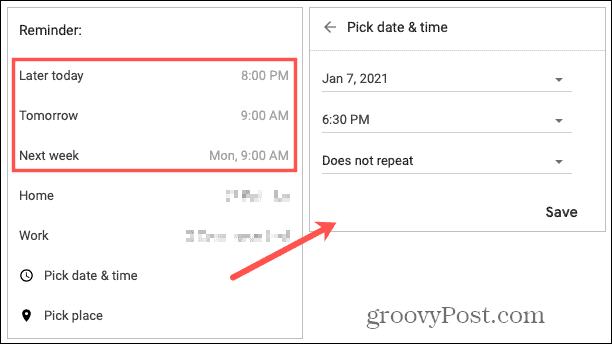
Kliknite Uložiť a vaše pripomenutie sa zobrazí v ľavej dolnej časti poznámky. Ak ho chcete upraviť, stačí kliknúť na pripomenutie a vykonať zmeny. Ak ju chcete odstrániť, kliknite na ikonu X vedľa pripomenutia.
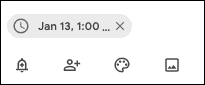
Vytvorte pripomienku pre mobil
Či už ide o novú alebo existujúcu poznámku, uvidíte Pripomienka ikona (zvonček) v pravom hornom rohu poznámky. Klepnite na ňu a vyberte Vyberte dátum a čas. Časy, ktoré vidíte, sú rovnako ako online predvolené časy pripomenutia, ale môžete zvoliť Vlastné pre iný čas. Klepnite na ikonu fajka pre uloženie pripomienky.
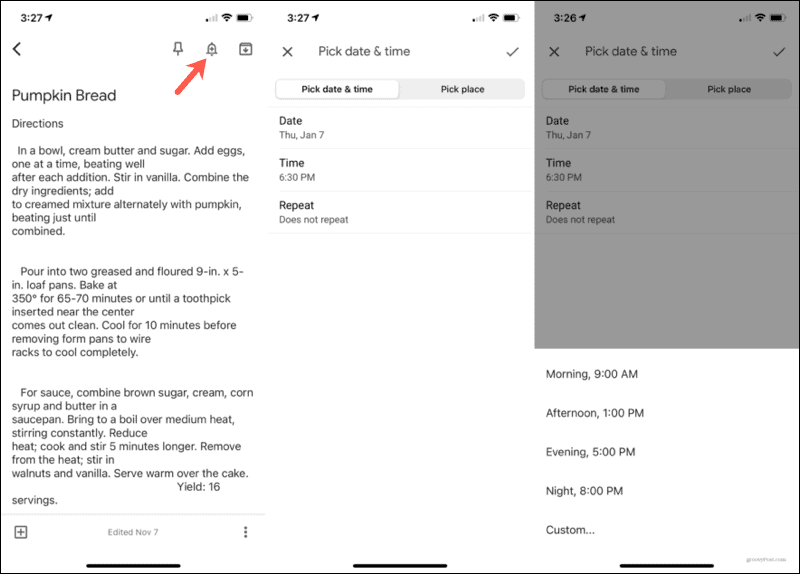
Ak chcete pripomienku upraviť, otvorte poznámku a klepnite na ikonu Pripomienka ikona. Vykonajte zmeny a klepnite na ikonu fajka uložiť alebo klepnúť Odstrániť dole na odstránenie pripomenutia.
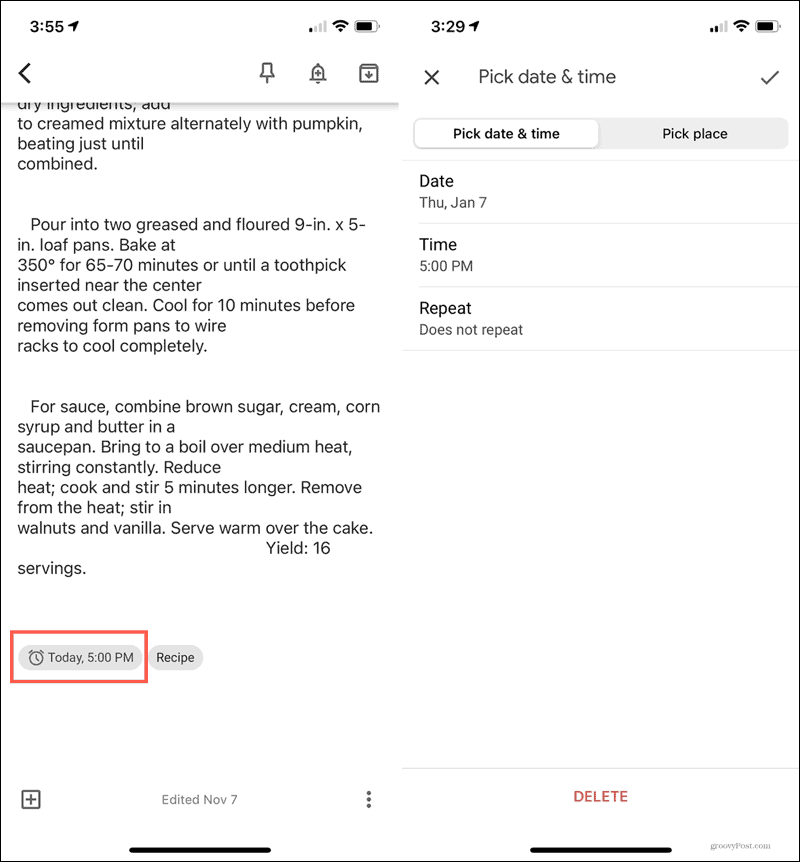
Rovnako ako pri zmene predvolených časov pripomienok, aj všetky použité pripomienky sa synchronizujú na všetkých vašich zariadeniach, keď sa používa rovnaký účet Google. Takto môžete vytvoriť pripomienku na svojom mobilnom telefóne a potom ju zobraziť, upraviť alebo odstrániť online.
Vytvorte pripomenutie založené na polohe
Nezabudnete si vyzdvihnúť mlieko po odchode z práce alebo vyhodiť smeti po príchode domov pomocou pripomienok založených na polohe. Pri vytváraní tohto typu pripomenutia budete postupovať rovnako ako vyššie uvedené časové upozornenia.
Vytvorte si Pripomenutie polohy online
Vyberte existujúcu poznámku alebo vytvorte novú a kliknite na ikonu Pripomeň mi ikona. Vyber rýchla možnosť pre domácnosť alebo prácu, ak máte tieto miesta nastavené, inak kliknite na ikonu Vyberte miesto.
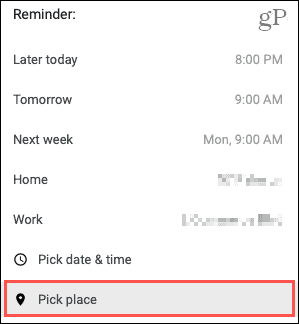
Začnite písať miesto do súboru Vyberte umiestnenie box. Uvidíte návrhy a môžete ich vybrať. Kliknite Uložiť a miesto sa zobrazí na mieste pripomenutia vo vašej poznámke. Kliknutím ho upravte alebo stlačte X odstrániť.
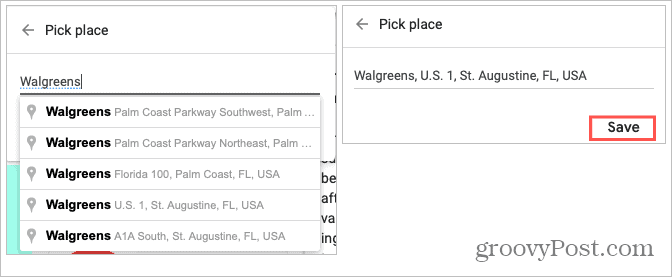
Vytvorte pripomenutie polohy v mobile
Otvorte existujúcu poznámku alebo vytvorte novú a klepnite na ikonu Pripomienka ikona. Vyberte Vyberte miesto a zadajte umiestnenie do Zadajte adresu box. Rovnako ako online sa vám budú zobrazovať návrhy v závislosti od vašej polohy. (Poznámka: Aby ste mohli používať túto funkciu, možno budete musieť nastaviť polohové služby na Vždy.) Vyberte správne miesto a klepnite na fajka aby som to zachránil.
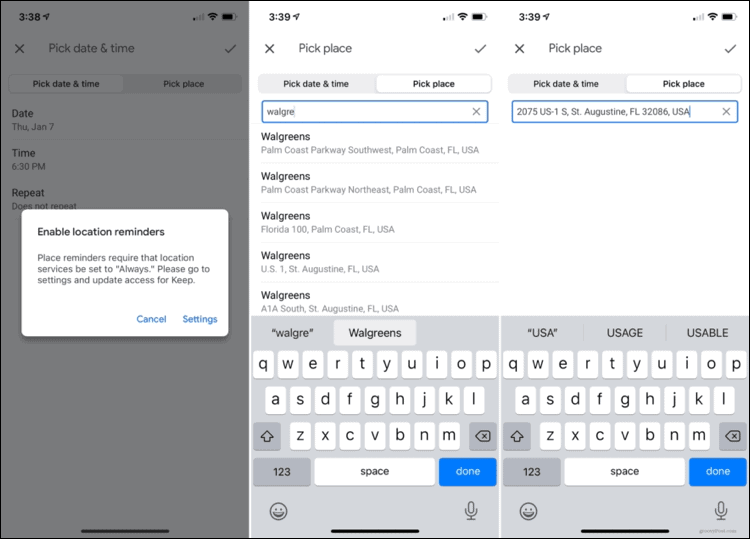
Ak chcete pripomienku upraviť, otvorte poznámku a klepnite na ikonu Pripomienka ikona. Vykonajte zmeny a klepnite na ikonu fajka uložiť alebo klepnúť Odstrániť v dolnej časti ho odstránite.
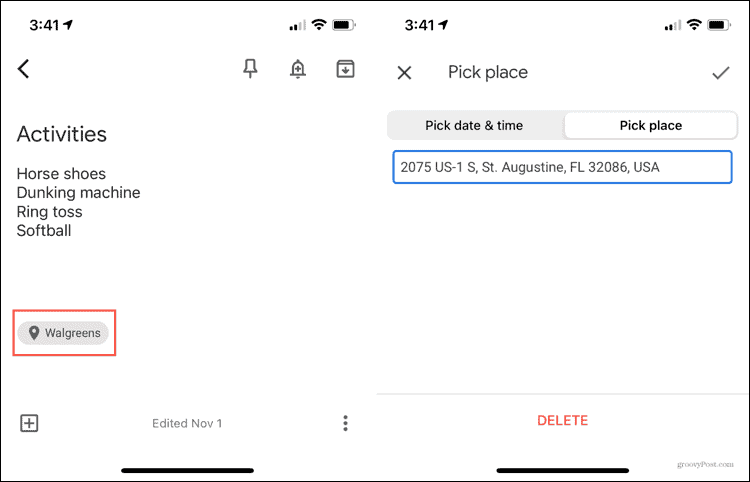
Zobraziť všetky pripomenutia aplikácie Google Keep
Google Keep ponúka pohodlnú funkciu na prezeranie všetkých nastavených pripomenutí. Na webe uvidíte Pripomienky v hlavnom menu vľavo.
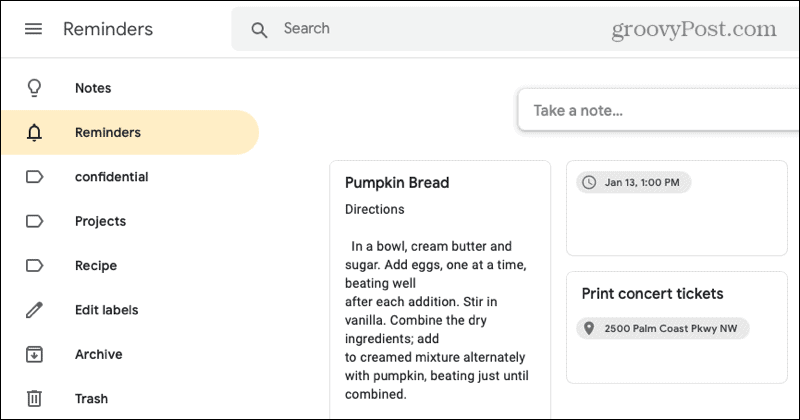
V aplikácii Google Keep klepnite na Ponuka ikonu a vyberte Pripomienky.
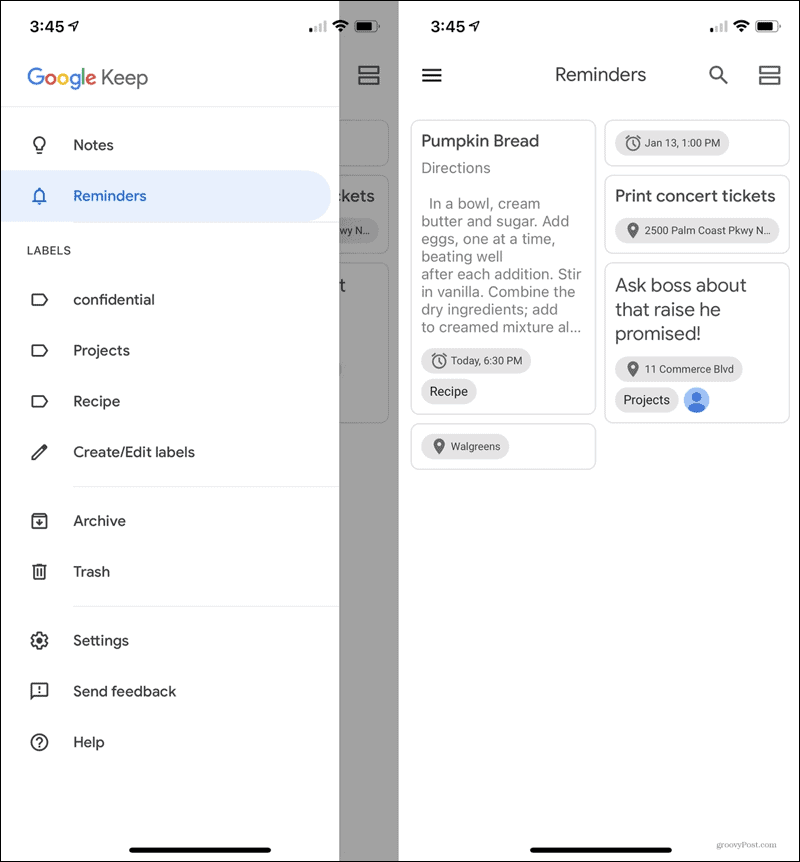
Na jednom mieste uvidíte všetky poznámky obsahujúce čas, dátum aj pripomenutia založené na polohe.
Nezabudnite si nastaviť pripomienky aplikácie Google Keep
Schopnosť nastaviť pripomienku pre aplikáciu na vytváranie poznámok, ako je Google Keep, z nej robí účinnejší nástroj. Nezabudnite preto nastaviť pripomienku pre svoju ďalšiu dôležitú poznámku v aplikácii Google Keep.
Ak sa chcete dozvedieť viac, pozrite si naša recenzia aplikácie Google Keep pre iOS alebo ako buďte v bezpečí vďaka aplikácii Google Keep pre Android.
Priraďovanie cien v obchode: Ako získať ceny online s výhodami kamenných obchodov
Nákup v obchode neznamená, že musíte platiť vyššie ceny. Vďaka zárukám zhody cien môžete získať online zľavy u kamenných ...
Ako obdarovať predplatné Disney Plus digitálnou darčekovou kartou
Ak vás Disney Plus baví a chcete ho zdieľať s ostatnými, tu je návod, ako si kúpiť predplatné Disney + darček za ...
Váš sprievodca zdieľaním dokumentov v Dokumentoch, Tabuľkách a Prezentáciách Google
Môžete ľahko spolupracovať s webovými aplikáciami spoločnosti Google. Tu je váš sprievodca zdieľaním v Dokumentoch, Tabuľkách a Prezentáciách Google s povoleniami ...