Posledná aktualizácia dňa
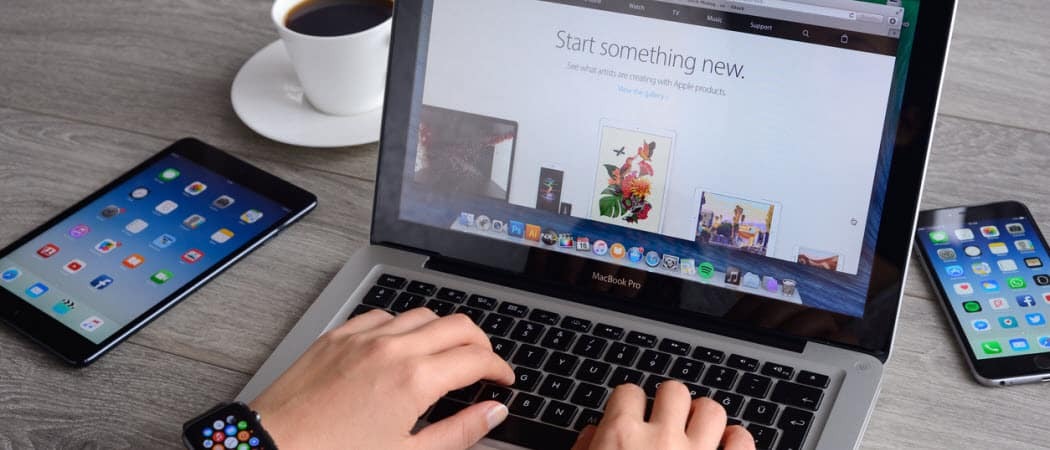
Už takmer päť rokov predstavuje MacBook Pro Touch Bar, dotykovú OLED lištu. Pás dotykovej obrazovky, ktorý bol predstavený v roku 2016, nahrádza fyzické funkčné klávesy v hornej časti klávesnice notebooku. Tieto digitálne kľúče sa zase automaticky zmenia v závislosti od toho, čo práve robíte. Touch Bar tiež obsahuje kľúč na aktiváciu Siri, hlasového asistenta spoločnosti Apple, a jeden pre Touch ID.
Touch Bar je užitočná funkcia. Apple to, bohužiaľ, propaguje len zriedka, čo naznačuje, že o jeho umiestnení na budúcich modeloch MacBook Pro by mohli byť pochybnosti. Až do nedávnej doby som Touch Bar na svojom MacBooku Pro používal len zriedka. Potom som si našiel čas a prispôsobil ho svojim potrebám. Teraz používam Touch Bar každý deň.
Tu je viac o dotykovej lište a o tom, ako ju prispôsobiť.
Čo je dotykový panel MacBook Pro?
Všetky súčasné modely MacBooku Pro obsahujú dotykovú lištu, vrátane 13-palcových a 16-palcových modelov. Predtým vydané 15-palcové modely MacBook Pro (ktorých výroba bola ukončená v roku 2019) zahŕňajú aj Touch Bar. 13-palcový model základnej úrovne sa istý čas dodával bez dotykového panela, aj keď to už neplatí.
Po vybalení z ponuky ponúka Touch Bar kombináciu ovládania aplikácií a ovládacieho panela na dotykovej lište. Svoje predvolené nastavenie môžete upraviť pomocou krokov uvedených nižšie.
Ovládanie aplikácií
Ovládacie prvky aplikácie Touch Bar zobrazujú ovládacie prvky vždy, keď používate podporovanú aplikáciu alebo úlohu. Niet divu, že natívne aplikácie v macOS všetky podporujú dotykovú lištu. S Touch Barom spolupracuje aj mnoho aplikácií tretích strán, vrátane Microsoft 365, Pixelmator Pro, Adobe Photoshop, djay Pro, 1Password a mnohých ďalších.
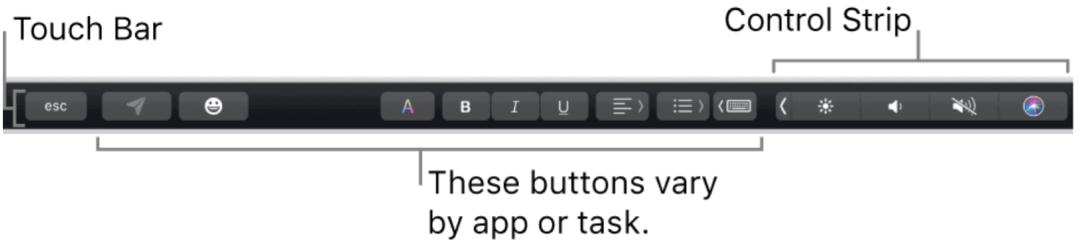
Najlepší spôsob, ako začať s uchopením Touch Baru, je prinútiť ho používať ho v obľúbených aplikáciách. Moja rada: začnite zábavnými aplikáciami, ako je Apple TV alebo Hudba. Medzi obsahom môžete ľahko prepínať pomocou dotykovej lišty v každej aplikácii. Medzi dostupné tlačidlá patria napríklad Prehrať, Pozastaviť, Dopredu, Späť a ďalšie.
Ak vám bude používanie dotykového panela pohodlnejšie, prejdite na ďalšie aplikácie, ako je Safari alebo Microsoft Word. Medzi kartami sa môžete pohybovať z panela OLED založeného na dotyku a začať s vyhľadávaním na webe na tej prvej. V druhom prípade pomocou dotykového panela upravte text pomocou známych možností, ako je Odvážne a Kurzíva.
Kontrolný pásik
V predvolenom nastavení sa na pravom konci dotykového panela zobrazuje ovládací pruh. Na tomto mieste môžete upraviť hlasitosť, položiť otázku Siri, zmeniť jas displeja atď. Môžete tiež rozšíriť ovládací panel a získať prístup k ďalším tlačidlám.
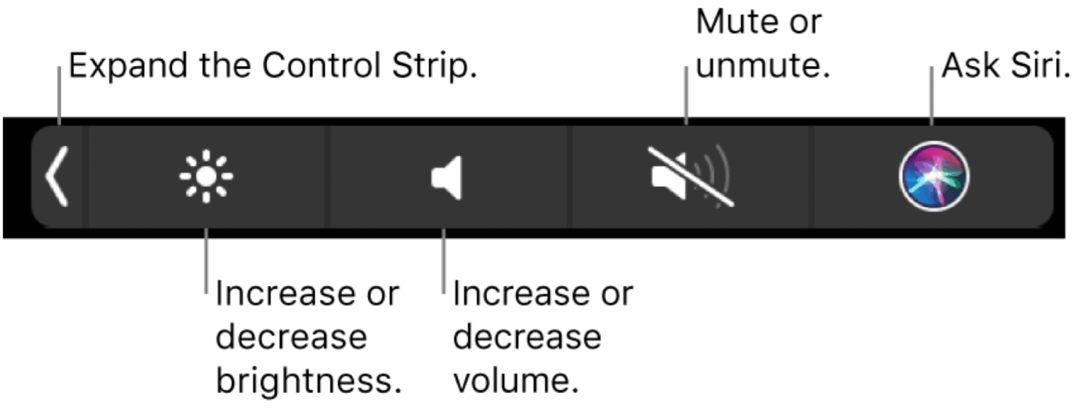
Rozšírený Control Strip obsahuje tlačidlá na zmenu jasu displeja a klávesnice, Mission Control, Launchpad, prehrávanie videa / hudby, hlasitosť a ďalšie.
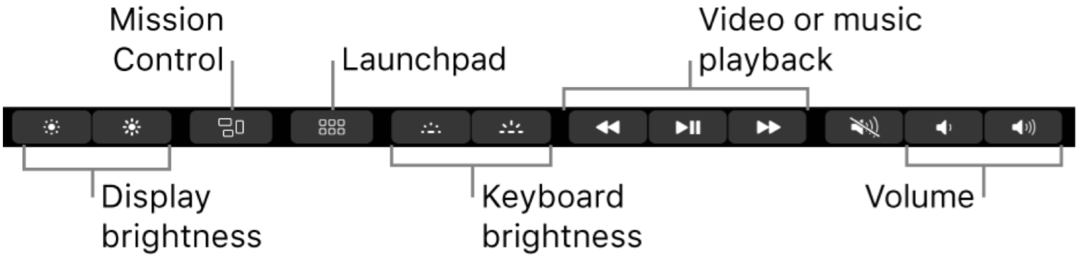
Prispôsobte si ovládací prúžok
Zmenený vzhľad ovládacieho pruhu môžete zmeniť tak, aby vyhovoval vašim potrebám. Zmeny sa vykonávajú prostredníctvom System Preferences (Predvoľby systému) na počítači Mac.
Vykonanie úprav:
- Kliknite Predvoľby systému z panela nástrojov Mac.
- Vyberte si Klávesnica.
- Kliknite Prispôsobiť ovládací pás ...
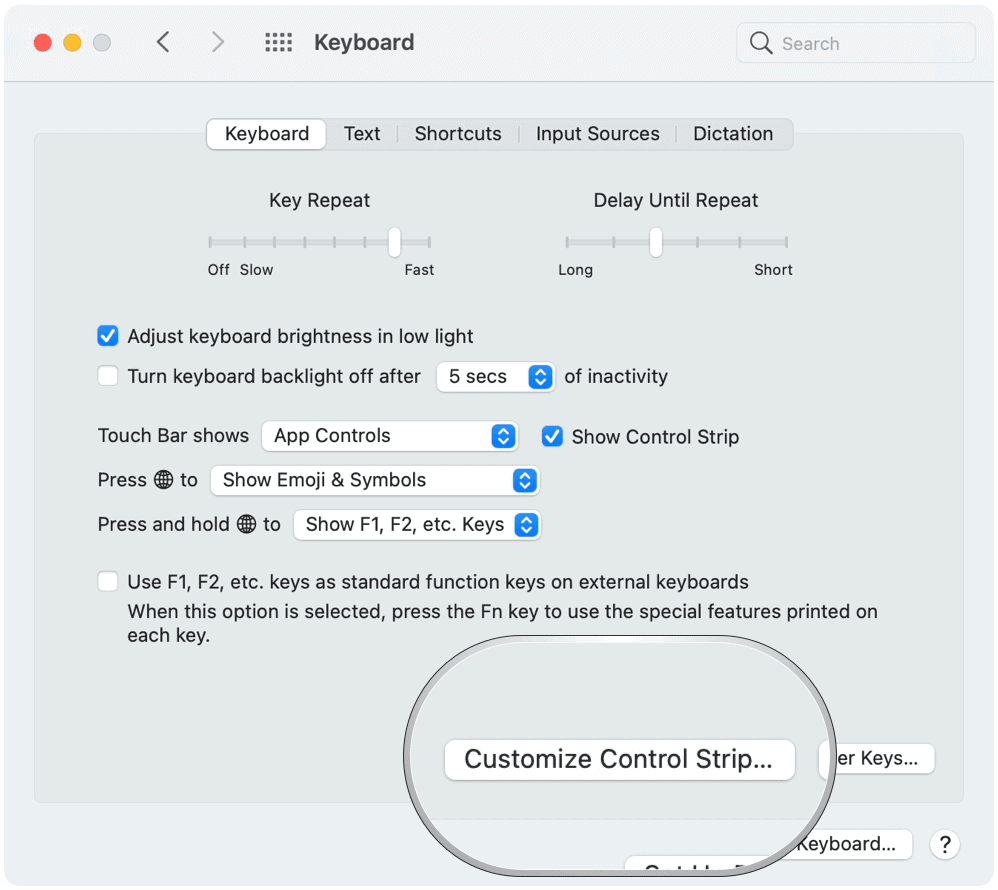
Vykonávanie zmien v ovládacom páse
Pri aktivácii nástroja Prispôsobiť ovládací panel... môžete položky pridávať na dotykovú lištu tak, že potiahnete dostupné ikony do dolnej časti obrazovky. Následne môžete položky odstrániť ich presunutím do hornej časti obrazovky.
Ďalej Apple vysvetľuje, môžeš:
Pridať tlačidlá: Pomocou trackpadu alebo myši presuňte tlačidlo z obrazovky do ovládacieho panela; tlačidlá v ovládacom páse mierne pohupujú.
Usporiadanie tlačidiel: Potiahnite prstom na ovládacom páse.
Odstrániť tlačidlá: Pomocou trackpadu alebo myši presuňte tlačidlo z ovládacieho panela na obrazovku.
Po dokončení úprav vyberte na obrazovke možnosť Hotovo.
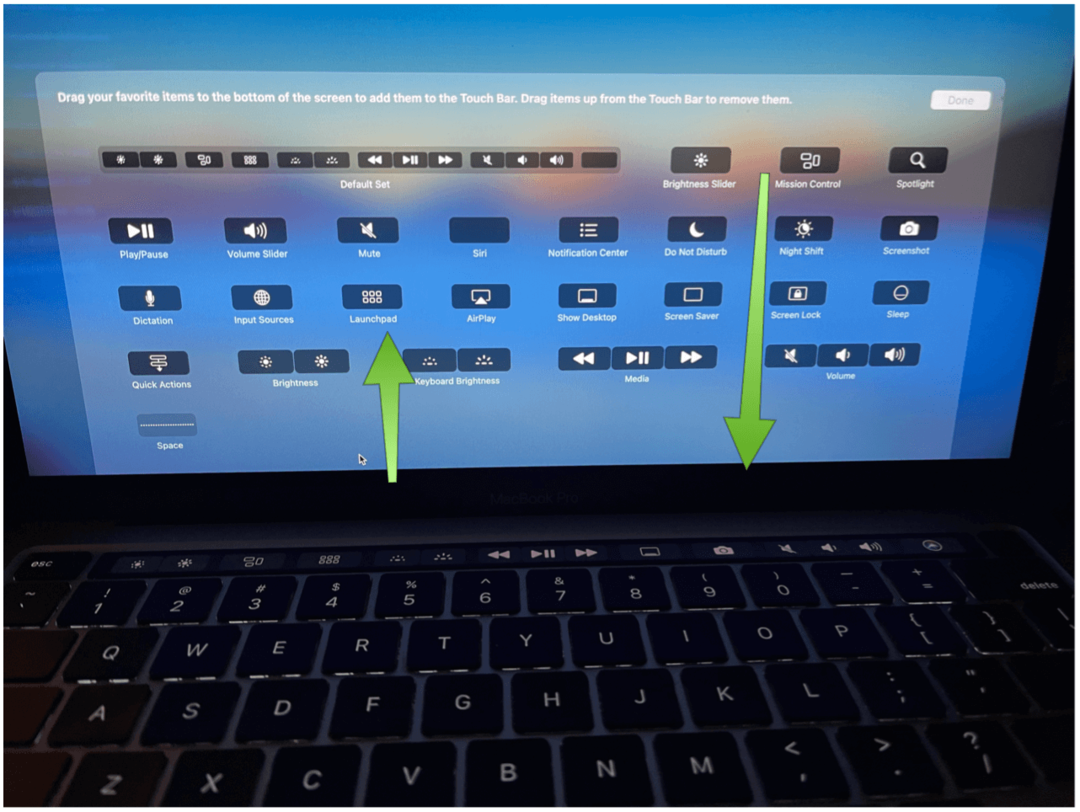
Ako zmeniť predvolený dotykový panel
Môžete si vybrať zo štyroch ďalších vzhľadov Touch Baru ako predvoleného v macOS Big Sur. Patria sem funkčné klávesy, rozšírený ovládací panel, rýchle akcie a medzery.
Zmena predvoleného nastavenia:
- Kliknite Predvoľby systému z panela nástrojov Mac.
- Vyberte si Klávesnica.
- Vyberte rozbaľovaciu ponuku vedľa položky Dotykový panel sa zobrazuje.
- Vyberte si z ovládacích prvkov aplikácie (predvolené), funkčných klávesov, rozšírenej ovládacej lišty, rýchlych akcií a priestorov.
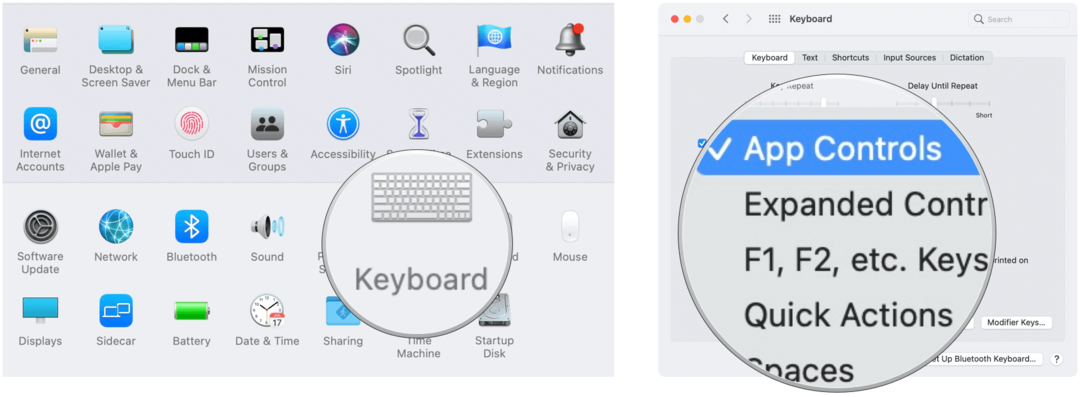
Ovládanie aplikácií
Keď je v časti Predvoľby systému vybratá možnosť Ovládanie aplikácií, môžete predvolene odstrániť zobrazovanie ovládacieho panela. Stačí zrušiť začiarknutie políčka Zobraziť ovládací panel.
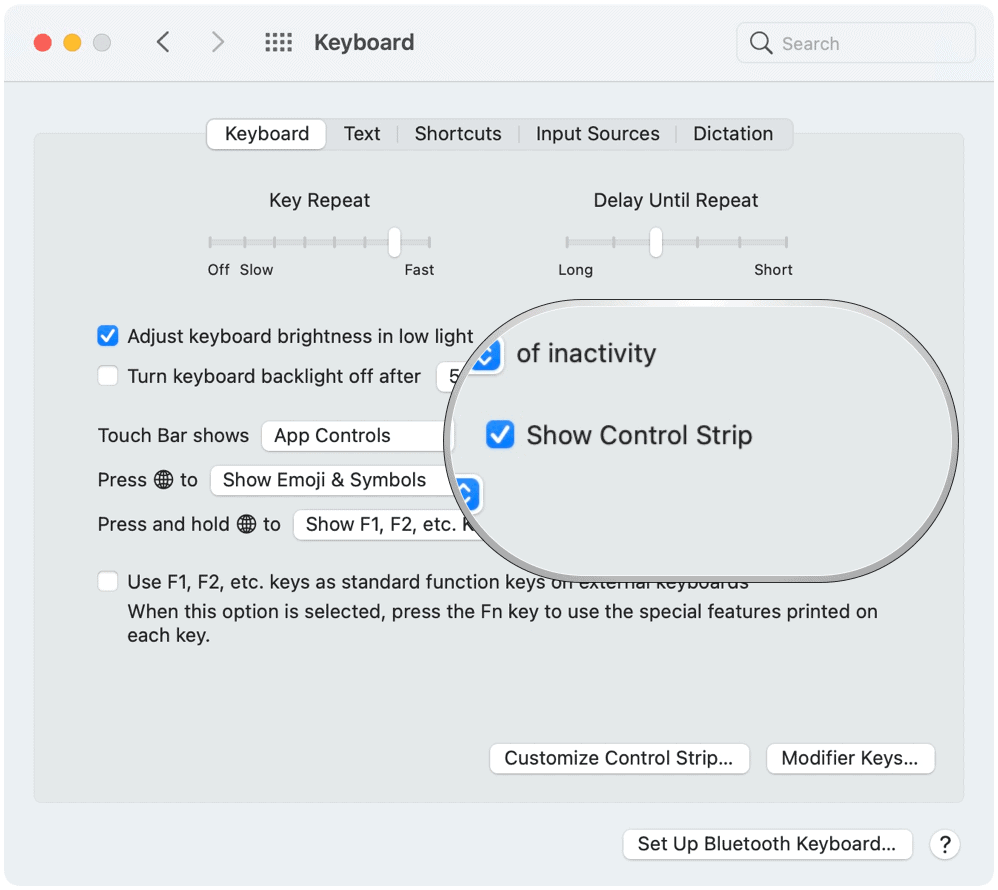
Funkčné klávesy
Ak chcete ísť do starej školy a nevidíte dôvod používať dotykovú lištu, môžete pridať funkčné klávesy. Touch Bar pritom obsahuje klávesy F1 až F12 na 12 digitálnych klávesoch. Ak sa na dotykovej lište používajú ovládacie prvky aplikácie, kliknutím na kláves Globe na klávesnici získate prístup k funkčným klávesom.
Rýchle akcie
V systéme macOS môžete pracovné postupy Rýchlej akcie vytvárať pomocou aplikácie Automator. Po vytvorení sa zobrazia na dotykovej lište (keď je predvolená možnosť Rýchla akcia).
Medzery
Nakoniec môžete s priestormi pre Mac vytvoriť ďalšie pracovné plochy na usporiadanie okien. Keď pracujete v priestore, uvidíte iba okná, ktoré sú v danom priestore. Ak ako predvolené nastavenie Touch Baru zvolíte Spaces, môžete pomocou pásky prechádzať medzi medzerami.
Touch Bar obsahuje ďalšie nástroje, ktoré môžete použiť na podporovanom MacBooku Pro. Je to užitočné ihneď po vybalení, aj keď vo vašom prospech môže byť potrebné určité prispôsobenie. Našťastie Apple umožňuje vykonávanie zmien pomerne jednoducho.



