Ako používať filtre v programe Microsoft Excel na rýchlejšie vyhľadanie údajov
Produktivita Microsoft Excel Hrdina Vynikať / / January 25, 2021
Posledná aktualizácia dňa

Microsoft Excel je plnohodnotná tabuľková aplikácia s užitočnými funkciami na uľahčenie analýzy údajov. Môžeš vytvoriť kontingenčnú tabuľku nájsť trendy v údajoch a urobte koláčový graf na vizuálnu analýzu súborov údajov.
Čo však robiť, ak potrebujete jednoduchý spôsob vyhľadania konkrétnych údajov? Filtre v programe Excel poskytujú jednoduché spôsoby vyhľadania požadovaných údajov. Filtre sú obzvlášť užitočné v tabuľkách s veľkým objemom dát a dajú sa rýchlo použiť a rovnako ľahko odstrániť, keď s nimi skončíte.
Údaje pre filtre v programe Excel
Filtre v programe Excel sa vzťahujú na stĺpce. To neznamená, že nemôžete použiť filter, ak nezadáte celý stĺpec. Len si uvedomte, že s ktoroukoľvek sadou dát, ktorú vyberiete; filter bude umiestnený na vrchole stĺpcov pre vybrané bunky. Tu je vizuálny príklad.
Môžete vidieť iba vybranú podmnožinu údajov (D9: F13). Po použití filtra sa indikátory filtra (šípky) nachádzajú v hornej časti stĺpcov v rámci tejto množiny údajov. Jediné údaje, ktoré je možné filtrovať, sú v bunkách pod nimi.
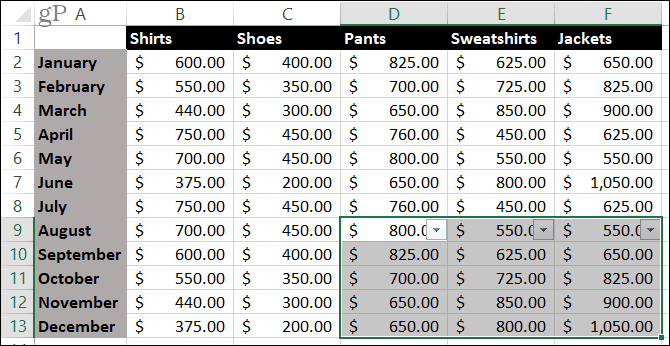
Filtre môžete tiež použiť iba na susedné bunky - rozsah jednej bunky. Ak sa pokúsite vybrať viac rozsahov buniek, zobrazí sa chyba.
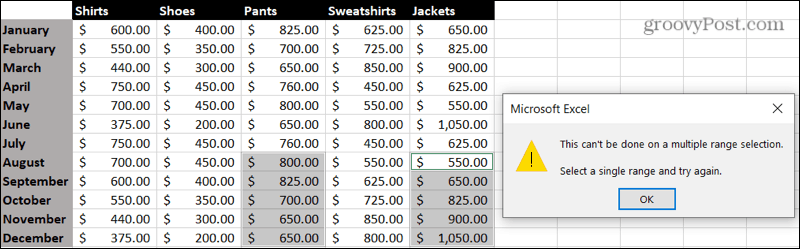
Zapnite filter
Ak ste pripravení použiť filter, vyberte údaje, ktoré chcete použiť, pričom nezabudnite na vyššie uvedené body. Jednoducho pretiahnite oblasť buniek. Potom kliknite na ikonu Údaje kartu a stlačte Filtrovať gombík v páse.
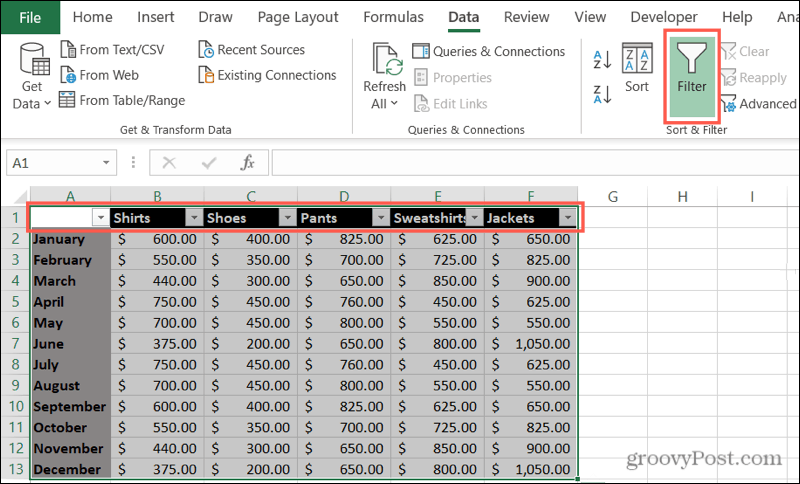
Vo vybraných stĺpcoch sa okamžite zobrazia šípky filtra. Keď skutočne použijete filter, vedľa indikátora pre príslušný stĺpec si všimnete malý obrázok filtra. Takže ak zabudnete, že ste použili filter, alebo si nepamätáte, kam ste ho nastavili, je to váš signál.
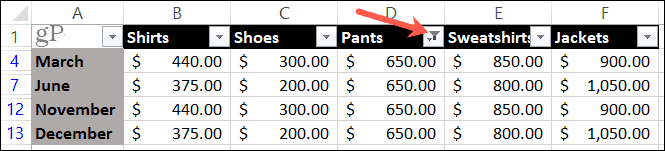
Použite filter v programe Excel
Ďalším krokom v procese je použitie filtra. Ak chcete skutočne zúžiť údaje, môžete v množine údajov použiť viac ako jeden filter, čo znamená viac ako jeden stĺpec. Na účely tohto postupu zostaneme pri jednom filtri.
Vyberte šípku vedľa stĺpca, ktorý chcete filtrovať. V rozbaľovacom okne si môžete všimnúť, že v hornej časti sú možnosti zoradenia. Preto majte na pamäti aj toto, ak chcete zmeniť poradie svojich údajov.
Môžete filtrovať podľa farby, stavu alebo hodnoty. Pozrime sa na príklad každého z nich.
Filtrovať podľa farby
Ak používate funkciu ako podmienené formátovanie v programe Excel, farebný filter je úžasný nástroj. A môžete sa rozhodnúť použiť farbu bunky alebo textu.
V tomto príklade máme bunky zvýraznené v našom hárku a chceme ich spojiť všetky dohromady, aby sme mohli analyzovať údaje.
- Vyberte ikonu šípka filtra pre stĺpec.
- Presuňte kurzor na Filtrovať podľa farby.
- Vyber farebný filter ktoré chcete použiť v rozbaľovacej ponuke. Excel je dosť inteligentný na to, aby vedel, či máte v bunkách, ktoré filtrujete, farby buniek alebo textu.
- Kliknite Ok.
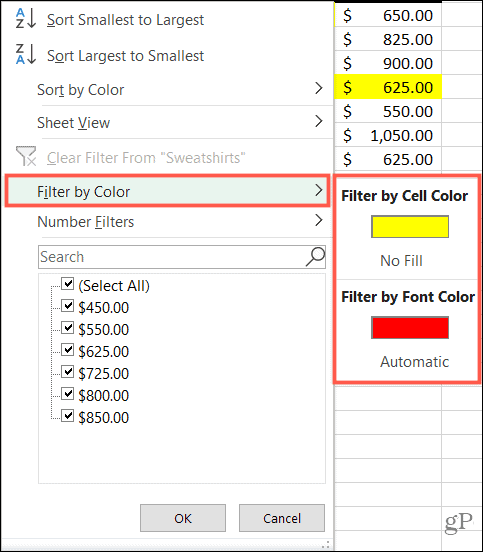
Filtrovať podľa stavu
Rovnako ako program Excel vie, keď používate farby, pozná typy údajov vo vašej sade. Môžete teda filtrovať podľa podmienky pre čísla, text alebo dátumy. A jeden z týchto troch, ktorý sa zobrazí v ponuke, zodpovedá typu údajov a možnostiam podmienok.
V tomto príklade máme čísla (mena), ktoré si chceme filtrovať pre bližší pohľad.
- Vyberte ikonu šípka filtra pre stĺpec.
- Presuňte kurzor na ČíslaFiltre (alebo Dátumové filtre alebo Textové filtre v závislosti od typu údajov).
- Vyber stav ktoré chcete použiť v rozbaľovacej ponuke. Pre čísla máte možnosti ako rovné, väčšie ako a nadpriemerné.
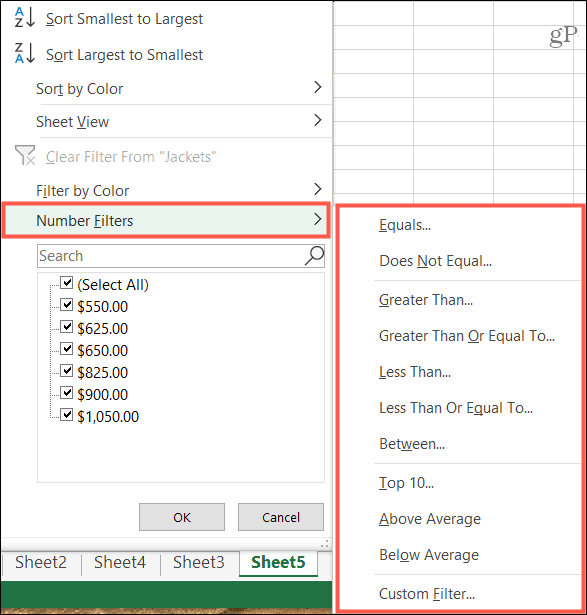
- V závislosti od podmienky, ktorú ste vybrali v kroku 3, sa môže zobraziť vyskakovacie okno na zadanie ďalších podrobností. Ak napríklad použijete filter čísel a ako podmienku vyberiete možnosť Rovná sa, v okne zadáte hodnotu „rovná sa“.
- Kliknite Ok.
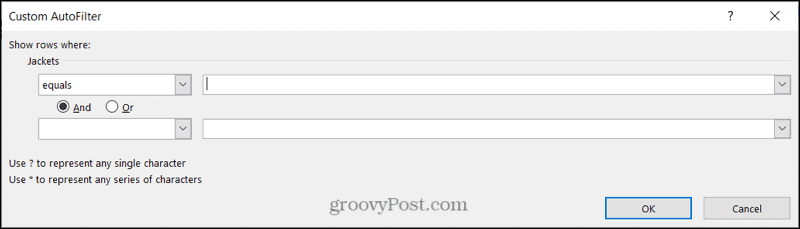
Filtrovať podľa hodnoty
Jedným z najrýchlejších filtrov v zozname je hodnota. V dolnej časti okna filtra sa zobrazia všetky hodnoty v stĺpci vašej množiny údajov. Použi začiarkavacie políčka vyberte hodnoty pre filter a kliknite na Ok.
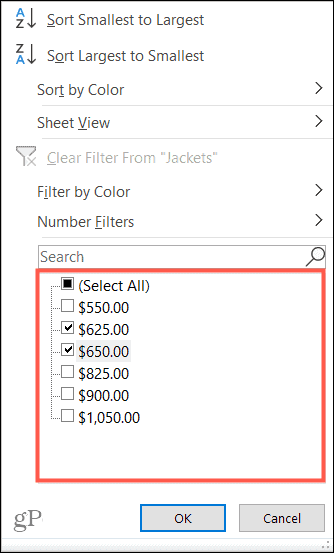
Ak súbor údajov obsahuje veľa hodnôt, hľadanie požadovanej hodnoty môžete urýchliť pomocou tlačidla Vyhľadávanie políčko priamo nad ním. Stačí zadať číslo, dátum alebo text a vaše výsledky sa zobrazia so začiarknutým políčkom tejto položky. Kliknite Ok použiť filter.
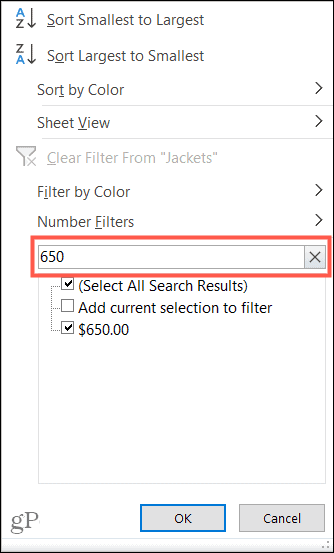
Vyberte filter
Po použití filtra v programe Excel zostane, kým ho neodstránite. Filter môžete odstrániť dvoma rôznymi spôsobmi.
Ak chcete odstrániť iba jeden filter, kliknite na ikonu šípka filtra a vyberte Vymazať filter z [údajov].
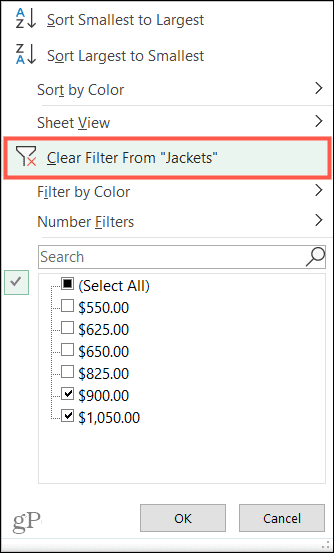
Ak chcete odstrániť všetky filtre, ktoré ste použili na hárok, prejdite na Údaje kartu a vypnite Filtrovať tlačidlo.
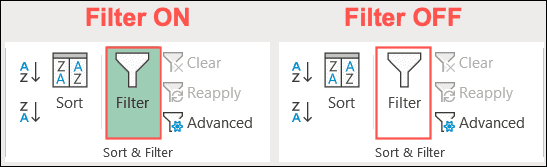
Nájdite svoje dáta rýchlejšie s filtrami v programe Excel
Pomocou filtrov v programe Excel môžete rýchlo nájsť požadované údaje. Či už potrebujete údaje o produktoch určitej farby, príjemcoch s konkrétnou sumou dolára, alebo dátumy, kedy ste si objednali položky, filtre v Exceli vám pomôžu rýchlo ich nájsť!
Ak vás tiež zaujímajú rýchlejšie spôsoby zadávania údajov pred ich analýzou, pozrite si naše návody na použitie pomocou automatického dopĺňania v programe Excel a vytvorenie formulára na zadávanie údajov.
Priraďovanie cien v obchode: Ako získať ceny online s výhodami kamenných obchodov
Nákup v obchode neznamená, že musíte platiť vyššie ceny. Vďaka zárukám zhody cien môžete získať online zľavy u kamenných ...
Ako obdarovať predplatné Disney Plus digitálnou darčekovou kartou
Ak vás Disney Plus baví a chcete ho zdieľať s ostatnými, tu je návod, ako si kúpiť predplatné Disney + darček za ...
Váš sprievodca zdieľaním dokumentov v Dokumentoch, Tabuľkách a Prezentáciách Google
Môžete ľahko spolupracovať s webovými aplikáciami spoločnosti Google. Tu je váš sprievodca zdieľaním v Dokumentoch, Tabuľkách a Prezentáciách Google s povoleniami ...
