Ako chrániť časti dokumentu Word pred úpravami
Microsoft Office Microsoft Word Slovo / / January 25, 2021
Posledná aktualizácia dňa
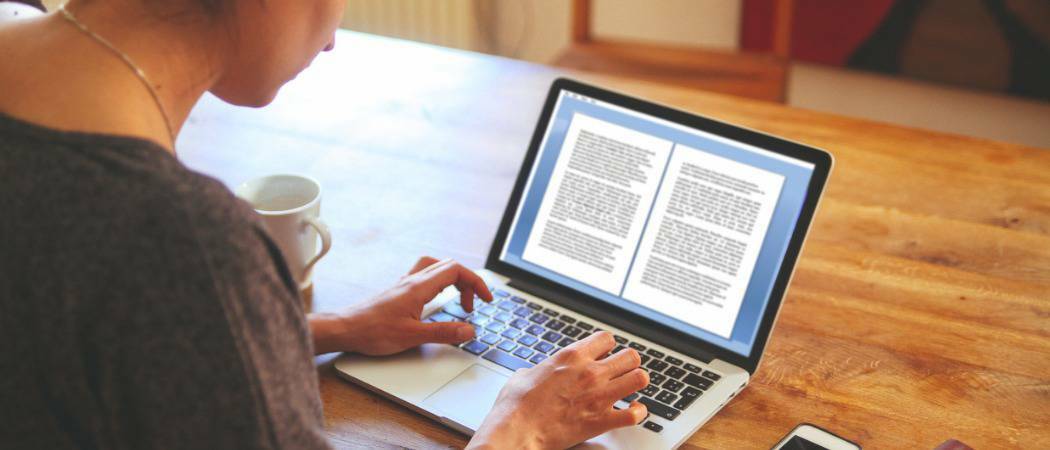
Pokiaľ dokument Word neuložíte iba na čítanie, môže ho upravovať ktokoľvek s kópiou súboru. Vo väčšine prípadov je tiež celkom ľahké obísť ochranu súboru iba na čítanie. To sťažuje ochranu dokumentu pred zbytočnými zmenami, pokiaľ sa nerozhodnete zmeniť formáty a uložiť ako PDF.
Týmto sa však obmedzia všetky zmeny v dokumente ako celku. Aplikácia Microsoft Word našťastie obsahuje ďalšie ovládacie prvky, ktoré vám umožňujú chrániť časti dokumentu Word pred úpravami.
Zmeny môžete obmedziť obmedzením dostupných možností formátovania alebo obmedzením oblastí, ktoré je možné upravovať. Ak ste súčasťou a Doména Windows, môžete tiež použiť Službu správy práv (RMS) na obmedzenie úprav dokumentov na základe vášho používateľského účtu. Aby ste chránili časti dokumentu Word pred úpravami, musíte urobiť nasledovné.
Obmedzte úpravy Word dokumentov podľa štýlu formátovania
Ak chcete povoliť zmeny v dokumente Word, ale obmedziť typ formátovania, ktoré je možné použiť (napríklad zachovať nastavený štýl), môžete to urobiť pomocou
Prístup k nej získate otvorením dokumentu programu Word. Na páse s nástrojmi stlačte Kontrola> Obmedziť úpravy. Vpravo sa zobrazí panel ponuky.
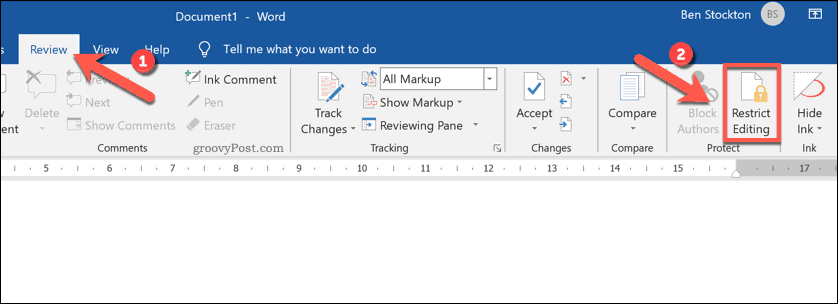
Ak chcete obmedziť používanie určitých štýlov formátovania, vyberte ikonu Formátovanie obmedzte na výber štýlov začiarkavacie políčko a potom stlačte nastavenie možnosť pod.
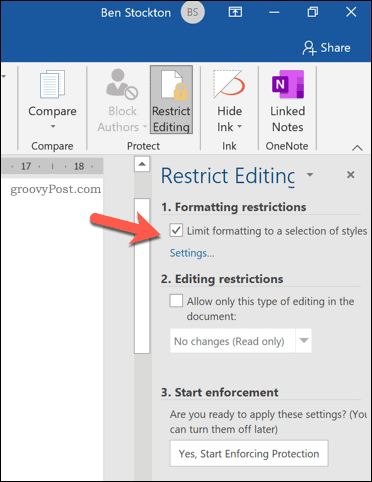
V ponuke vyberte štýly, ktoré chcete v dokumente povoliť. Ak chcete použiť minimálnu možnosť odporúčanú pre Word (k dispozícii sú iba základné štýly), stlačte Odporúčané minimum. Prípadne stlačte Žiadne alebo Všetky na výber alebo zrušenie začiarknutia všetkých položiek.
Keď budete spokojní s vybranými možnosťami formátovania, stlačte Ok uložte nastavenia.
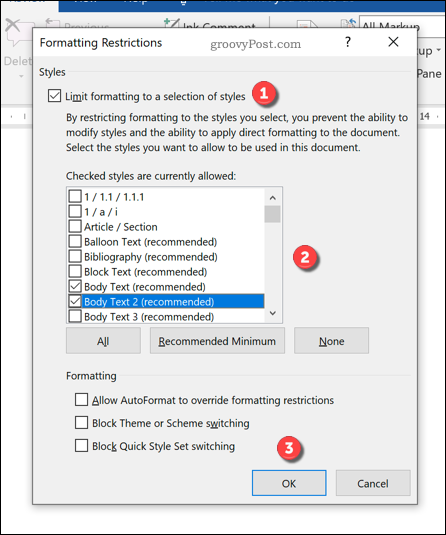
Nastavenia formátovania sa použijú po presadení zmeny. Ak to chcete urobiť, stlačte Áno, začnite presadzovať ochranu možnosť.
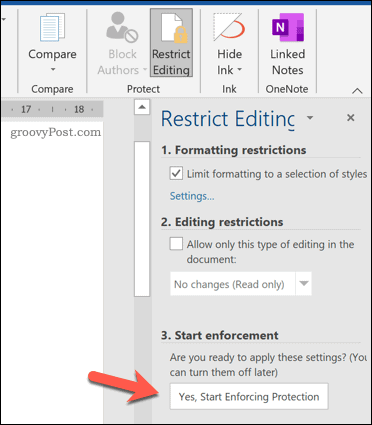
V Začnite vymáhať ochranu políčko, zadajte kontrolné heslo. Toto zastaví používateľom bez hesla deaktiváciu ochrany. Ako však dokument nie je šifrovaný, tieto obmedzenia je možné obísť s určitou ľahkosťou.
Prípadne vyberte Autentifikácia užívateľa, s povolením odstránenia hesla iba oprávneným používateľom v doméne Windows. Dokument bude šifrovaný, ale tento výber je obmedzený na firemných alebo vzdelávacích používateľov využívajúcich službu RMS (Rights Management Service).
Stlačte Ok aby ste uložili svoj výber.
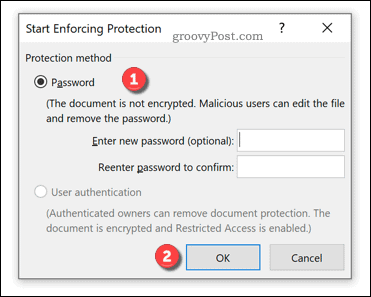
Po uložení budú v dokumente k dispozícii iba vami vybrané možnosti formátovania. Bez deaktivácie vynútenia a vrátenia dokumentu do normálu nebudete môcť použiť ďalšie možnosti formátovania.
Obmedziť úpravy dokumentov Word výberom
Ak chcete obmedziť zmeny v dokumente na určité oblasti (napríklad jednotlivé odseky alebo riadky), môžete to urobiť aj pomocou Obmedziť úpravy Ponuka.
Začnite otvorením dokumentu a stlačením Kontrola> Obmedziť úpravy. Na paneli ponuky vpravo kliknite na ikonu V dokumente povoľte iba tento typ úprav začiarkavacie políčko a potom začiarknite políčko Žiadne zmeny (iba na čítanie) možnosť.
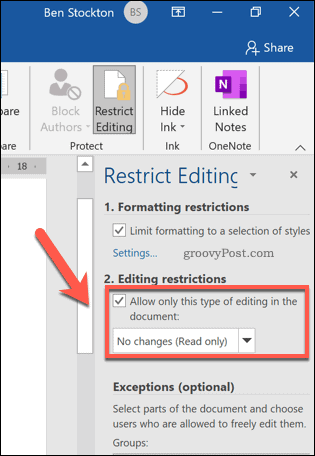
Takto zabránite úpravám oblastí, na ktoré sa nevzťahujú výnimky. Ak chcete pridať výnimku, vyberte oblasť dokumentu (od jedného slova po celý odsek alebo stránku) a stlačte kláves Všetci začiarkavacie políčko uvedené v zozname Výnimky (voliteľné) kategórie.
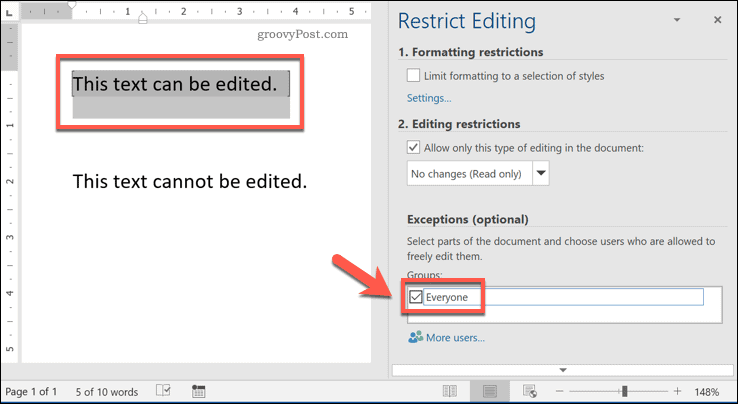
Toto umožní každému, kto má prístup k súboru, možnosť upravovať túto časť vášho dokumentu. Ak chcete namiesto toho pridať prísnejšie obmedzenia (napríklad aby ste mohli upravovať sekcie iba jednotlivým používateľom), vyberte obsah a stlačte Viac používateľov možnosť.
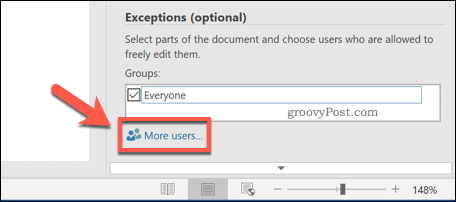
Vo vyskakovacom okne Pridajte používateľov ponuky, pridajte používateľské mená miestnych používateľov systému Windows alebo používateľské účty v doméne systému Windows. Stlačte Ok aby ste uložili svoje voľby.
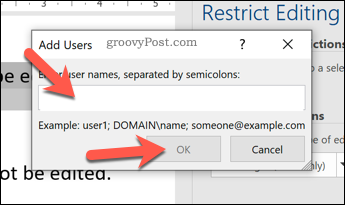
Pri vybranom obsahu kliknite na začiarkavacie políčko vedľa jeho používateľského mena, ktoré je viditeľné v priečinku Jednotlivci oddiel. Iba tento používateľ bude môcť vykonať zmeny. Uistite sa, že Všetci začiarkavacie políčko je vypnuté, ak chcete, aby to tak bolo.
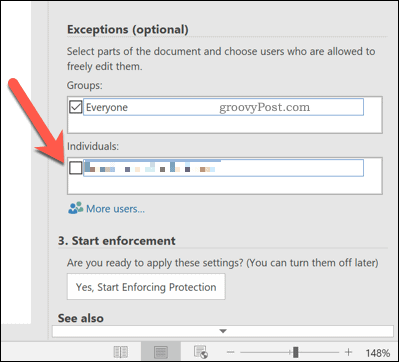
Obmedzenia potvrdíte stlačením tlačidla Áno, začnite presadzovať ochranu tlačidlo.
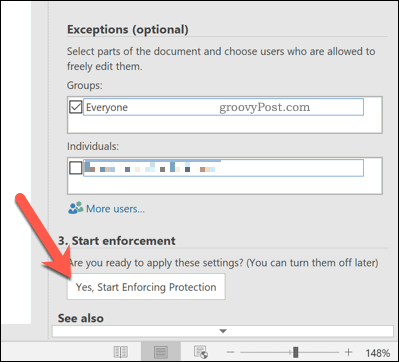
V Začnite vymáhať ochranu políčko, zadajte kontrolné heslo alebo zvoľte Autentifikácia užívateľa namiesto toho dať kontrolu oprávneným používateľom domény. Stlačte Ok zachrániť.
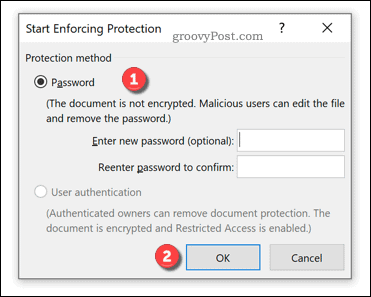
Po uložení budú úpravy podporovať iba oblasti dokumentu, ktoré ste vybrali (v dokumente zvýraznená sivou farbou). Pokiaľ nie je uvedené inak, zmeny v týchto sekciách budú môcť vykonávať iba používatelia s prístupom k súboru.
Používanie služby RMS na obmedzenie zmien v dokumentoch programu Word
The Služba správy práv (RMS) v systéme Windows pomáha zabrániť neoprávneným používateľom v prezeraní, úpravách alebo tlači určitých dokumentov. Tento typ ochrany je k dispozícii iba pre používateľov domény Windows, ako sú univerzitní alebo firemní používatelia.
Budete musieť hovoriť so správcom siete, aby ste potvrdili, že máte vo svojej sieti povolený RMS. Na obmedzenie úpravy dokumentov týmto spôsobom budete tiež potrebovať dostatočný prístup používateľov.
Ak máte doménu Windows s podporou a prístupom RMS, otvorte dokument Word. Na páse s nástrojmi stlačte Súbor> Informácie.
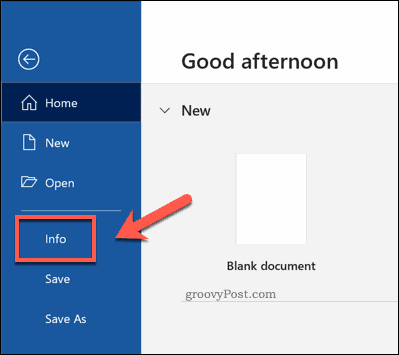
V ponuke stlačte Chrániť dokument> Obmedziť prístup> Obmedzený prístup a povoliť Obmedziť povolenie na tento dokument začiarkavacie políčko je povolené. V opačnom prípade stlačte Pripojte sa k serverom na správu práv a získajte šablóny na pripojenie k vhodnému autentifikačnému serveru vo vašej doméne.
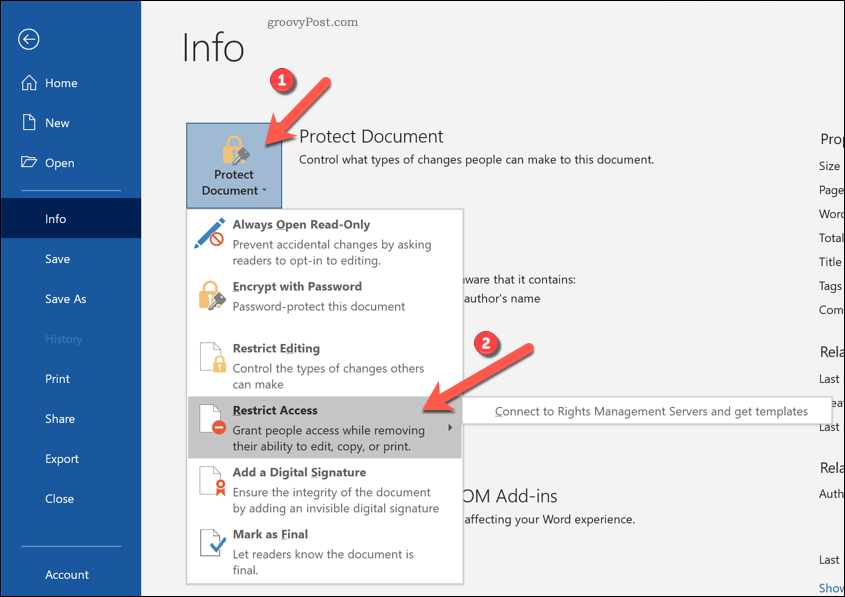
Po zobrazení výzvy pridajte e-mailové adresy ostatných používateľov, aby ste im poskytli vhodný prístup k vášmu dokumentu. Týmto dáte používateľom prístup k súboru výberom Čítať alebo Zmena umožniť im prístup na čítanie alebo zápis. Stlačte Okna uloženie zmien.
Po nastavení budú mať prístup k prezeraniu alebo úpravám dokumentu iba títo používatelia. Prístup je obmedzený iba pre oprávnených používateľov domény.
Ochrana kancelárskych dokumentov
Chránením častí dokumentu Word pred úpravami môžete vytvárať najrôznejšie typy dokumentov. Napríklad obmedzením niektorých sekcií zo zmien môžete premeňte dokument Word na vyplniteľnú formu ktoré môžu používatelia vyplniť a vrátiť. Ostatné dokumenty balíka Office je možné chrániť podobnými spôsobmi, s možnosťou šifrovanie poznámkových blokov OneNote a chrániť jednotlivé stránky a sekcie.
Ak exportujete dokument Word do iného formátu, môžete súbor stále chrániť pred zmenami. Ak sa rozhodnete pridať heslá do súborov PDFmôžete napríklad obmedziť prístup k súboru a chrániť ho pred zbytočnými zobrazeniami.
