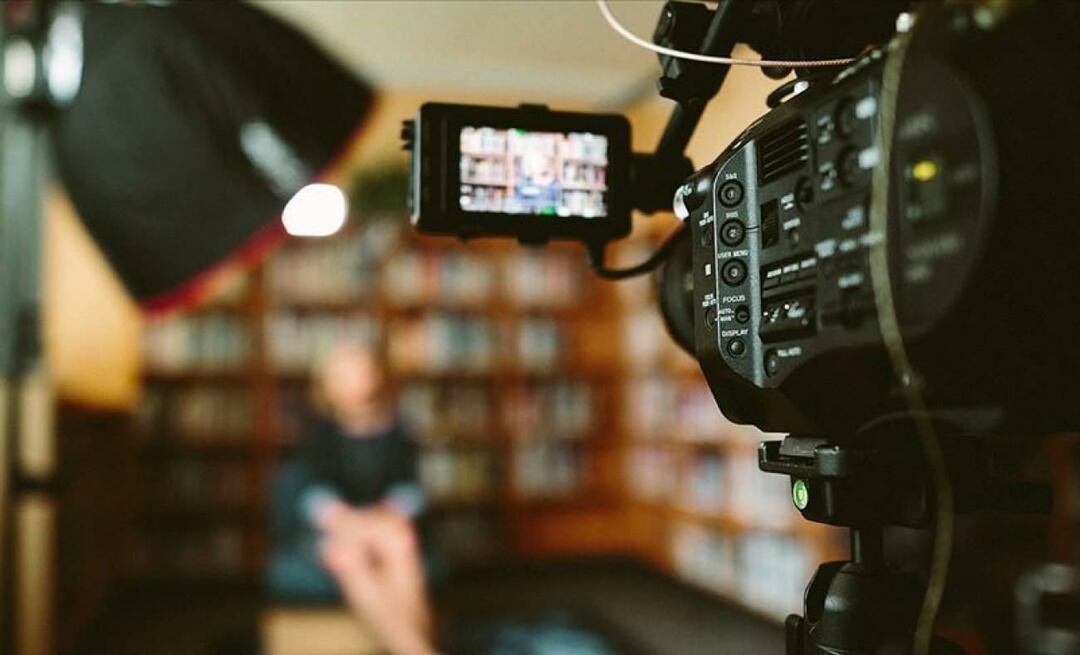Ako krivka textu v programe Word
Microsoft Office Microsoft Word Slovo / / January 25, 2021
Posledná aktualizácia dňa

Typický dokument vo formáte Word má štandardné rozloženie, kde je samotný text najdôležitejším prvkom bez ohľadu na formátovanie. Ak chcete vytvoriť rozmanitejšie typy dokumentov, môžete samozrejme formátovať text podľa zmena písma alebo zmenou rozloženia pomocou zarážky textu a viac.
Ak chcete, aby sa niektorý z vašich textov odlišoval od ostatných, môžete pridať špeciálne efekty. WordArt je jeden zo spôsobov, ako to urobiť, ktorý vám umožní kriviť časť textu v programe Word. Ak chcete vedieť, ako krivkovať text v programe Word, musíte urobiť nasledovné.
Pridávanie kriviek do textu v programe Word
Existuje niekoľko spôsobov, ako môžete pridať krivky do textu v programe Word. Prvou metódou je tiež pridanie prednastaveného zakriveného efektu do textu s rôznymi zakrivenými efektmi, ktoré nasledujú rôznymi cestami. Tieto efekty ohýbajú text nahor, nadol alebo vytvárajú efekt podobný kruhu.
Ak chcete do dokumentu Word pridať zakrivený text, otvorte dokument a stlačte
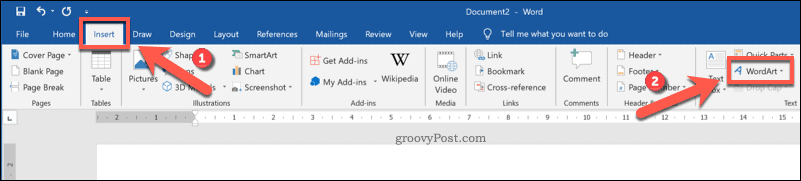
Z Slovné umenie V rozbaľovacej ponuke vyberte štýl textu WordArt, ktorý chcete použiť.
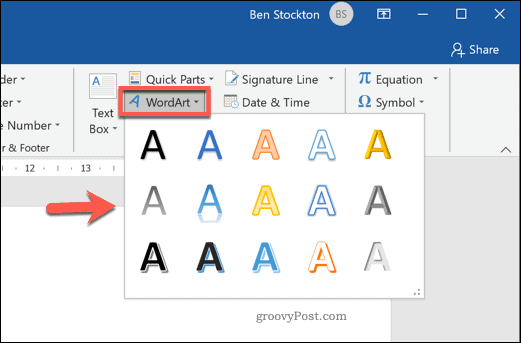
Kliknutím na niektorý z dostupných efektov vložíte textové pole do dokumentu pomocou tohto efektu WordArt. V tomto okamihu budete musieť nahradiť zástupný text vlastným.
Po nahradení zástupného textu budete musieť nastaviť WordArt tak, aby používal krivku. Za týmto účelom a pri aktívnom textovom poli stlačte Nástroje na kreslenie - formát kartu na páse s nástrojmi.
Odtiaľ stlačte Textové efekty tlačidlo uvedené pod Štýly WordArt kategórie.
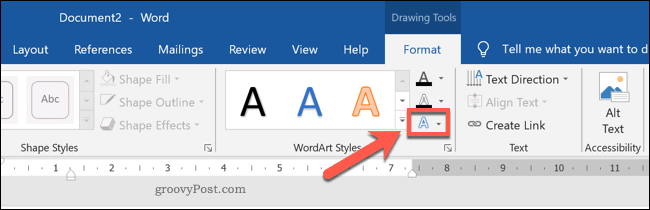
Z Štýly WordArt v rozbaľovacej ponuke kliknite na ikonu Transformácia zobraziť rôzne zakrivené štýly, ktoré sa majú použiť.
V Choďte po ceste v časti môžete zvoliť efekt, ktorý zakriví text nahor, nadol alebo vytvorí celý kruh. Vyberte jeden z týchto efektov, ktorý chcete použiť na textové pole WordArt.
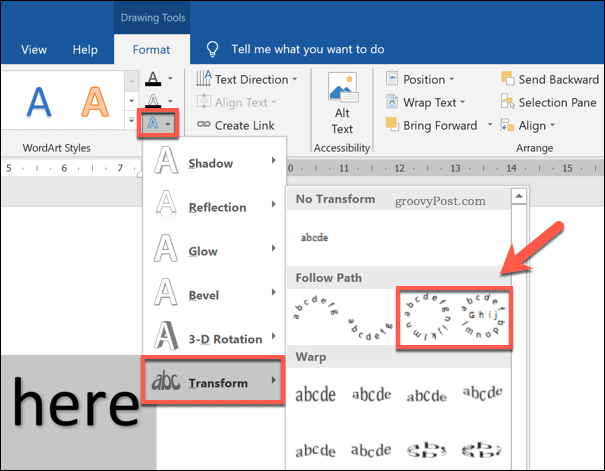
Pri zmene štýlu textového poľa WordArt sa efekt prejaví v dokumente.
Ak však chcete zväčšiť alebo zmenšiť zakrivenie textu, musíte najskôr zvoliť textové pole. Po vybratom textovom poli presuňte myš pomocou myši alebo trackpadu ikona oranžovej bodky.
Po presunutí ikony sa zobrazí stopová čiara zobrazujúca budúci tvar krivky. Viditeľný tvar bude závisieť od textového efektu, ktorý ste vybrali.
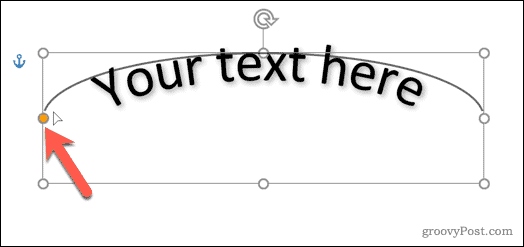
Ak ste s krivkou spokojní, pustite kurzor myši. Týmto sa text presunie na nové miesto.
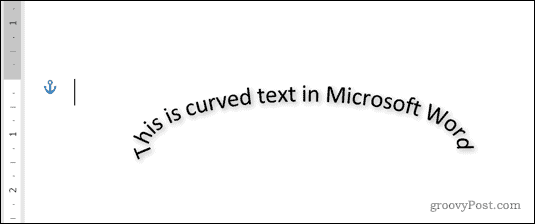
Zakrivenie textu do vlastného tvaru v programe Word
Pomocou textového efektu WordArt môžete krivkovať text pomocou prednastaveného tvaru a vzoru. Ak však chcete, môžete text WordArt omotať okolo vlastného tvaru.
Ak je tvar neviditeľný (alebo má rovnaké pozadie ako pozadie dokumentu), môžete text zabaliť bez viditeľného tvaru krivky. Vďaka tomu môžete krivkovať text v programe Word pomocou rôznych vlastných tvarov a vzorov.
Za týmto účelom vložte nové textové pole WordArt stlačením Vložiť> WordArt.
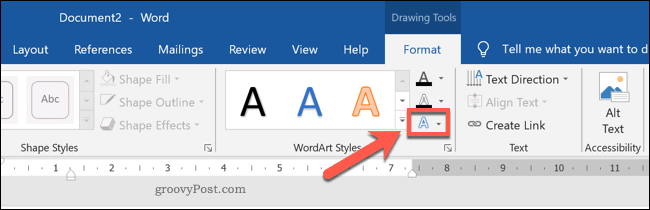
Nahraďte zástupný text v textovom poli WordArt vlastným. Po vložení textového poľa a zmene zástupného textu vyberte textové pole a stlačte Nástroje na kreslenie - Formát> Textové efekty.
V rozbaľovacej ponuke stlačte Transformácia, potom vyberte Kruh z poskytnutých možností.
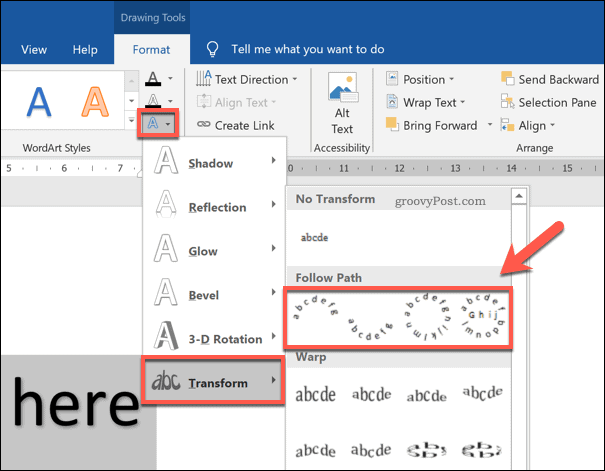
Keď je do textového poľa WordArt pridaný efekt kruhového textu, budete musieť zabaliť text WordArt do nového tvaru.
Ak chcete vložiť nový tvar, stlačte Vložiť> Tvary a vyberte tvar z rozbaľovacej ponuky. Najlepšie sú tu tvary so zaoblenými hranami, pretože je možné zmeniť cestu textu WordArt tak, aby sledovala tvar.
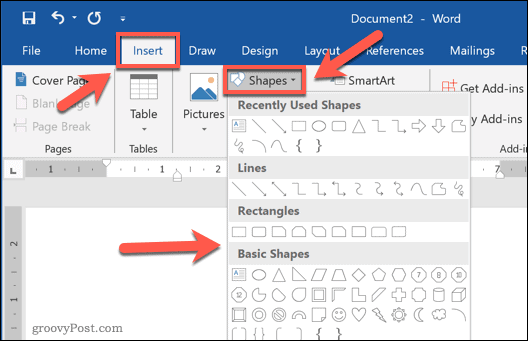
Po vložení tvaru vyberte textové pole a upravte jeho veľkosť tak, aby text obklopoval vonkajšiu cestu tvaru. Stlačte tlačidlo ikona oranžovej bodky a pretvorte cestu WordArt tak, aby obklopovala okraj vonkajšieho tvaru.
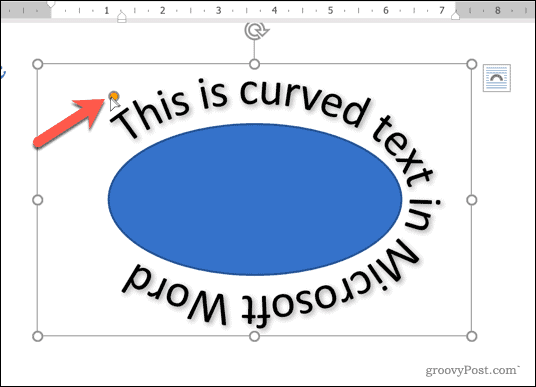
Keď cesta WordArt obklopí tvar ako celok, uvoľnite kurzor myši.
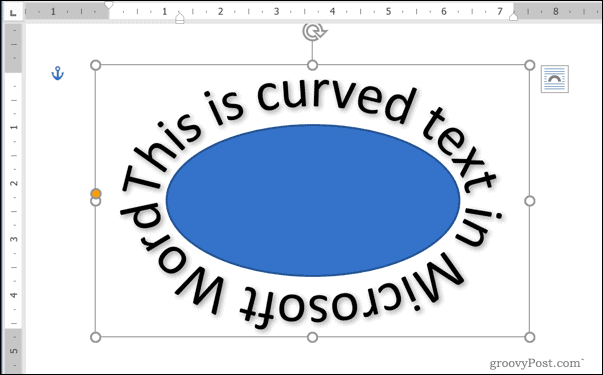
Ak chcete zabaliť text okolo tvarov s tvrdšími okrajmi (napríklad štvorček alebo obdĺžnik), budete musieť vytvoriť viac textových polí WordArt.
Po vložení ich potom budete musieť umiestniť ručne na každú stranu tvaru. Možno budete musieť otočiť textové polia, aby ste sa uistili, že je text umiestnený správne na každej strane tvaru.
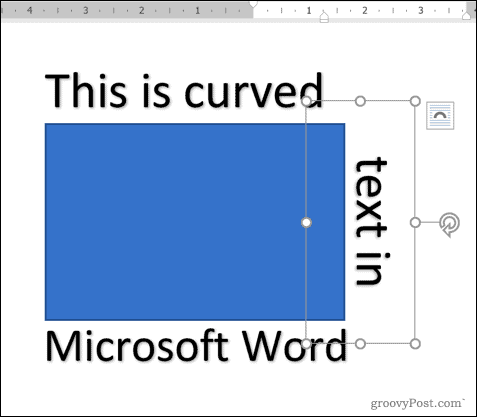
Odstránenie kriviek z textu v programe Word
Ak chcete odstrániť efekt zakriveného textu z textového poľa WordArt v programe Microsoft Word, proces je jednoduchý.
Ak chcete začať, vyberte v dokumente textové pole WordArt. Na páse s nástrojmi stlačte Nástroje na kreslenie - Formát> Textové efekty. V rozbaľovacej ponuke zvoľte možnosť Transformácia> Žiadna transformácia.
Toto zakáže všetky zakrivené textové efekty a vráti text WordArt do normálu.
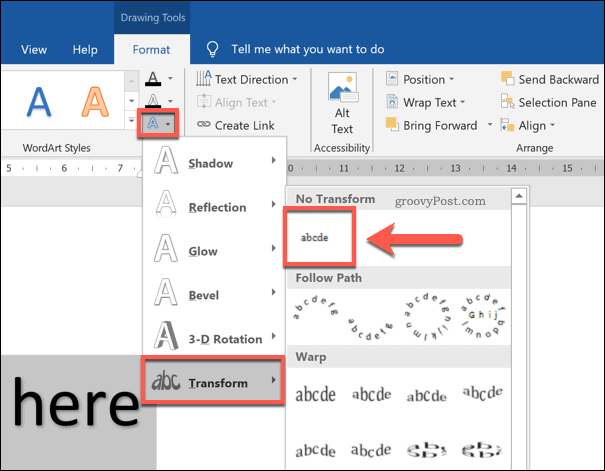
Po odstránení textového efektu sa text WordArt zobrazí vodorovne. Možno budete musieť urobiť ďalšie kroky (napríklad odstrániť tvar), aby ste obnovili rozloženie dokumentu.
Ďalšie možnosti formátovania slova
Zakrivenie textu v programe Word pomocou WordArt je iba jedným z potenciálnych spôsobov, ako do dokumentu pridať vlastné formátovanie. Je to vynikajúce pre dôraz, ale nie je to nič, čo by ste mohli pridať do každého dokumentu, pretože WordArt sa k tomu hodí lepšie dokumenty ako letáky.
Môžete však vyskúšať aj iné typy formátovania. Napríklad môžete vyhľadať a nahradiť formátovanie v programe Word na rýchle prispôsobenie dokumentu alebo zmeniť predvolené písmo pre konzistentné formátovanie textu v rôznych súboroch. Môžete sa dokonca rozhodnúť kresliť v programe Microsoft Word, čo vám umožní pridať k dokumentom diagramy a základné výkresy.