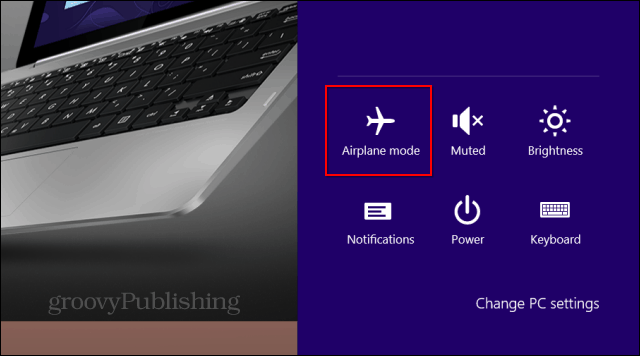Ako plánovať a zdieľať svoj budúci výlet v Mapách Google
Google Google Mapy Hrdina / / January 04, 2021
Posledná aktualizácia dňa

Mapy Google sú skvelým nástrojom na získavanie trás, hľadanie podrobností o polohe a dokonca aj na objavovanie miest, kde ste nikdy neboli. Ale je to tiež vynikajúca služba pre plánovanie výletov autom.
Ukázali sme vám, ako na to naplánujte si túru s Mapami Google, takže vás teraz prevedieme plánovaním vašej ďalšej cesty autom. S počiatočným miestom a cieľom, zastávkami pozdĺž cesty a praktickým spôsobom zdieľania vašich cestovných plánov, poďme na to!
Vytváranie mapy
The Stránky Google Maps ponúka pohodlnú funkciu s názvom Moje mapy. To je to, čo použijete pri plánovaní cesty.
- V Mapách Google kliknite na ikonu Ponuka vľavo hore vedľa vyhľadávacieho poľa.
- Vyberte Vaše miesta.
- Kliknite na ikonu Mapy tab.
- V dolnej časti bočného panela kliknite na ikonu Vytvoriť mapu.
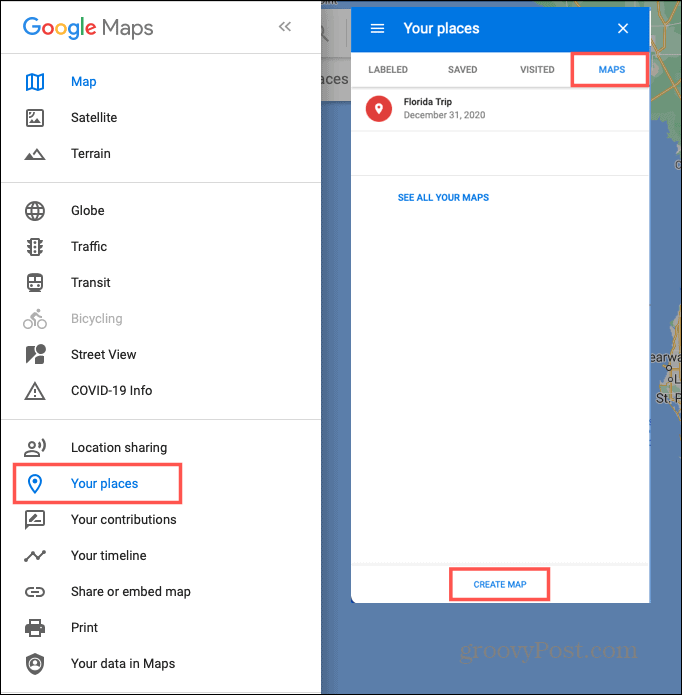
Otvorí sa nová karta prehľadávača, kde môžete tieto plány začať pripravovať. Vaša mapa sa uloží automaticky a bude k nej prístup v Mapách Google a na Disku Google.
Pridanie názvu a popisu a výber zobrazenia
Nové mapy majú predvolene názov Untitled Map, ale aká je to zábava? Vľavo hore kliknite na predvolený názov. Otvorí sa okno, v ktorom môžete dať svojej mape názov a voliteľne pridať popis. Kliknite Uložiť.
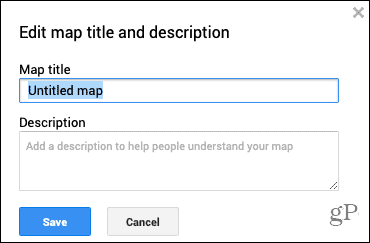
Môžete si tiež zvoliť typ zobrazenia mapy, ktoré chcete použiť. V poli vľavo hore kliknite na Základná mapa. Vyberte si z jedného z deviatich zobrazení mapy vrátane satelitov, terénu a Simply Atlas.
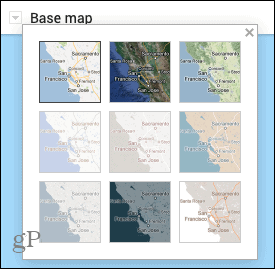
Plánovanie cesty
Teraz, keď je základňa vašej mapy hotová, je čas začať pridávať polohy. Môžete použiť plus a mínus tlačidlá vpravo dole na priblíženie a oddialenie. Mapu môžete jednoducho posúvať potiahnutím.
Používanie vrstiev mapy
Google Maps ponúka vrstvy na usporiadanie vašich ciest a všetky mapy začínajú iba jednou vrstvou. Vrstvy sú užitočné pri vyvolaní určitých typov miest. Môžete napríklad použiť vrstvu na zobrazenie všetkých reštaurácií a ďalšiu pre hotely pozdĺž cesty.
Pri tomto postupe začneme iba s jednou vrstvou. Ako však uvidíte, nové vrstvy sa vytvoria automaticky, keď pridáte trasu (nižšie). Kliknutím na ikonu môžete pridať jednu zo svojich Pridajte vrstvu vľavo hore.
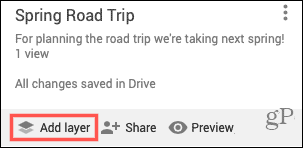
Označovanie vašich miest
Prejdite na prvé miesto, ktoré chcete pre svoju cestu označiť. Môže to byť vaše východiskové miesto alebo iné miesto, ak chcete. Na paneli s nástrojmi v hornej časti pod vyhľadávacím poľom kliknite na ikonu Pridajte značku tlačidlo. Kurzor sa zmení na symbol nitkového kríža.

Kliknite na miesto na mape ktoré chcete označiť, a vysunie sa vám okno s podrobnosťami. Kliknutím na šípku vedľa názvu môžete umiestnenie označiť menom alebo popisom. Pridajte podrobnosti miesta a kliknite Uložiť.
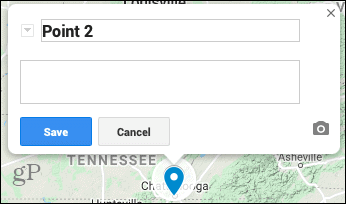
Voliteľne môžete použiť farby a ikony pre každé miesto, ktoré označíte. Kliknite na ikonu značka a potom Štýl ikona v malom okne. Ak kliknete Viac ikon v dolnej časti uvidíte okno s hromadou ikon, ktoré môžete použiť na najrôznejšie miesta.
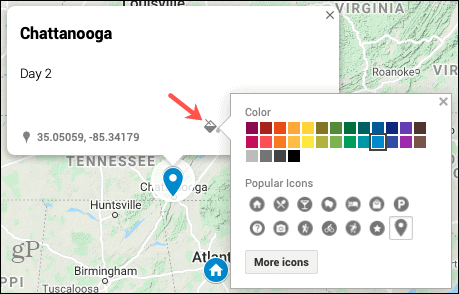
Rovnakým spôsobom môžete pokračovať v pridávaní značiek pre všetky plánované zastávky. Nezabudnite, že do miest, ktoré chcete navštíviť, môžete pridať značky, ako sú atrakcie, reštaurácie alebo letoviská. Potom ich upravte pomocou farieb a ikon, aby boli pri prezeraní mapy zmysluplnejšie.
Popis cesty
Trasy z jedného označeného miesta na druhé môžete ľahko zmapovať. Môže to byť z mesta do mesta alebo z podniku do podniku, nech už sa na vašu cestu hodí najlepšie.
- Kliknite na značku miesta, ktoré ste cestovanie do.
- Vyberte ikonu Získať smer vo vyskakovacom okne.
- Vľavo uvidíte novú vrstvu.
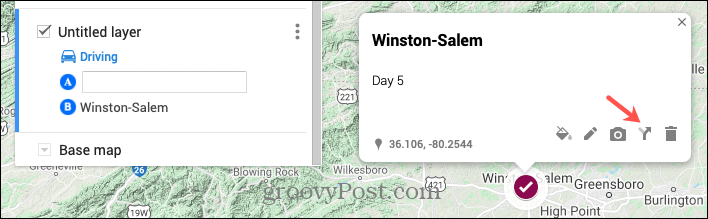
- Kliknite na značku miesta, ktoré ste cestovanie z. Toto miesto bude pridané do vrstvy a pomenované „Pokyny od [značka] do [značka]“, ktoré môžete podľa potreby upraviť. Môžete tiež zadať umiestnenie východiskového bodu do vrstvy smerov, ak chcete.
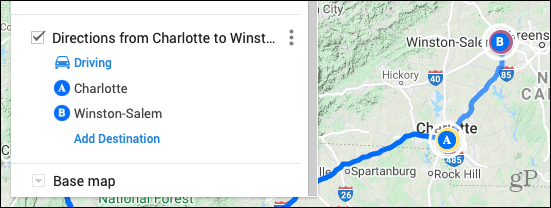
Používanie vrstiev smerov
Všimnete si, že každá vrstva Trasy je samostatným kúskom cesty, ktorá je užitočná na rozšírenie týchto konkrétnych oblastí.
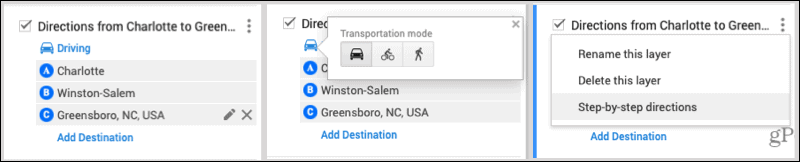
- Kliknite Pridať cieľ vo vrstve pridať ďalšiu zastávku.
- Usporiadajte poradie zastávok podľa ťahanie a pustenie v zozname cieľov.
- Upraviť alebo odstrániť zarážku tak, že ju vyberiete a kliknete na ceruzku (upraviť) alebo X (odstrániť).
- Kliknutím na ikonu môžete zmeniť spôsob prepravy Šoférovanie a výber z bicyklovania alebo chôdze.
- Kliknutím na ikonu zobrazíte podrobné pokyny Možnosti vrstvy (tri bodky) a výber tejto možnosti.
Ďalšie užitočné nástroje
Panel s nástrojmi v hornej časti mapy pod vyhľadávacím poľom obsahuje niekoľko ďalších nástrojov, ktoré by vám mohli pomôcť.

- Vrátenie späť a Znova ikony sú úplne vľavo.
- A Vyberte položky ako ďalší prichádza na rad výber položiek.
- The Pridajte značku je tu nástroj na pridanie ďalších miest.
- Nakresli čiaru vám umožní rýchlo vytvoriť trasu pre jazdu, bicykel alebo chôdzu.
- Pridajte pokyny vysunie do cesty ďalšiu vrstvu pre pokyny z aktuálne vybratého miesta.
- The Zmerajte nástroj umožňuje merať vzdialenosti a oblasti.
Náhľad a zdieľanie mapy
Po dokončení mapovania vašej cesty v Mapách Google sa v časti Moje mapy zobrazí jej ukážka. Kliknite na ikonu Náhľad tlačidlo vľavo hore.
Vľavo od ukážky sa tiež zobrazí možnosť Zdieľať. Keď ste pripravení zdieľať svoju mapu, kliknite na ikonu zdieľam a potom Povoliť zdieľanie odkazov a urob mapu Verejné podľa vašich preferencií. Odkaz na ňu skopírujete kliknutím na ikonu Kópia tlačidlo vpravo od odkazu.
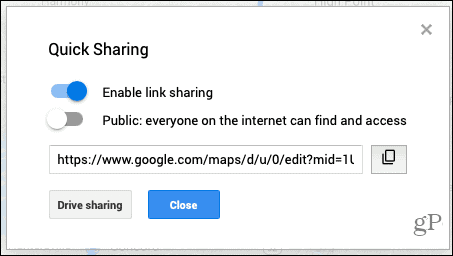
Pre Zdieľanie disku, kliknite na toto tlačidlo a potom pridajte ľudí alebo skupiny na zdieľanie pokynov na cestu.
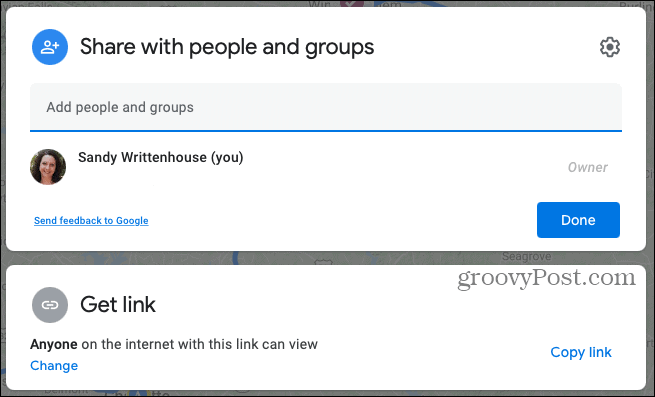
Prezeranie alebo úpravy mapy
Svoju novovytvorenú mapu môžete kedykoľvek navštíviť a doplniť alebo upraviť. Vráťte sa na miesto, kde ste pôvodne vytvorili mapu. V Mapách Google kliknite na ikonu Ponuka > Vaše miesta > Mapy.
- Zobraziť mapu: Kliknite na jej ikonu názov.
- Úprava mapy: Kliknite Otvoriť v Mojich mapách.
- Vytlačiť mapu: Kliknite na ikonu Možnosti mapy tlačidlo (tri bodky) v pravom hornom rohu obrazovky úprav a vyberte ikonu Vytlačiť mapu.
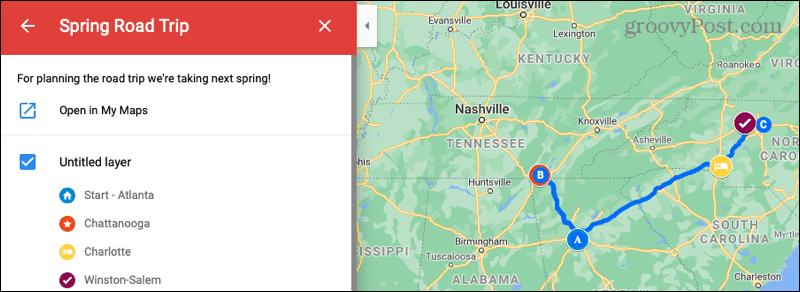
Ľahko si naplánujte výlet pomocou Google Maps
Ak ste pripravení nafúknuť auto, nabaliť deti a vyraziť na otvorenú cestu na ďalšiu cestu, naplánujte si trasy a zastávky v Mapách Google.
A ďalšie informácie nájdete na ako používať AR navigáciu s Mapami Google tiež!
Priraďovanie cien v obchode: Ako získať ceny online s výhodami kamenných obchodov
Nákup v obchode neznamená, že musíte platiť vyššie ceny. Vďaka zárukám zhody cien môžete získať online zľavy u kamenných ...
Ako obdarovať predplatné Disney Plus digitálnou darčekovou kartou
Ak vás Disney Plus baví a chcete ho zdieľať s ostatnými, tu je návod, ako si kúpiť predplatné Disney + darček za ...
Váš sprievodca zdieľaním dokumentov v Dokumentoch, Tabuľkách a Prezentáciách Google
Môžete ľahko spolupracovať s webovými aplikáciami spoločnosti Google. Tu je váš sprievodca zdieľaním v Dokumentoch, Tabuľkách a Prezentáciách Google s povoleniami ...