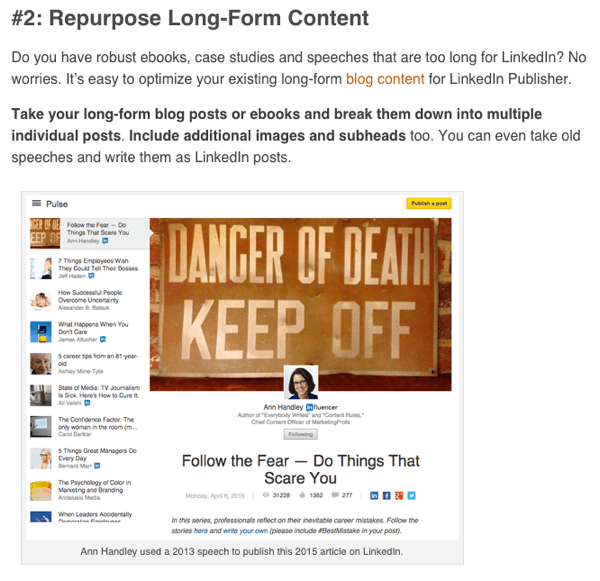Ako používať správy v systéme macOS Big Sur a stať sa majstrom textových správ
Big Sur Obrázok Správy Jablko Macos / / January 01, 2021
Posledná aktualizácia dňa

Apple oznámil veľké novinky, keď oznámil a neskôr vydal macOS Big Sur. The aktualizácia je významná a to vďaka novému dizajnu a integrácii s novými počítačmi spoločnosti Apple na báze kremíka. Aplikácia Správy tiež získala obrovský facelift s aktualizáciou, ktorá by mala vyzerať dobre pre každého, kto vlastní iPhone alebo iPad. Tu je príklad, ako používať správy v systéme macOS Big Sur.
Správy v systéme MacOS Big Sur: Známy dizajn
V posledných rokoch spoločnosť Apple vylepšila funkcie Správ v systéme iOS a iPadOS. Memoji, populárne obrázky a obrázky GIF, pripnuté konverzácie, zmienky a ďalšie funkcie teraz robia komunikáciu prostredníctvom textu zábavnejšou. Spoločnosť tiež zmenila fungovanie vyhľadávania v Správach. Teraz organizuje výsledky do odkazov a fotografií a zdôrazňuje zodpovedajúce výrazy, vďaka čomu je ľahšie vyhľadávať a porozumieť výsledkom vyhľadávania.
iMessage vs. SMS / MMS
Aplikácia Správa vám umožňuje komunikovať s ostatnými pomocou služieb iMessage a SMS / MMS. Tým, ktorí používajú iPhone, iPad, Apple Watch alebo Mac, môžete posielať neobmedzené množstvo šifrovaných správ. Pri odosielaní a prijímaní správ iMessage sú chaty modré. Správy SMS / MMS cestujú medzi používateľmi mobilných telefónov a nie sú šifrované. Tieto správy sa vo vašom zariadení zobrazujú zelenými bublinami. Ak chcete používať SMS / MMS, potrebujete tarifný program.
Poznámka: Niektoré funkcie správ fungujú iba so službou iMessage, nie so správami SMS / MMS.
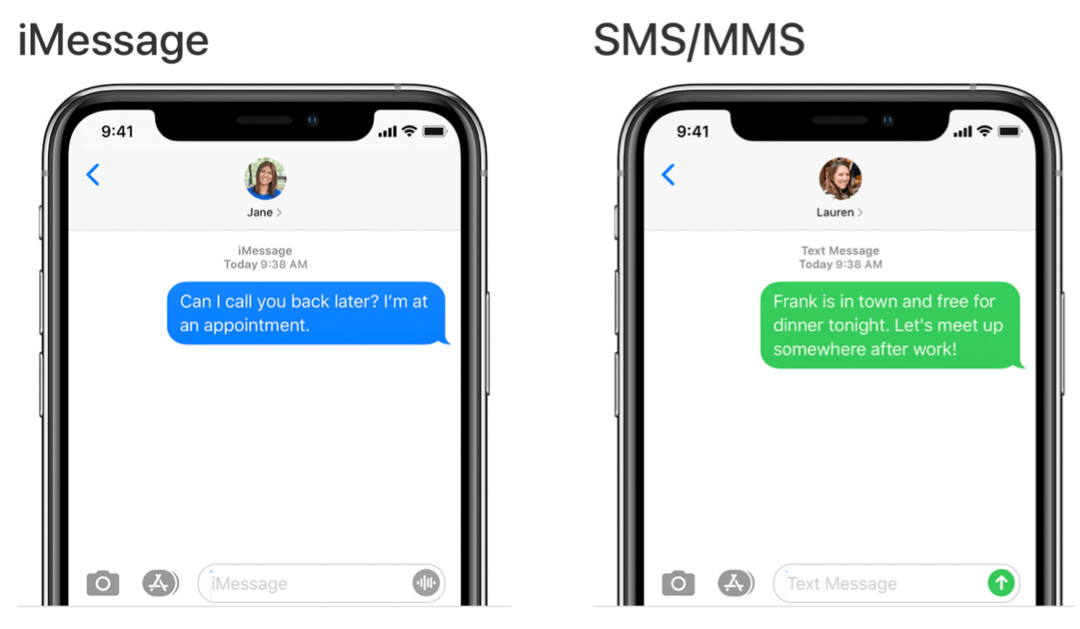
Začíname
Ak chcete používať aplikáciu iMessage v aplikácii Správa, musíte sa najskôr prihlásiť pomocou svojho Apple ID. Môžete tiež odosielať a prijímať správy SMS alebo MMS na počítači Mac, ak je váš iPhone prihlásený do Správ pomocou rovnakého Apple ID.
Prihlásenie do svojho Apple ID prostredníctvom aplikácie Správa:
- Otvor Aplikácia na správu na počítači Mac.
- Prihlásiť sa Váš účet cez rozbaľovaciu obrazovku.
Postup nastavenia SMS / MMS na použitie na vašom počítači Mac pomocou zariadenia iPhone:
- Klepnite na ikonu Aplikácia Nastavenia na vašom slúchadle.
- Vyberte si Správy.
- Vyberte Preposielanie textových správ.
- Klepnite na ikonu prepínať vedľa názvu vášho počítača Mac.
- Podľa potreby postupujte podľa ďalších pokynov na počítači Mac.
Nové funkcie na vyskúšanie
V tejto časti sa dozviete viac o najhorúcejších nových funkciách, ktoré môžete vyskúšať v aplikácii Správa v systéme MacOS Big Sur. Sú zoskupené do troch sekcií: Štýl, Konverzácie a Memoji.
Pridajte nejaký štýl
V systéme macOS Big Sur nemusíte na doručovanie svojich správ používať iba text. Môžete tiež použiť Tapbacky, populárne súbory GIF a špeciálne efekty, ako sú konfety, balóny a ďalšie. Každá funkcia je k dispozícii aj pre iOS a iPadOS.
Tapbacks vám umožní odpovedať na konkrétny textový riadok palcom hore / dole, srdcom, otáznikom a ďalšími ikonami. Vďaka populárnym súborom GIF môžete vyhľadávať dokonalú animáciu, keď nestačia slová. Nakoniec, keď je aktivovaný, špeciálne efekty sa spustia, akonáhle váš respondent dostane správu. Sú príjemným spôsobom, ako niekoho povzbudiť.
Ak chcete pridať Tapback, kliknite a podržte správu, potom vyberte Tapback.
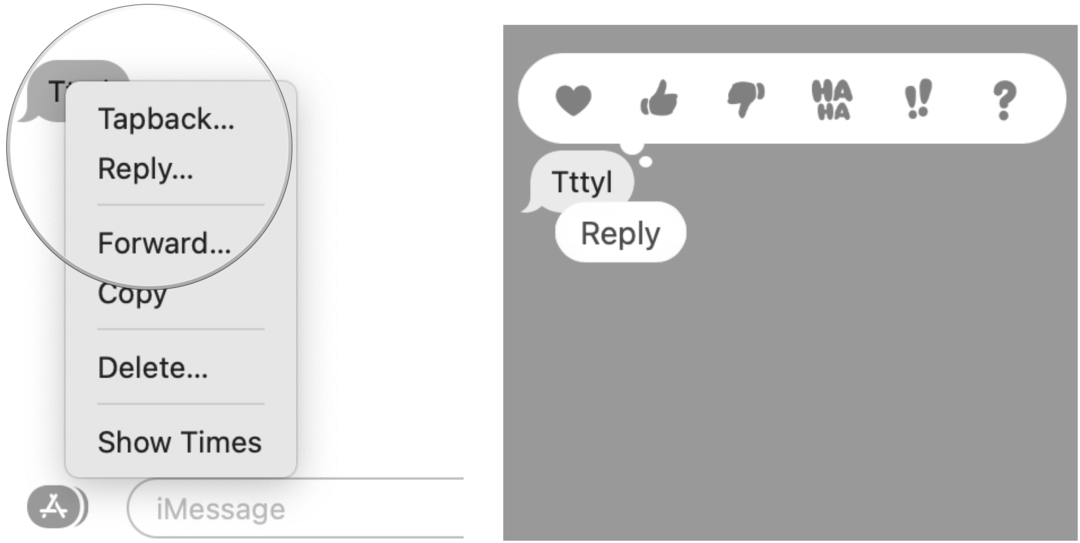
Ak chcete vybrať trendový súbor GIF alebo špeciálny efekt, kliknite na tlačidlo Aplikácie v blízkosti textového poľa aplikácie Správa. Vyberte #images alebo Message Effect a potom kliknite na požadovanú položku.
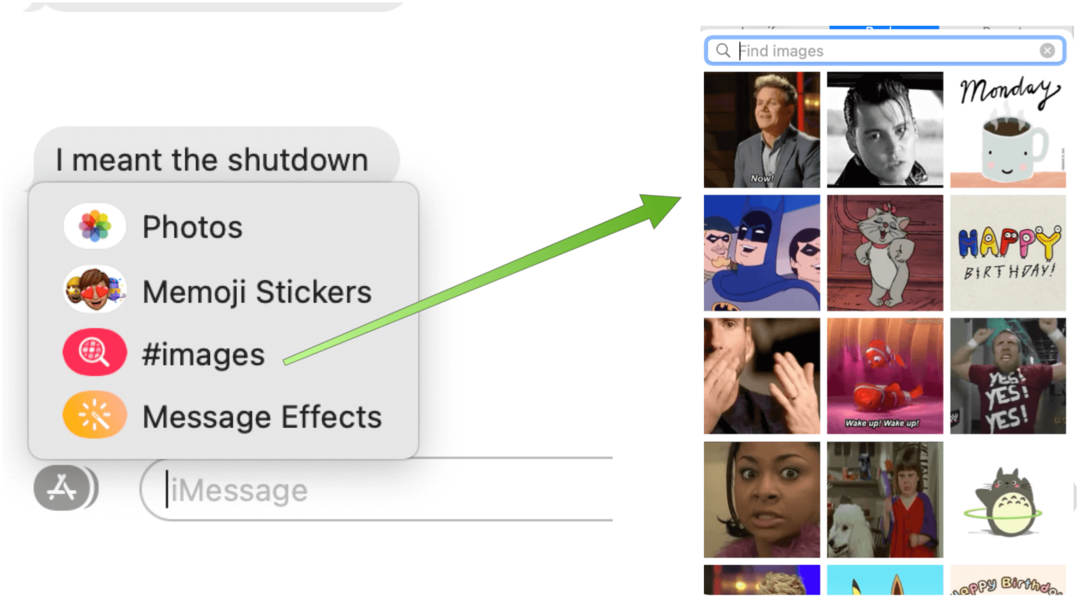
Rozhovory
Už ste niekedy stratili konverzáciu jednotlivca alebo skupiny v aplikácii Správa? V systéme MacOS Big Sur môžete teraz konverzácie umiestňovať do hornej časti obrazovky. Ako skupinový obrázok môžete tiež pridať obrázok, Memoji alebo emoji.
Ak chcete pripnúť svoju obľúbenú konverzáciu v hornej časti obrazovky Správy, potiahnite ju na počítači Mac. Teraz sa nad pripnutou konverzáciou zobrazia nové správy, spätné väzby a indikátory písania.
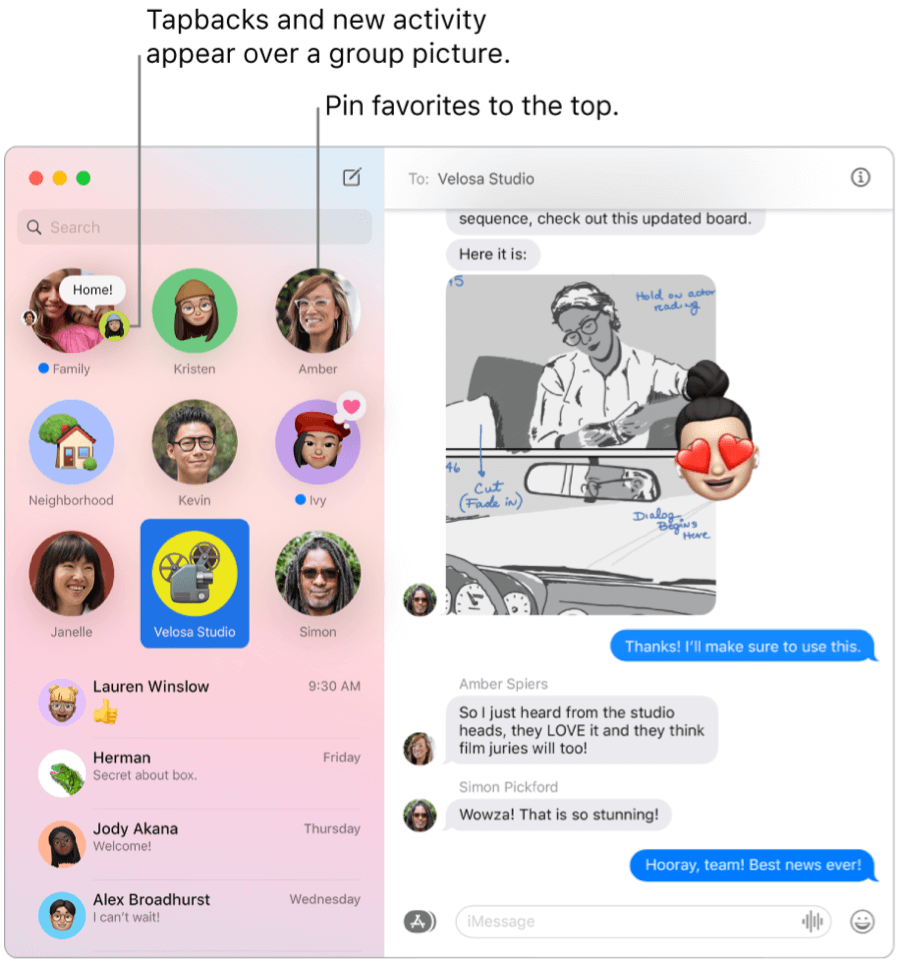
Ak chcete pridať fotografiu, Memoji alebo emoji na skupinový obrázok v aplikácii Správy v systéme MacOS Big Sur:
- Kliknite pravým tlačidlom myši na ikonu skupinová konverzácia.
- Kliknite Detaily z rozbaľovacej ponuky.
- Vyberte si Zmeňte názov skupiny a fotografiu.
- Vyberte ikonu objekt aby sa stal vašim skupinovým imidžom.
- Kliknite hotový.
Objekty na usporiadanie obrázkov, emodži a textu alebo môžete prejsť nadol a vybrať jeden z návrhov. Môžete tiež vybrať alebo vytvoriť Memoji.
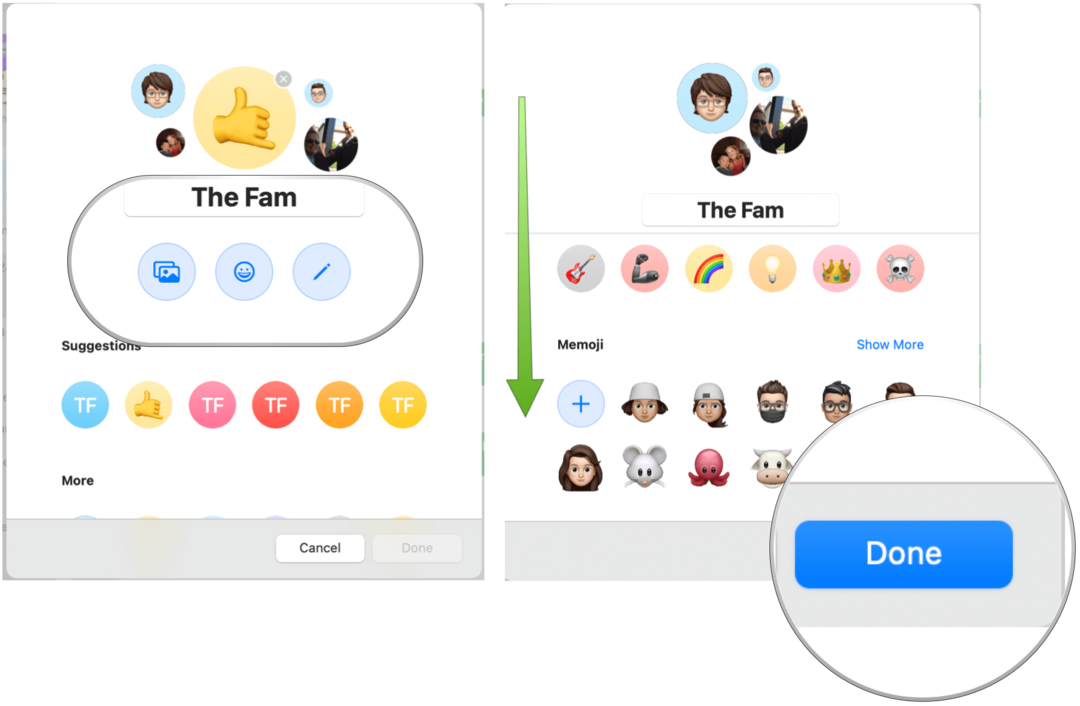
Používanie Memoji
V systéme Mac môžete teraz samolepky Memoji používať rovnako ako v zariadeniach iPhone a iPad. Tieto nálepky sa vytvárajú automaticky, keď vytvoríte Memoji na počítači Mac alebo inom zariadení Apple. Po vytvorení môžete tieto nálepky Memoji používať prostredníctvom aplikácie Správa na Macu.
Vytvorenie nového Memoji:
- Klikni na Tlačidlo Aplikácie v blízkosti textového poľa v aplikácii Správa.
- Vyberte Memoji samolepky z rozbaľovacej ponuky.
- Vyber Viac ikony vľavo hore.
- Kliknite Nové memoji.
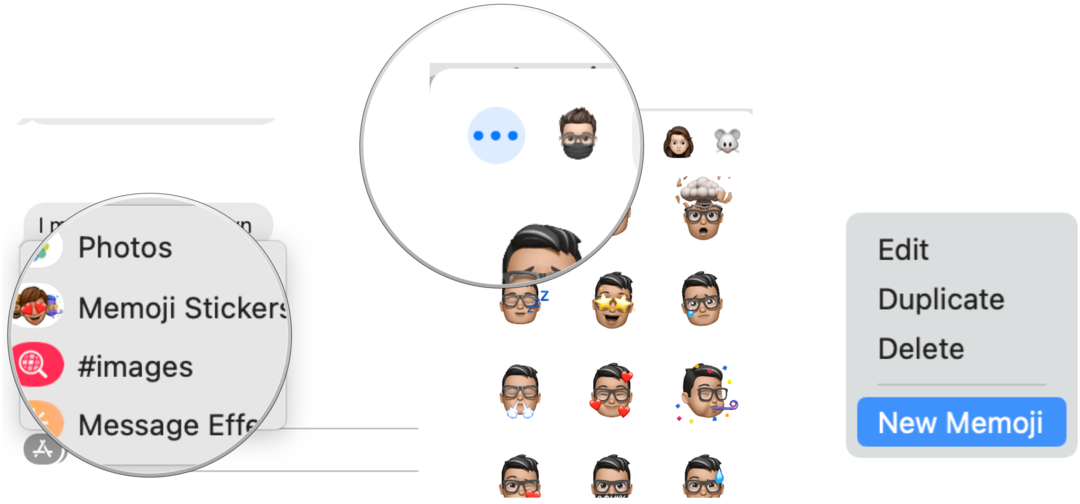
Ďalšie:
Teraz môžete vytvoriť svoje Memoji výberom farby pleti a pehy, účesu a farby, rysov tváre a ďalších. Po dokončení kliknite na Hotovo.
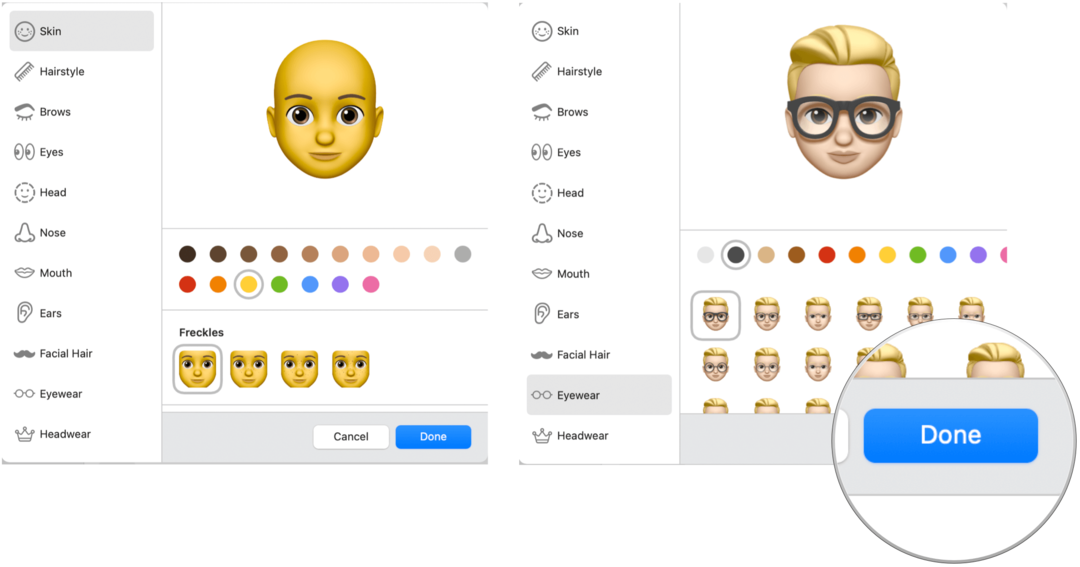
Ak chcete použiť Memoji v aplikácii Správa:
- Klikni na Tlačidlo Aplikácie v blízkosti textového poľa v aplikácii Správa.
- Vyberte Memoji samolepky z rozbaľovacej ponuky.
- Vyberte svoje Memoji, ktoré chcete odoslať.
Správy v systéme MacOS Big Sur: Zhrnutie
Odosielanie správ v systéme Mac je v systéme macOS Big Sur oveľa vylepšené. Teraz môžete prispôsobiť text pomocou špeciálnych efektov, Memoji, GIF a ďalších. Je to všetko súčasť a väčšia aktualizácia softvéru ktorá dorazila koncom roku 2020.