Posledná aktualizácia dňa
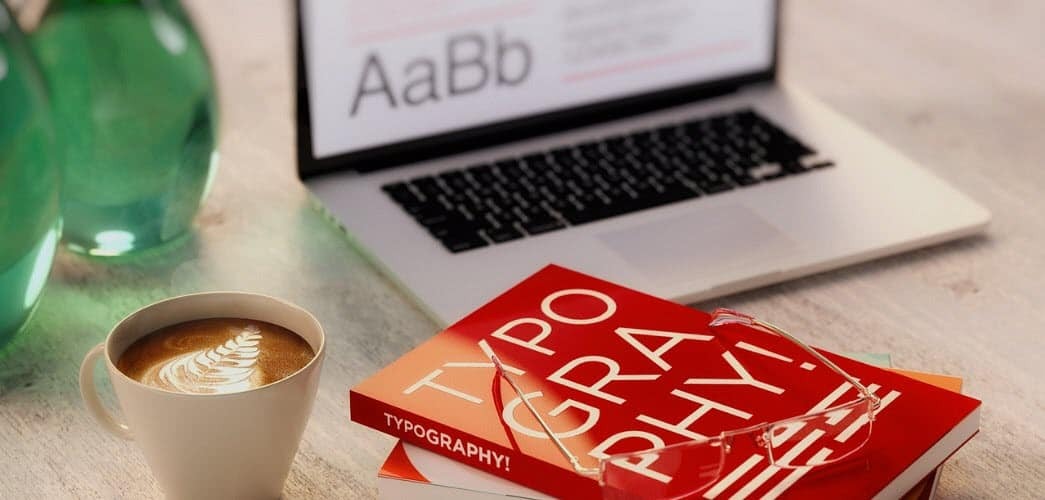
Už vás nebaví zabudované písma v počítači Mac alebo Linux? Zistite, kde nájdete bezplatné písma a ako ich nainštalovať.
Systémy Linux a MacOS sa dodávajú s mnohými vstavanými typmi písma, ale hľadané písmo sa vám nemusí podariť nájsť. Mnoho stránok ponúka bezplatné písma a niektoré z nich uvádzame nižšie. Ukázali sme vám, ako nainštalovať písma Windows 10, Windows 8a z Windows 10 Store. Inštalácia písiem v počítačoch Mac a Linux je jednoduchá a ukážeme vám, ako na to.
Kde získať písma
Nájdete online veľa písiem zadarmo. Tu sú niektoré webové stránky, ktoré môžete skontrolovať, či neobsahujú písma, ktoré vyhovujú vašim potrebám.
- Fonty zadarmo: 550 Komerčné použitie OpenType Fonts (v obchode Mac App Store, môžu sa však používať aj v systéme Linux)
- Veverička písma
- 1001 Fonty
- dafont.com
- Medzera na písmo
- Fontstock.net
Súbory písiem OpenType (.otf) a TrueType (.ttf) sú bežné formáty, ktoré môžete použiť v počítačoch Mac alebo Linux. Preto vám odporúčame stiahnuť písma v jednom z týchto dvoch typov.
Spravujte písma v systéme Mac
Písma môžete do svojho počítača Mac inštalovať ručne alebo pomocou knihy kníh.
Kniha kníh je súčasťou systému Mac a od OS X 10.3 (Panther) je štandardným spôsobom správy písiem. Existujú aj ďalšie nástroje na správu písiem, ale Kniha kníh obsahuje všetky základné funkcie, ktoré pravdepodobne budete potrebovať, vrátane možnosti pridať, odstrániť a spravovať písma.
Odporúčame vám používať knihu kníh, pretože poskytuje možnosť zakázať písma a vyriešiť duplicitné písma. Ukážeme vám tiež, ako manuálne pridať písma.
Zmeňte predvolené umiestnenie inštalácie v knihe kníh
V knihe kníh sú dve možnosti inštalácie písiem. Môžete nainštalovať písma, aby boli dostupné iba pre vás (užívateľ, predvolené nastavenie), takže sú k dispozícii pre všetkých používateľov (počítačový).
Ak chcete zmeniť predvolené umiestnenie inštalácie písma, otvorte knihu kníh a prejdite na Kniha kníh> Predvoľbyalebo stlačte Cmd +, (Čiarka). Vyberte jednu z možností Predvolené umiestnenie inštalácie rozbaľovací zoznam.
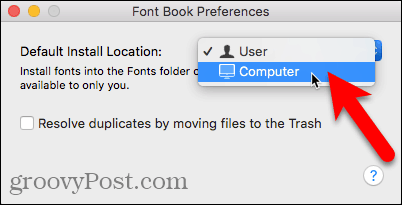
Nainštalujte nové písmo pomocou vyhľadávača a knihy kníh
Po výbere predvoleného umiestnenia písiem otvorte aplikáciu Finder a prejdite na miesto, kde ste uložili stiahnuté písma. Dvakrát kliknite na písmo, ktoré chcete nainštalovať.
cvaknutie Nainštalujte písmo v zobrazenom dialógovom okne.
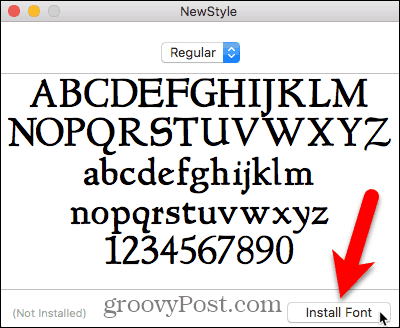
Otvorí sa kniha kníh a písmo je nainštalované buď len pre vás (užívateľ) alebo pre všetkých používateľov (počítačový), v závislosti od toho, čo ste vybrali v Preferencie.
V pravom paneli sa zobrazí ukážka písma.
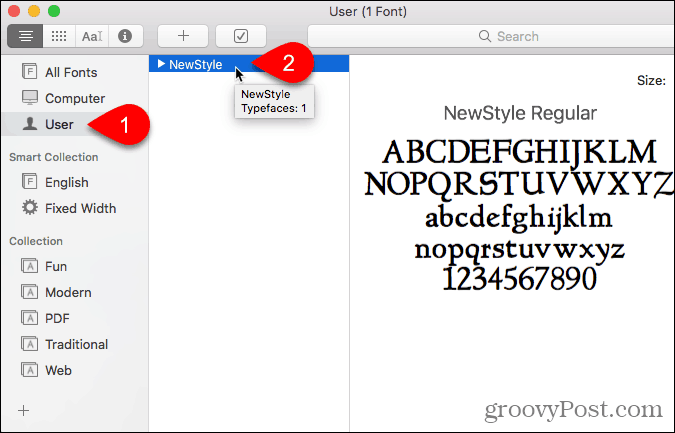
Nainštalujte nové písmo z knihy kníh
Môžete tiež pridať písmo z knihy kníh. Povedzme, že máte predvolenú polohu užívateľ, ale chcete pridať písmo pre všetkých používateľov bez zmeny predvoleného umiestnenia.
cvaknutie počítačový v ľavom paneli. Potom kliknite pravým tlačidlom myši na ktorékoľvek písmo v zozname napravo a vyberte Pridajte písma.
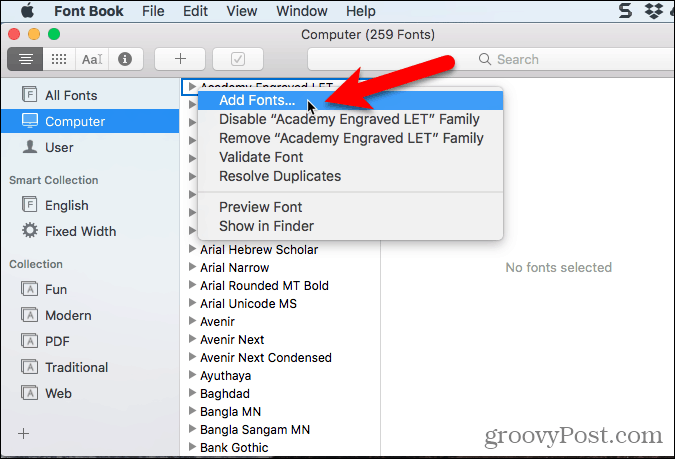
Prejdite do priečinka obsahujúceho písmo, ktoré chcete pridať, vyberte písmo a kliknite na tlačidlo Otvorené.
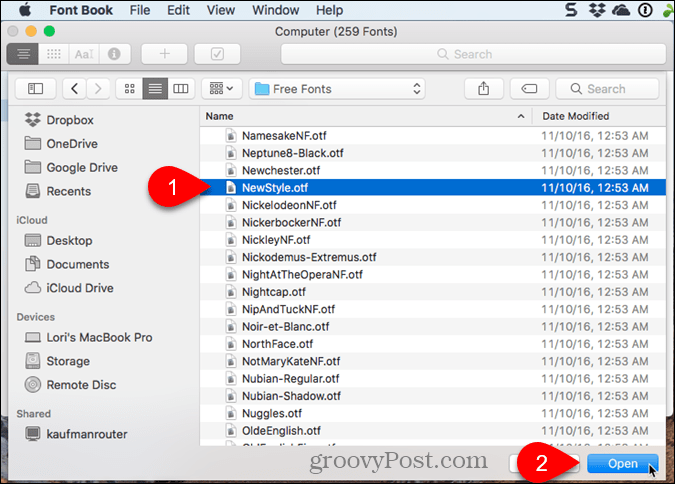
Riešenie duplicitných písiem pri inštalácii nového písma do knihy písiem
Ak inštalujete písmo pod počítačový a rovnaké písmo je nainštalované pod užívateľ (alebo naopak), varovná správa vám oznámi, že je nainštalovaných viac kópií písma.
Tento problém môžete vyriešiť automaticky, čo spôsobí, že sa Kniha kníh rozhodne, ktoré písmo zostane aktívne a ktoré je zakázané.
V našom prípade problém vyriešime manuálne, takže klikneme Ručné vyriešenie.
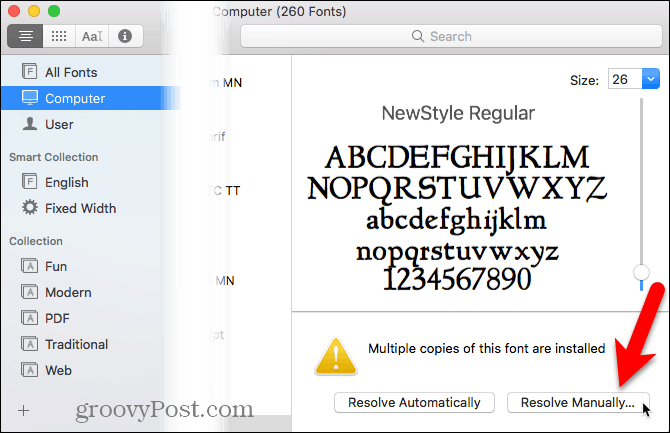
Oba aktívny kópia a neaktívne zobrazí sa kópia písma. Pozri na prístup aby ste videli, kto má prístup k vybranej kópii tohto písma.
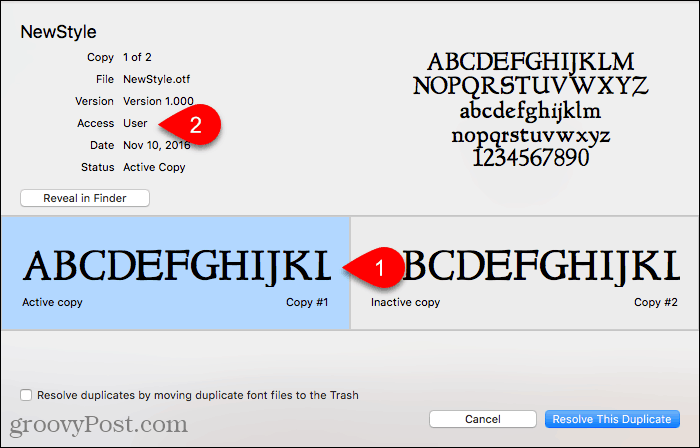
Radšej by sme sprístupnili toto písmo pre všetkých používateľov, takže klikneme na ikonu neaktívne kópia, pre ktorú prístup je počítačový. Chceme, aby sa to stalo aktívny kópiu, takže klikneme Vyriešiť tento duplikát.
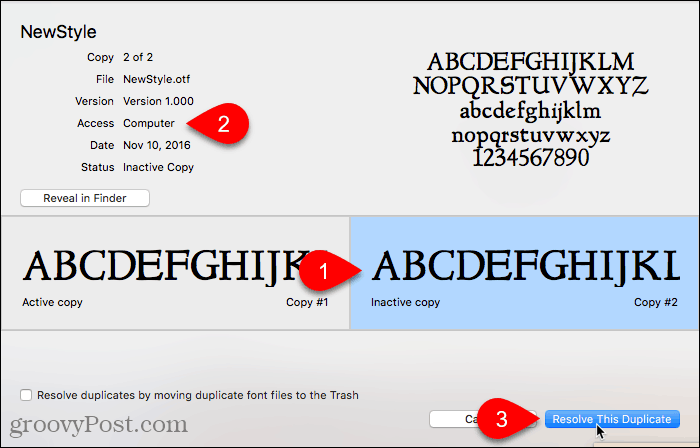
Kópia písma pod počítačový je aktívny a jeho kópia pod užívateľ je zakázané alebo preč.
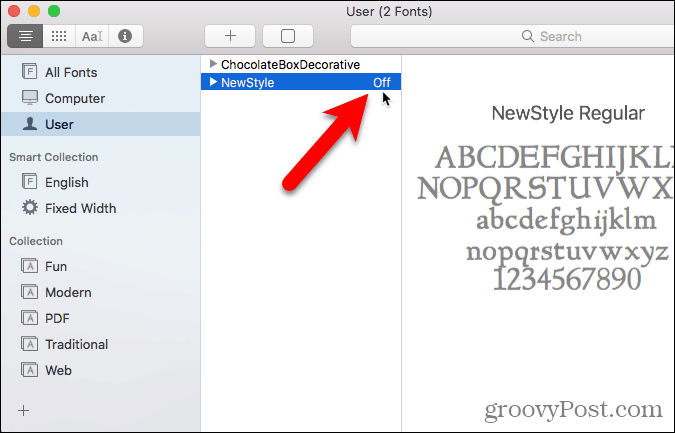
Nainštalujte písma do knihy písiem, ktoré neboli stiahnuté
V systéme Mac je nainštalovaných veľa písiem pre všetkých používateľov pod počítačový. V tomto zozname uvidíte niektoré písma v sivom texte. Tieto písma sú buď zakázané (označené symbolom preč napravo od názvu písma) alebo neboli stiahnuté.
Ak chcete stiahnuť písmo, ktoré ešte nie je v počítači, kliknite pravým tlačidlom myši na písmo a vyberte možnosť Stiahnuť ▼ rodina. Môžete tiež kliknúť na ikonu Stiahnuť ▼ na pravej table.
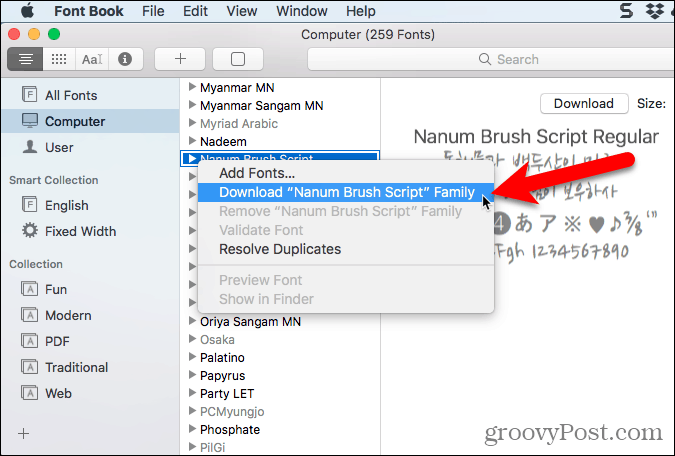
Overte písmo v systéme Mac
Keď do knihy kníh nainštalujete písmo, automaticky sa skontroluje, či neobsahuje chyby alebo sa overuje. Môžete tiež ručne overiť písmo po inštalácii, ak sa zdá, že s písmo niečo nie je v poriadku.
Zakázané písma zostávajú v počítači Mac, ale nie sú k dispozícii na použitie v aplikáciách.
Vyberte písma, ktoré chcete overiť, a vykonajte jeden z nasledujúcich krokov:
- Pravým tlačidlom myši kliknite na písmo a vyberte možnosť Overiť písmo.
- Ísť do Súbor> Overiť písmo.
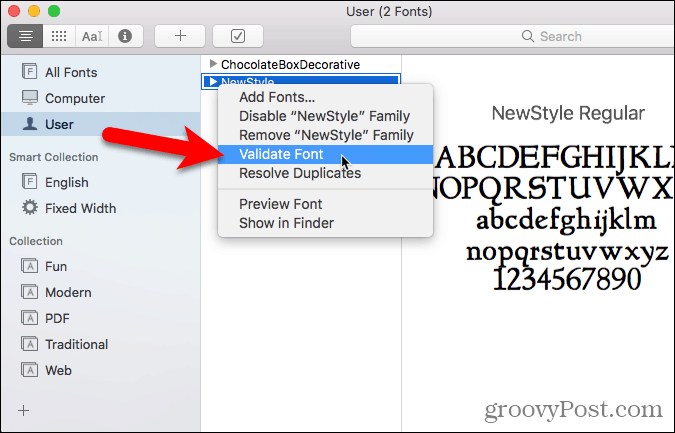
Jedna z troch ikon sa zobrazuje vedľa každého písma na Validácia písma okno:
- Zelená ikona označuje odovzdané písmo.
- Žltá ikona označuje upozornenie na písmo.
- Červená ikona označuje chybu. Písmo zlyhalo pri overovaní.
Ak chcete výstrahy a chyby vyriešiť pomocou povoleného alebo zakázaného písma (ďalšia časť ukazuje, ako zakázať písma), vyberte písmo a kliknite na Odstrániť začiarknuté.
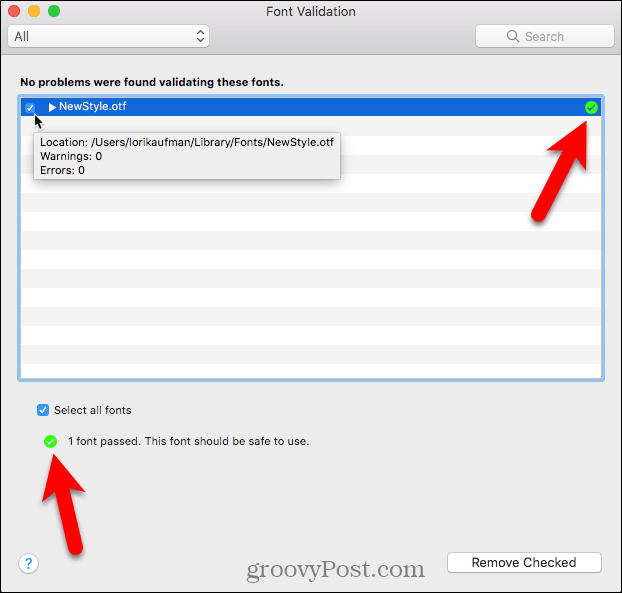
Ak máte dlhý zoznam písiem, ktoré ste overili, existuje spôsob, ako ľahšie nájsť písma s problémami. vybrať Varovania a chyby z rozbaľovacieho zoznamu v hornej časti Validácia písma okno.
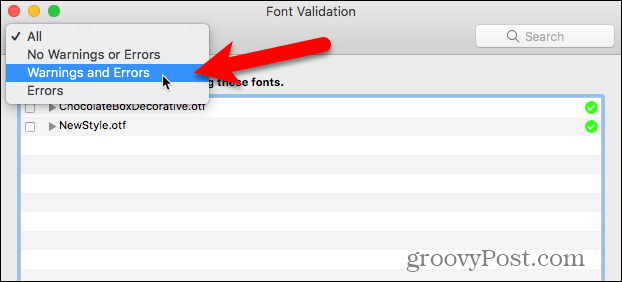
Ak chcete overiť súbor písma pred jeho inštaláciou, otvorte knihu kníh a prejdite na Súbor> Overiť súbor. Vyberte súbor a kliknite na Otvorené. Validácia písma okno zobrazuje stav súboru písma. Potom môžete nainštalovať písmo, ak chcete Validácia písma začiarknutím políčka pre písmo a kliknutím na Inštalácia je začiarknutá. Neodporúčame inštalovať písma, ktoré zobrazujú varovania alebo chyby po overení.
Zakázať písma v systéme Mac
Ak sa rozhodnete písmo už nechcete používať, ale radšej ho neodstránite, môžete ho zakázať.
Najprv vyberte písma, ktoré chcete zakázať. Potom vykonajte jeden z nasledujúcich krokov:
- Pravým tlačidlom myši kliknite na písmo a vyberte možnosť zakázať.
- Kliknite na ikonu zakázať Tlačidlo.
- Ísť do Upraviť> Zakázať.
Systémové písma nemožno zakázať.
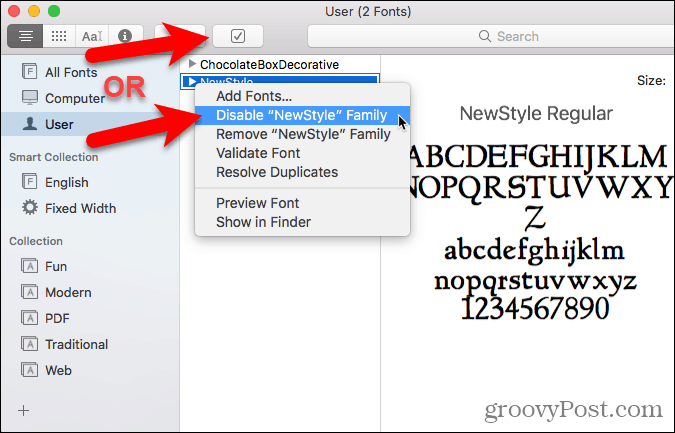
Zakázané písma sa zobrazujú svetlo šedou farbou a sú označené preč. Nie sú odstránené z vášho počítača Mac, ale nie sú k dispozícii na použitie v aplikáciách.
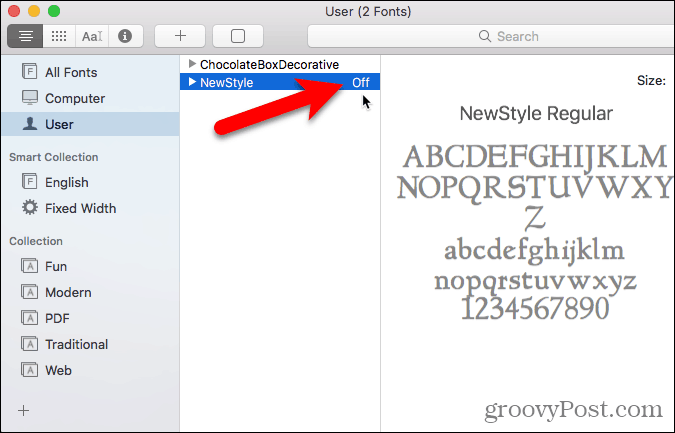
Odstráňte písma v systéme Mac
Ak sa na vašom počítači Mac už nenachádzajú písma, môžete ich odstrániť.
Ak chcete odstrániť písmo z knihy kníh, vyberte písmo a vykonajte jeden z nasledujúcich krokov:
- Pravým tlačidlom myši kliknite na písmo a vyberte možnosť Remove.
- Stlačte kláves delete Kľúč.
Systémové písma nie je možné odstrániť.
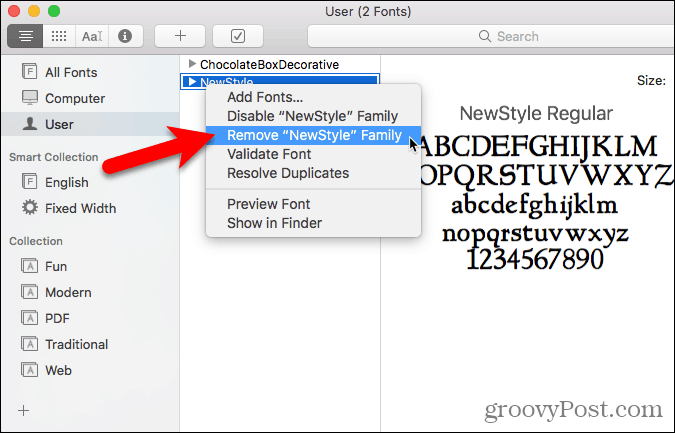
cvaknutie Remove v dialógovom okne s potvrdením, ktoré sa zobrazí.
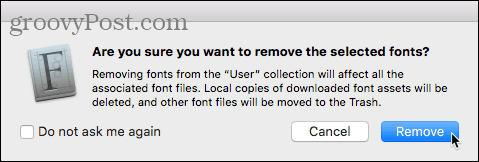
Odstránené písma sa presunú do koša a nie sú k dispozícii v knihách kníh ani v aplikáciách.
Obnovte štandardné písma, ktoré ste získali pomocou počítača Mac
Ak máte problémy s niektorým z písiem, ktoré ste nainštalovali v knihe Font Book, môže byť užitočné obnoviť písma pôvodne nainštalované v počítači Mac. Takto presuniete písmo, ktoré ste nainštalovali, do samostatného priečinka, čím sa stane nedostupným na použitie v aplikáciách.
Otvorte knihu kníh a prejdite na Súbor> Obnoviť štandardné písma.
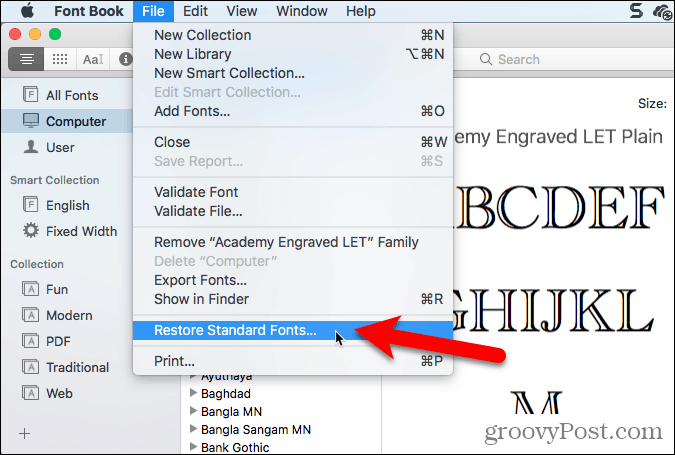
cvaknutie pokračovať v dialógovom okne s potvrdením, ktoré sa zobrazí.
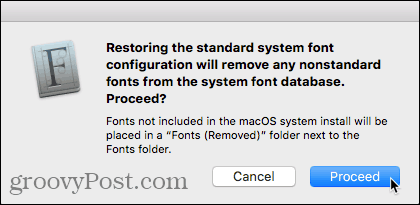
Obdržíte upozornenie na štandardné písma, ktoré sa obnovia. cvaknutie OK.
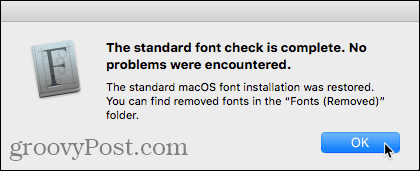
Neštandardné písma sa presunú do datovaného priečinka v priečinku Knižnica používateľa, ~ / Knižnica / Fonty (odstránené)alebo v hlavnej zložke knižnice počítača, / Knižnica / Fonty (odstránené), podľa toho, kde bol nainštalovaný.
Ak chcete znova nainštalovať odstránené písma, znova ich nainštalujte jedným z vyššie uvedených spôsobov.
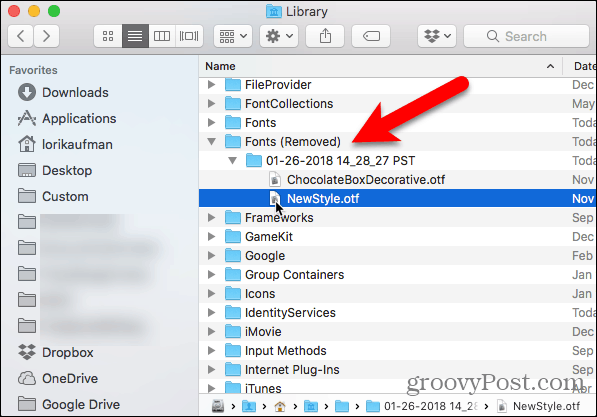
Manuálne inštalujte písma na Mac
Ak by ste radšej písali písma manuálne, môžete súbory skopírovať do príslušného priečinka Písma na počítači Mac.
Ak chcete písmo sprístupniť iba vám, skopírujte súbor písma a prejdite na stránku /Users/Username/Library/Fonts priečinok, ktorý nahradí meno používateľa menom používateľa. Ak chcete, aby bolo písmo dostupné pre všetkých používateľov, prejdite na stránku /Library/Fonts na hlavnom pevnom disku Mac.
Ak sa priečinok Knižnica v aplikácii Finder nezobrazí, otvorte go a stlačte a podržte alt vyrobiť knižnica možnosť dostupná v ponuke. Potom vyberte knižnica. Môžete tiež vytvoriť knižnica zložka natrvalo k dispozícii vo Vyhľadávači.
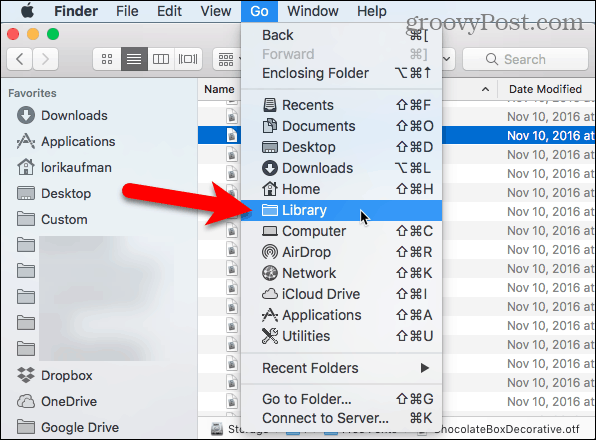
Prilepte aj súbor písma knižnica kliknutím pravým tlačidlom myši a výberom priečinka Prilepiť položku alebo stlačením Ctrl + V.
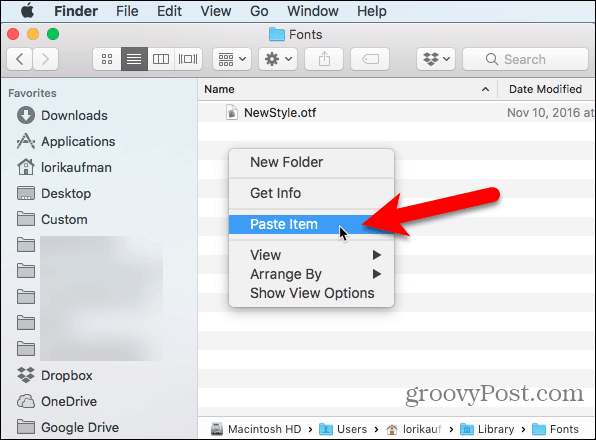
Ručne nainštalované písmo je teraz k dispozícii v aplikáciách. Napríklad tu je písmo NewStyle používané v dokumente programu Word.
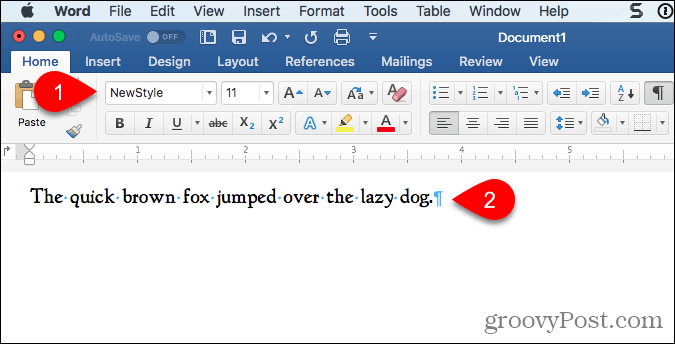
Spravujte písma v systéme Linux
Distribúcie systému Linux sa dodávajú s rôznymi prostrediami stolových počítačov a rôznymi aplikáciami na správu písiem. Ukážeme vám, ako nainštalovať písma na Ubuntu pomocou Prehliadača písiem a ako nainštalovať písma manuálne v Nautilus v Ubuntu. Väčšina ostatných linuxových distribúcií má podobné nástroje.
Nainštalujte písma na Ubuntu pomocou prehliadača písiem
Ubuntu je dodávaný s Prehliadačom písiem, ktorý vám umožňuje ľahko inštalovať písma, ale nainštaluje iba písma pre aktuálneho používateľa. Ak chcete nainštalovať písma pre všetkých používateľov, musíte ich nainštalovať ručne, ako vám ukážeme v časti „Manuálne nainštalovať písma pre všetkých používateľov“ nižšie.
Stiahnite si písmo, ktoré chcete nainštalovať, vo formáte TrueType (.ttf) alebo OpenType (.otf). Písma sa zvyčajne dodávajú vo formáte .zip, takže pravým tlačidlom myši kliknite na súbor .zip a vyberte možnosť Extrahujte tu.
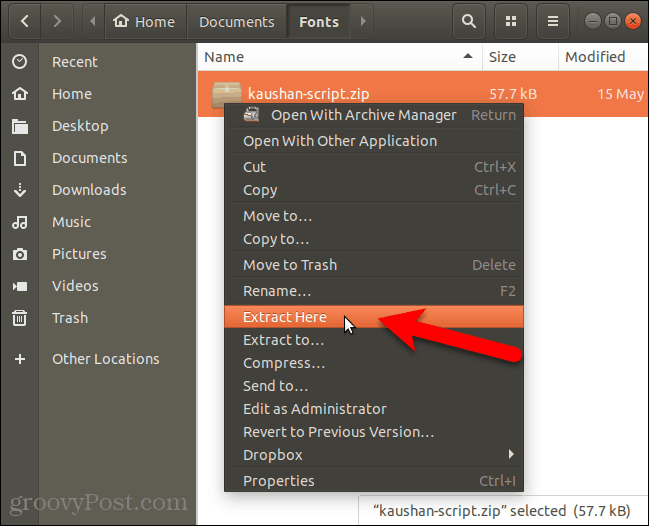
Potom dvakrát kliknite na súbor písma.
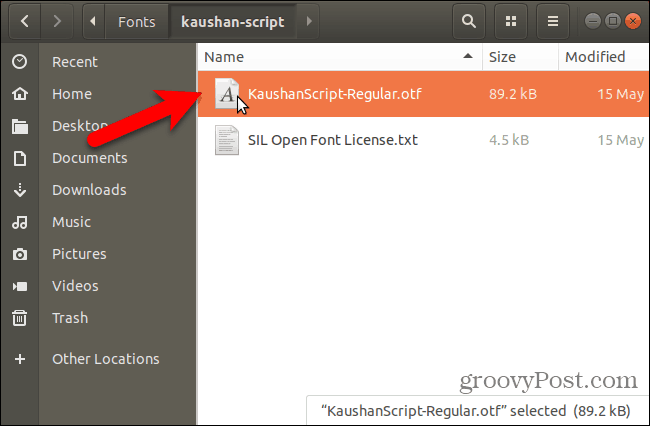
V okne náhľadu písma sa zobrazí okno s ukážkou, ako vyzerá písmo.
cvaknutie Inštalácia.
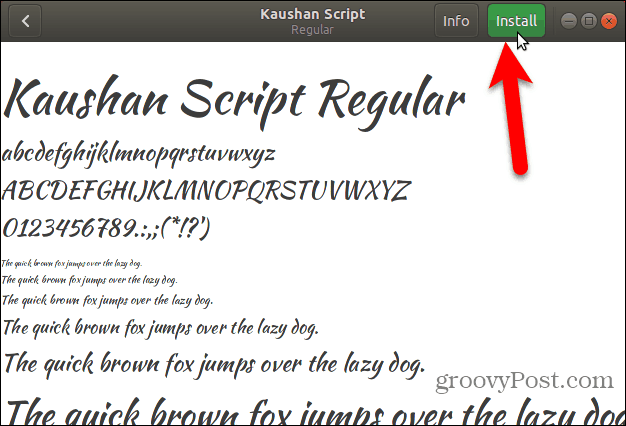
Správa „Nainštalované“ nahrádza Inštalácia po nainštalovaní písma.
Ak sa chcete vrátiť na stránku Všetky fonty kliknite na ikonu späť v ľavom hornom rohu.
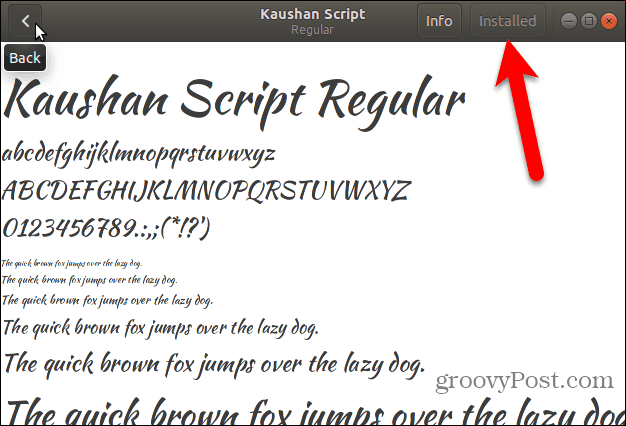
Nainštalované písmo sa zobrazí v zozname všetkých písiem vo vašom systéme.
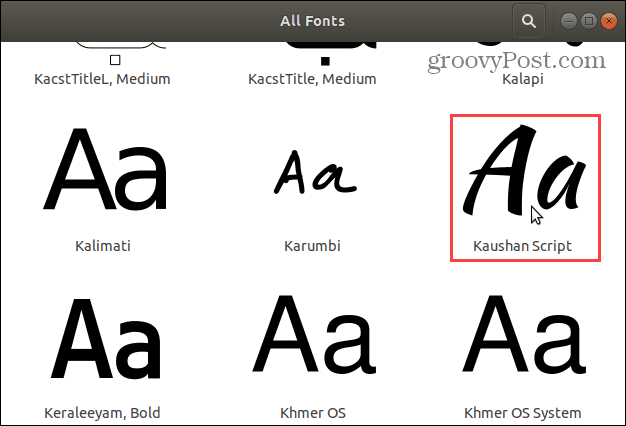
Teraz si môžete vybrať nové písmo v akejkoľvek aplikácii, ktorá sa zaoberá textom, napríklad LibreOffice Writer.
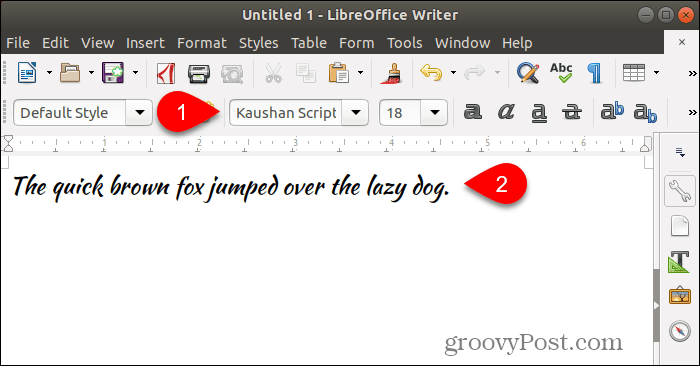
Manuálne inštalujte písma pre konkrétneho používateľa
Ak chcete manuálne nainštalovať písma pre konkrétneho používateľa, najprv sa prihláste do jeho účtu. Potom otvorte správcu súborov, napríklad Nautilus v Ubuntu, a prejdite na stránku ~ / .Local / share zložky. Znak vlnovky (~) predstavuje napríklad váš priečinok Domov /home/lori.
Súbory a priečinky začínajúce bodkou (.) Sú skryté. Takže, ak nevidíte .local priečinok vo vašej domovskej zložke, stlačte Ctrl + H na zobrazenie skrytých súborov a priečinkov.
Ak v zdieľanom priečinku vidíte priečinok písiem, všetko je nastavené. Ak nie, vytvorte nový priečinok s názvom „fonts“ v zdieľanom priečinku. Vo väčšine správcov súborov kliknite pravým tlačidlom myši a vyberte položku Nový priečinok.
Skopírujte a prilepte súbory fontov do ~ / .Local / share / fonts priečinok a nainštalovať ich pre aktuálneho používateľa.
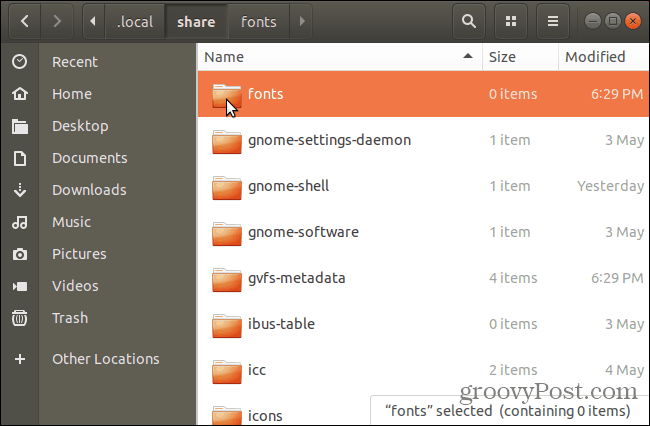
Po manuálnej inštalácii písiem pre aktuálneho používateľa musíte aktualizovať vyrovnávaciu pamäť písiem, aby ste písma zaregistrovali v systéme.
hit Ctrl + Alt + T otvoriť okno terminálu. Do príkazového riadka zadajte nasledujúci príkaz a stlačte kláves Enter.
fc-cache -f
-f voľba vynúti regeneráciu všetkých súborov písiem, bez ohľadu na to, či boli zmenené alebo nie. Tým sa zabezpečí, že sú k dispozícii všetky vaše písma.
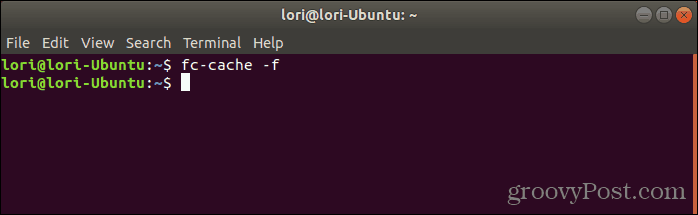
Nainštalujte písma ručne pre všetkých používateľov
Ak chcete, aby boli vaše písma dostupné pre všetkých používateľov vo vašom systéme, musíte ich nainštalovať ručne. Tento postup je podobný postupu na manuálnu inštaláciu písiem pre aktuálneho používateľa. Potrebujete však prístup do priečinka, do ktorého chcete vložiť písma, s oprávneniami správcu. V Ubuntu použijeme Nautilus na manuálnu inštaláciu fontov pre všetkých používateľov. Predtým, ako budete pokračovať, nainštalujte potrebnú voľbu v ponuke Nautilus kliknite pravým tlačidlom myši.
Tento proces je pravdepodobne podobný v správcoch súborov v iných systémoch Linux, ako napríklad Linux Mint alebo Fedora.
V aplikácii Nautilus prejdite do priečinka obsahujúceho písma, ktoré chcete nainštalovať, vyberte súbory fontov a skopírujte ich (Ctrl + C).
Potom kliknite na tlačidlo OK Ďalšie miesta v dolnej časti zoznamu miest vľavo a kliknite na počítačový napravo.
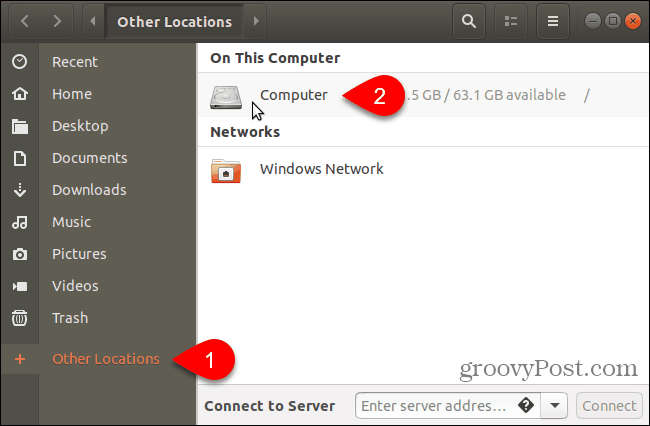
Prejdite na stránku /usr/share zložky. Chystáte vložiť písma, ktoré ste skopírovali, do fonty zložky. Najprv však otvorte priečinok písem s oprávneniami správcu kliknutím pravým tlačidlom myši na priečinok písma a výberom možnosti Otvoriť ako správca.
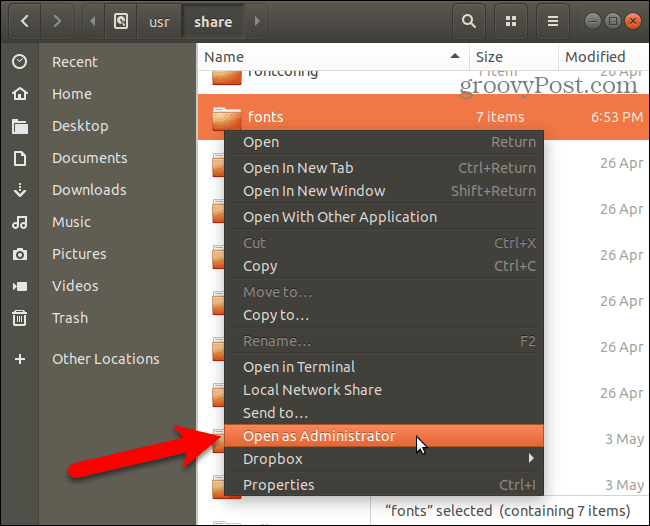
Zadajte svoje heslo na Vyžaduje sa autentifikácia kliknite na tlačidlo OK Authenticate.
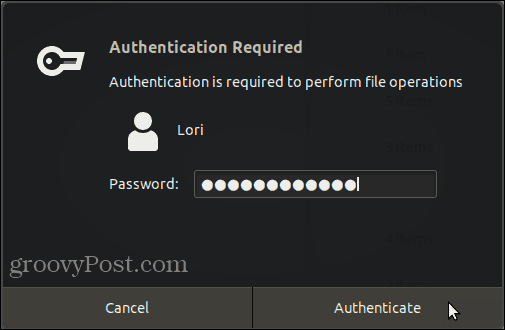
Nové okno Nautilus sa otvorí priamo do priečinka písiem s oprávneniami správcu.
Prilepte súbory písma, ktoré ste skopírovali, do priečinka písiem.
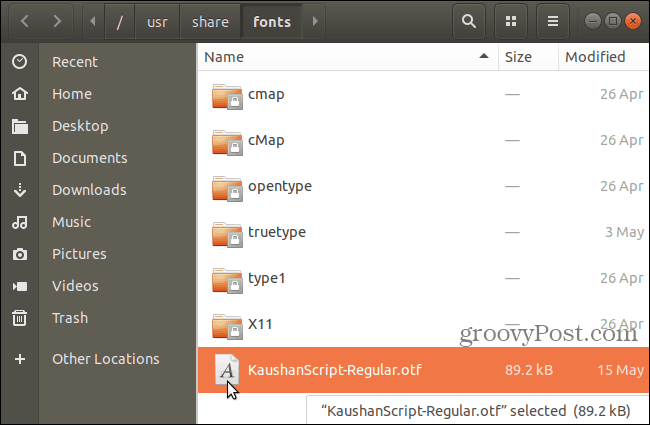
Po manuálnej inštalácii písiem pre aktuálneho používateľa musíte aktualizovať vyrovnávaciu pamäť písiem, aby ste písma zaregistrovali v systéme.
hit Ctrl + Alt + T otvoriť okno terminálu. Do príkazového riadka zadajte nasledujúci príkaz a stlačte vstúpiť.
fc-cache -f
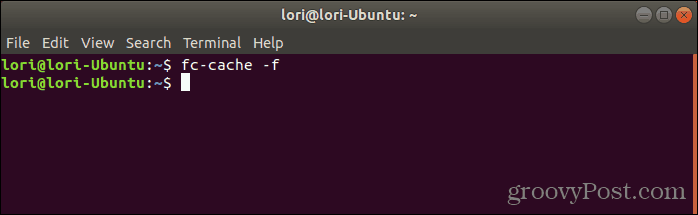
Odstráňte písma v systéme Linux
Odstránenie písiem v systéme Linux sa musí vykonať ručne, bez ohľadu na to, ktorú metódu ste použili na ich inštaláciu. Prehliadač písma neposkytuje spôsob, ako odstrániť písma.
Ak chcete odstrániť písmo nainštalované iba pre aktuálneho používateľa, otvorte Nautilus a prejdite na niektorý z nich ~ / .Local / share / fonts zložky.
Potom vyberte písmo, ktoré chcete odstrániť, a stlačte delete. Zobrazí sa dialógové okno s potvrdením.
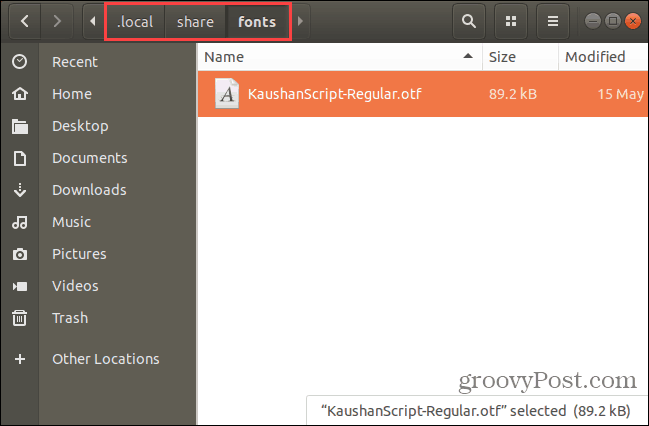
Ak odstraňujete písmo nainštalované pre všetkých používateľov, musíte použiť príkazový riadok. musíte otvoriť priečinok písiem v /usr/share priečinok ako správca, ako je opísané v predchádzajúcej časti.
Vyberte písmo, ktoré chcete odstrániť, a stlačte delete. Potom kliknite na tlačidlo OK delete v dialógovom okne s potvrdením, ktoré sa zobrazí.
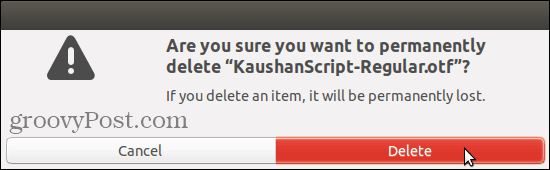
Po odstránení písiem, ktoré boli nainštalované pre všetkých používateľov, musíte aktualizovať vyrovnávaciu pamäť písiem, aby ste zrušili registráciu písiem v systéme.
hit Ctrl + Alt + T otvoriť okno terminálu. Do príkazového riadka zadajte nasledujúci príkaz a stlačte vstúpiť.
fc-cache -f
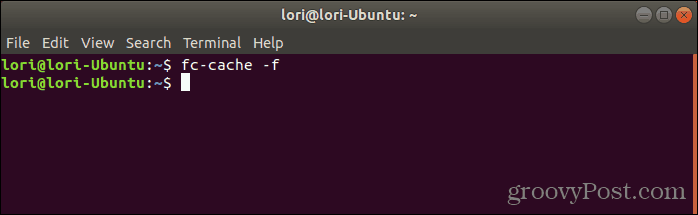
Užite si svoje nové písma, ale buďte opatrní, koľko inštalujete
To, že sa do počítača dajú ľahko nainštalovať písma, neznamená, že musíte nainštalovať veľa písiem, ktoré nepotrebujete. Inštalácia príliš veľkého počtu písiem môže spomaliť váš počítač. Nainštalujte teda iba písma, ktoré chcete používať. Keď s nimi budete hotoví, zvážte ich odinštalovanie.



