Windows Live Sync Beta 2011 Ultimate Guide and Tour
Microsoft Dropbox Základné Informácie O Systéme Windows Živá Synchronizácia Recenzia / / March 17, 2020
 Veci sa stávajú mocnými zakalený v spoločnosti Microsoft - a pridanie synchronizácie do systému Windows Súprava Windows Live Essentials uľahčuje život v oblakoch ako kedykoľvek predtým. Najnovšia verzia služby Windows Live Sync vážne zvyšuje úroveň ante vo svete automatizovanej synchronizácie priečinkov a ukladania v cloude. Na prvý pohľad sa zdá, že hranice boli priekopníkmi v obľube Dropbox a Dokumenty Google môžu byť iba skrotené, civilizované a nakoniec ich spoločnosť Microsoft sprístupní a intuitívne pre masy!
Veci sa stávajú mocnými zakalený v spoločnosti Microsoft - a pridanie synchronizácie do systému Windows Súprava Windows Live Essentials uľahčuje život v oblakoch ako kedykoľvek predtým. Najnovšia verzia služby Windows Live Sync vážne zvyšuje úroveň ante vo svete automatizovanej synchronizácie priečinkov a ukladania v cloude. Na prvý pohľad sa zdá, že hranice boli priekopníkmi v obľube Dropbox a Dokumenty Google môžu byť iba skrotené, civilizované a nakoniec ich spoločnosť Microsoft sprístupní a intuitívne pre masy!
Poďme sa rýchlo pozrieť na niektoré z ponúk, ktoré ponúka Windows Live Sync:
-
Neobmedzená synchronizácia medzi počítačmi - To je pravda - na rozdiel od Dropboxu, ktorý vám poskytuje iba 2 GB voľného úložného priestoru s možnosťou synchronizácie, umožňuje služba Windows Live Sync synchronizáciu medzi počítačmi tak, ako chcete. To znamená, že by ste mohli reálne zálohovať celý obsah počítača na iný. Dokumenty, fotografie, mediálne súbory a ďalšie súbory v synchronizovaných priečinkoch sú k dispozícii na prezeranie a úpravy, aj keď je jeden alebo obidva počítače offline. Upozornenie: Aj keď v službe Skydrive získate 25 GB úložného priestoru, momentálne sú k dispozícii iba 2 GB na použitie so synchronizáciou do cloudu.
- Vzdialené pripojenia z PC na PC - Technológia VNC nie je ničím novým, ale nebola poskytovaná príležitostným používateľom tak užívateľsky prívetivým spôsobom, aký ponúka Live Sync. Teraz je prihlásenie do vášho domáceho počítača z práce na získanie kritického súboru dosť jednoduché na to, aby sa stalo SOP. Môžete to dokonca urobiť z webu (pokiaľ je v počítači spustený IE 6 alebo vyšší.)
- Nastavenia synchronizačného programu medzi počítačmi - Synchronizácia vám umožňuje synchronizovať obľúbené položky z programu Internet Explorer a nastavenia balíka Microsoft Office (t. j. e-mailové podpisy, štýly, šablóny) medzi všetkými vašimi počítačmi.
- Synchronizácia medzi OS X a Windows - Spoločnosť Microsoft tiež vyvinula aplikáciu Live Sync pre OS X, čo znamená, že môžete dokonca zálohovať a synchronizovať svoje dáta medzi počítačmi Mac a PC.
Na prvý pohľad sa krása služby Windows Live Sync Beta vyznačuje tým, že ide o istý druh „najväčších zásahov“ v oblasti cloud computingu a vzdialeného zdieľania súborov, ktoré sú obsiahnuté v známom a ľahko použiteľnom balíku. Ešte lepšie je, že sa všetko hladko integruje s ostatnými Live aplikáciami a webovými aplikáciami (Najmä Microsoft Office Live.) Robí program Windows Live Sync Beta niečo, čo už nemôžem urobiť s TightVNC, Dropbox, Xmarks a Google Docs alebo Crashplan? Nie. Nie je však lepšie robiť veľa vecí s jedným softvérom, ako sa snažiť prinútiť všetky tieto programy, aby spolu hrali pekne spolu? Myslím si. V každom prípade si pozrite nižšie uvedený návod, ako získať všetko, čo sa Windows Live Sync Beta darí (a je toho veľa) a potom sa sami rozhodnite. Možno by ste si pre túto chcel vziať šálku kávy!
Začíname
Tieto nové funkcie sú k dispozícii iba vo verzii Beta programu Windows Live Sync, ktorá je dodávaná s balíkom Windows Live Essentials beta balenie (nemýliť sa s aktuálnou verziou.) Môžete ho chytiť na Stiahnutie verzie Windows Live Essentials str. Zatiaľ čo čakáte na stiahnutie a inštaláciu (môže to chvíľu trvať,) hop na Live.com a zaregistrujte si bezplatný účet Windows Live, ak ste tak ešte neurobili. Všetky najlepšie aplikácie Windows Live Essentials zahŕňajú váš účet Windows Live - vrátane synchronizácie. (Poznámka: Windows Live Sync funguje pre Windows Vista Service Pack 2, Windows 7, Windows Server 2008 Service Pack 2 a Windows Server 2008 R2. Ospravedlňujeme sa používateľom XP.)
Po nainštalovaní programu Windows Live Essentials so synchronizáciou pokračujte a spustite ho zo systému Windows Úvodná ponuka začať. Bude to pod Príslušenstvo Windows Live. Zobrazí sa výzva na zadanie poverení služby Windows Live. Urobte to a cvaknutie Prihlásiť sa. Týmto prihlásením sa dostanete na stránku Postavenie okno pre synchronizáciu.
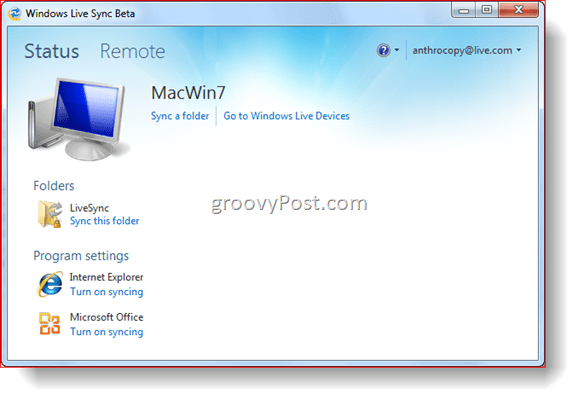
Zatiaľ nie je čo pozerať. Pokračujme a synchronizujeme priečinok.
Synchronizácia priečinkov so živou synchronizáciou
Predtým, ako začneme synchronizovať priečinky so službou Live Sync, skontrolujte, či máte na všetkých počítačoch nainštalovanú verziu Live Sync Beta. Išiel som do toho a nainštaloval som Live Sync do môjho EEE PC, zatiaľ čo ste sa nepozerali - uvidíte to vyskakovacie okno v nasledujúcich snímkach obrazovky. Teraz začnime.
Krok 1
cvaknutieSynchronizujte priečinok z okna Stav. Prehliadať do priečinka, ktorý chcete synchronizovať a cvaknutie sync.
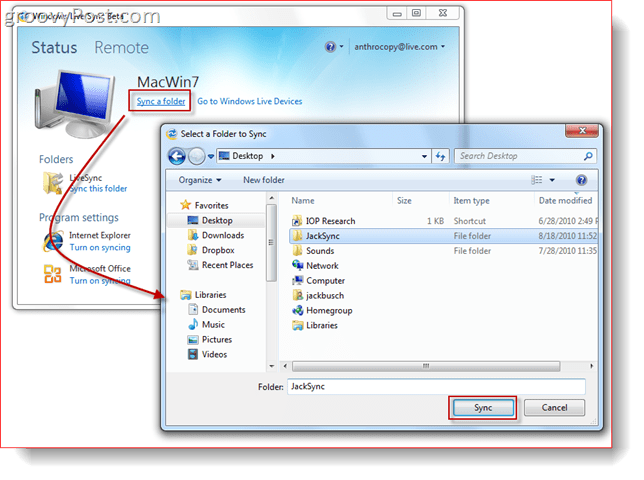
Krok 2
check políčka vedľa zariadení, s ktorými chcete priečinok synchronizovať, a cvaknutieOK. Vybral som si počítač EEE aj Skydrive. Týmto spôsobom budem mať prístup k svojmu synchronizovanému priečinku z webu, ako aj z pracovnej plochy na mojom počítači EEE.
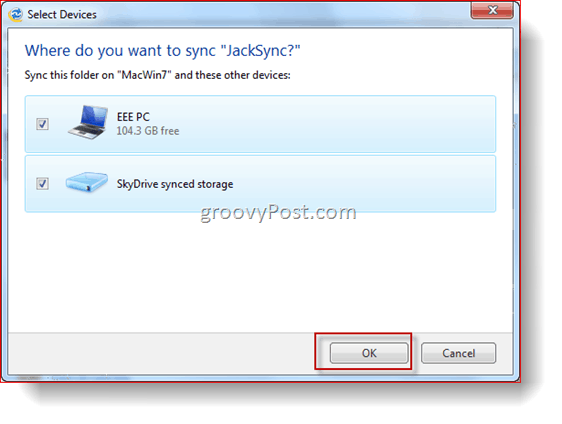
Krok 3
Teraz sa na stavovej obrazovke zobrazí priečinok, ktorý sme práve synchronizovali. cvaknutie šíp zobrazíte ďalšie podrobnosti a možnosti.
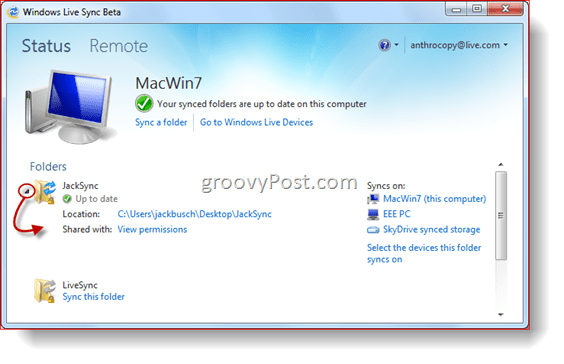
A to je všetko. Mali by ste mať prístup k obsahu tejto zložky z každého zo zariadení uvedených vľavo dole Synchronizuje:. Aby som to otestoval, umiestnil som súbor a priečinok do môjho synchronizovaného priečinka JackSync. Teraz to vytiahneme na náš Skydrive.
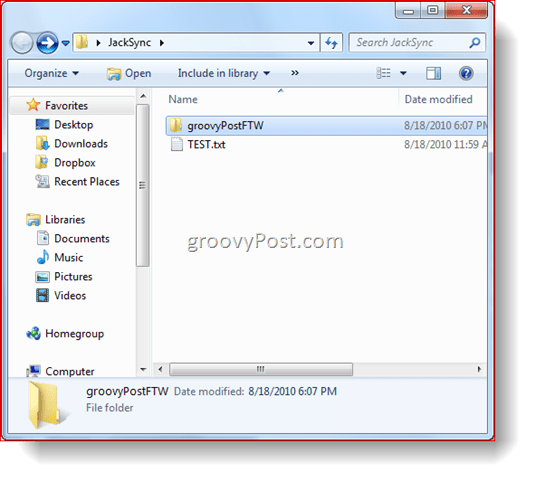
Prístup k vášmu synchronizovanému priečinku z vášho Skydrive
Krok 1
Navigácia prehliadač do SkyDrive. Odtiaľ uvidíte odkaz na Synchronizované priečinky. cvaknutie ono. V tomto zobrazení sa zobrazia všetky vaše synchronizované priečinky.
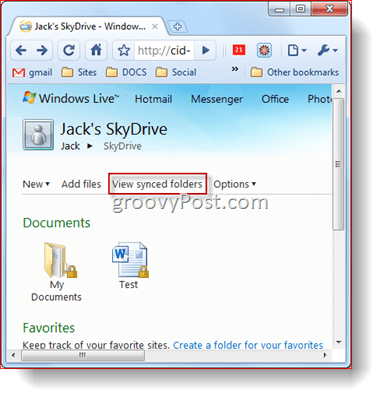
Krok 2
cvaknutie na a synchronizovaný priečinok ukázať jeho obsah.
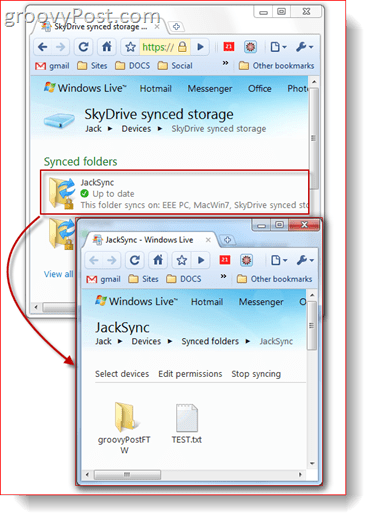
Krok 3
Odtiaľ môžete cvaknutie súbor, ktorý chcete otvoriť alebo stiahnuť, rovnako ako akékoľvek iné položky na vašom Skydrive.
Zdieľanie verejných priečinkov
Windows Live Sync vám tiež umožňuje zverejniť priečinky a súbory až pre deväť ľudí, pokiaľ je priečinok tiež synchronizovaný s vaším Skydrive. Tu je postup:
Krok 1
cvaknutie Zobraziť povolenia vedľa priečinka „Zdieľané s:“ v priečinku, ktorý chcete zdieľať, v stavovom okne aplikácie Windows Live Sync Beta.
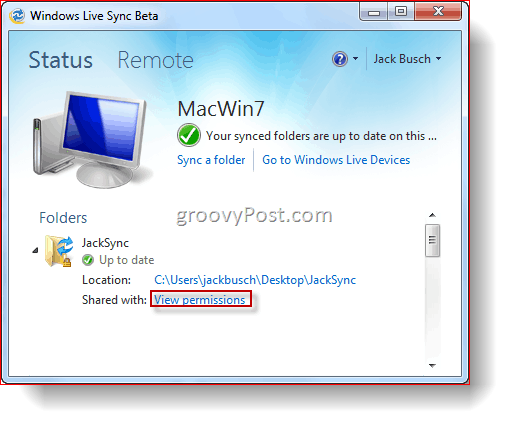
Krok 2
typ emailové adresy ľudí, s ktorými by ste chceli zdieľať priečinok. Kontakty môžete povoliť zmeniť povolenia z rozbaľovacej ponuky napravo od ich mena. Zdieľanie kontaktu môžete zastaviť un-checking políčko vedľa ich názvu. Keď skončíte, cvaknutieUložiť.
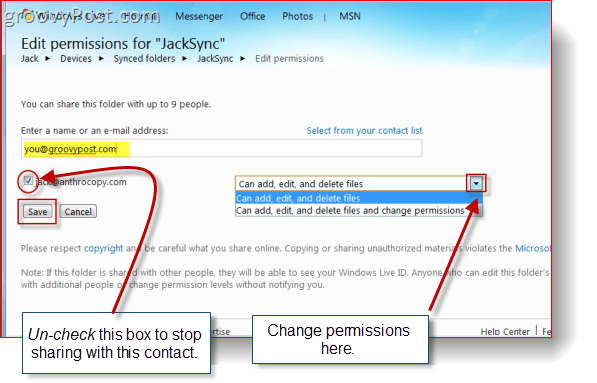
Krok 3
Osoba, s ktorou ste zdieľali priečinok, dostane e-mailovú pozvánku. Požiadajte ich cvaknutieZobraziť pozvánku.
Poznámka: e-mail bude pochádzať z niečoho podobného sync-1245124@windowslivemail.com, len v prípade, že sa skončí v priečinku Spam.
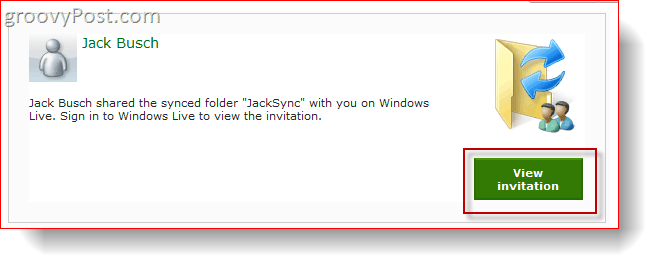
Krok 4
Po prihlásení pomocou svojho konta Windows Live ID môžu pozvanie zobraziť a prijať klikanieSúhlasiť.
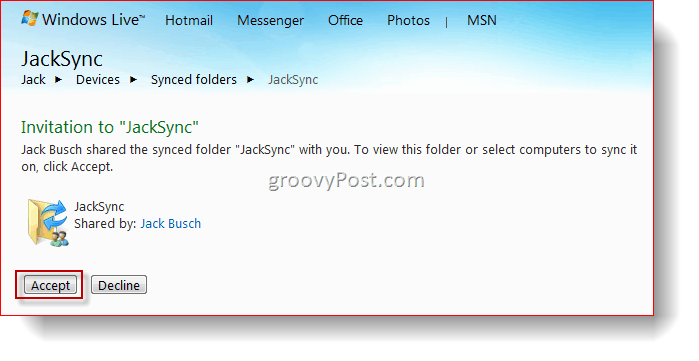
Krok 5
Teraz môžu súbor prezerať, upravovať a sťahovať, akoby to bol ich vlastný súbor. Ak do synchronizovaného priečinka na pracovnej ploche pridáte súbory, bude tu automaticky k dispozícii.
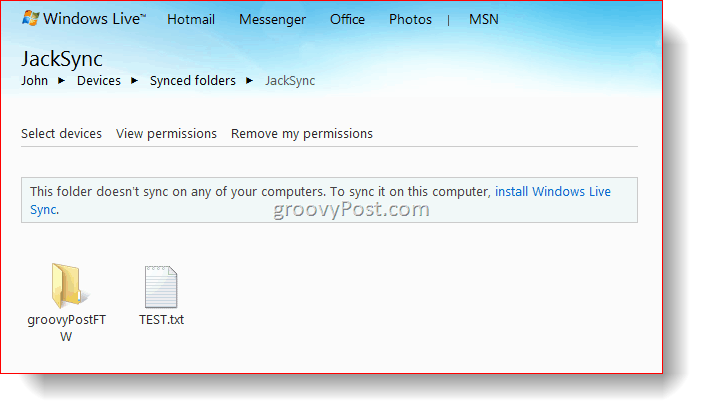
Synchronizácia nastavení programu
Windows Live Sync Beta vám umožňuje synchronizovať váš obľúbené (záložky) v prehliadači Internet Explorer a v prehliadači e-mailové podpisy, štýly, a šablóny na Microsoft Office. Aktivácia tejto funkcie je jednoduchá: spravodlivá cvaknutieZapnite synchronizáciu pod programom z okna Stav. Ak chcete zastaviť synchronizáciu, cvaknutie šípku rozbaľte a cvaknutieVypnite synchronizáciu. Musíte to urobiť na každom počítači, v ktorom chcete synchronizovať nastavenia programu.
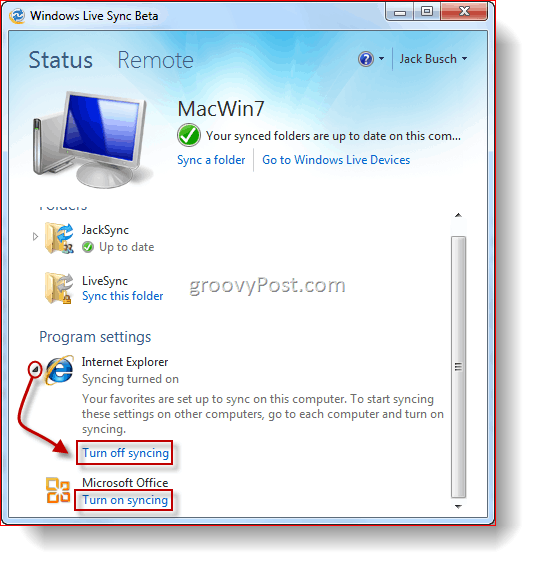
Synchronizácia medzi počítačmi Mac a PC
Windows Live Sync Beta je k dispozícii aj pre Windows XP gumák systémy so systémom OS X 10.5 alebo novším. Môžete chytiť Windows Live Sync Beta pre Mac .dmg tu. Akonáhle ho dostanete, budete vedieť, čo robiť -ťahať to na aplikácia priečinok rovnako ako všetky ostatné aplikácie, ktoré chcete nainštalovať.
Krok 1
beh Windows Live Sync prvýkrát a typ vo vašom Windows Live ID poverenia.
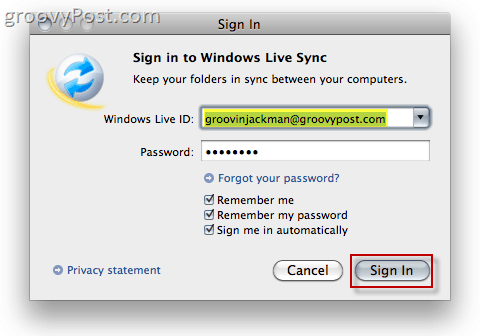
Krok 2
cvaknutie na predtým synchronizovaný priečinok na ľavej strane začnite synchronizáciu na počítači Mac.
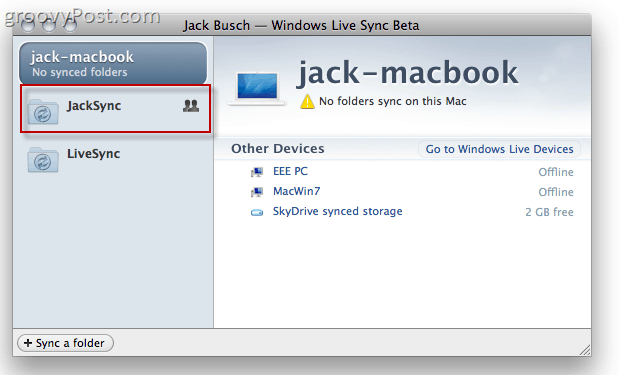
Krok 3
cvaknutie Spustite synchronizáciu spustiť synchronizáciu vybraného priečinka.
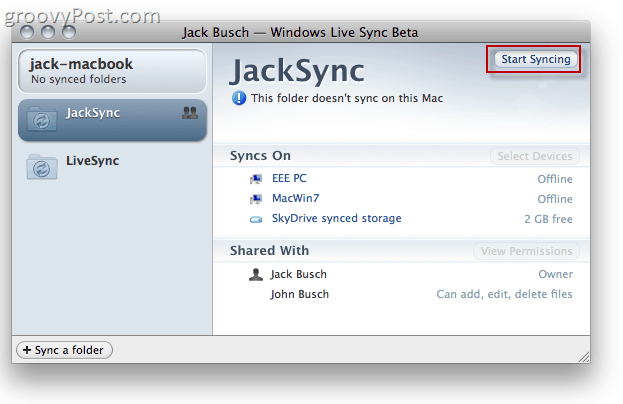
Krok 4
cvaknutie sync uložte priečinok do predvoleného umiestnenia (na pracovnej ploche.) Alebo, ak by ste radšej umiestnili inde, môžete cvaknutieVyberte iné miesto.
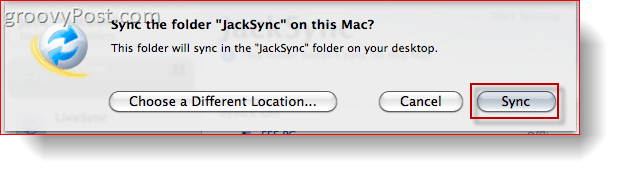
Krok 5
Získajte prístup k synchronizovanému priečinku prostredníctvom svojho Macbooku. Teraz sa všetky súbory pridané do tohto priečinka z vašich synchronizovaných zariadení prejavia na všetkých počítačoch.
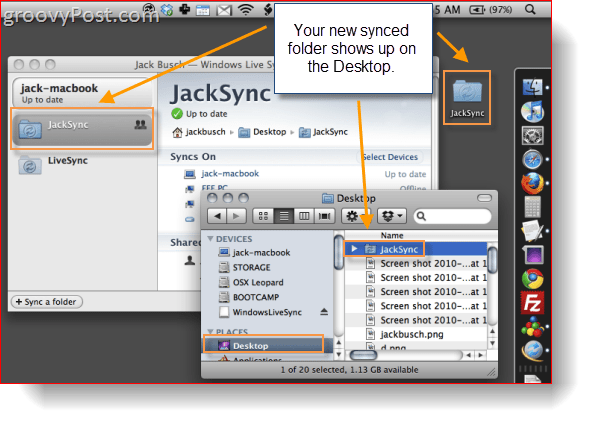
Krok 6
cvaknutie Synchronizujte priečinok vyberte existujúci priečinok v počítači Mac, ktorý sa má synchronizovať s ostatnými zariadeniami.
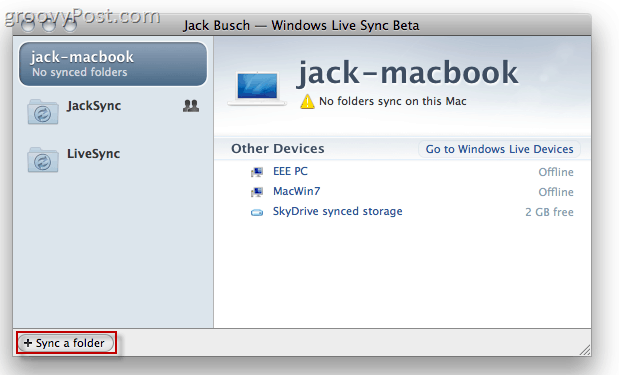
Krok 7
Prehliadať vybrať a zložka chcete synchronizovať. potom, zvoliť ktorý zariadenie s ktorým chcete synchronizovať cvaknutieOK.
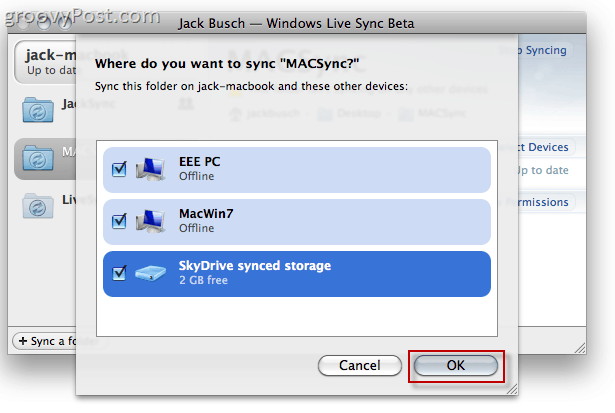
Krok 8
Z počítača so systémom Windows Otvorené hore Windows Live Sync Beta Stavové okno a cvaknutieSynchronizujte tento priečinok a vyberte umiestnenie pre synchronizovaný priečinok.
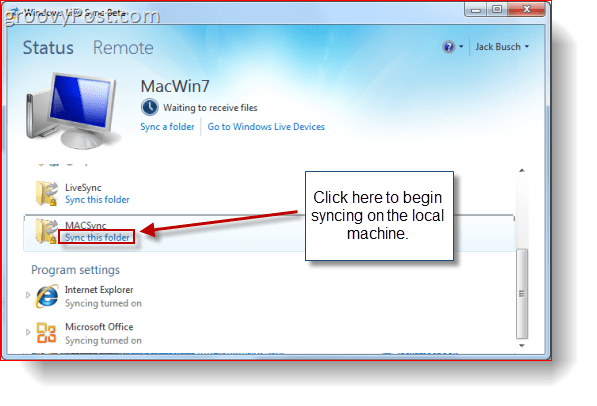
Krok 9
Prístup k synchronizovanému priečinku Macintosh zo zariadenia so systémom Windows.
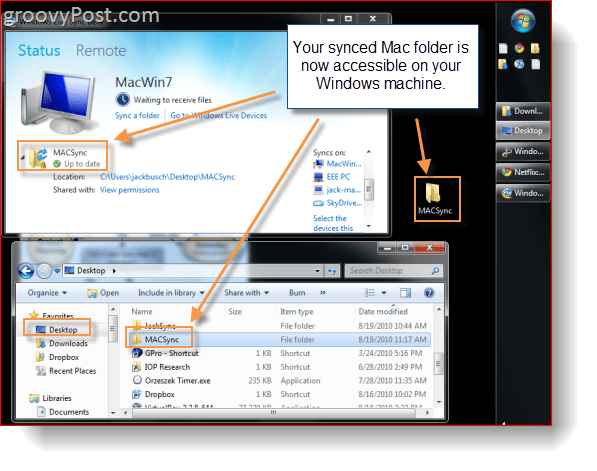
Diaľkové pripojenie s počítačmi
Ako bonus vám Sync tiež umožňuje diaľkovo ovládať ďalší počítač so systémom Windows spustením synchronizácie na diaľku. Na rozdiel od iných programov VNC, Sync nevyžaduje, aby ste sa pohrávali s vecami, ako sú IP adresy, porty a všetko, čo jazz AND, nie je plný bezpečnostných vykorisťovaní
Krok 1
cvaknutie diaľkový na karte Windows Live Sync Beta.
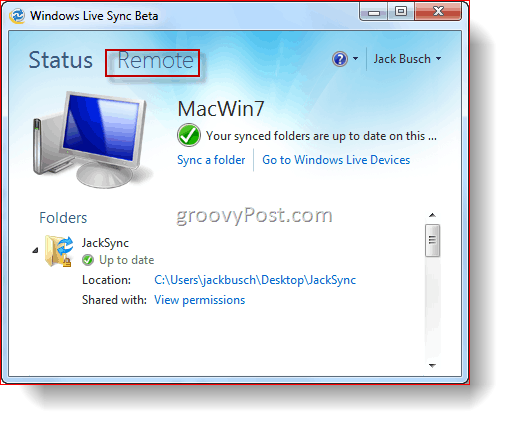
Krok 2
cvaknutie Povoliť vzdialené pripojenie k tomuto počítaču. Urob to pre oba zariadenie, ktoré bude ovládať vzdialené zariadenie a samotný vzdialený stroj.
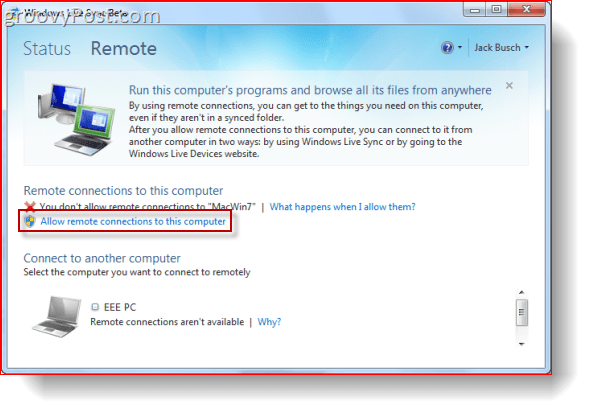
Krok 3
cvaknutiePripojte sa k tomuto počítaču pod strojom, ktorý chcete ovládať.
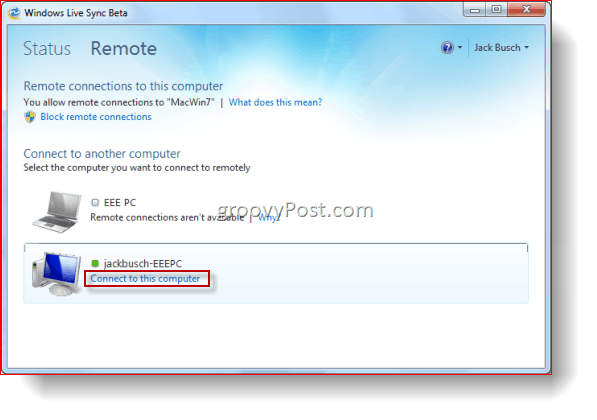
Krok 4
Počkajte na vytvorenie vzdialeného pripojenia. Tento proces môže trvať minútu.
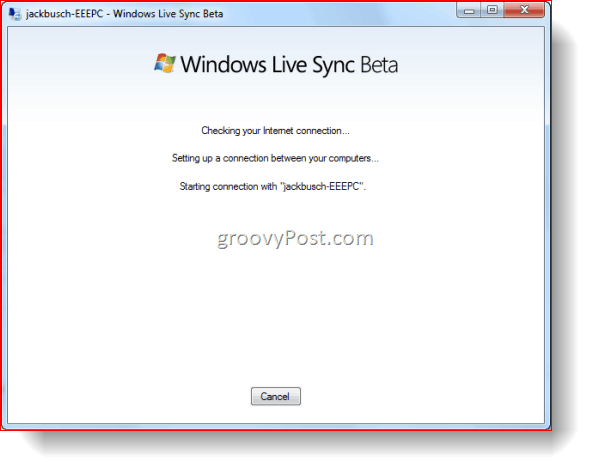
Krok 5
Z hostiteľského počítača s diaľkovým ovládaním cvaknutiedovoliť keď sa zobrazí upozornenie, že sa používateľ pokúša pripojiť.
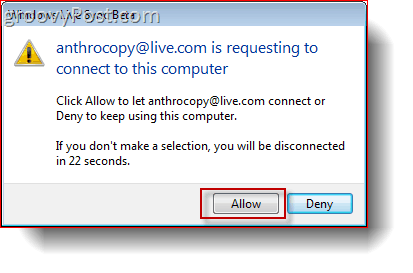
Krok 6
Z klientskeho počítača Prihlásiť sa do počítača pomocou používateľského mena a hesla systému Windows pre hostiteľský počítač.
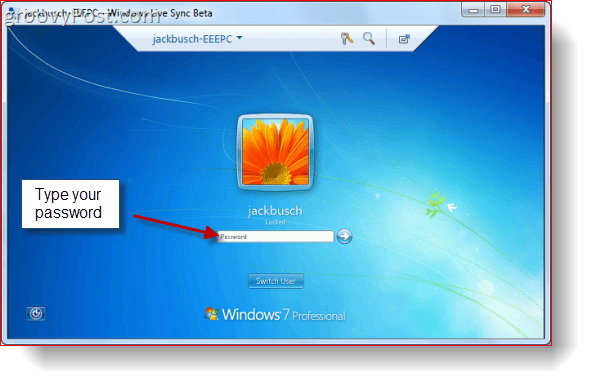
Krok 7
cvaknutie názov počítača z horného panela nástrojov a cvaknutie Ukázať moje činy aby hostiteľský počítač mohol vidieť, čo robíte. Obrazovka vzdialene ovládaného počítača bude v predvolenom nastavení prázdna; zobrazením vašich akcií sa zobrazí obrazovka.
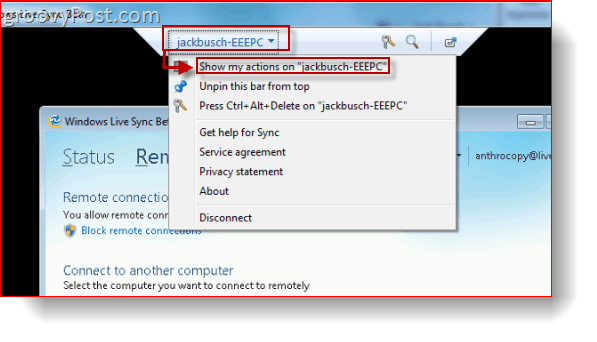
Teraz budete môcť ovládať stroj na diaľku, rovnako ako keby ste sedeli pred ním. Medzitým na hostiteľskom počítači polopriehľadné upozornenie oznamuje, že stroj je pod diaľkovým ovládaním. Môžete to posunúť pretiahnutím myšou.
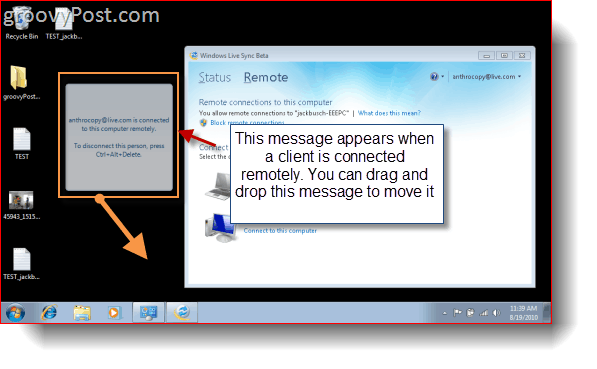
Krok 8
cvaknutieodpojiť po dokončení ponuky.
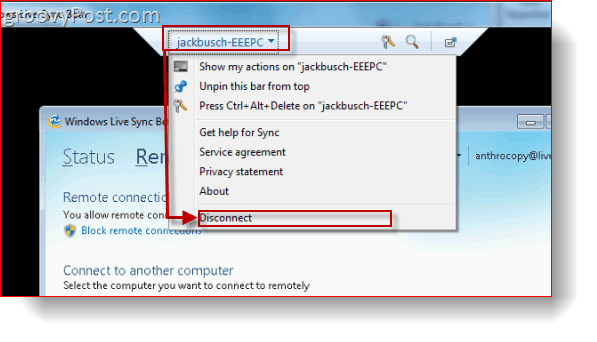
Funkcia diaľkového pripojenia, ktorá skutočne vyniká, je tiež možnosť pripojenia k počítaču z webu. Môžete to urobiť tak, že sa prihlásite do zariadení Windows Live na adrese devices.live.com z prehliadača Internet Explorer a klikanie Pripojte sa k tomuto počítaču. Potom postupujte podľa vyššie uvedených krokov ako obvykle - páni!
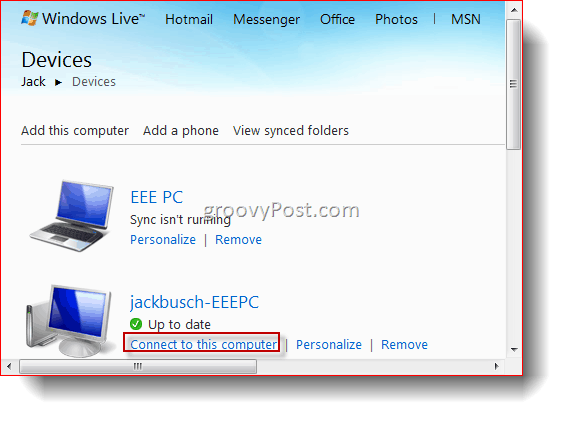
Odteraz nemôžete ovládať Mac zo zariadenia so systémom Windows alebo naopak, pretože Remote Connect vyžaduje IE6 alebo novšiu verziu (IE pre Mac sa zastavil na 5.) Ale možno v budúcnosti?
záver
Windows Live Sync Beta obsahuje veľa funkcií, z ktorých každá má množstvo potenciálnych aplikácií, na ktoré sa nemôžem dočkať. Neobmedzená možnosť synchronizácie s iným počítačom je pravdepodobne jednou z najšikovnejších funkcií, ktoré mi doteraz chýbali, pretože spoločnosť Microsoft vytiahla zásuvku Foldershare. Keď hovoríme, synchronizujem celú svoju knižnicu iTunes medzi svojimi dvoma počítačmi z dôvodov zálohy, ako aj použiteľnosti. V minulosti to už bolo možné s trochou hádania a vyladenia, ale pri synchronizácii je to hračka. Najlepšie však bude, že všetky nasledujúce hudobné súbory alebo videosúbory, ktoré pridám do svojho hlavného počítača, budú okamžite vyhodené do môjho netbooku. Najťažšie je počiatočné čakanie na prenos 40 GB médií cez internet, ale samotná skutočnosť, že to robím, je úžasne pohodlná.
Už si myslím, že by bolo dobré nastaviť synchronizáciu s počítačom aj v práci, takže mám aj kópiu mimo pracoviska!
A to je podľa môjho názoru doteraz najlepšia časť služby Windows Live Sync Beta. Berie veci, ktoré boli predtým mimo dosahu všetkých, ale stredne pokročilých, až po pokročilých groovyReaders, a robí tak jednoduché použitie ako MSN Messenger. Windows Remote Sync je od Remote Connect po cloudové úložisko, synchronizáciu a zálohovanie neuveriteľne ľahko cez palubu, KONEČNE.
Zatiaľ vás odporúčame stiahnuť, nastaviť, vyskúšať na pár dní a porovnať s rôznymi programami, ktoré ste pravdepodobne použili na vykonávanie týchto funkcií. To urobím asi budúci týždeň - skontrolujte neskôr a zistite verdikt.
