Výkazy IF Tabuľky Google: Všetko, čo potrebujete vedieť
Listy Google Google Hrdina / / December 22, 2020
Posledná aktualizácia dňa

Jedna z najužitočnejších funkcií v systéme Windows Tabuľky Google je schopnosť používať príkazy IF na zvýšenie inteligentnosti vašich výpočtov.
Je to tak preto, lebo príkaz IF umožňuje skontrolovať viac podmienok a potom na základe tejto kontroly použiť iný výpočet.
V tomto článku sa dozviete základnú štruktúru vyhlásenia IF a niekoľko príkladov, ktoré vám ukážu, ako ich efektívne používať.
Ako používať vyhlásenie IF
Výrok IF sa skladá z troch rôznych častí.
- Logický výraz používajúci jeden z niekoľkých porovnávacích operátorov
- Výsledok sa vráti, ak je porovnanie pravdivé
- Výsledky sa vrátia, ak je porovnanie nepravdivé
Výsledky v bunke sa určia na základe porovnania. Ak vyplníte riadok pod príkazom IF, odkazy na bunky sa aktualizujú a vykonajú rovnaké porovnanie a poskytnú výsledky pre všetky údaje v odkazovaných bunkách.
Ako jednoduchý príklad zvážte tabuľku s menami a známkami študentov. Ak je číselný stupeň nad 70, môžete použiť výrok IF na zobrazenie stupňa písmen „C“.
Prvá časť príkazu IF je logický výraz.
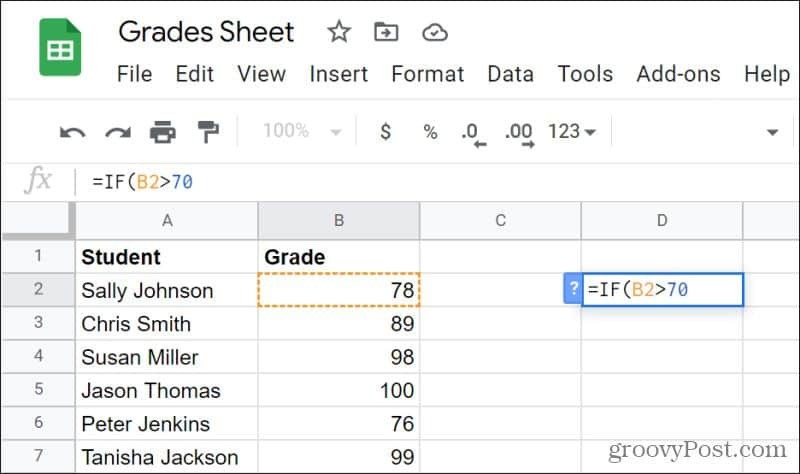
V tomto príklade výraz kontroluje, či je bunka B2 väčšia ako 70. Ak chcete pridať ďalšiu časť výpisu, zadajte čiarku (,). Potom zadajte, čo by sa malo vrátiť, ak je porovnanie pravdivé (B2 je väčšie ako 70). V takom prípade to bude reťazec „C“.
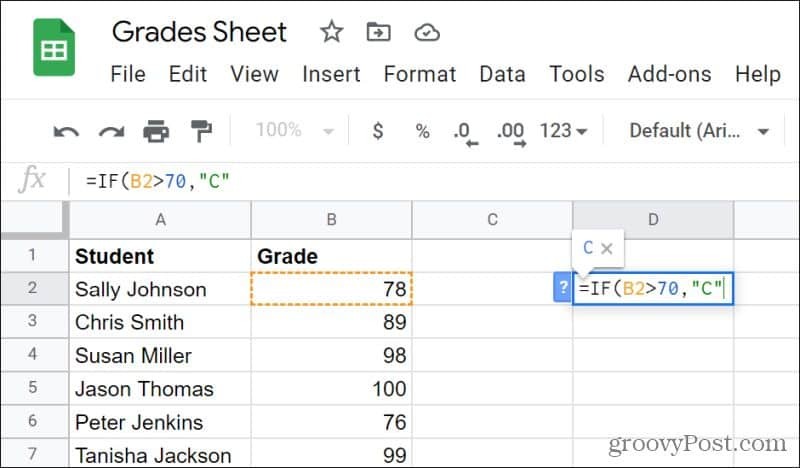
Ďalej zadajte čiarku a zadajte posledný parameter príkazu IF. Toto bude výsledok, ak je výraz nepravdivý (B2 je menej ako 70).
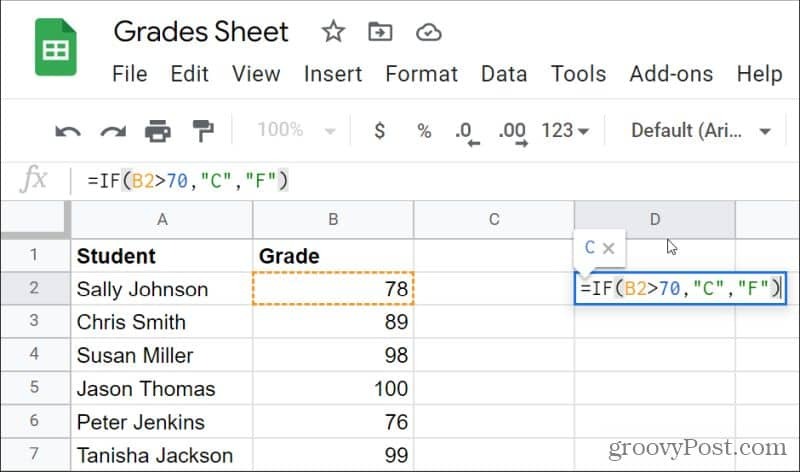
Tento posledný parameter vráti reťazec „F“, ak je počet menší ako 70.
Toto nie je skutočne praktický príklad, pretože kontroluje iba známky C alebo F a žiadne iné, ale je to základný príklad fungovania funkcie IF.
Úvahy o vyhlásení IF
Príkazy IF fungujú pre rôzne typy údajov, tak pre porovnanie, ako aj pre výsledky.
- Môžete porovnať hodnoty reťazcov. Napríklad: „IF (A2 =“ ON ”,“ True ”,“ False ”)“ vráti reťazec „True“, ak bunka A2 obsahuje reťazec „ON“, inak „False“.
- Môžete porovnať číselné hodnoty. Napríklad: „IF (A2> = 0,„ Pozitívne “,„ Negatívne “)“ vráti reťazec „Pozitívne“, ak je A2 väčšie ako nula, v opačnom prípade „Negatívne“.
- Vrátiť reťazcové alebo číselné hodnoty ako výstupy. Za týmto účelom: „IF (A2> = 0,1,2) vráti 1, ak je A2 väčšie ako nula, a 2 inak.
Môžete tiež robiť zložitejšie vyhlásenia s výpočtami na oboch stranách operátora. Môžu to byť matematické výpočty alebo ďalšie Funkcie Tabuliek Google že návratové hodnoty alebo struny.
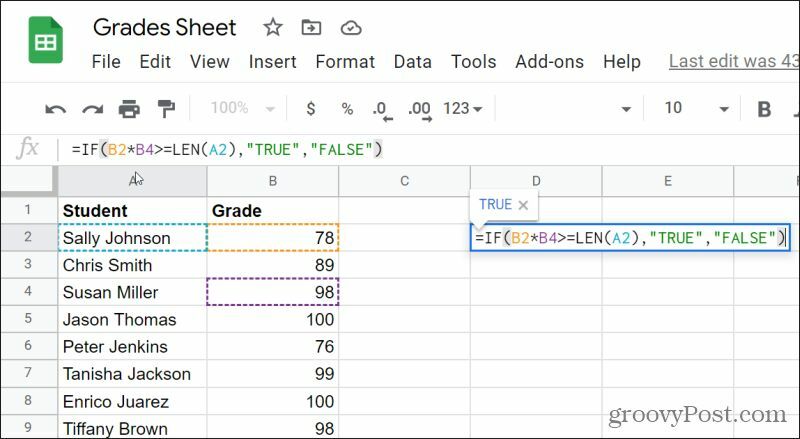
Len sa uistite, že vrátené hodnoty na každej strane operátora porovnania sú rovnaké. V opačnom prípade by ste sa mohli pokúsiť porovnať výsledok reťazca s číselným výsledkom a namiesto výsledku sa zobrazí chyba.
Vnorené výpisy IF
Ďalším užitočným spôsobom použitia príkazov IF je ich vzájomné vnorenie, ktoré umožňuje komplexnejšie porovnanie naprieč ešte väčším počtom buniek.
Funguje to takto:
IF (first_comparison, true_result, IF (second_comparison, true_result, false_result))
Logika týchto príkazov IF funguje postupne. Nastane prvé porovnanie, a ak je to pravda, zobrazí sa skutočný výsledok a logika výpisu je hotová. Ak je prvé porovnanie nepravdivé, uskutoční sa druhé porovnanie atď.
Keď sa vrátime k príkladu tabuľky známok, môžete pre všetky známky od A do F napísať celý vnorený príkaz IF.
To je to, čo by IF vyhlásenie chcelo pre túto vzorovú tabuľku:
=AK(B2>=90, „A“, AK(B2>=80, „B“, AK(B2>=70, „C“, AK(B2>=60, „D“, „F“))))
Keď stlačíte Zadajte, v bunke, do ktorej ste zadali vzorec, by sa mal zobraziť správny výsledok písmena.
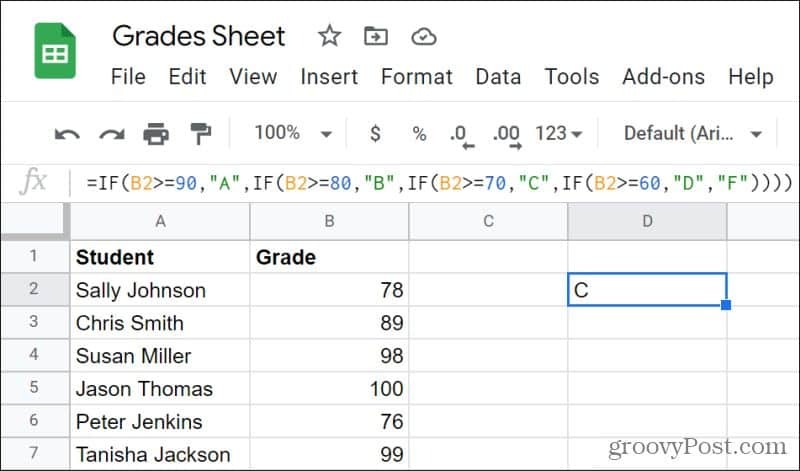
Pri použití tohto druhu logiky je dôležité zvoliť prvé porovnanie úplne na vrchole rozsahu, ak používate operátor>, alebo na konci rozsahu, ak používate operátor <. takto sa falo porovnanie pou iba pre nasleduj polo v spr porad>
Pomocou AND alebo OR
Jedným z ďalších prístupov, ktoré môžu byť užitočné, je stanovenie prísnych hraníc vašich porovnaní pomocou operátorov AND alebo OR. V príklade známok môžete pomocou príkazu AND zabezpečiť, aby sa písmeno „A“ vzťahovalo iba na všetky číselné stupne od 100 do 90.
Pamätajte, že výrok AND v Tabuľkách Google začína slovom „AND“ a potom dvoma podmienkami v zátvorkách.
Napríklad pre známku A by to bolo porovnanie:
=AK(A(B2>=90,B2<100),„A“„Nie“)
Je zrejmé, že by ste nechceli zobrazovať „Nie A“, ak je známka nižšia ako 90, takže na túto pozíciu budete musieť vložiť ďalší príkaz IF, ako je opísané v predchádzajúcej časti.
Celý vnorený príkaz IF pre všetky stupne od A po F by vyzeral takto:
=AK(A(B2>=90,B2<100),„A“,AK(A(B2>=80,B2<90),„B“,AK(A(B2>=70,B2<80),„C“,AK(A(B2>=60,B2<70),„D“,„F“))))
Tento vzorec môže vyzerať strašidelne, keď ho napíšete do Tabuliek Google, ale funguje to!
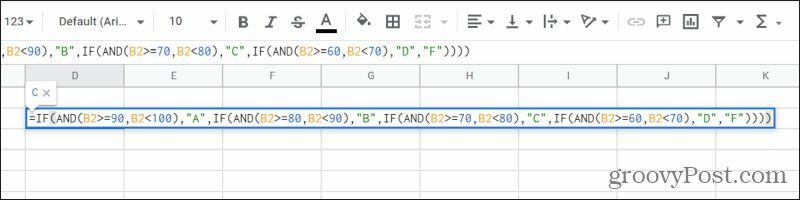
Prečo by ste použili tento prístup, a nie iba porovnanie na vyššej úrovni (napríklad „> = 90“ pre A, „> = 80“ pre B atď.)?
Používanie AND a OR je najlepšie vyhradené pre prípady, keď sa musíte ubezpečiť, že výsledok, ktorý chcete zobraziť, spadá do absolútneho rozsahu s dvoma limitmi. Nie vždy je potrebné dosiahnuť správne výsledky, ale v niektorých prípadoch, ak nezahrniete týchto operátorov, môžu byť výsledky nepredvídateľné.
Hodnota výpisov IF v tabuľkách Google
Väčšina ostatných funkcií v Tabuľkách Google poskytuje jediný výsledok pre jednu funkciu. Príkaz IF vám umožní pridať do vašich funkcií trochu inteligencie a rozhodovania. A pridaním ďalších funkcií ako AND alebo OR do mixu môžu byť vaše funkcie príkazu IF také zložité a užitočné, ako sa vám páči.
Pre veľmi komplikované vnorené príkazy IF je užitočné zapísať všetky časti funkcie do aplikácie, ako je napríklad Poznámkový blok, aby ste mohli usporiadať jednotlivé časti. To tiež zaisťuje, že na konci výpisu použijete správny počet zatváracích zátvoriek a vyhnete sa chybám vo výsledkoch.
