Posledná aktualizácia dňa
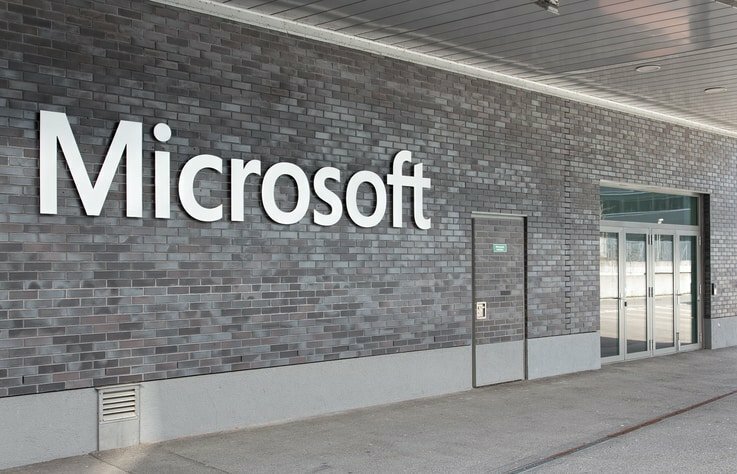
Ak nie ste fanúšikom predvoleného zobrazenia programu Prieskumník v systéme Windows 7, môžete ho zmeniť. Tu je návod.
V systéme Windows 7 používateľské rozhranie vrátane panela úloh, zoznamov skokov atď. bola obrovská aktualizácia. Ale čo skratka priečinka na paneli úloh? Považujem za užitočné, že naň môžem jednoducho kliknúť a ja som okamžite v Prieskumníkovi Windows, ktorý sedí v priečinkoch Knižnice. Ale ako každý groovy geek, aj on si rád vyberám svoj vlastný osud, tak sa zmeňme tam, kam ma smeruje!
Ako zmeniť predvolený priečinok vášho prieskumníka v systéme Windows 7
Krok 1
Kliknite pravým tlačidlom myši Ikona panela úloh Prieskumníka a vybraťVlastnosti.
Možno budete musieť kliknúť pravým tlačidlom myši a potom rright-clickto znovu v rozbaľovacom zozname, ktorý sa objaví, aby ste sa dostali do kontextovej ponuky, kde môžete vybraťVlastnosti.
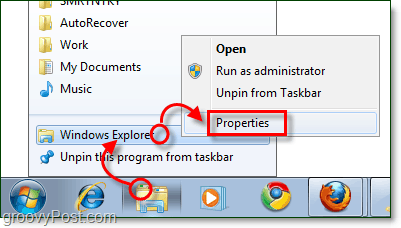
Krok 2
Karta zástupcu by sa mala predvolene otvoriť, ale ak to tak nie je cvaknutie skratka tab.
Jedinou oblasťou záujmu na tejto karte je terč box. podľaštandardné cieľ bude ukazovať na:
% Windir% \ explorer.exe
Toto miesto je presne tam, kde chceme, aby to ukazovalo, aby ho vôbec neupravovalo. Čo urobíme, je pridať nejaký text po ono.
typ slobodný priestor po časti% windir% explorer.exe a potom typ cestu k priečinku hneď za ňou. Napríklad chcem, aby ukazoval na môj priečinok Stiahnuté súbory, takže môj sa stane:
% windir% \ explorer.exe C: \ Users \ grooveDexter \ Downloads \
Alebo som to mohol len povedať % USERPROFILE% \ sťahovania \ pretože to bude automaticky ukazovať na priečinok C: \ Users \ grooveDexter \. Všimnite si, že som nezmenil prvú časť, práve som pridal umiestnenie priečinka hneď po explorer.exe. Tento postup môže znieť trochu mätúce, preto si pozrite nižšie uvedený obrázok obrazovky, ktorý to vysvetľuje trochu jasnejšie. Nezabudnite cvaknutieOK uložiť zmeny!
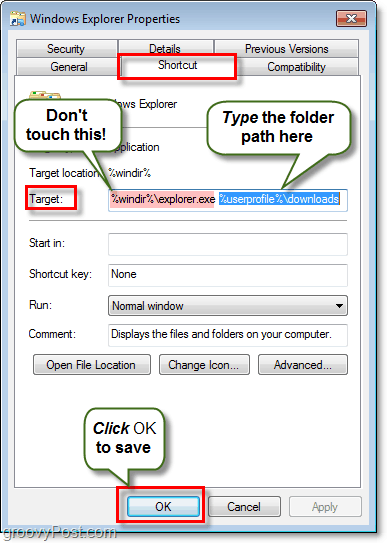
Hotový!
Odteraz, keď cvaknutie skratka Prieskumníka Windows na paneli úloh, potom sa otvorí do priečinka, ktorý ste zadali v kroku 2! Groovy eh?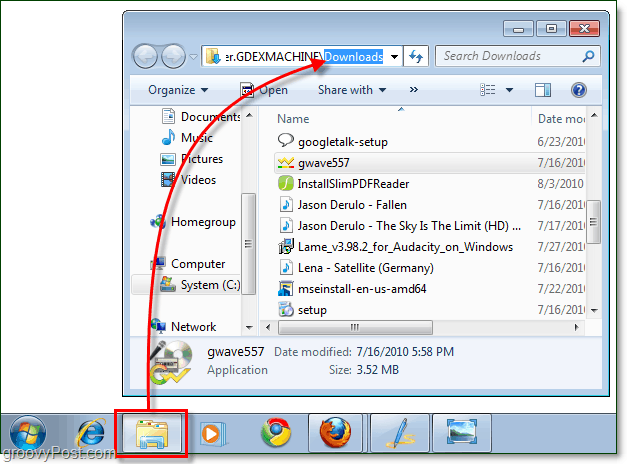
Ak sa chcete niekedy vrátiť k pôvodným nastaveniam, jednoducho sa vráťte a upravte terč, nastavíte ho späť na predvolenú cestu % Windir% \ explorer.exe.



