Ako použiť prechody a animácie v Prezentáciách Google
Prezentácie Google Prezentácia Google / / December 08, 2020
Posledná aktualizácia dňa

Naučte sa, ako vylepšiť svoje prezentácie prechodmi a animáciami v Prezentáciách Google. Od jemnej po živú, doprajte svojej šou šmrnc.
Ak by ste do svojej ďalšej prezentácie Prezentácií Google chceli pridať trochu šmrncu, máte úžasné nástroje na dosah ruky. S prechody a animácie, môžete statickú prezentáciu zmeniť na dynamickejšiu.
Nie všetky prezentácie sú vhodné pre tieto typy účinkov. A niektorí ľudia ich môžu považovať za rušivé. Ak však vytvárate prezentáciu pre svojich študentov, členov klubu alebo spoluhráčov, pozrite sa na to, ako ju môžete pomocou prechodov a animácií urobiť zaujímavejšou a zábavnejšou. Prezentácie Google.
Pridajte prechod snímky
Prechod je efekt, ktorý uvidíte pri prechode z jednej snímky na druhú. Namiesto toho, aby sa snímky len zobrazovali, môžu sa roztiahnuť alebo zasunúť, zasunúť z jednej strany alebo prevrátiť na obrazovku. Sú to pekné jemné spôsoby, ako vylepšiť akýkoľvek typ prezentácie.
Najlepšie je začať s jednou snímkou a skontrolovať dostupné prechody pre požadovaný efekt. Rovnaký prechod potom môžete jednoducho použiť, aby ste zaistili konzistenciu všetkých snímok.
- Vyberte snímku pomocou zobrazenia Filmový pás alebo Mriežka.
- Kliknite Šmykľavka > Prechod z ponuky.
- Rozbaľte sekciu na bočnom paneli Pohyb nižšie Prechod snímky. Pravdepodobne sa zobrazí „Žiadne“, pretože zatiaľ nemáte žiadne prechody.
- Pomocou rozbaľovacieho poľa vyberte efekt, ktorý chcete použiť.
- Ak chcete zistiť, ako to vyzerá, kliknite na ikonu hrať v dolnej časti bočného panela a potom Prestaň keď to skončí.
- Posuvník môžete upraviť tak, aby sa prechod pohyboval pomalšie alebo rýchlejšie.
- Voliteľne môžete stlačiť tlačidlo na Použiť na všetky snímky.
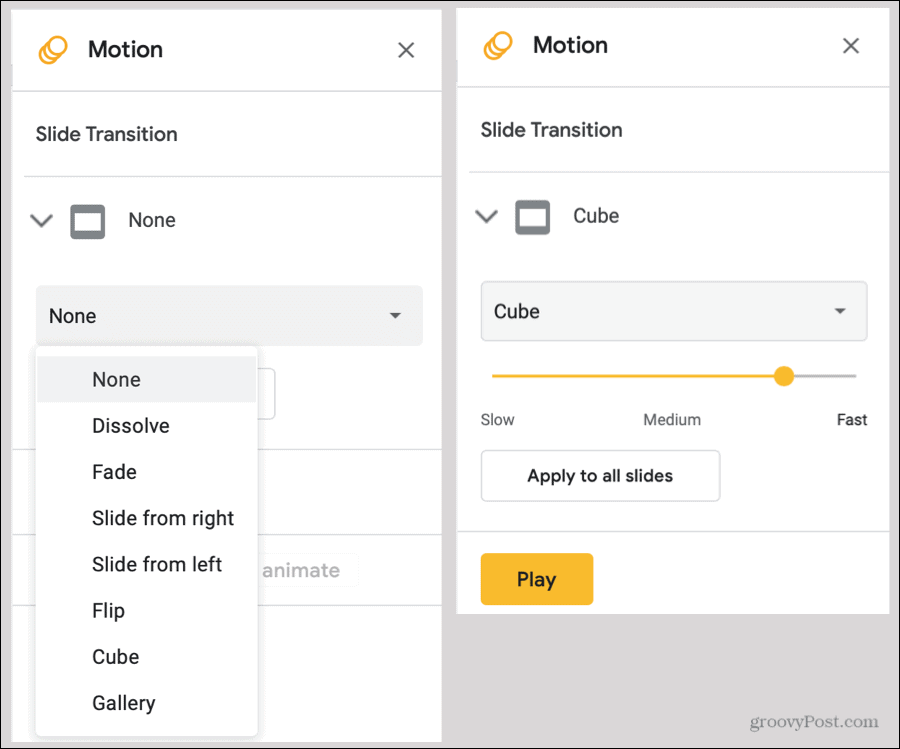
Po prechode na snímku sa tento indikátor zobrazí vedľa snímky v zobrazení Filmový pás aj Galéria.
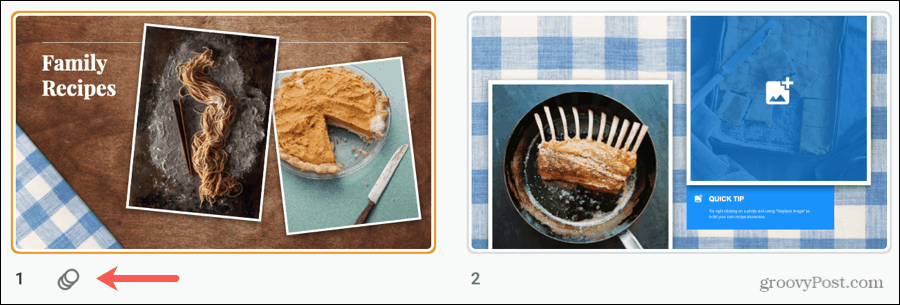
Ak sa rozhodnete prechod neskôr odstrániť, postupujte podľa rovnakých krokov 1 až 3 vyššie a vyberte možnosť Žiadne v rozbaľovacom zozname efektov. Tu môžete znova kliknúť Použiť na všetky snímky aby sa odstránili prechody z celej paluby.
Pridajte animáciu
Animácia vám poskytne živší spôsob, ako obohatiť svoju prezentáciu. Ak sa na snímku použije prechod, na prvok na snímke sa použije animácia. Môžete teda nechať lietať fotografie z ľubovoľného okraja, textové bloky sa zosvetľujú alebo zmenšujú a ikony sa otáčajú dookola.
- Vyberte snímku a potom vyberte na snímke prvok, ktorý chcete animovať.
- Kliknite Vložte > Animácia z ponuky. Tým sa otvorí rovnaký bočný panel Motion ako pri pridávaní prechodu.
- V dolnej časti bočného panela pod položkou Animácie objektov, kliknite Pridajte animáciu.
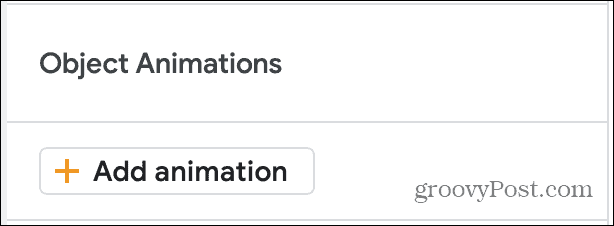
- Keď sa táto časť rozšíri, najskôr vyberiete animáciu účinok z rozbaľovacieho zoznamu. Uvidíte, že sa objaví a zmizne veľa možností, ktoré budú slabnúť, lietať, zväčšovať a otáčať.
- V ďalšom rozbaľovacom poli vyberte ikonu spúšť pre animáciu. Môže to byť Kliknutie, Po predchádzajúcom alebo S predchádzajúcim. Posledné dve zmienky odkazujú na ďalšie animácie, ktoré ste nastavili. Takže môžete mať všetky svoje animácie na tejto snímke uskutočňované naraz alebo po sebe, ak chcete.
- Nakoniec si môžete vybrať rýchlosť pre animáciu pomocou posúvača.
- Kliknite na ikonu hrať tlačidlo, aby ste videli ukážku svojej animácie a Prestaň keď to skončí.
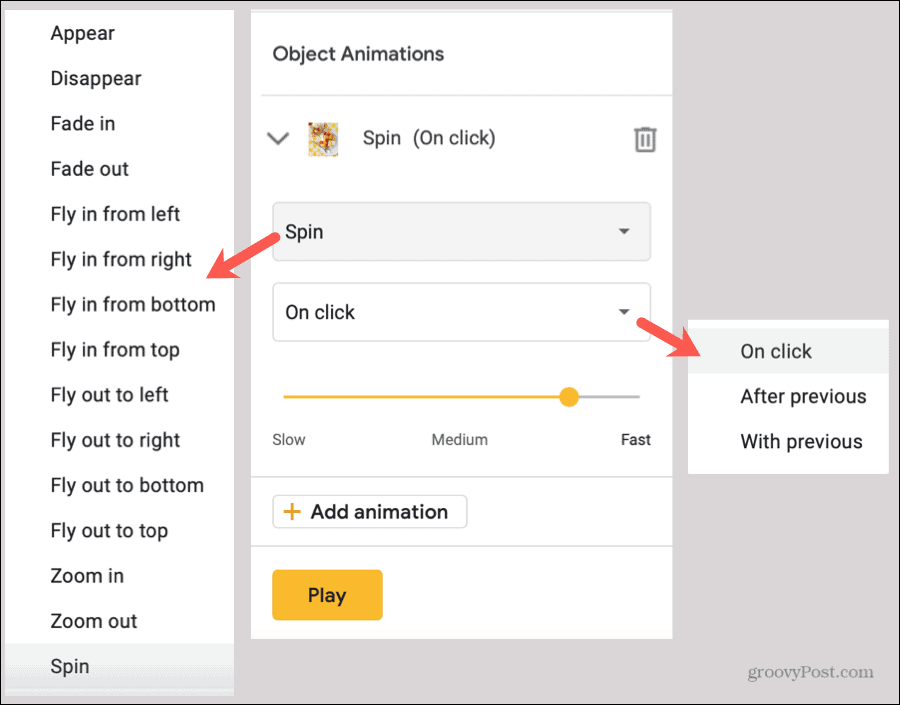
Ak chcete, môžete pokračovať v pridávaní animácií k rovnakému objektu alebo k rôznym prvkom snímky. A ak necháte bočný panel Motion otvorený, môžete jednoducho kliknúť na jednotlivé prvky na snímke a potom ľahko pridať ich animáciu.
Keď je bočný panel Motion otvorený, môžete vidieť všetky prechody a animácie, ktoré sa vzťahujú na snímku, ktorú ste vybrali. Umožní vám to tiež zmeniť usporiadanie animácií, ak chcete, aby sa pre rovnaký objekt alebo iné prvky vyskytovali v inom poradí.
Ak chcete zmeniť usporiadanie, umiestnite kurzor na šesť malých bodiek napravo od animácie a potom ho potiahnite nahor alebo nadol na nové miesto.
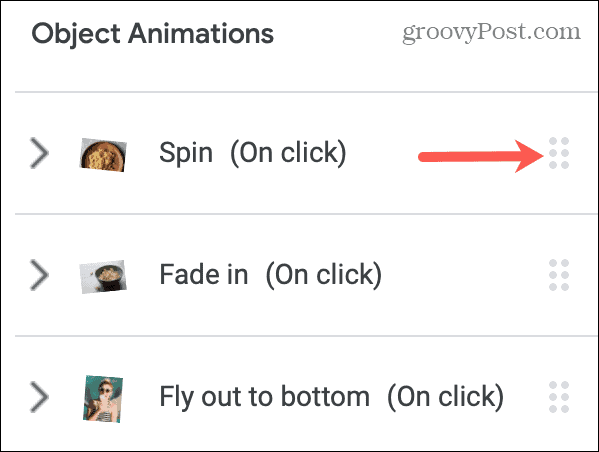
Skontrolujte svoju prezentáciu
Svoju prezentáciu si môžete prehrať kedykoľvek, aby ste ju videli tak, ako to bude chcieť vaše publikum. Aj keď môžete na prechode a animácie použiť tlačidlo Prehrať na bočnom paneli Pohyb, je užitočné zobraziť prezentáciu v plnom zobrazení.
Stačí kliknúť na ikonu Prítomný prehliadku spustíte kliknutím na tlačidlo v pravom hornom rohu Prezentácií Google.
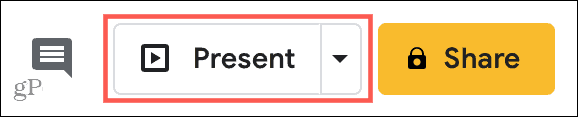
Prechody a animácie v Prezentáciách Google
Ak máte prezentáciu, ktorá by mohla použiť trochu oomph, vyskúšajte prechody a animácie v Prezentáciách Google. Či už chcete, aby sa jemný prechod rozplynul z jednej snímky na druhú, alebo rotujúcu fotografiu, ktorá letí mimo obrazovku, máte možnosti!
Ak chcete získať ďalšie informácie o Prezentáciách, pozrite sa, ako na to vytvorte si vlastnú šablónu Prezentácií Google aby som ušetril nejaký čas.
Priraďovanie cien v obchode: Ako získať ceny online s výhodami kamenných obchodov
Nákup v obchode neznamená, že musíte platiť vyššie ceny. Vďaka zárukám zhody cien môžete získať online zľavy u kamenných ...
Ako obdarovať predplatné Disney Plus digitálnou darčekovou kartou
Ak vás Disney Plus baví a chcete ho zdieľať s ostatnými, tu je návod, ako si kúpiť predplatné Disney + darček za ...
Váš sprievodca zdieľaním dokumentov v Dokumentoch, Tabuľkách a Prezentáciách Google
Môžete ľahko spolupracovať s webovými aplikáciami spoločnosti Google. Tu je váš sprievodca zdieľaním v Dokumentoch, Tabuľkách a Prezentáciách Google s povoleniami ...
