Ako vložiť formuláre Google na webovú stránku
Formuláre Google Google Hrdina / / December 04, 2020
Posledná aktualizácia dňa

V tomto článku sa dozviete, ako prispôsobiť formulár Google tak, aby zodpovedal vašej téme, a ako ho vložiť na ľubovoľnú stránku vášho webu.
Nie je vždy ľahké zverejniť vyplniteľné formuláre na vašom webe. Existujú Doplnky WordPress k dispozícii na zverejnenie formulárov, ale nie vždy sú zadarmo. Zvyčajne tiež vyžadujú trochu konfigurácie a trochu učenia sa.
Krása formulárov Google je v tom, že môžete rýchlo vytvorte jednoduchý formulár ktoré potom môžete vložiť na svoj web. Formulár môžete tiež prispôsobiť farbami a štýlom, ktorý zodpovedá vašej celkovej téme.
V tomto článku sa dozviete, ako prispôsobiť formulár Google tak, aby zodpovedal vašej téme, a ako ho vložiť na ľubovoľnú stránku vášho webu.
Prispôsobenie formulára Google
V tomto príklade začneme s ukážkovým webom a predvoleným prázdnym formulárom Google.
Ak chcete začať, vytvorte na svojom webe novú stránku a podrobne sa pozrite na rozloženie a tému. Konkrétne si všimnite primárnu a sekundárnu farbu.
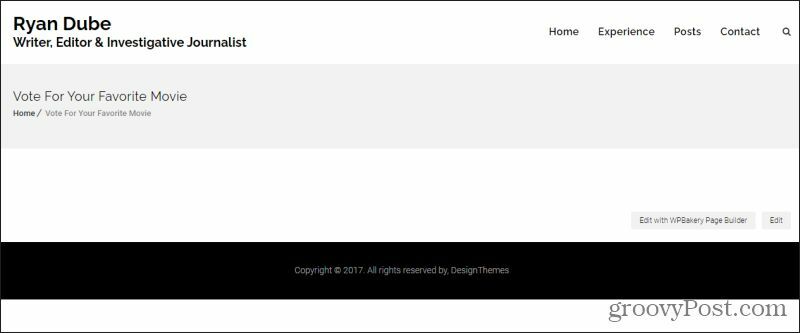
V tomto príklade je témou biele pozadie s čiernymi bannermi. Text hlavičky je tmavočierny a tučný a samotné písmo stránok je obyčajné čierne. Na tejto konkrétnej stránke je plán vložiť formulár, ktorý umožní návštevníkom hlasovať za svoj obľúbený film z piatich možností, a uviesť svoje vlastné komentáre.
Ďalej budete musieť prispôsobiť svoj formulár Google tak, aby zodpovedal tomuto rozloženiu stránky.
Keď vytvoríte prázdny formulár Google, všimnete si, že predvolené rozloženie je fialové, s tučným čiernym textom a obyčajným textom vo formulári. Orámovanie bannera v hornej časti je tmavo fialové.
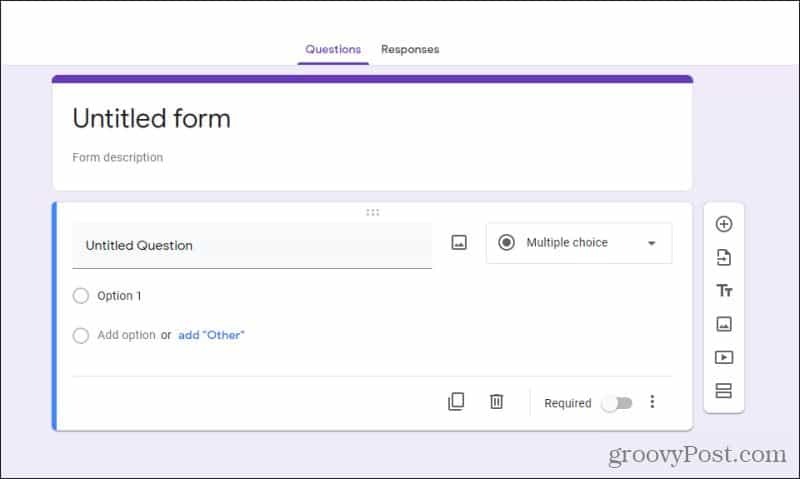
Je zrejmé, že to nebude fungovať na stránke, na ktorú by sme chceli vložiť formulár. Ak chcete prispôsobiť formulár, vyberte ikonu palety farieb v pravom hornom rohu okna editora formulárov. Toto vám umožní prispôsobiť tému vrátane farebnej schémy.
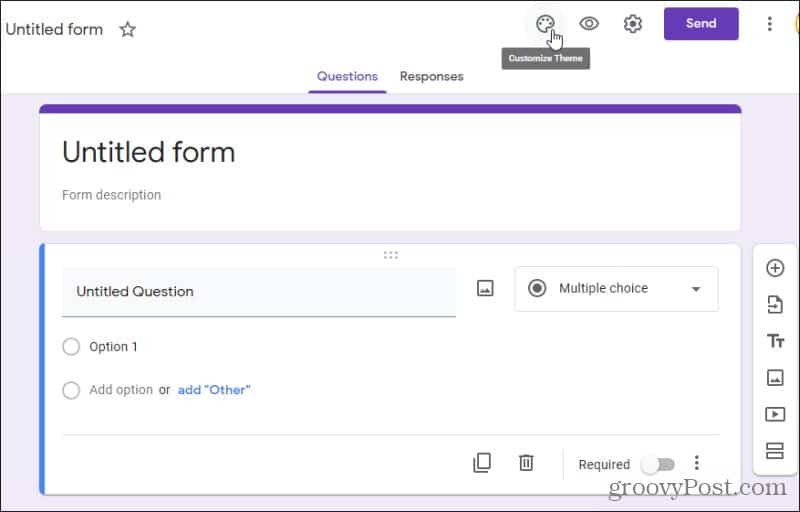
Zobrazí sa rozbaľovacia ponuka prispôsobenia. Ak nevidíte farebnú schému, ktorá funguje v sekcii Farba motívu, môžete zvoliť ikonu + ikona na doladenie farby, na ktorej chcete založiť formulár.
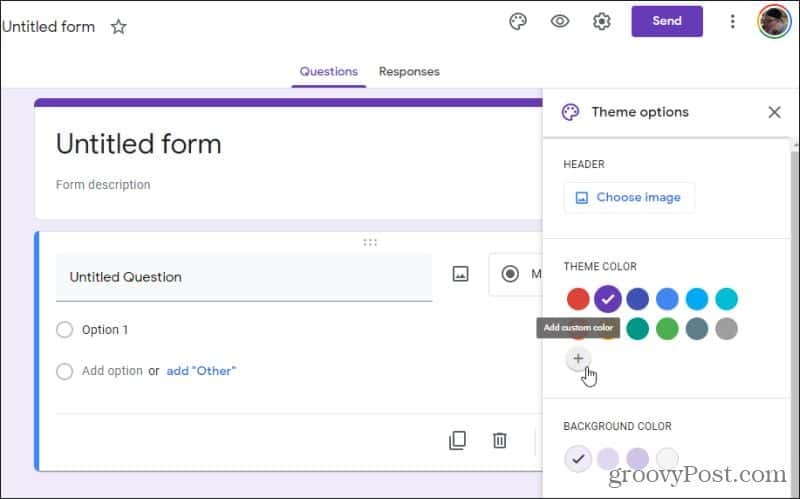
Pomocou palety farieb vyberte presnú farbu, ktorú chcete pre svoj motív použiť. V takom prípade výber čiernej automaticky zmení farbu pozadia na doplnkovú farbu, ktorá by mala fungovať s čiernou. Túto farbu môžete zmeniť pod položkou Farba pozadia oddiel.
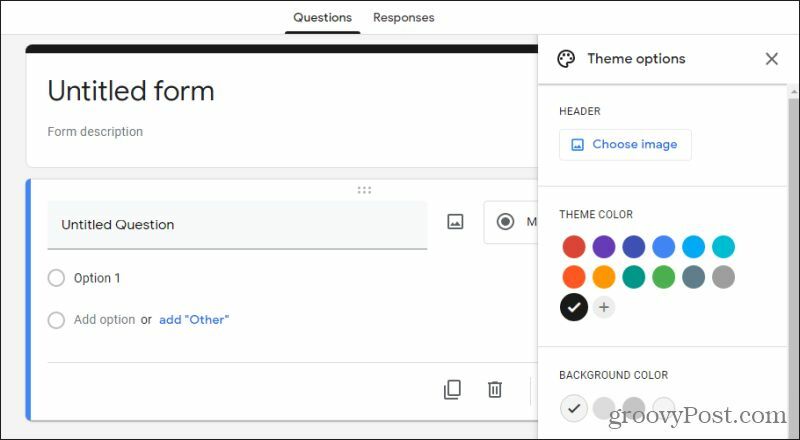
Medzi ďalšie možnosti na tejto stránke patrí pridanie obrázka hlavičky a zmena štýlu písma formulára. Po dokončení prispôsobenia formulára je potrebné nakonfigurovať niekoľko ďalších možností, než budete môcť na svoje webové stránky vložiť formulár Google.
Prispôsobenie možností formulára Google
Predtým, ako vložíte svoj formulár Google na svoje webové stránky, mali by ste nastaviť niekoľko vecí, aby sa do nich zmestili položky webových formulárov. Ak to chcete urobiť, vyberte ikonu ozubeného kolieska v pravom hornom rohu formulára. Otvorí sa okno Nastavenia s rôznymi možnosťami konfigurácie.
Ak nechcete, aby boli výsledky anonymné, mali by ste ich povoliť Zhromažďujte e-mailové adresy, a poskytnúť Potvrdenia o odpovedi.
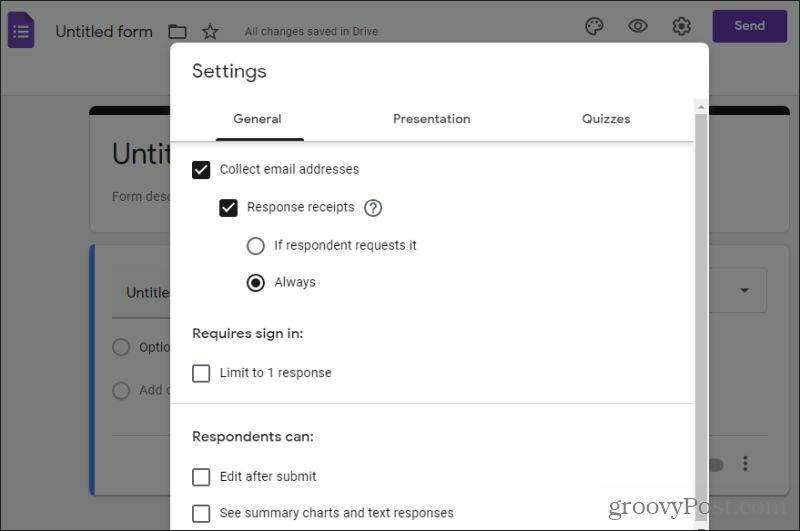
Keď používateľ zadá svoj záznam, potvrdenia o odpovedi sa automaticky postarajú o zaslanie potvrdzovacej správy e-mailom. Takto si nemusíte robiť starosti s programovaním z vášho webu.
Všetky ostatné možnosti môžete ponechať nevybraté, pokiaľ nechcete obmedziť počet odpovedí na jedného používateľa. V takom prípade budete chcieť povoliť Obmedziť na 1 odpoveď.
Vyberte ikonu Prezentácia na karte nájdete ďalšie možnosti.
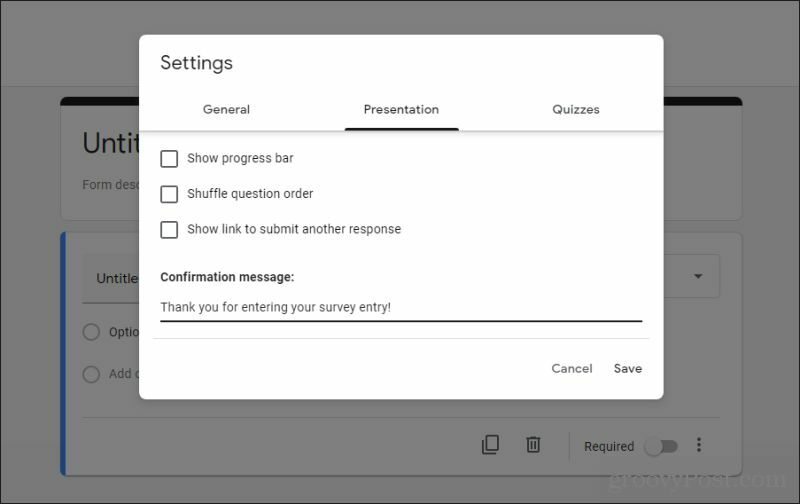
Ak váš formulár nie je veľmi dlhý, pravdepodobne ho nemusíte povoliť Zobraziť indikátor priebehu. The Zamiešať otázku možnosť objednania je dobrá pre prieskumy, pri ktorých chcete každému návštevníkovi poskytnúť odlišné poradie otázok. Spravidla to nepovolíte Zobraziť odkaz na odoslanie ďalšej odpovede pretože vo väčšine prieskumov budete chcieť iba jednu odpoveď na používateľa. Toto sa vynucuje pomocou ich e-mailovej adresy.
Do poľa zadajte správu s potvrdením, ktorú by mal používateľ vidieť Potvrdzovacia správa lúka. Vyberte Uložiť v dolnej časti zadávacieho formulára, keď skončíte.
Keď vytvoríte formulár a budete pripravení vložiť ho na svoj web, vyberte ikonu Pošli prejsť na ďalší krok.
Ako vložiť formulár Google na svoj web
Po výbere možnosti Odoslať sa otvorí okno s rôznymi možnosťami zdieľania formulára s ľubovoľnými používateľmi. Ak chcete vložiť na web, musíte zvoliť ikonu na vloženie (dvojkarátové znaky).
V Vložiť HTML pole, môžete vidieť kód iframe, ktorý môžete použiť na vloženie formulára.
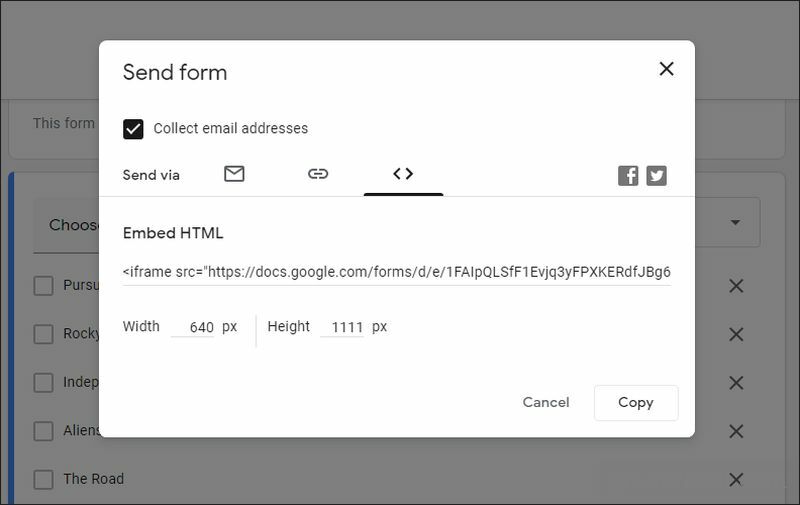
Nezabudnite upraviť Šírka a Výška formulára tak, aby správne zapadol na vašu webovú stránku. Po opravení týchto nastavení vyberte a skopírujte celý kód iframe z poľa Vložiť HTML.
Ak používate WordPress, budete musieť pri úprave stránky, do ktorej chcete formulár vložiť, prepnúť do režimu editora kódu. Ak to chcete urobiť, upravte stránku a potom vyberte tri zvislé bodky v pravom hornom rohu okna editora WordPress. Vyberte Editor kódu v Editor oddiel.
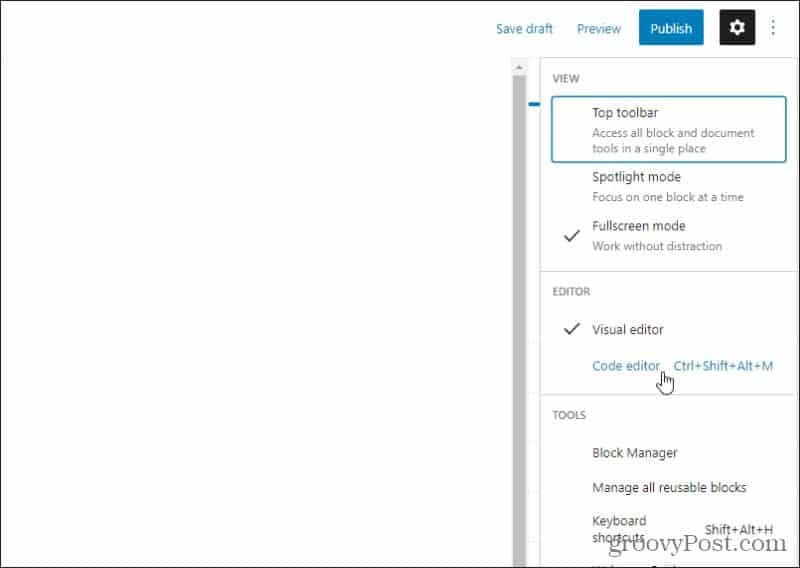
V okne editora kódu vložte kód na vloženie prvku iframe do poľa s obsahom.
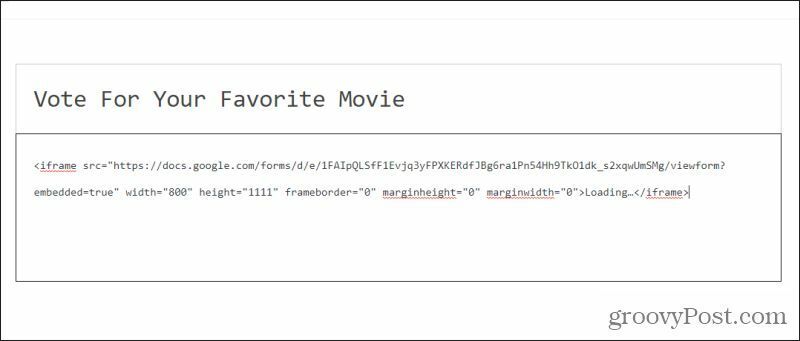
Nakoniec vyberte Uložiť koncept a potom vyberte Náhľad aby ste videli, ako vyzerá formulár na vašej stránke.
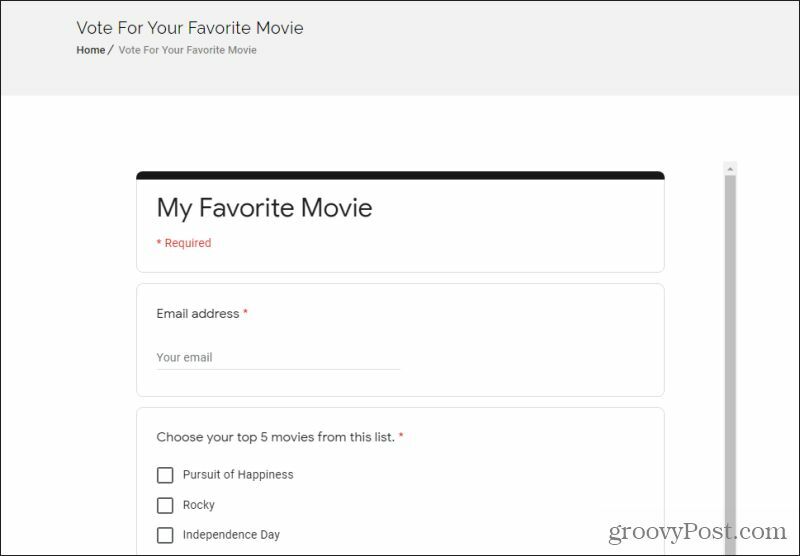
Ak formulár nevyzerá úplne v poriadku, vráťte sa späť do účtu Formuláre Google a upravte vzhľad ešte trochu. Potom zopakujte vyššie uvedený postup a vložte nový kód na vloženie. Keď ukážka formulára vyzerá dobre, ste pripravení stránku zverejniť a začať zhromažďovať výsledky formulárov!
Zhromažďovanie výsledkov formulára z webovej stránky
Všetky položky formulárov, ktoré dostanete od návštevníkov webových stránok, sa dostanú do tabuľky Tabuliek Google. Tieto výsledky si môžete pozrieť tak, že sa vrátite späť k formuláru, ktorý ste vytvorili vo Formulároch Google, a kliknete na Odpovede v hornej časti stránky návrhu formulára.
Príjemné na zhromažďovaní e-mailových adries v takomto tvare je, že si tiež zostavujete e-mailový zoznam návštevníkov svojich webových stránok. Môžete to použiť na posielať hromadné e-maily so správami o vašom webe alebo inými aktualizáciami, ktoré by vašich čitateľov mohli zaujímať.
Či tak alebo onak, Formuláre Google sú mocným nástrojom na vkladanie formulárov na vaše webové stránky bez akýchkoľvek programátorských znalostí.
Priraďovanie cien v obchode: Ako získať ceny online s výhodami kamenných obchodov
Nákup v obchode neznamená, že musíte platiť vyššie ceny. Vďaka zárukám zhody cien môžete získať online zľavy u kamenných ...
Ako obdarovať predplatné Disney Plus digitálnou darčekovou kartou
Ak vás Disney Plus baví a chcete ho zdieľať s ostatnými, tu je návod, ako si kúpiť predplatné Disney + darček za ...
Váš sprievodca zdieľaním dokumentov v Dokumentoch, Tabuľkách a Prezentáciách Google
Môžete ľahko spolupracovať s webovými aplikáciami spoločnosti Google. Tu je váš sprievodca zdieľaním v Dokumentoch, Tabuľkách a Prezentáciách Google s povoleniami ...
