Ako formátovať a použiť striedavé farby v tabuľkách Google
Produktivita Obchodné Listy Google Google Hrdina / / December 03, 2020
Posledná aktualizácia dňa
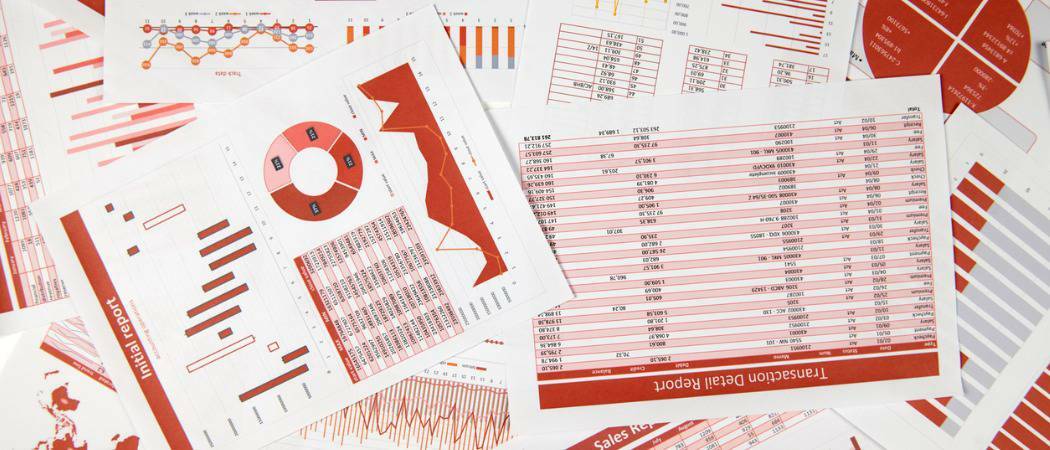
V Tabuľkách Google môžete použiť striedavé farby, aby sa vaše údaje ľahšie čítali. Zistite, ako naformátovať a použiť farebnú schému medzi riadkami hárka.
Keď vytvoríte tabuľku, ktorá obsahuje veľa údajov, najmä čísel za číslami, môže byť ťažké ju čítať a analyzovať. Použitím základnej striedavej farebnej schémy to však môžete výrazne zjednodušiť. Tento vzor inak zafarbí druhý riadok hárka, čo uľahčí jeho čítanie.
Tu vám ukážeme, ako formátovať a použiť striedavé farby v Tabuľkách Google.
V Tabuľkách Google používajte striedavé farby
Navštíviť Webové stránky Tabuliek Google, prihláste sa a otvorte hárok, na ktorý chcete použiť striedavé farby.
Vyberte bunky, na ktoré chcete použiť farebnú schému; toto môže byť a skupina stĺpcov alebo riadkov, rozsah buniek alebo celý hárok. Potiahnutím prechádzajte stĺpcami, riadkami alebo bunkami, aby ste ich vybrali, alebo pre celý hárok kliknite na obdĺžnik v ľavom hornom rohu, kde sa stretáva prvý stĺpec a riadok.
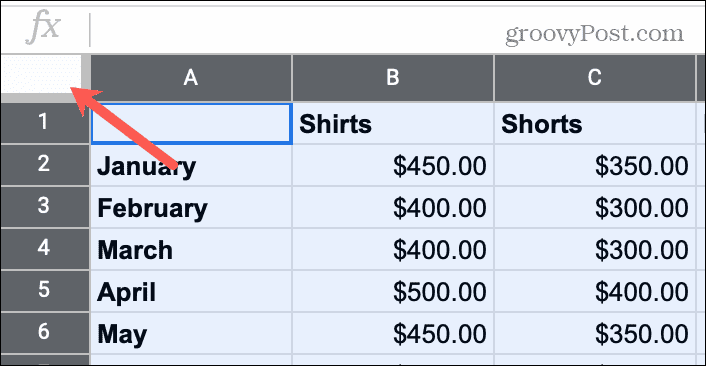
Kliknite Formát > Striedavé farby z ponuky. Týmto sa vpravo zobrazuje bočný panel Striedavé farby. Ak sa vám páčia predvolené hodnoty, ktoré sa vzťahujú na váš hárok, môžete kliknúť hotový v dolnej časti bočného panela. Ak ale chcete urobiť nejaké farebné úpravy, čítajte ďalej!
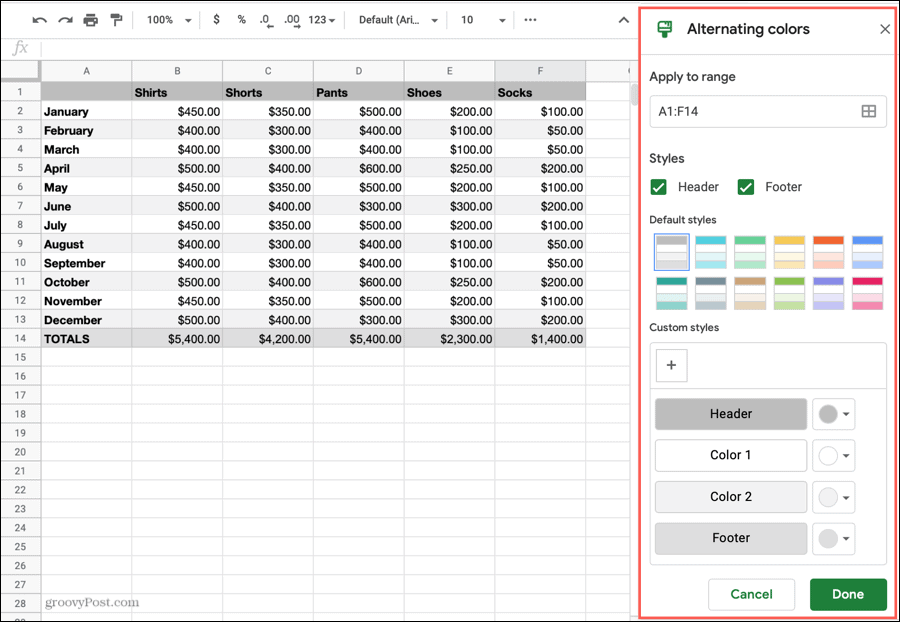
Možnosti striedavého formátovania farieb
Použite vstavané farebné štýly, použite farby na hlavičky a päty alebo si vytvorte vlastné farebné kombinácie.
Použiť na rozsah: V prípade potreby môžete upraviť rozsah buniek v poli v hornej časti. Kliknutím do vnútra poľa môžete zmeniť bunky alebo ikonu vpravo.
Štýly: Použiť formátovanie na Hlavička a / alebo Päta zaškrtnutím týchto políčok. Týmto sa na prvý a posledný riadok použije tmavší odtieň hlavnej farby. Môžete tiež použiť vlastnú farbu hlavičky a päty (nižšie).
Predvolené štýly: V predvolenom nastavení sa ako striedavé farby zobrazujú sivá a biela. Môžete však použiť jeden zo vstavaných štýlov, ktorý vám poskytne živší vizuál. Stačí kliknúť na jednu a uvidíte, ako to vyzerá.
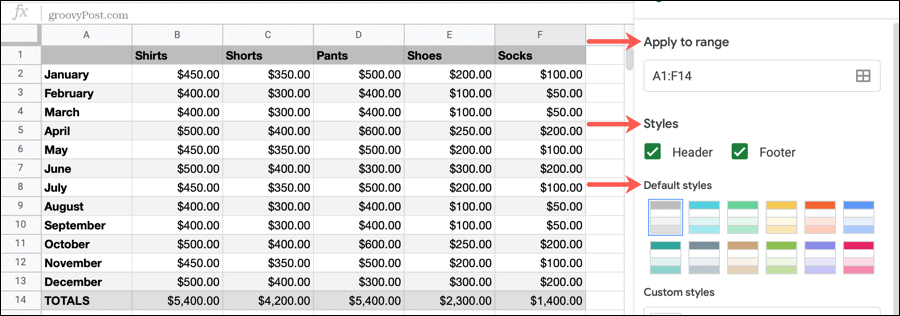
Vlastné štýly: Spolu s vopred pripravenými farebnými kombináciami si môžete pripraviť aj svoje vlastné. Takže ak chcete so svojím hárkom trochu kreatívne, urobte to tu.
Pre každú oblasť, hlavičku, farbu 1, farbu 2 a pätu, kliknite na rozbaľovaciu ponuku vpravo. Z palety potom môžete zvoliť ľubovoľnú farbu, ktorá sa vám páči.
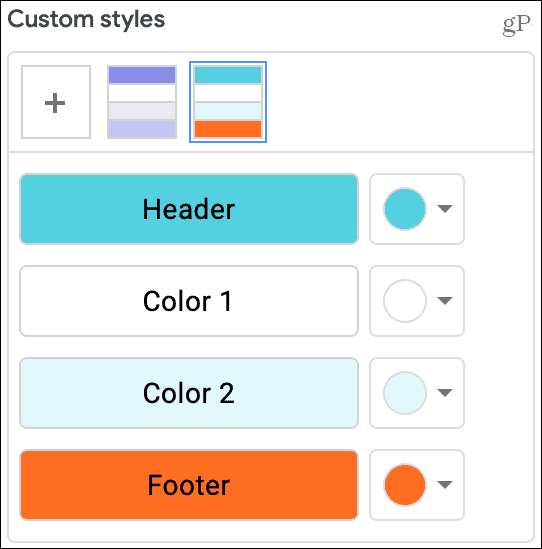
Ak chcete použiť určité farby, napríklad hexadecimálne hodnoty, kliknite na ikonu znamienko plus pod Vlastné v dolnej časti palety a zadajte svoju farbu.
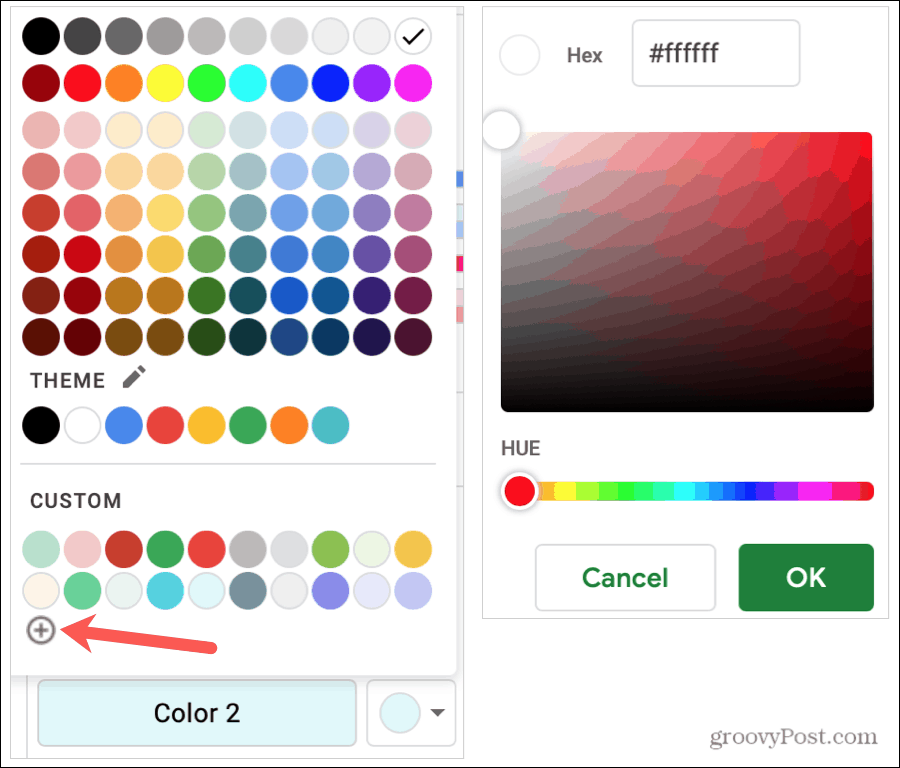
Poznámka: Vlastné štýly hlavičiek a päty sa zobrazia, iba ak máte tieto políčka začiarknuté v bočnom paneli.
Po vykonaní akýchkoľvek zmien v nástroji Striedavé farby kliknite na ikonu hotový použijete svoje zmeny a zatvoríte bočný panel. Môžete tiež kliknúť Zrušiť ak si to rozmyslíš.
Tipy na striedanie farieb v Tabuľkách Google
Na rôzne oblasti hárka môžete použiť rôzne striedavé farby. Podľa rovnakých krokov ako je uvedené vyššie, vyberte ďalšie rozsahy buniek a zvoľte formátovanie. Nezabudnite potvrdiť bunky v Použiť na rozsah a kliknite na hotový po použití formátovania.
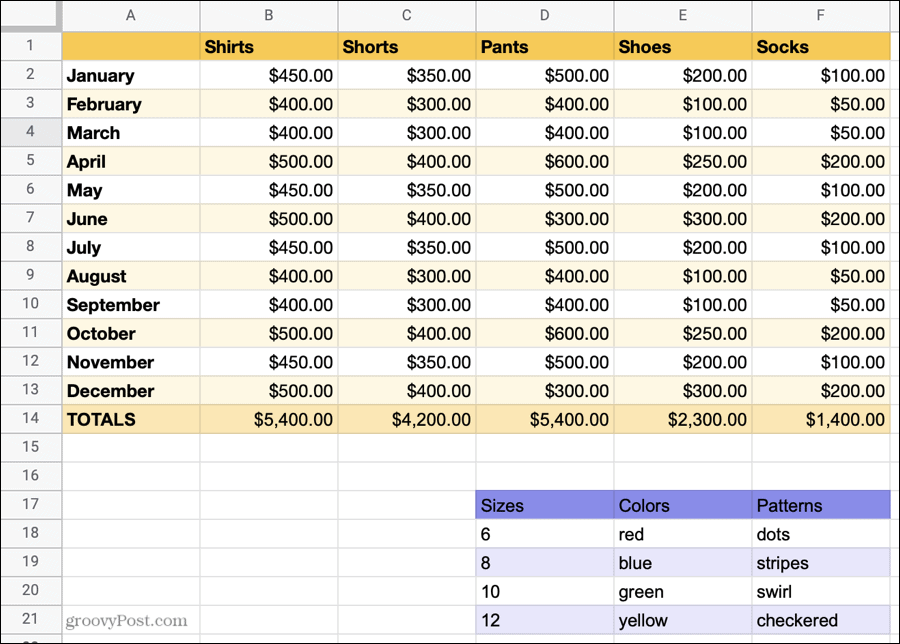
Ak ty nastavte pre svoje Tabuľky Google podmienené formátovanie pomocou farieb výplne tieto farby zostanú. Okolité bunky nadobudnú striedavú farebnú schému.
Ak chcete neskôr striedať farby, vráťte sa na bočný panel kliknutím Formát > Striedavé farby z ponuky. Vyberte bunky a kliknite na ikonu Odstráňte striedavé farby v spodnej časti bočného panela.
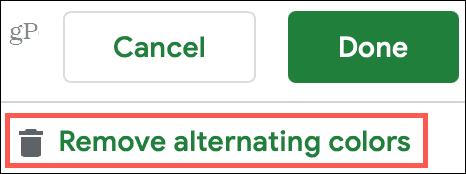
Striedanie farieb v Tabuľkách Google pre jednoduchšie zobrazovanie
Tabuľky obsahujúce veľké množstvo údajov môžete oveľa jednoduchšie zobraziť, ak použijete jednoduché triky na formátovanie, ako napríklad striedanie farieb v Tabuľkách Google.
A ak okrem Tabuliek Google používate aj Microsoft Excel, vyskúšajte, ako na to v programe Excel používajte striedavé farby medzi riadkami tiež!
Zodpovedanie cien v obchode: Ako získať ceny online s výhodami kamenných obchodov
Nákup v obchode neznamená, že musíte platiť vyššie ceny. Vďaka zárukám zhody cien môžete získať online zľavy u kamennej ...
Ako obdarovať predplatné Disney Plus digitálnou darčekovou kartou
Ak vás Disney Plus baví a chcete ho zdieľať s ostatnými, tu je návod, ako si kúpiť predplatné Disney + darček za ...
Váš sprievodca zdieľaním dokumentov v Dokumentoch, Tabuľkách a Prezentáciách Google
Môžete ľahko spolupracovať s webovými aplikáciami spoločnosti Google. Tu je váš sprievodca zdieľaním v Dokumentoch, Tabuľkách a Prezentáciách Google s povoleniami ...
