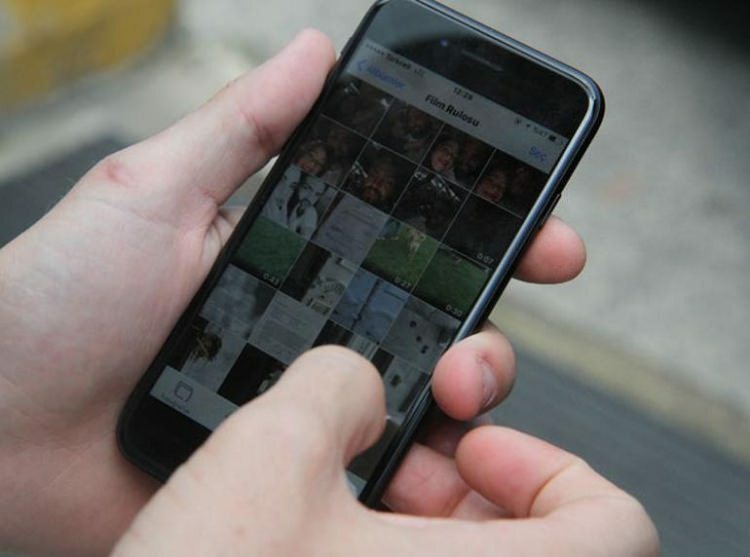Ako prispôsobiť a používať Control Center na Macu
Produktivita Jablko Gumák Hrdina Macos / / November 23, 2020
Posledná aktualizácia dňa

Zistite, ako prispôsobiť a používať Control Center na Macu. Dozviete sa, ako používať zobrazené nástroje, a ak chcete, môžete ich pridať.
Existujú niektoré pôsobivé nové funkcie systému macOS Big Sur. Má zjednodušené Centrum oznámení, vylepšenú aplikáciu Správy a spôsob, ako sledovať svoju spotrebu batérie. Spolu s nimi je aj Control Center.
Ak vlastníte iPhone alebo iPad, uvidíte známy nástroj. Máte pravdu, Control Center pre Mac má podobný vzhľad ako Control Center na vašom iOS zariadení. Poskytuje vám pekné zaoblené rohy na ovládacích prvkoch a rýchle spôsoby nastavenia jasu obrazovky, kontroly siete Wi-Fi a prehrávania alebo pozastavenia hudby.
Tu vám ukážeme možnosti prispôsobenia ovládacieho centra pre Mac a jeho fungovania.
Prístup do Control Center v systéme Mac
Ak si stále zvykáte na nový vzhľad s macOS Big Sur, potom si môžete všimnúť šikovnú novú ikonu na paneli s ponukami. To, čo vyzerá ako pár prepínačov, je Riadiace centrum Kliknutím na toto tlačidlo získate prístup.
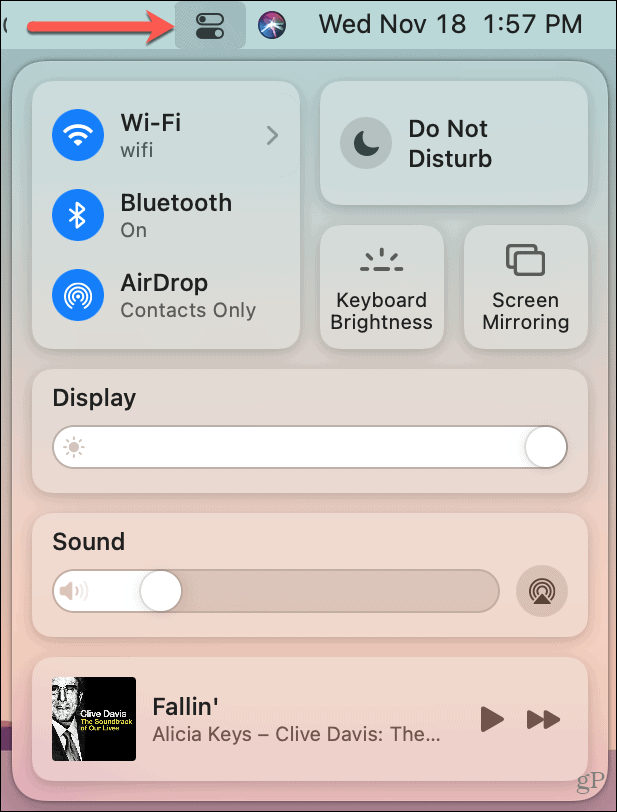
Pomocou ovládacieho centra
Apple vás naštartuje pomocou deviatich nástrojov v Control Center, ktoré zahŕňajú Wi-Fi, Bluetooth, jas displeja, posuvník hlasitosti a ďalšie.
Na náradie bez indikátora činnosti, ako šípka alebo posúvač, stačí kliknúť a vykonať zmeny. Patria sem klávesnica Brightness a Zrkadlenie obrazovky.
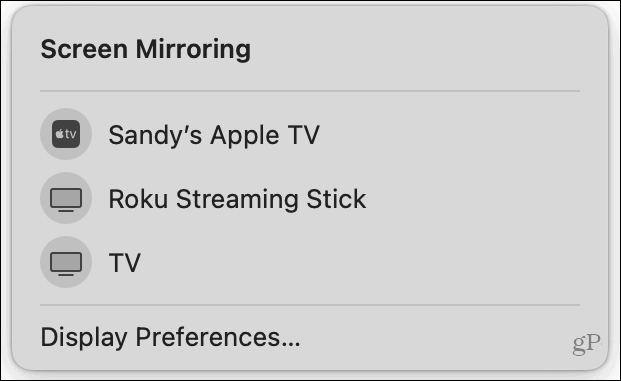
Na náradie šípkou, kliknutím zobrazíte ďalšie podrobnosti alebo kliknutím na ikonu túto funkciu vypnete a zapnete. To zahŕňa Wi-Fi, Bluetooth, AirDrop a Nerušiť.
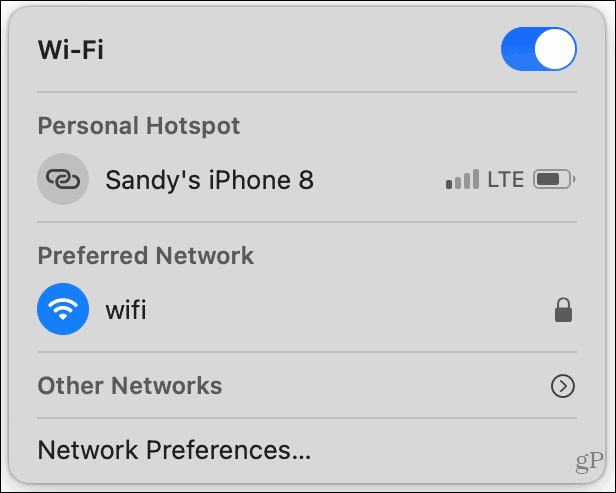
Na náradie s posúvačom, použite posúvač na rýchle nastavenie alebo kliknite na šípku vedľa názvu pre ďalšie akcie. Patria sem displeje (jas) a zvuky (hlasitosť).
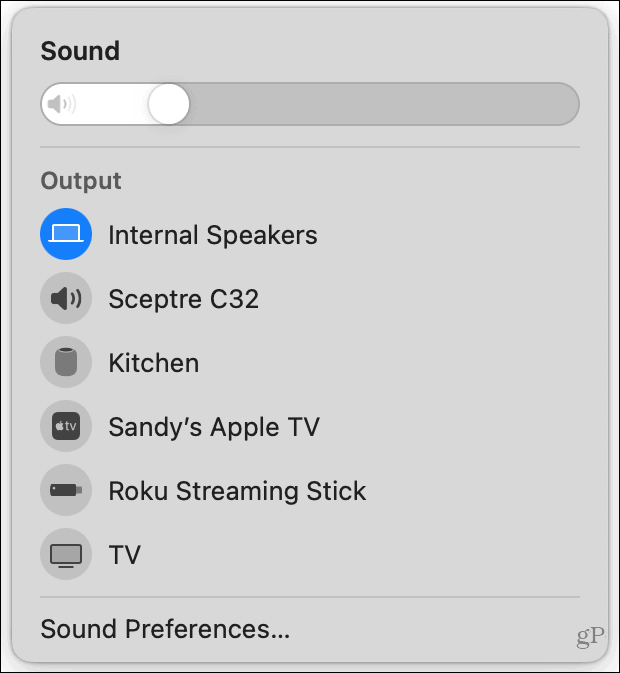
Pre Teraz hrákliknutím na ikonu otvorte aplikáciu Hudba a vyberte položku, ktorú chcete prehrať. Potom použite tlačidlo pauzy alebo dopredu na rýchle ovládanie. Ak chcete použiť nástroj na pretáčanie dozadu alebo na čistenie, kliknite na samotnú ikonu a zobrazí sa mini ovládacie okno.
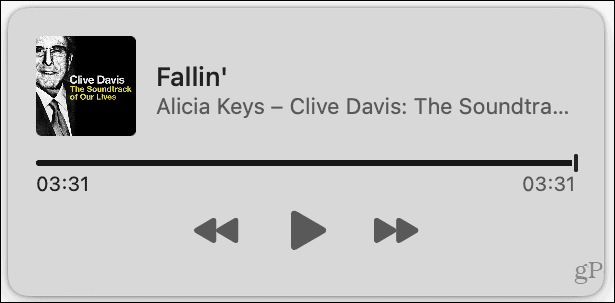
Ak vyberiete nástroj v ovládacom centre, ktorý otvára menšie okno, ako sú tie, ktoré sú zobrazené vyššie, stačí kliknúť na ikonu Ikona Control Center na paneli s ponukami, aby ste ho po dokončení zavreli a vrátili sa do ovládacieho centra. Prípadne kliknite ďaleko od okna a zatvorte ho spolu s ovládacím centrom.
Prispôsobenie ovládacieho centra
Aj keď nemôžete v Control Center odstrániť žiadny z deviatich predvolených nástrojov, v súčasnosti máte možnosť pridať ďalšie tri. A z tých, ktorí musia zostať v ovládacom centre, ich môžete tiež pridať na panel s ponukami.
Otvor Predvoľby systému na počítači Mac pomocou tlačidla v doku alebo Ikona Apple > Predvoľby systému na paneli s ponukami. Potom vyberte Ukotviť a panel s ponukami.
Naľavo uvidíte sekciu vpravo hore na Riadiace centrum. Tento zoznam obsahuje vyššie opísané nástroje. Aj keď ich nemôžete odstrániť z ovládacieho centra, môžete ich pridať aj na panel s ponukami. To je užitočné pre tých, ktorých neustále používate. Vyberte jednu a začiarknite políčko Zobraziť na paneli s ponukami.
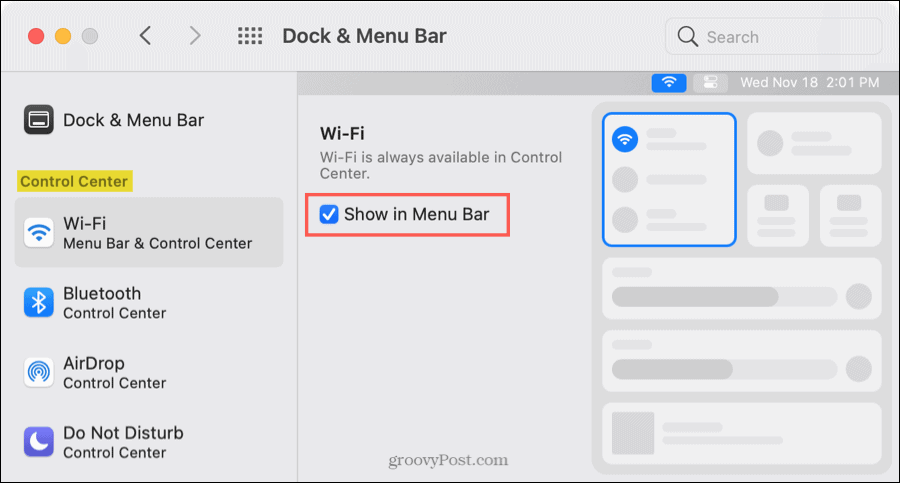
Tip na úsporu času: Ak máte otvorené Control Center, môžete jeden z nástrojov presunúť priamo na panel s ponukami.
Ďalšie tri nástroje, ktoré môžete pridať do Control Center, sú skratka prístupnosti, batéria a rýchle prepínanie používateľov. Ak chcete pridať jeden z týchto nástrojov, vyberte ho v priečinku Ostatné moduly časti bočného panela a začiarknite políčko Zobraziť v ovládacom centre.
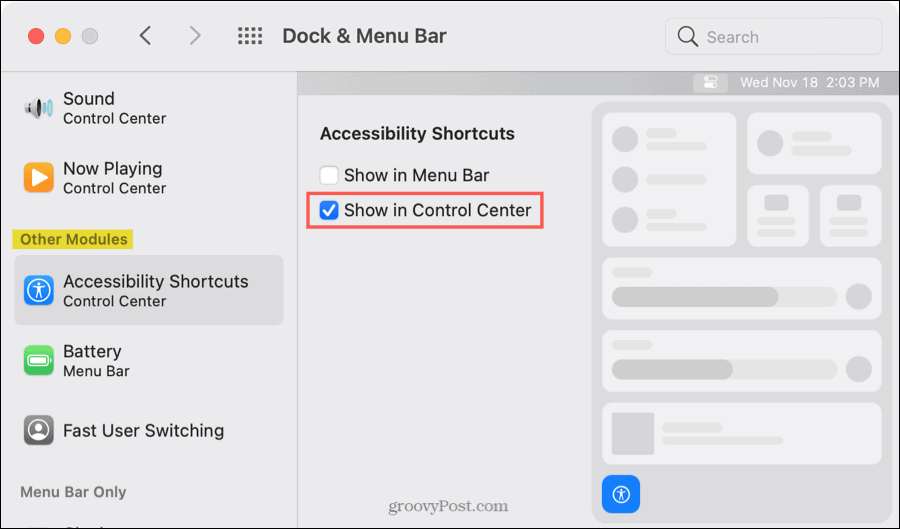
Všetky tieto nástroje, ktoré pridáte, sa zobrazia v dolnej časti Ovládacieho centra. Kliknutím na jednu môžete s funkciou pracovať.
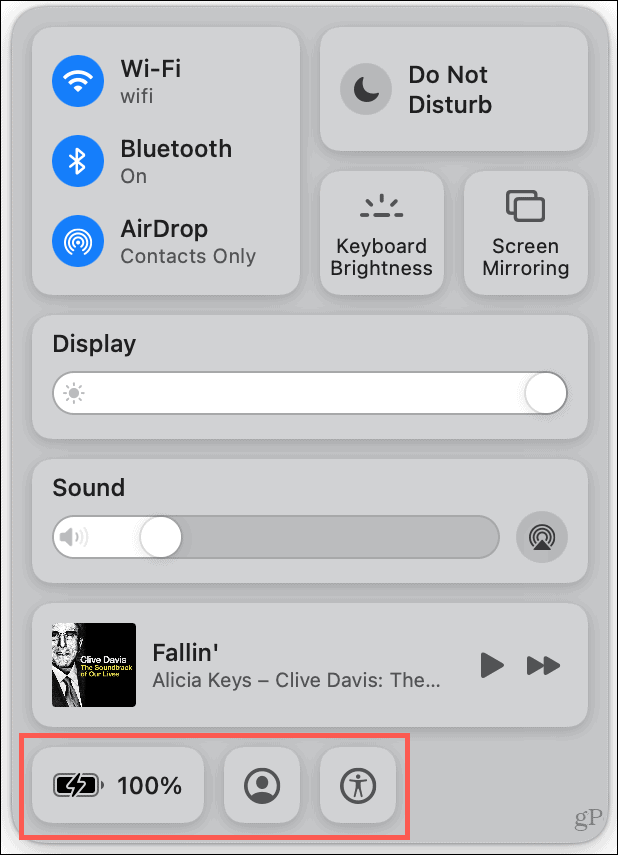
Viac kontroly na počítači Mac
Rovnako ako každá iná nová funkcia je zapnuté Ovládacie centrum macOS Big Sur trochu si zvykne. Je to však skvelý spôsob, ako odkloniť panel ponuky a pritom stále mať často používané ovládacie prvky, ktoré sú vzdialené len jedno kliknutie.
Nezabudnite sa pozrieť na náš zoznam funkcie makra Big Sur, ktoré je potrebné vyskúšať ako prvé pre viac podobných.
Priraďovanie cien v obchode: Ako získať ceny online s výhodami kamenných obchodov
Nákup v obchode neznamená, že musíte platiť vyššie ceny. Vďaka zárukám zhody cien môžete získať online zľavy u kamenných ...
Ako obdarovať predplatné Disney Plus digitálnou darčekovou kartou
Ak vás Disney Plus baví a chcete ho zdieľať s ostatnými, tu je návod, ako si kúpiť predplatné Disney + darček za ...
Váš sprievodca zdieľaním dokumentov v Dokumentoch, Tabuľkách a Prezentáciách Google
Môžete ľahko spolupracovať s webovými aplikáciami spoločnosti Google. Tu je váš sprievodca zdieľaním v Dokumentoch, Tabuľkách a Prezentáciách Google s povoleniami ...