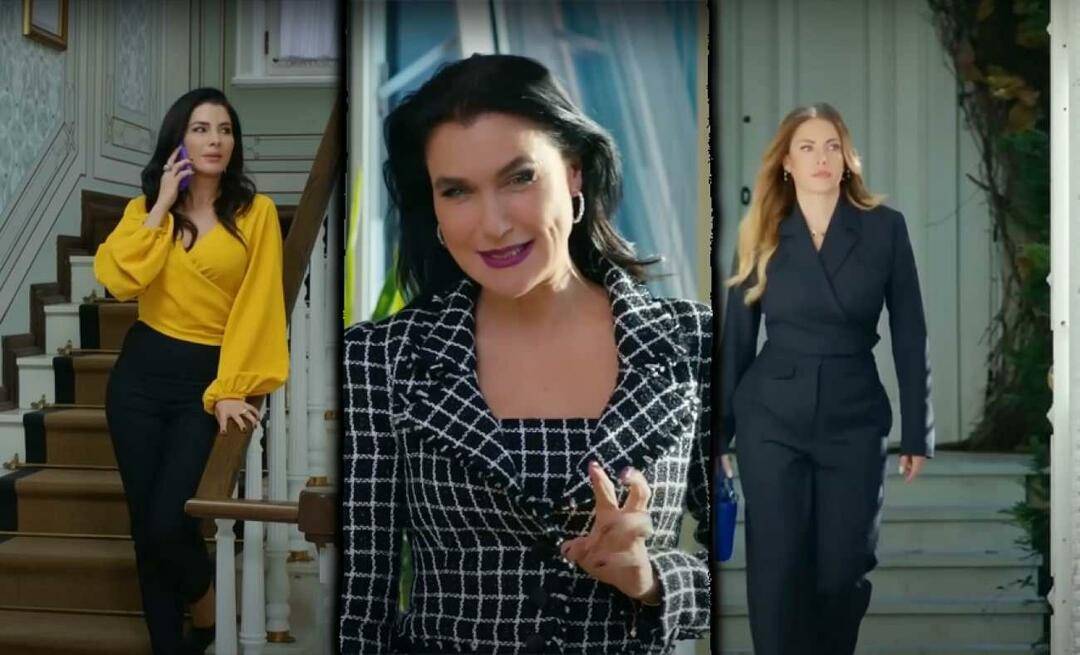Ako nájsť adresu Mac vášho zariadenia
Mobilné Windows 10 Domáce Siete Ios Robot Macos / / March 17, 2020
Posledná aktualizácia dňa

Všetky sieťové počítačové zariadenia majú jedinečnú pevne kódovanú adresu nazývanú MAC adresa. Tu je návod, ako to nájsť na všetkých vašich rôznych výpočtových zariadeniach.
Žijeme v tom, čo odborníci opisujú ako spoločnosť založenú na IP (internetový protokol). To znamená, že je pripojené všetko, nielen smartfón, fotoaparát, inteligentné hodinky alebo tradičné počítačové zariadenia. Všetko a čokoľvek, od obojku vášho psa po chladničku, je teraz zariadenie na pripojenie k internetu, ktoré môžete monitorovať a spravovať, a to všetko z telefónu alebo webového prehľadávača.
Súčasťou kúzla, ktoré stojí za internetom vecí, sú jedinečné identifikátory, ktoré umožňujú komunikáciu všetkého na planéte. Je pravda, že sme hovorili IP adresy v minulosti však existuje sieťová adresa na inej úrovni, ktorá je priradená každému počítačovému sieťovému zariadeniu. A na rozdiel od adresy IP je pridelená pri narodení / nikdy sa nemení. Toto sa nazýva MAC adresa. Toto nemá nič spoločné s radom počítačov Macintosh spoločnosti Apple, ale tiež má adresu MAC a my vám ukážeme, ako ju nájsť.
Čo je to adresa MAC a ako ju nájsť?
MAC znamená Media Access Control. Táto jedinečná identifikácia je fyzická adresa vášho ethernetového alebo bezdrôtového adaptéra spáleného na skutočnom hardvéri v továrni. Formát adresy je rovnaký pre všetky sieťové adaptéry - množinu hexadecimálnych číslic.
Existuje niekoľko spôsobov, ako nájsť adresu MAC v závislosti od typu zariadenia.
Na počítači so systémom Windows nájdite svoju sieťovú MAC adresu
Na počítači so systémom Windows kliknite na štart > Typ: CMD. Do príkazového riadka napíšte: ipconfig / all stlačte kláves Enter.
Môže sa zobraziť niekoľko adaptérov, najmä ak používate virtualizačný softvér. Posuňte zobrazenie nadol na nadpis: Ethernetový adaptér. Záznam Fyzická adresa Položka zobrazí vašu adresu MAC.
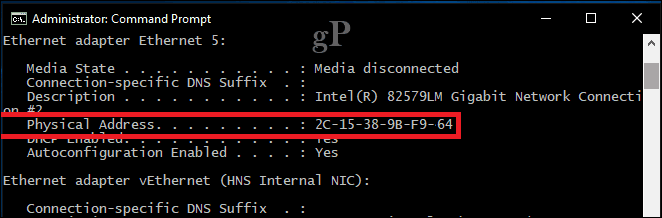
Ľahší spôsob, ako to nájsť, je v Nastaveniach. Otvor Sieť a internet vyberte kategóriu Ethernet, kliknite na názov pripojenia a potom prejdite nadol, aby ste zobrazili svoju fyzickú adresu (MAC).

Nájdite svoju sieťovú MAC adresu v systéme Linux
Používatelia systému Linux sa môžu otvoriť Nastavenia> Sieť> Káblové, ktorý odhalí Hardvérová adresa.

Vyhľadajte svoju sieťovú MAC adresu na Apple Mac
V systéme Mac otvorte Predvoľby systému> Sieť, vyberte svoje Ethernetový adaptér na table inšpektora kliknite na Rozšírené> Hardvér. Tam nájdete svoju MAC adresu.
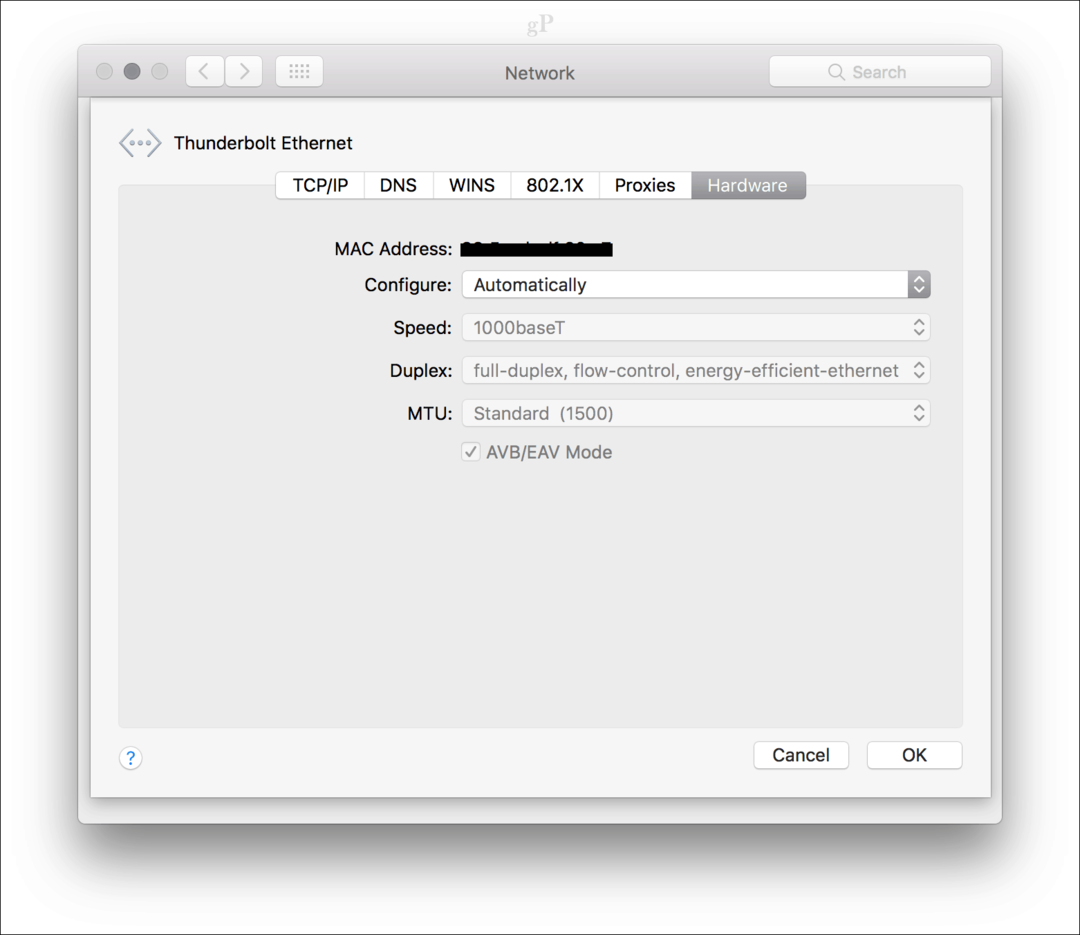
Rýchlejší spôsob je kliknutím na ponuku Apple> O tomto počítači Mac> Systémová správa, rozbaľte technické vybavenie potom vyberte Ethernet Karty> Mdns vyťažiteľné.
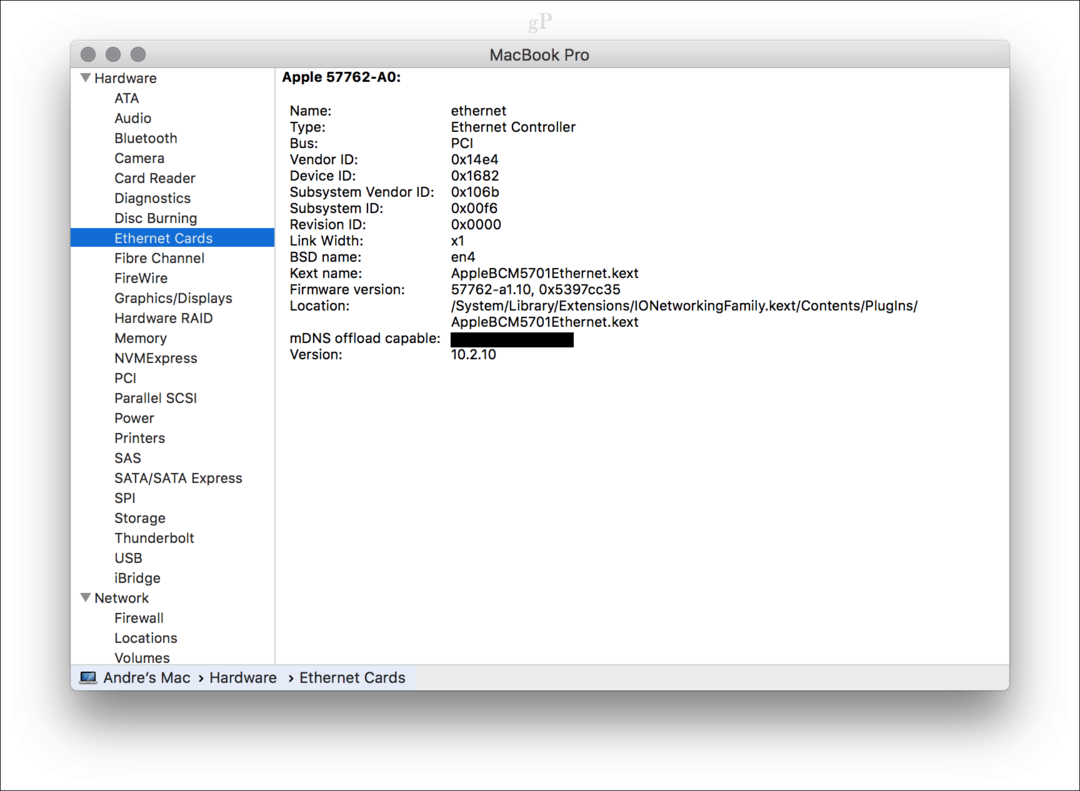
Vyhľadajte svoju sieťovú MAC adresu na zariadení Apple iOS (iPhone / iPad)
Používatelia iOS sa na ne môžu pozrieť Nastavenia> Všeobecné> O aplikácii, prejdite nadol na zobrazenie fyzickej adresy.
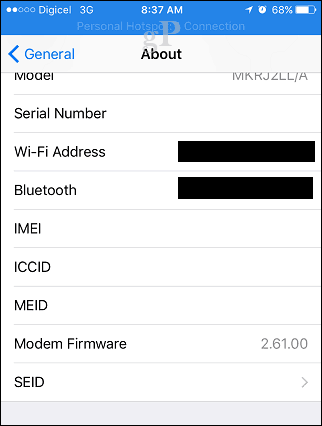
Nájdite svoju sieťovú MAC adresu na zariadení Android
Používatelia systému Android môžu prejsť na položky Nastavenia> Informácie o telefóne> Stav, prejdením prstom nadol zobrazíte adresu MAC siete Wi-Fi.
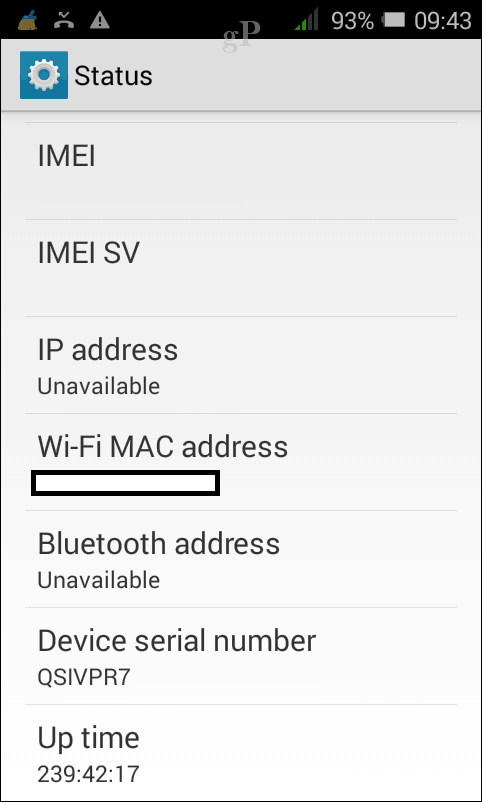
V prípade zariadení, ako je smerovač alebo prepínač, nájdete fyzickú adresu obvykle na zadnej strane štítka zariadenia. Môžete sa tiež prihlásiť do smerovača alebo prepnúť a zobraziť svoju MAC adresu. Ak sa váš smerovač alebo prepínač zobrazí aj v aplikácii Network Explorer, kliknite naň pravým tlačidlom myši a potom kliknite na príkaz Vlastnosti.
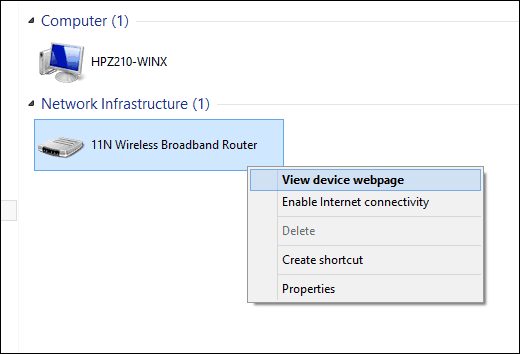
Prečo by ste teda chceli vedieť tieto informácie? To, že sa platnosť IP adresy prenájmu postupne vyprší, pretože zariadenia sa pripájajú a odpájajú od vašej siete, pokúšať sa ich zablokovať alebo pridať na bielu listinu nie je realistické. Namiesto toho by ste mohli namiesto toho zabezpečte svoju domácu sieť pomocou adresy MAC. Počas mojich dní sysadminu o niekoľko rokov späť, som urobil to, aby som nepovolil neoprávnené počítače mimo siete. Zabezpečilo sa tak, že k počítaču sa mohli pripojiť iba počítače, ktoré som povolil, a požiadať o zapožičanie adresy IP. Pamätám si, že konkrétny používateľ vykonával veľa sťahovaní, čím sa sieť zastavila, a zablokovanie adresy MAC na pár týždňov bolo vyriešené ľahko.
Ak sa chcete dozvedieť viac o správe uzlov v sieti a ako zabezpečiť domácu sieť Wi-Fi, pozrite si môj predchádzajúci článok, v ktorom sa venujem týmto základom.