Ako prispôsobiť a používať stavový riadok v aplikáciách balíka Microsoft Office
Microsoft Office Produktivita Power Point Prístup Kancelária Výhľad Vynikať Slovo / / November 20, 2020
Posledná aktualizácia dňa

Využite výhody stavového riadku balíka Microsoft Office v aplikáciách ako Word, Excel a PowerPoint. Umožní vám to vidieť detaily a rýchlo zvládnuť úlohy.
Koľkokrát skontrolujete počet slov v programe Word, zaujíma vás, či Caps lock je zapnutý keď používate Excel, alebo potrebujete pridávanie poznámok na snímku v PowerPointe? Možno si to neuvedomujete, ale máte veľmi jednoduchý spôsob, ako vidieť a robiť veci v týchto aplikáciách spoločnosti Microsoft pomocou stavového riadku.
Stavový riadok je najpríjemnejším nástrojom, ktorý zobrazuje informácie, poskytuje rýchly prístup k akciám a je plne prispôsobiteľný. Ak je táto šikovná časť Office pre vás nová, sme tu, aby sme vám pomohli! Tu je príklad, ako používať stavový riadok vo vašich aplikáciách balíka Microsoft Office.
Kde nájdete stavový riadok
Stavový riadok sa nachádza v spodnej časti každého z nich Kancelárska aplikácia. A to neplatí iba pre Word, Excel a PowerPoint. Použijete ho tiež v aplikáciách ako Outlook a Access a vo Windows aj Mac. V súčasnosti je výnimkou, ak používate
Bez ohľadu na to, aký motív alebo pozadie použijete pre svoju aplikáciu, stavový riadok sa v dolnej časti okna aplikácie zobrazí ako plný pruh. Stavový riadok sa nezobrazí jedinýkrát, ak použijete režim Zaostrenie alebo pásku automaticky skryjete.

Čo môžete robiť so stavovým riadkom
Ako bolo uvedené, v stavovom riadku môžete zobraziť informácie a podniknúť kroky. Takže podľa toho, ako si to prispôsobíte, môžete veľmi rýchlo splniť úlohy, ktoré by si inak vyžadovali výlet na stužkovú alebo do ponuky.
Každá aplikácia ponúka vlastnú sadu možností pre stavový riadok. Niektoré z nich sú rovnaké, napríklad Zoom a Posuvník priblíženia. Zatiaľ čo iné sú založené na účele aplikácie. Môžete napríklad zobraziť čísla stránok v programe Word, súčet buniek v programe Excel a počet neprečítaných e-mailov v programe Outlook.
Ako prispôsobiť stavový riadok
Keď sa pozriete na spodok okna aplikácie na stavovom riadku, pravdepodobne uvidíte niektoré položky už zobrazené. Dobrým príkladom je Posuvník priblíženia na pravej snímke, ktorý vám umožní priblížiť a oddialiť zobrazenie aplikácie.
Ak chcete zobraziť všetky možnosti stavového riadku príslušnej aplikácie, jednoducho kliknite pravým tlačidlom myši na panel a zobrazí sa zoznam.
Pre tento stavový riadok je povolené všetko, čo vidíte v zozname so začiarknutím. Kliknutím začiarknite možnosti v zozname, pridajte ich na stavový riadok a zrušte začiarknutie tých, ktoré nechcete odstrániť. Stavový riadok sa aktualizuje okamžite.
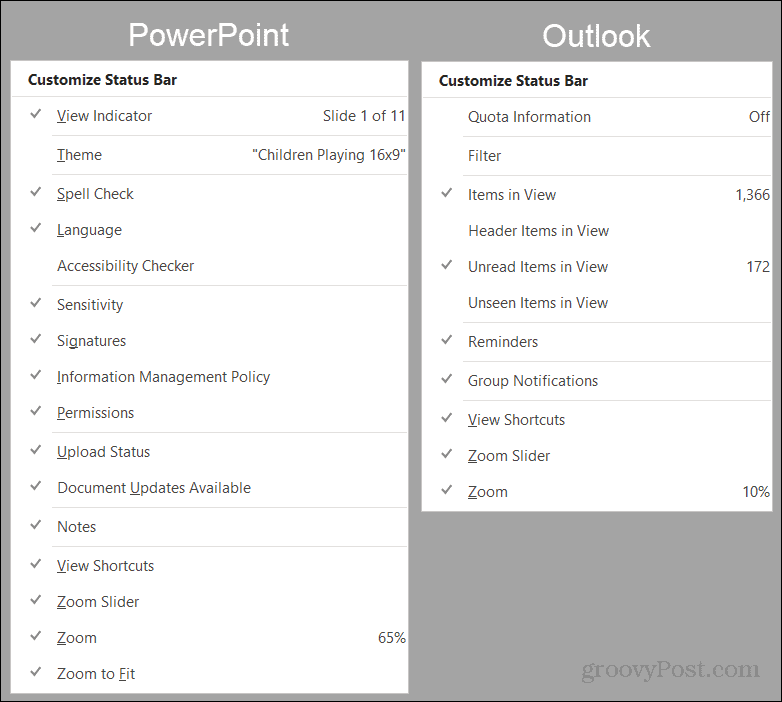
Niektoré položky, ktoré pridáte zo zoznamu, sa však nemusia zobraziť, kým ich nebudete potrebovať. Môžete napríklad pridať priemer a súčet do stavového riadku programu Excel, ale na paneli ich nevidíte. Môže to byť preto, že v tabuľke nemáte vybraté údaje. Hneď ako Excel rozpozná príslušné údaje, napríklad keď vyberiete bunky, tieto možnosti sa zobrazia na stavovom riadku.
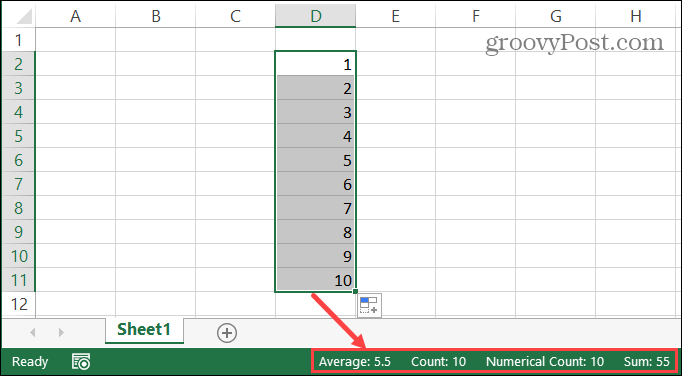
Mnoho položiek, ktoré môžete pridať na stavový riadok, sa zmení na funkčné tlačidlá. Dobrým príkladom je použitie stavového riadku v programe Word. Ak povolíte veci ako Kontrola pravopisu, sledovanie zmiena Zaostrený pohľad, tieto nástroje môžete použiť kliknutím na príslušné tlačidlo na stavovom riadku. Či je stlačené tlačidlo, spoznáte tak, že stmavne.

Upozorňujeme tiež, že ak zmeníte veľkosť okna aplikácie balíka Office, stavový riadok nemusí byť dostatočne široký, aby zobrazil všetky požadované možnosti. Ak teda uprednostňujete použitie veľmi malého okna, možno budete chcieť prispôsobiť stavový riadok tak, aby využíval možnosti, ktoré skutočne potrebujete.
Vytvorte si stavový riadok balíka Microsoft Office podľa seba
Prispôsobenie je úžasné pre aplikácie, ako sú tie, ktoré sú súčasťou Microsoft Office. Vykonaním miernych úprav môžete dosiahnuť efektívnejšie pracovné, školské alebo osobné použitie. Nezabudnite preto venovať pár minút prispôsobovaniu stavového riadku vo svojich aplikáciách balíka Office!
Váš sprievodca zdieľaním dokumentov v Dokumentoch, Tabuľkách a Prezentáciách Google
Môžete ľahko spolupracovať s webovými aplikáciami spoločnosti Google. Tu je váš sprievodca zdieľaním v Dokumentoch, Tabuľkách a Prezentáciách Google s povoleniami ...



