Ako vytvoriť obsah v Dokumentoch Google
Produktivita Google Google Dokumenty Aplikácie Google Hrdina / / November 17, 2020
Posledná aktualizácia dňa
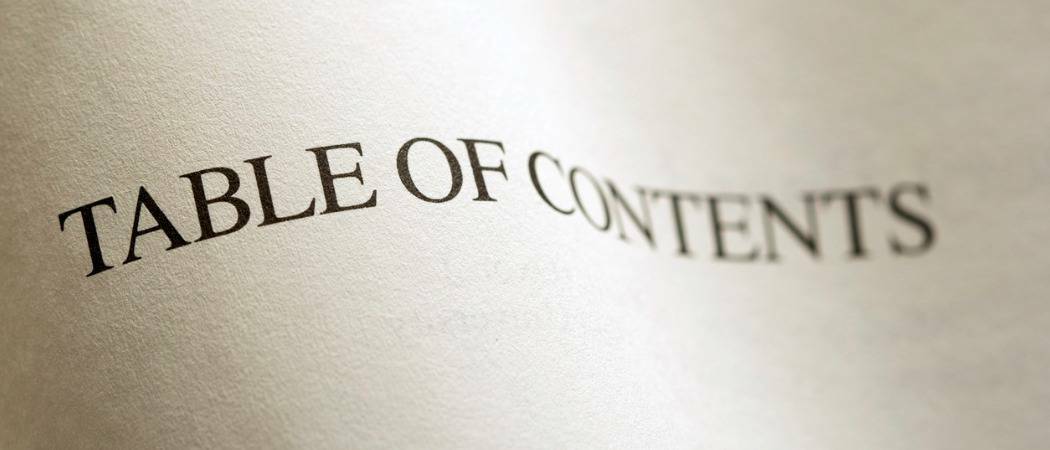
Obsah v Dokumentoch Google môže čitateľovi uľahčiť prechod na jednotlivé časti dokumentu. Tu je postup, ako ho vytvoriť.
Ak vytvoríte zdĺhavý dokument v Google Dokumenty, vloženie obsahu pomôže vášmu čitateľovi. Môžete vidieť nielen rôzne časti dokumentu vopred, ale pomocou tejto tabuľky môžete ľahko prejsť do jednej.
Možno si myslíte, že vytváranie obsahu v Dokumentoch Google je časovo náročné. Pokiaľ však formátujete text v dokumente s nadpismi, zvyšok je jednoduchý. Ukážeme vám, ako formátovať text, vložiť obsah a aktualizovať tabuľku pri práci na dokumente.
Naformátujte text pre obsah v službe Dokumenty Google
Jedinou skutočnou požiadavkou na formátovanie textu pre tabuľku je použitie nadpisov. Názvy a titulky sa predvolene nezobrazujú v obsahu.
Môžete pracovať s niekoľkými úrovňami nadpisov, ktoré sa v tabuľke automaticky odsadia a zmenšia veľkosť dokumentu. Je to podobné ako obrys.
Ak chcete rýchlo použiť nadpis, vyberte text
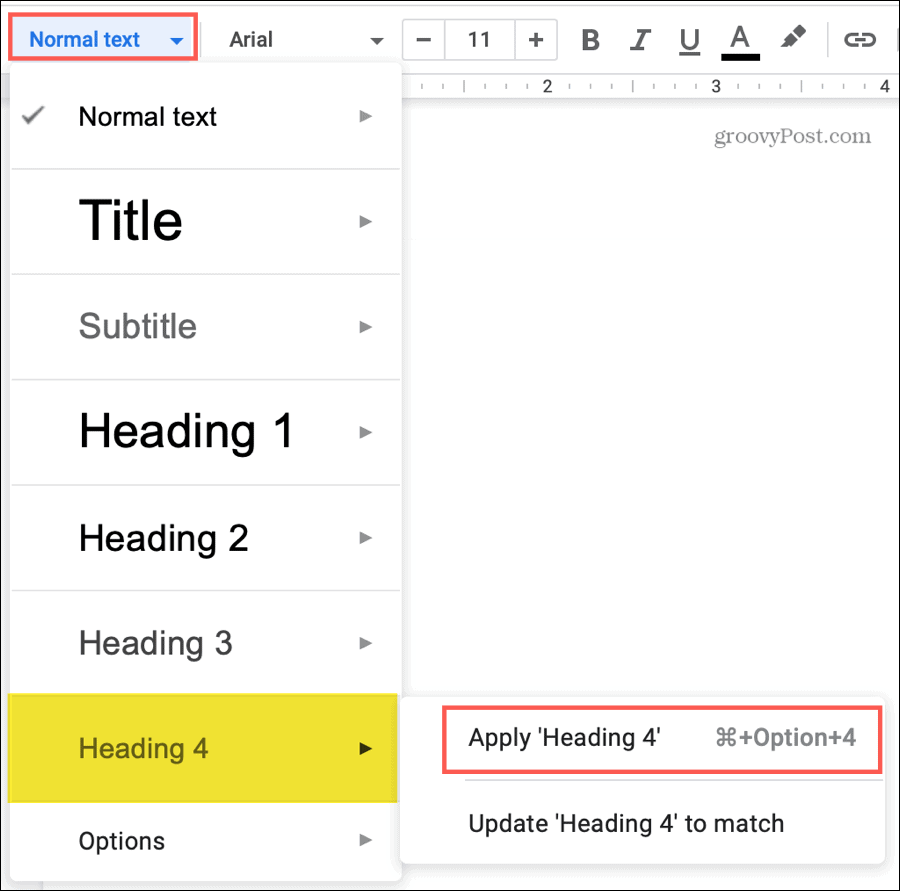
Tip na úsporu času: Ty smieť musíte použiť rozbaľovaciu ponuku vedľa úrovne na Použiť nadpis ako je uvedené vyššie. Vo väčšine prípadov však iba kliknutie na požadovanú úroveň nadpisu v zozname spôsobí jeho použitie v texte.
Ak chcete ďalšie úrovne nadpisov, môžete namiesto toho použiť ponuku Formát. Vyberte text a kliknite Formát > Štýly odsekov z ponuky. V rozbaľovacej ponuke zvoľte nadpis z úrovní 1 až 6 a kliknite Použiť nadpis [úroveň].
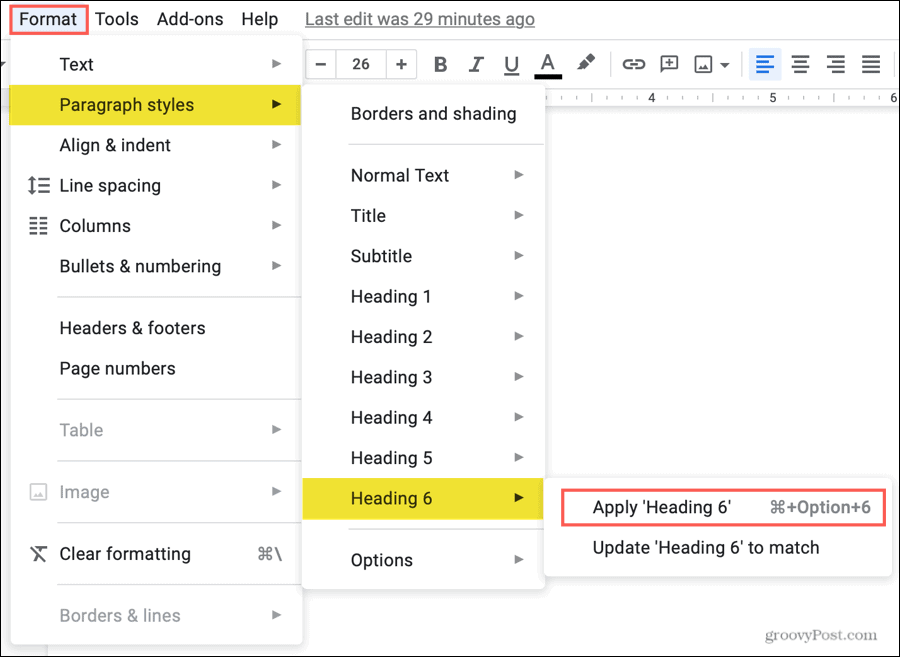
Tip na úsporu času: Ak na použitie nadpisu použijete z ponuky možnosť Formát, v rozbaľovacej ponuke tlačidla Štýly sa zobrazí všetkých šesť úrovní. To uľahčuje aplikáciu nadpisov smerom dopredu.
Vložte obsah do Dokumentov Google
Obsah môžete do dokumentu vložiť kedykoľvek a na ľubovoľné miesto. Keď to urobíte, môžete ich pri pokračovaní práce na dokumente aktualizovať, čo vysvetlíme neskôr.
- Umiestnite kurzor do dokumentu na požadovaný obsah.
- Kliknite Vložte z ponuky.
- Choďte dole do Obsah a vyberte typ z týchto dvoch možností. Môžete si vybrať zo stola s číslami strán alebo s modrými odkazmi.
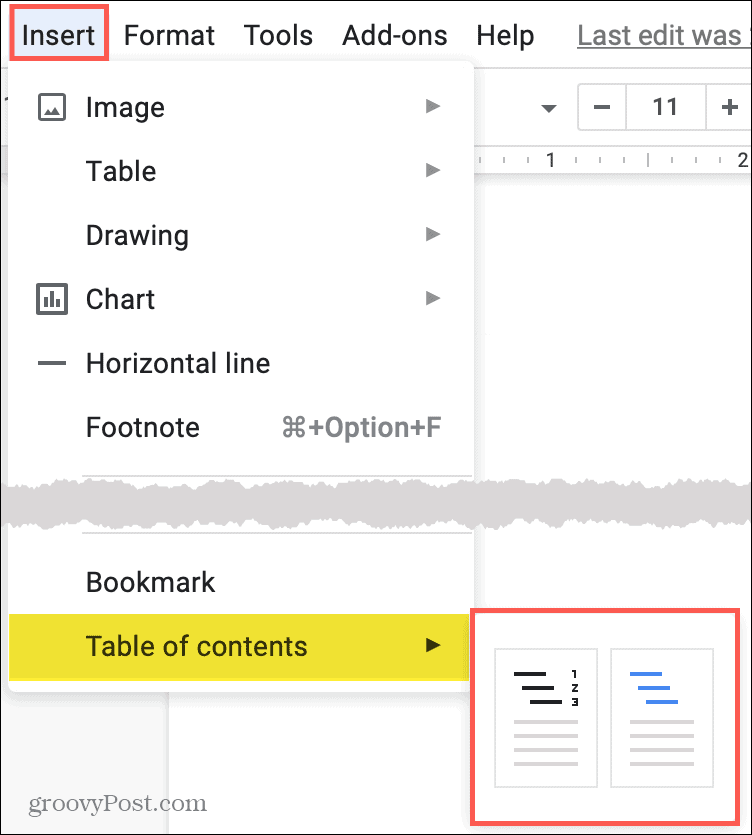
Obsah vyskočí priamo na miesto, ktoré ste vybrali v dokumente. A to je všetko, čo je potrebné na vytvorenie obsahu v Dokumentoch Google!
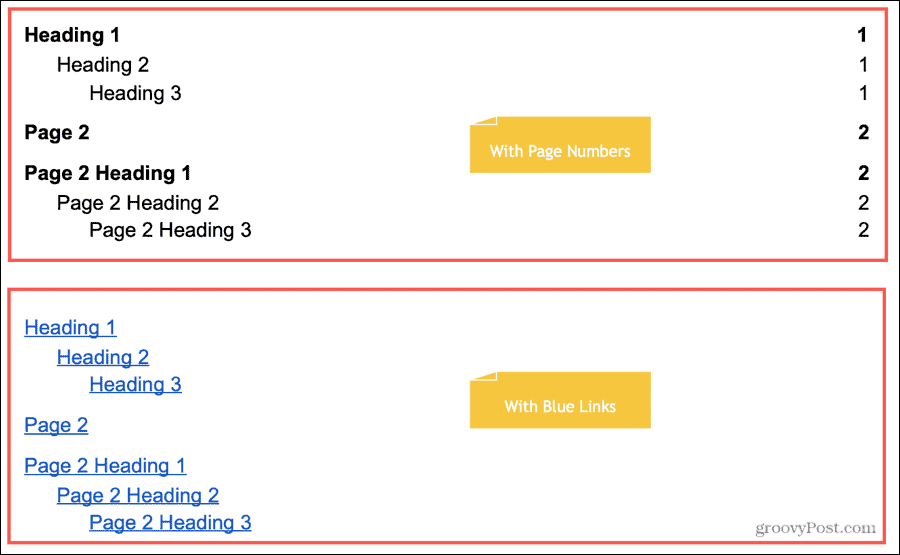
Aktualizujte obsah
Aj keď sa obsah nebude automaticky aktualizovať, prispôsobí sa vašim zmenám jednoduchým kliknutím. Ak teda pridáte alebo odstránite hlavičky, nemusíte tabuľku aktualizovať, aby sa zhodovala.
Vyberte obsah a uvidíte Tlačidlo Aktualizovať sa zobrazia v ľavom hornom rohu. Kliknite na tlačidlo a vaša tabuľka sa aktualizuje.
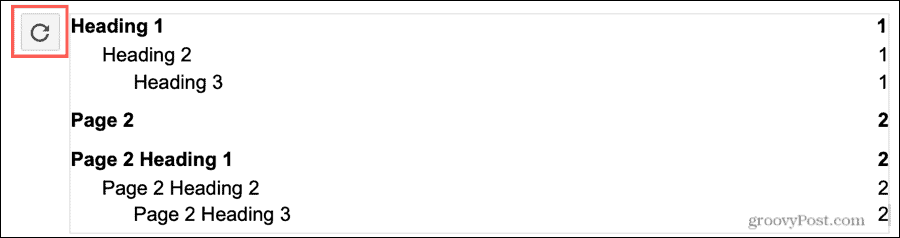
Prípadne môžete kliknite pravým tlačidlom myši tabuľku a vyberte Aktualizovať obsah z kontextovej ponuky.
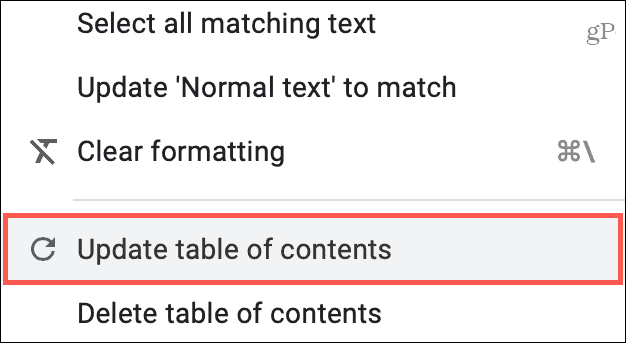
Upravte obsah
Možno budete chcieť zmeniť štýl, veľkosť alebo farbu písma obsahu. Jednoducho vyberte text v tabuľke a použite možnosti písma na paneli nástrojov.
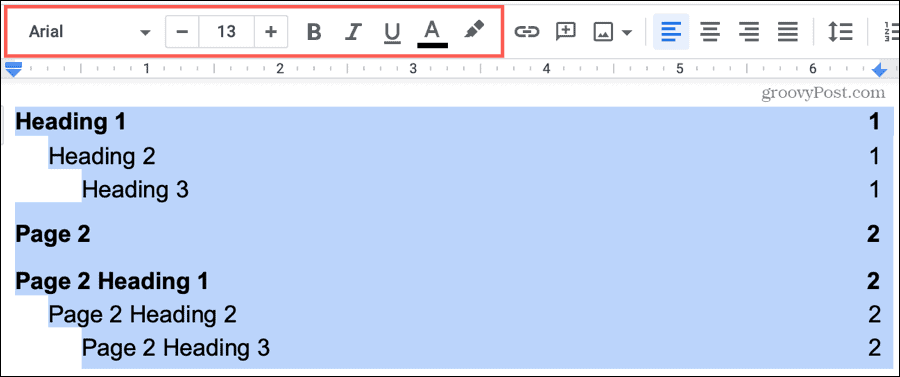
Odstráňte obsah
Ak si to rozmyslíte a chcete odstrániť obsah, je to jednoduché. Kliknite pravým tlačidlom myši tabuľku a vyberte Odstrániť obsah z kontextovej ponuky.
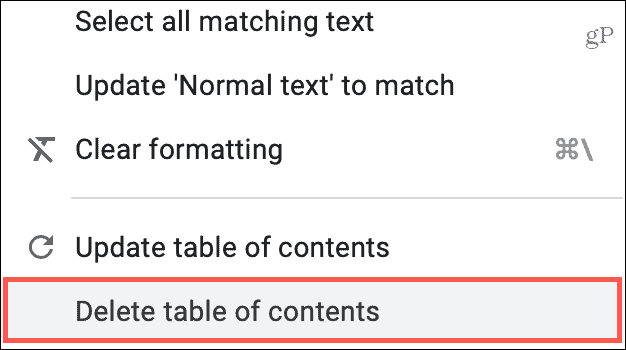
Použite obsah
Vy alebo váš čitateľ môžete pomocou obsahu prejsť na konkrétne miesto v dokumente. Môžete to urobiť buď s tabuľkami s očíslovanými stránkami, alebo s prepojenými tabuľkami.
Kliknite na položku v obsahu. Keď sa zobrazí okno, kliknite na odkaz s rovnakým menom vrámci.
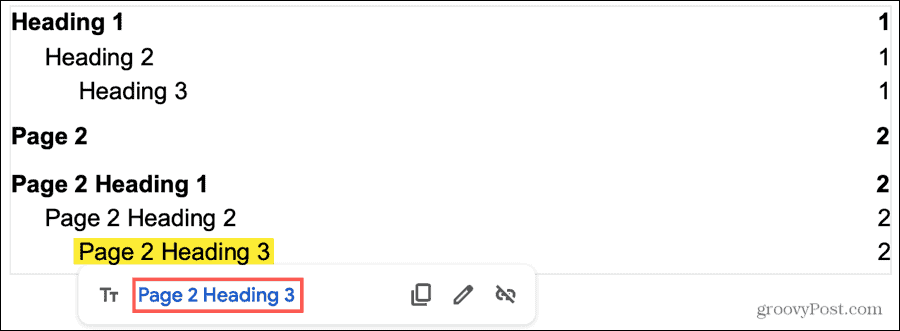
Obsah môžete použiť na pohyb po dokumente bez ohľadu na režim prezerania. Napríklad, ak vy zdieľať dokument v Dokumentoch Google a dať ostatným povolenie na prezeranie, komentovanie alebo úpravy; tabuľka bude pracovať s každým z týchto privilégií.
Uľahčite si čítanie pomocou obsahu v Dokumentoch Google
Ak vytvoríte mimoriadne dlhý dokument, obsah má zmysel. Váš čitateľ ľahšie zistí, čo potrebuje, a skočí priamo k tomu. Navyše to môže byť prospešné aj pre vás ako spisovateľa! Poskytuje tiež štruktúru a profesionálny vzhľad.
Používate okrem dokumentov Google aj program Microsoft Word na vytváranie dokumentov? Ak je to tak, pozrite si náš postup vytváranie obsahu v programe Word tiež.
Váš sprievodca zdieľaním dokumentov v Dokumentoch, Tabuľkách a Prezentáciách Google
Môžete ľahko spolupracovať s webovými aplikáciami spoločnosti Google. Tu je váš sprievodca zdieľaním v Dokumentoch, Tabuľkách a Prezentáciách Google s povoleniami ...


