Začíname pracovať so Správcom značiek Google: Sprievodca pre začiatočníkov: Vyšetrovateľ v sociálnych sieťach
Google Analytics Analytika Facebooku Správca Značiek Google / / November 17, 2020
Pokúšate sa porozumieť Správcovi značiek Google? Hľadáte ľahší spôsob inštalácie kódu na svoje webové stránky?
V tomto článku nájdete tri časti Správcu značiek Google (značky, spúšťače a premenné) a Naučte sa, ako používať šablóny Správcu značiek Google na jednoduché pridanie sledovania aktivít na vašom webe a v sociálnych sieťach médiá. Dozviete sa tiež, ako nastaviť sledovanie pixelov pre štandardné udalosti na Facebooku.
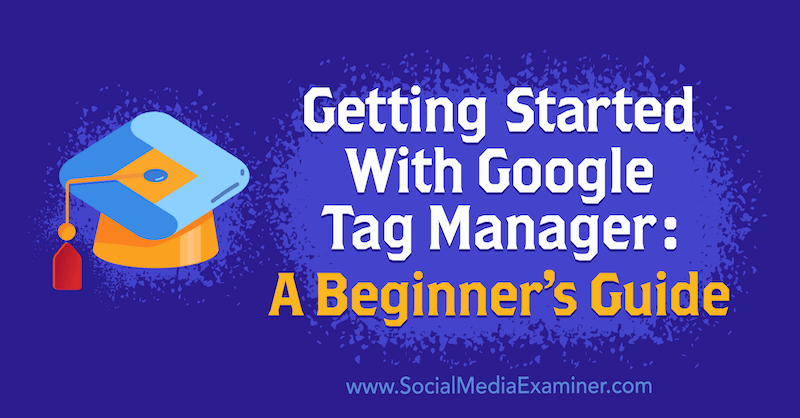
Ak chcete začať používať Správcu značiek Google, prečítajte si nasledujúci článok, v ktorom nájdete jednoduchý postup, alebo si pozrite toto video:
Čo je Správca značiek Google?
Predtým, ako sa pustíme do toho, ako používať Správcu značiek Google, povieme si niečo o tom, čo je správca značiek. Správca značiek vám pomôže spravovať všetky vaše merania na jednom mieste. Správcovi značiek môžete povedať, že keď niekto niečo kúpi, povedzte to Facebooku, Google Analytics, Google Ads, LinkedIn a kdekoľvek inde inzerujete. Týmto spôsobom sú všetky vaše platformy koordinované a od správcu značiek získavajú jeden zdroj pravdy.
Keď boli správcovia značiek prvýkrát k dispozícii väčšine obchodníkov, boli to drahé platené nástroje. Nie krátko nato spoločnosť Google vytvorila Správcu značiek Google, čo je bezplatný produkt, ktorý môže ktokoľvek použiť na zlepšenie merania svojich marketingových výsledkov.
Ak chcete použiť Správcu značiek Google, prejdite na tagmanager.google.com a Vytvor si účet. Po nastavení účtu sa zobrazí táto obrazovka všeobecného prehľadu:
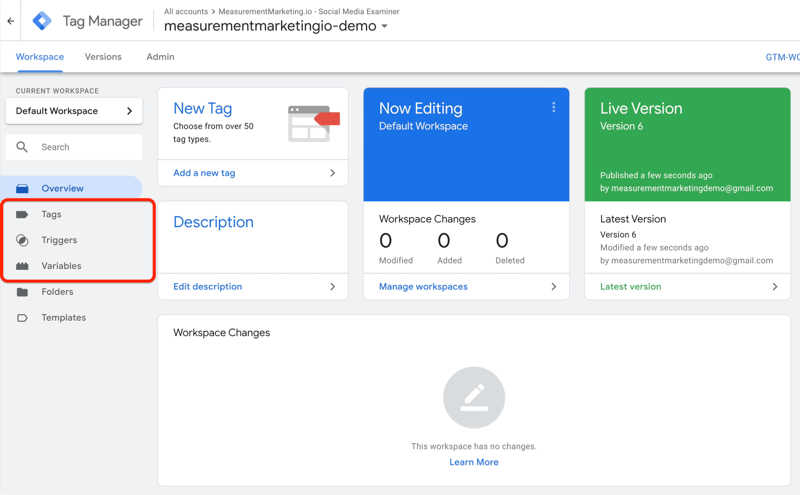
# 1: Ako funguje Správca značiek Google: Značky, spúšťače a premenné
Správca značiek Google vás môže ľahko zmiasť, ak nerozumiete tomu, ako jednotlivé diely spolupracujú. Čo sú to teda za diely a časti? Naozaj existujú iba tri: značky, spúšťače a premenné.
Značky Správcu značiek Google
Začnime značkami, ktoré informujú Správcu značiek Google čo chceš to urobiť.
Nižšie vidíte niekoľko príkladov značiek, ktoré boli nastavené. V tomto prípade existuje značka, ktorá odosiela zobrazenie stránky do služby Facebook Analytics (FB - PageView), značka, ktorá odosiela udalosť do spoločnosti Google. Analytics (GA - Udalosť - Prehľad kliknutí), značka, ktorá informuje Google Analytics o tom, že došlo k zobrazeniu stránky (GA - Zobrazenie stránky), a iné.
Toto sú všetky veci, ktoré hovoríte, aby robil Správca značiek. Dávate príkaz Správcovi značiek Google, aby informoval tieto platformy o tom, že k týmto akciám došlo na vašom webe.
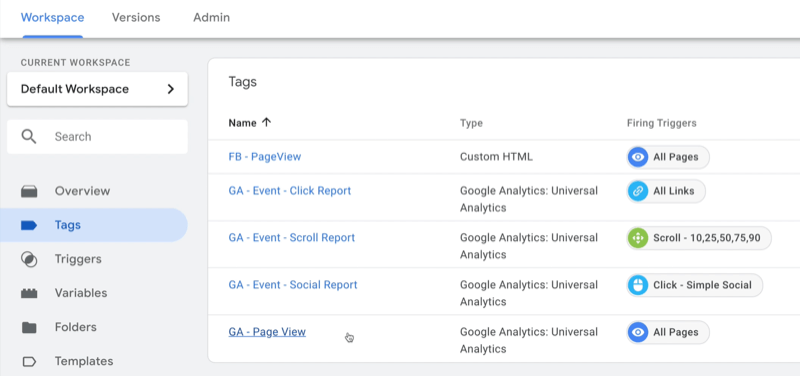
Spúšťače Správcu značiek Google
Ďalej nasledujú spúšťače. Keď nastavujete spúšťače, hovoríte si kedy chcete, aby Správca značiek Google urobil všetko, čo od neho požadujete.
Napríklad pomocou spúšťača Všetky odkazy nižšie hovoríte Správcovi značiek Google, že kedykoľvek niekto klikne na odkaz, urobte túto vec. Pre určitý odkaz na kliknutie existuje ďalší (Click - Simple Social). V takom prípade hovoríte, že ak niekto klikne na tento konkrétny odkaz, mal by Správca značiek Google niečo urobiť.
Existuje aj spúšť pre rolovanie. Ak ste niekedy chceli vedieť, ako ďaleko sa ľudia posúvajú nadol po vašej stránke - 10%, 25%, 50%, 75% alebo 90% cesty - Správca značiek vás pokryje. K dispozícii sú tiež časovače, spúšťače viditeľnosti, pri ktorých sa niektoré časti stránky zobrazia, a dokonca spúšťače pre videá YouTube.
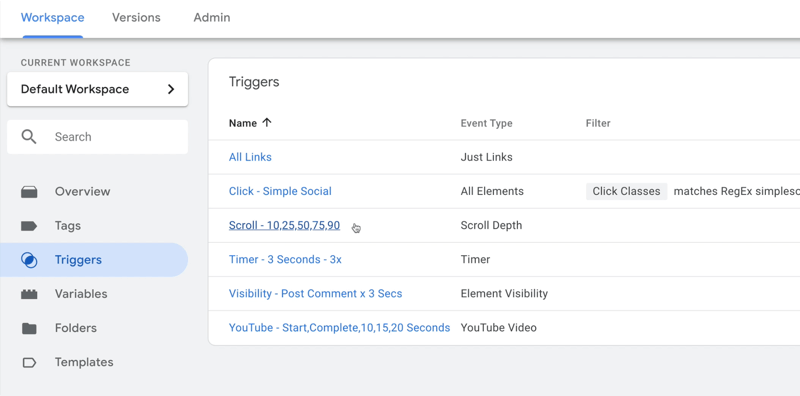
Premenné Správcu značiek Google
Premenné sú treťou časťou Správcu značiek Google. Toto sú informácie, ktoré Správca značiek Google bude potrebovať na vykonanie úlohy. Na vizualizáciu toho bude pravdepodobne potrebné, aby Správca značiek potreboval adresu URL stránky alebo premennú nastavení služby Google Analytics, ktorá identifikuje účet, na ktorý sa budú odosielať podrobnosti.
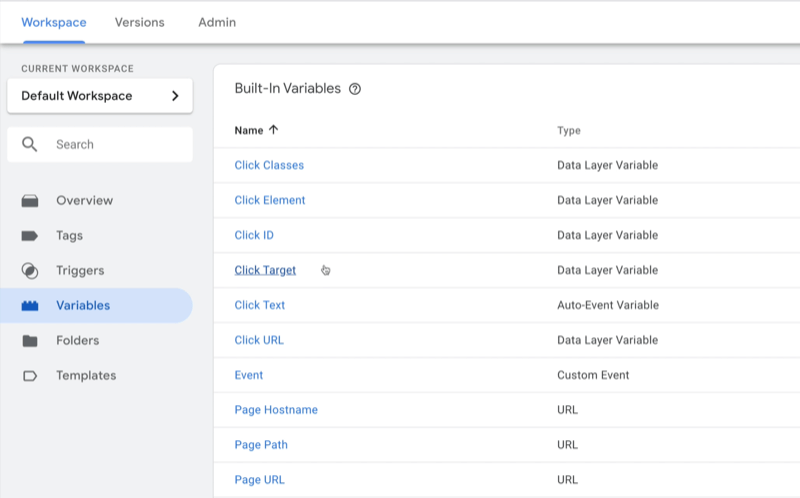
# 2: Nastavte značku v Správcovi značiek Google
Teraz, keď poznáte značky, spúšťače a premenné, sa pozrime na zopár predchádzajúcich príkladov a preskúmame, ako nastaviť značku v Správcovi značiek Google.
Začneme od značky Zobrazenie stránky Google Analytics (GA - Zobrazenie stránky). Keď na ňu kliknete, vyzerá to takto:
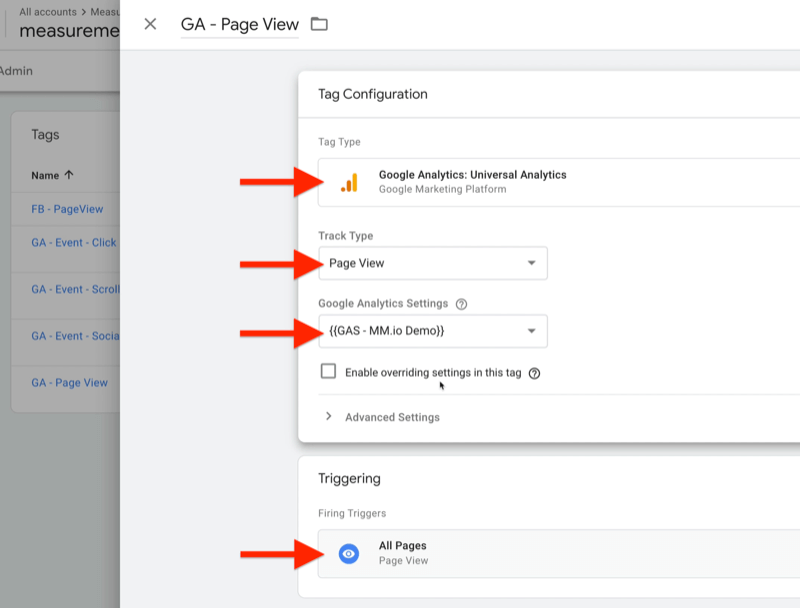
Táto značka je veľmi jednoduchá. Správcovi značiek hovorí, že keď niekto prejde na stránku na vašom webe (spúšťač Všetky stránky), oznámi službe Google Analytics (typ značky), že došlo k zobrazeniu stránky (typ sledovania). Premenná, ktorá identifikuje číslo účtu Google Analytics, je {{GAS - MM.io Demo}}.
To isté môžete urobiť aj s pixelom Facebook PageView. Stačí chytiť svoje pixelový kód z Facebooku a skopírujte ho do štítka. Všimnite si, že spúšťač je rovnaký - všetky stránky. Takže kedykoľvek niekto prejde na stránku na vašom webe, Facebook aj Google Analytics to vedia, pretože im to povedal Správca značiek Google. Obe platformy dostávajú rovnaké informácie súčasne, takže je pravdepodobnejšie, že sa navzájom dohodnú.
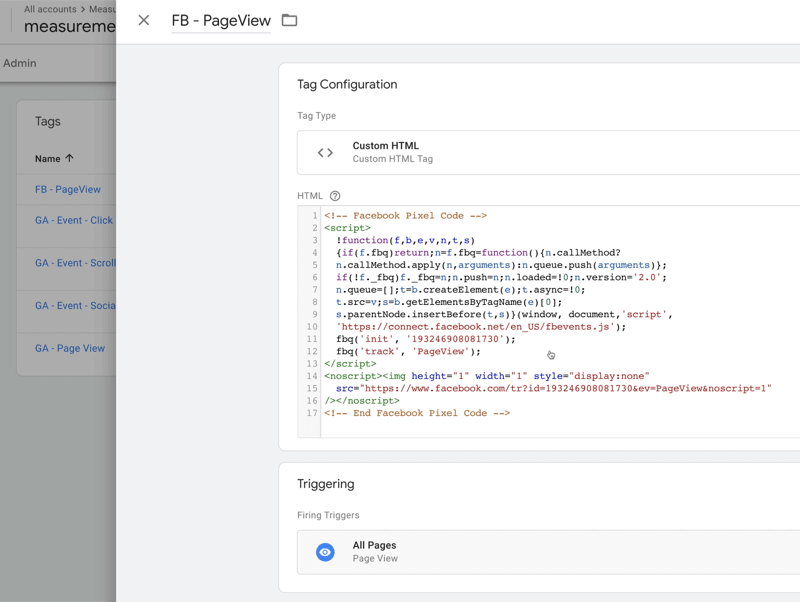
Ďalej sa pozrieme na udalosť služby Google Analytics, ktorá sa nazýva posúvací prehľad. Značka uvedená nižšie je nastavená tak, aby informovala Správcu značiek Google o hlásení, keď niekto prejde na niektorú stránku na vašom webe nadol. Môžete nastaviť spúšťač a povedať: „Keď niekto posunie stránku o 10%, 25%, 50%, 75% alebo 90% nadol na jednej z mojich stránok, prosím povedzte službe Google Analytics niekoľko vecí o tomto rolovaní. “ Tento spúšťač informuje o tom, na ktorej stránke sa nachádzajú a ako ďaleko sú rolovaný.
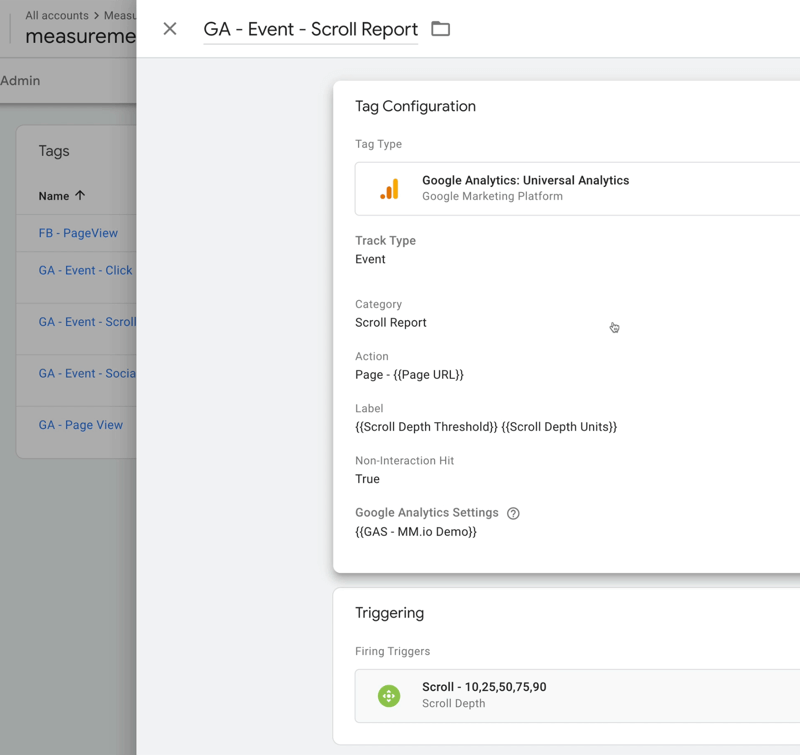
Teraz, keď rozumiete niektorým skvelým veciam, ktoré môžete robiť so Správcom značiek Google, sa pozrime na rôzne typy značiek, ktoré máte k dispozícii. Začnite kliknutím na položku Nové v pravom hornom rohu zoznamu značiek.
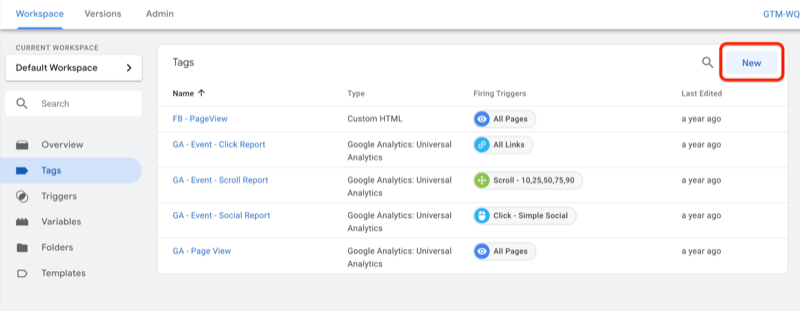
Na ďalšej obrazovke kliknite hore na pole Konfigurácia značky.
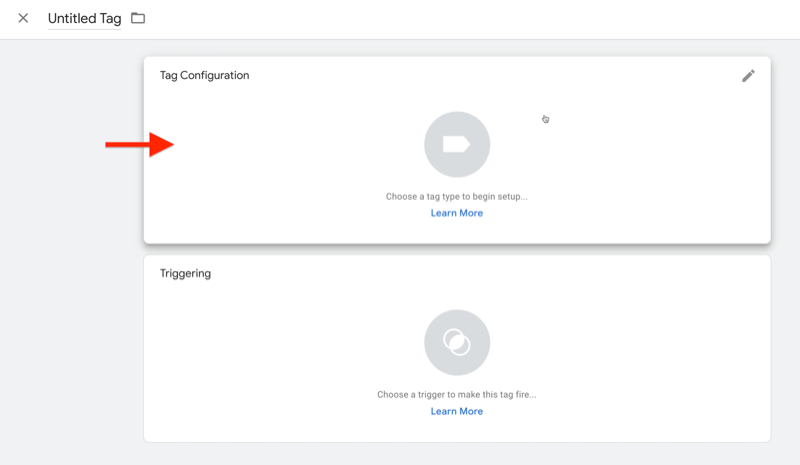
Na pravej strane obrazovky vidíte rôzne typy značiek, z ktorých si môžete vybrať. Ak používate napríklad Optimalizáciu Google alebo Google Ads, zobrazia sa značky pre tieto platformy.
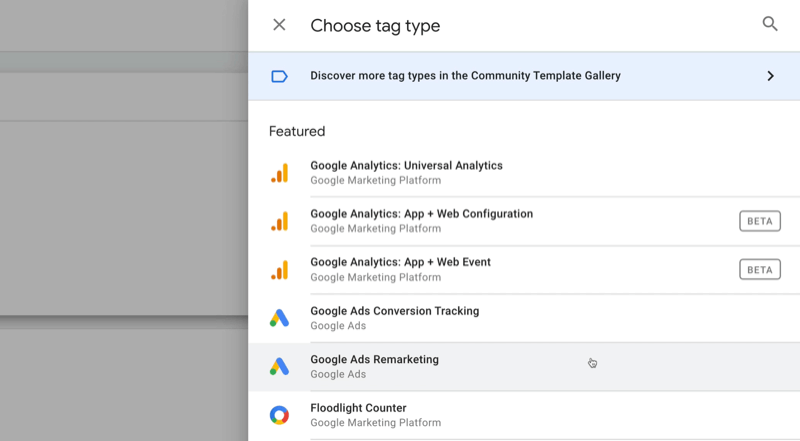
Nechajte službu Google Analytics pracovať pre svoje podnikanie

Už ste si niekedy mysleli, že „musí existovať lepší spôsob“, pokiaľ ide o sledovanie vašich marketingových aktivít? Ste nútení rozhodovať sa na základe obmedzených údajov? Vďaka správnemu školeniu môžete používať Google Analytics na zmerajte s istotou všetky svoje marketingové snahy. Zastavíte úniky výdavkov na reklamu, odôvodníte svoje marketingové výdavky, získate dôveru, ktorú potrebujete na lepšie marketingové rozhodnutia, a budete vedieť, čo funguje na každom kroku cesty zákazníka. Nechajte popredného analytika na svete, aby vám ukázal cestu. Vyskúšajte náš nový kurz Google Analytics pre obchodníkov od vašich priateľov v Social Media Examiner.
Dozviete sa viac - VÝPREDAJ KONČÍ 17. NOVEMBRA!Ďalej posuňte zobrazenie nadol v zozname a preskúmajte dostupné značky tretích strán. Vyberte jednu z týchto značiek, ak chcete, aby tieto merania za vás spravoval Správca značiek.
Pozrime sa predovšetkým na jednu, Hotjar, aby sme zistili, aké ľahké je nastavenie.
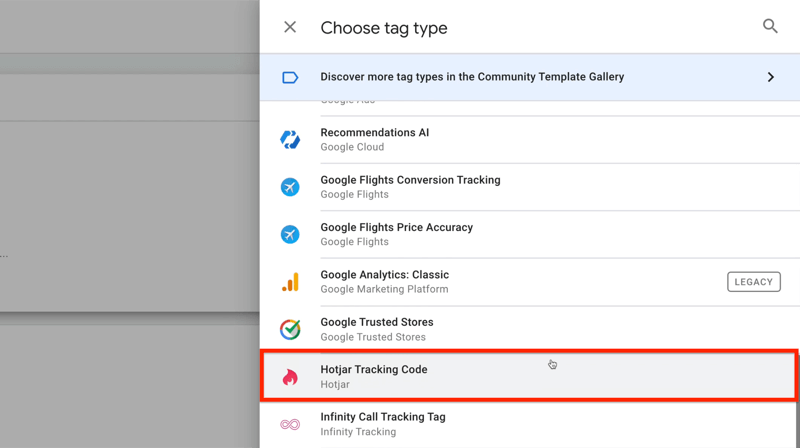
Ak vyberiete Hotjar, Správca značiek požiada o vaše ID stránky Hotjar, ktoré získate od Hotjar.
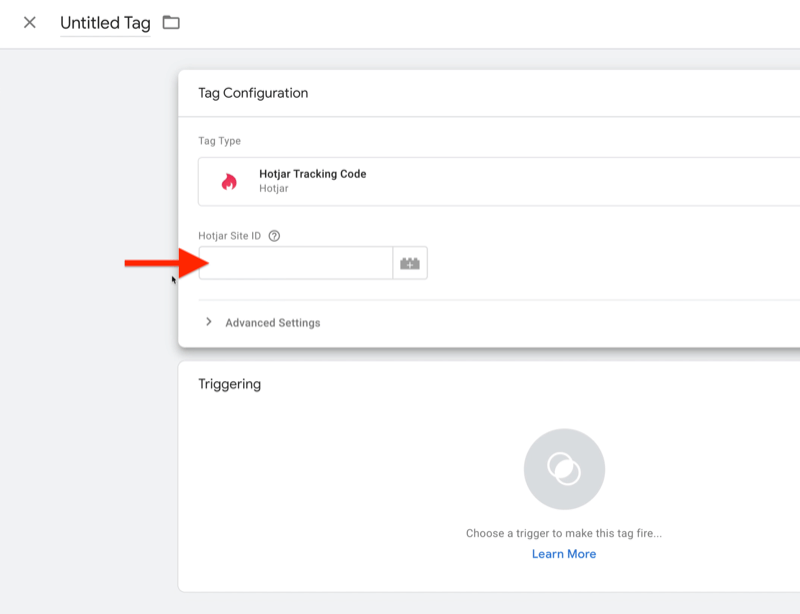
Po pridaní čísla účtu musíte Správcovi značiek povedať, kedy sa má Hotjar rozsvietiť. V takom prípade to chcete urobiť na všetkých stránkach. Takže kliknite do poľa Spúšťanie a vyberte Všetky stránky.
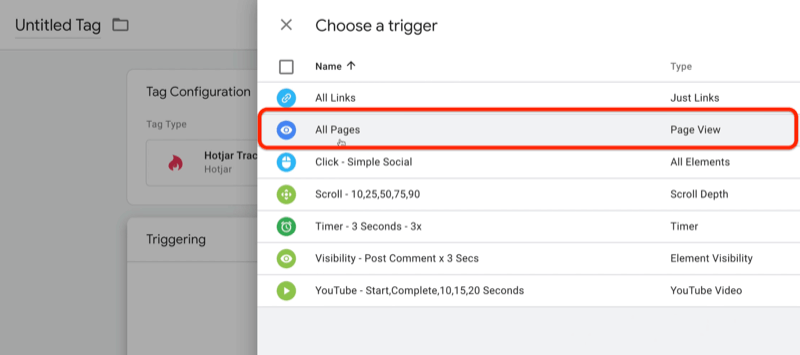
Značka, ktorú ste práve nastavili, informuje Hotjar, že sa niekto nachádza na vašom webe, a robí to vždy, keď je niektorá z vašich stránok zobrazená. Je to také jednoduché.
Teraz si povieme niečo o rôznych spúšťačoch, ktoré sú k dispozícii. Na ľavom navigačnom paneli vyberte položku Spúšťače a potom kliknite na tlačidlo Nové vpravo.
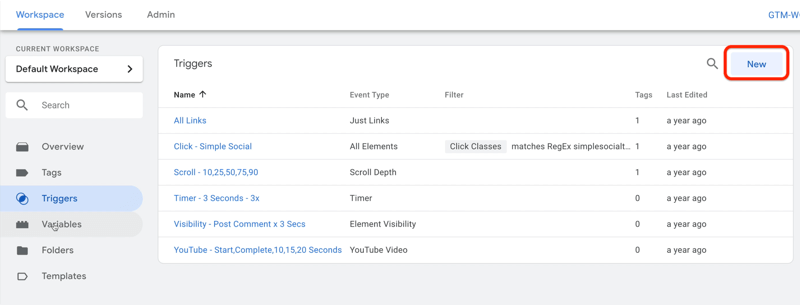
Na nasledujúcej stránke kliknite do poľa Potvrdenie spúšťača a zobrazia sa rôzne typy spúšťačov, ktoré môžete použiť.
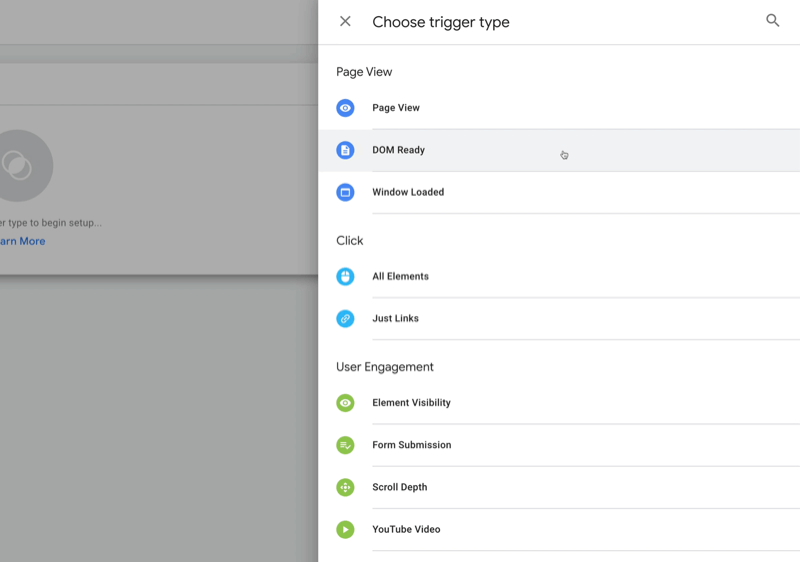
Na ilustráciu môžete použiť spúšťače pri načítaní stránok. Zobrazenie stránky, Pripravené pre DOM a Načítané okno sú iba rôzne fázy načítania stránky. Na stránke tiež existujú spúšťače rôznych kliknutí (Všetky prvky a Iba odkazy).
Správca značiek má tiež spúšťače pre rôzne formy zapojenia (viditeľnosť prvku, odoslanie formulára, hĺbka posuvu a video YouTube). Keď sa teda stane viditeľný určitý prvok na stránke - napríklad ak sa návštevníkom na pár minút zobrazí sekcia s odporúčaním -, mohlo by to byť niečo, čo chcete zmerať. Alebo keď ľudia kliknú na formulár, aby sa stali potenciálnymi zákazníkmi, môžete zmerať, ako ďaleko sa posúvajú.
To je druh aktivity, ktorú môžete merať pomocou Správcu značiek Google, a toto všetko je zabudované do platformy.
# 3: Používanie šablón Správcu značiek Google: Nastavenie sledovania pixelov na Facebooku
V Správcovi značiek Google by ste mali využívať úplne novú vec, ktorá vám výrazne uľahčí život, ak používate Facebook. Je to šablóna na nastavenie sledovania pixelov pre štandardné udalosti na Facebooku.
Spôsob premýšľania o šablónach v Správcovi značiek je taký, že sa podobajú doplnkom pre WordPress. Ak ste niekedy pracovali s WordPress, viete, že sú k dispozícii témy a doplnky, ktoré vytvorili iní ľudia. WordPress umožňuje vývojárom vylepšiť platformu vytváraním nových tém a doplnkov. Je to podobné ako v prípade Správcu značiek. Vývojári tretích strán môžu vytvárať značky, ktoré môže v Správcovi značiek Google používať ktokoľvek.
Budete musieť prejsť do oblasti Správcu značiek Google s názvom Šablóny. Kliknite na šablóny na ľavom navigačnom paneli a potom kliknite na položku Hľadať v galérii v poli Šablóny značiek na pravej strane.
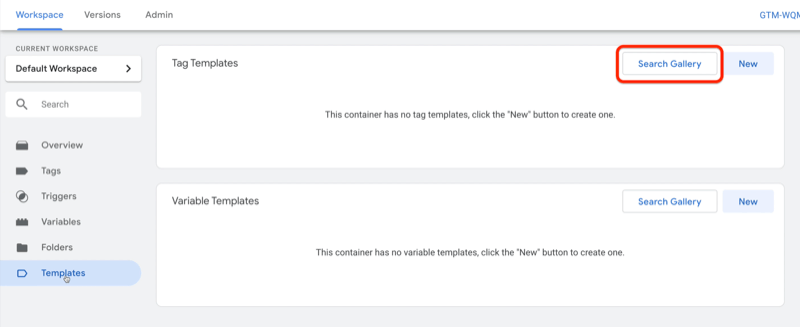
Potom sa zobrazia všetky dostupné šablóny značiek. Tieto značky sa líšia od tých, ktoré ste doteraz videli v Správcovi značiek Google. Tú, na ktorú sa zameriame, je pixel na Facebooku, ktorý nahrádza potrebu používať celý skript pixelov na Facebooku.
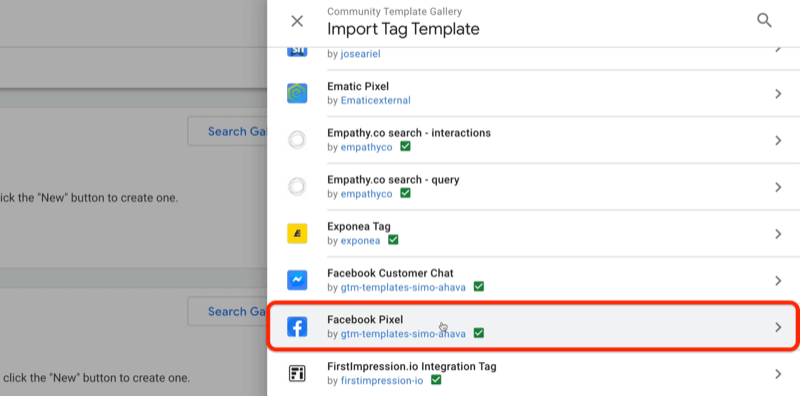
Vyberte šablónu značky Facebook Pixel a potom kliknite na položku Pridať do pracovného priestoru.
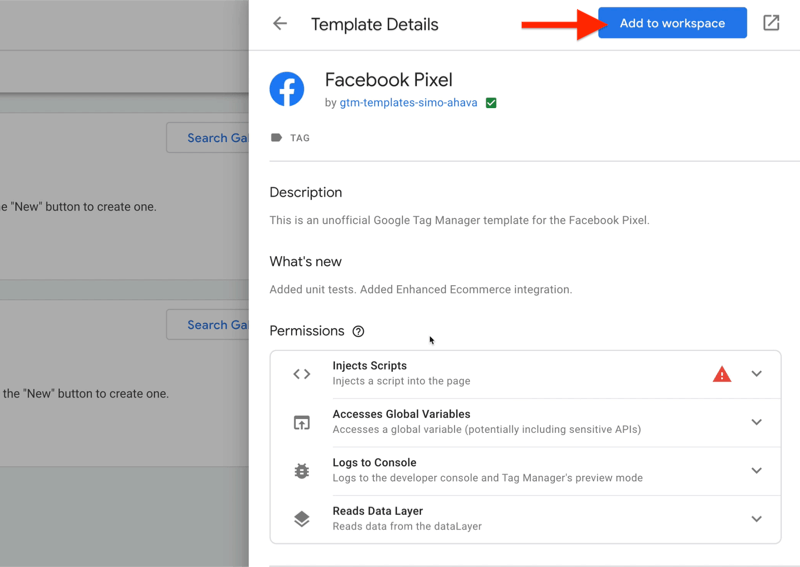
Po pridaní značky Pixel Pixel do svojho pracovného priestoru sa vráťte späť do sekcie Značky. Kliknite do poľa Konfigurácia značky a potom na pravej strane obrazovky posuňte zobrazenie nadol na miesto Custom. Nájdete tam značku Facebook Pixel.
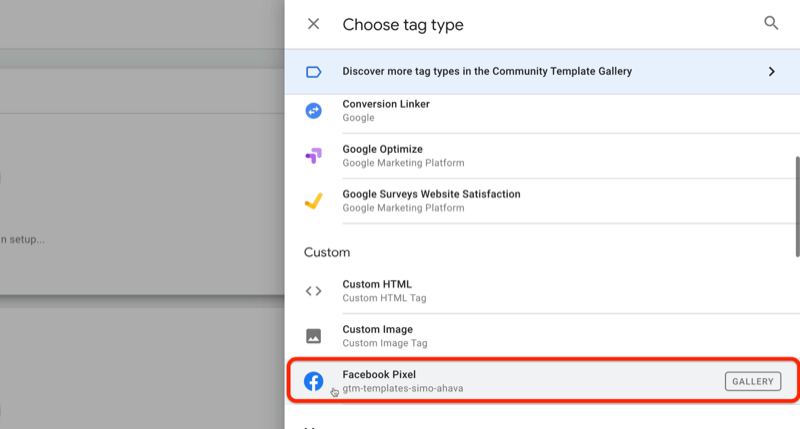
Po kliknutí na ňu uvidíte, že nevyžaduje vloženie do skriptu. Všetko, čo musíte urobiť, je vložiť vaše pixelové ID a zvoliť štandardnú udalosť. Poďme zatiaľ k štandardnému pixelu PageView.
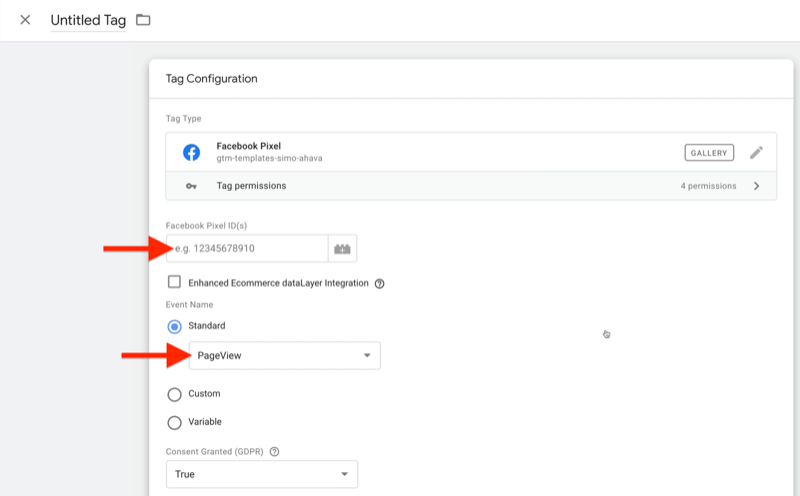
Musíte sa tiež rozhodnúť, kedy to urobíte. V takom prípade to chcete urobiť zakaždým, keď niekto pristane na jednej z vašich stránok, takže kliknite do poľa Spúšťanie a ako spúšťač vyberte všetky stránky.
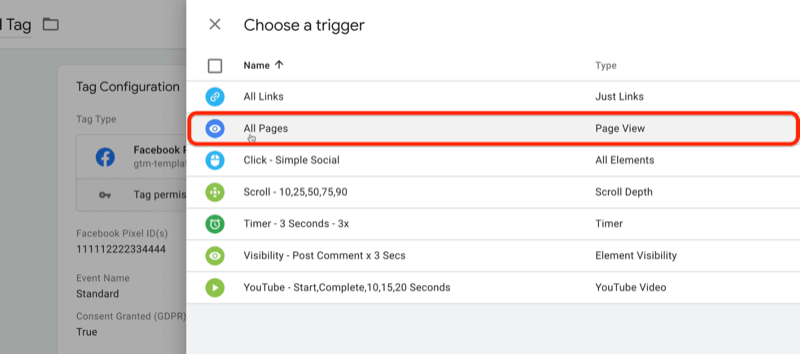
Teraz kliknite na Uložiť a zadajte názov tejto značky. Povedzme to FB - Zobrazenie stránky pomocou šablóny. Po dokončení kliknite na tlačidlo Uložiť.
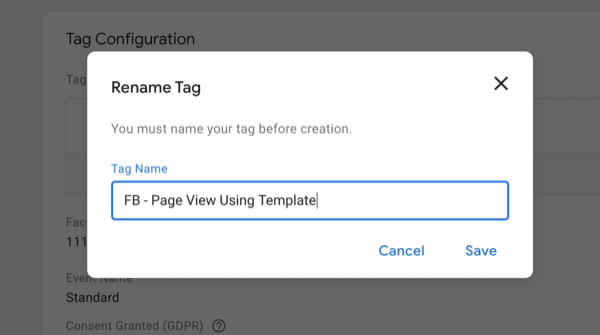
Teraz, keď ste nastavili tento nový pixel na Facebooku, budete ho tiež chcieť otestovať. Môžete to urobiť zobrazuje sa jej ukážka aby ste sa uistili, že to bude fungovať tak, ako očakávate.
Keď potvrdíte, že to funguje, zmeny zverejnite kliknutím na tlačidlo Odoslať. V tom okamihu to bude naživo.
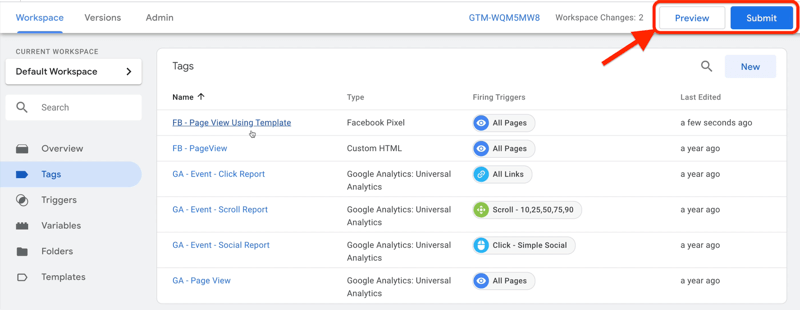
Záver
Vďaka Správcovi značiek Google to nijako nekomplikujte. sú to iba tri časti. Prvá je značka, kde Správcovi značiek hovoríte: „Tu je čo Chcem, aby si to urobil. “ Druhou je spúšť - „Tu je kedy Chcem, aby si to urobil. “ A tretia časť je premenná - „Tu je niekoľko informácií, ktoré musíte na vykonanie tejto úlohy urobiť.“ A to je naozaj všetko pre štruktúrovanie Správcu značiek Google.
Co si myslis? Inšpirovalo vás použitie Správcu značiek Google na pridanie sledovania aktivít na vašom webe a sociálnych sieťach? Podeľte sa o svoje myšlienky v komentároch nižšie.
Ďalšie články o analýze sociálnych médií:
- Nájdite podrobný návod na zostavenie a uloženie cenných vlastných prehľadov služby Google Analytics.
- Objavte päť prehľadov služby Facebook Analytics, ktoré vám pomôžu robiť obchodné rozhodnutia založené na dátach.
- Naučte sa, ako analyzovať výkonnosť svojho kanála YouTube v službe Google Analytics.



