Váš sprievodca zdieľaním dokumentov v Dokumentoch, Tabuľkách a Prezentáciách Google
Produktivita Listy Google Prezentácie Google Zdieľanie Google / / November 13, 2020
Posledná aktualizácia dňa

Môžete ľahko spolupracovať s webovými aplikáciami spoločnosti Google. Tu je váš sprievodca zdieľaním v Dokumentoch, Tabuľkách a Prezentáciách Google s požadovanými povoleniami.
Jedna z najväčších vecí pri používaní webových aplikácií, ako je Google Dokumenty, Tabuľky Googlea Prezentácie Google je schopnosť ľahko zdieľať dokumenty. Vďaka tomu môžete so svojimi spolupracovníkmi alebo tímom spolupracovať na správach, brožúrach, grafoch, prezentáciách a ďalších.
Ako kedy zdieľanie dokumentov s programami Word, Excel a PowerPoint, vám aplikácie Google poskytujú rôzne možnosti. Môžete si zvoliť, ako chcete dokument zdieľať a čo s ním chcete umožniť spolupracovníkom. Ak ste v oblasti zdieľania s jedným alebo so všetkými tromi nováčikmi, prevedie vás tento návod.
Zdieľať s ľuďmi alebo skupinami
Jedným zo spôsobov zdieľania dokumentu v Dokumentoch, Tabuľkách alebo Prezentáciách Google je zdieľanie priamo s určitými ľuďmi alebo skupinou. Týmto spôsobom môžete pridať e-mailovú adresu pre každú osobu alebo zvoliť skupinu ľudí z vašich kontaktov Google.
- Kliknite na ikonu zdieľam tlačidlo vpravo hore alebo Súbor > zdieľam z ponuky.
- V hornej časti rozbaľovacieho okna kliknite na ikonu Pridajte ľudí a skupiny.
- Vyberte ľudí zo zoznamu alebo do poľa zadajte ich e-mailové adresy.
- V rozbaľovacom zozname napravo od tohto poľa vyberte možnosť Prehliadač, Komentátor alebo Editor. Oprávnenie, ktoré udeľujete platí pre všetkých v poli „Pridať ľudí“. Ak chcete tieto povolenia upraviť, kliknite na ikonu nastavenie tlačidlo (ikona ozubeného kolieska) vpravo hore.
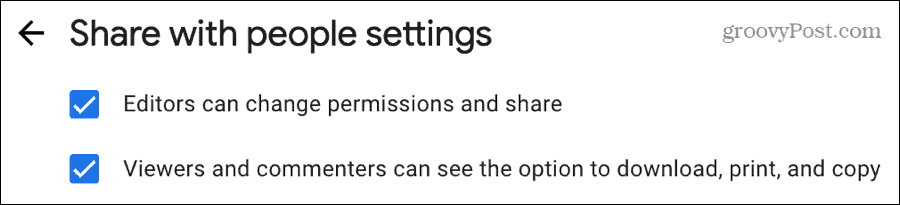
- Voliteľne môžete začiarknuť políčko na Informujte ľudí (prostredníctvom e-mailu) a pridajte a Správa Ak chceš.
- Kliknite Pošli keď skončíš.
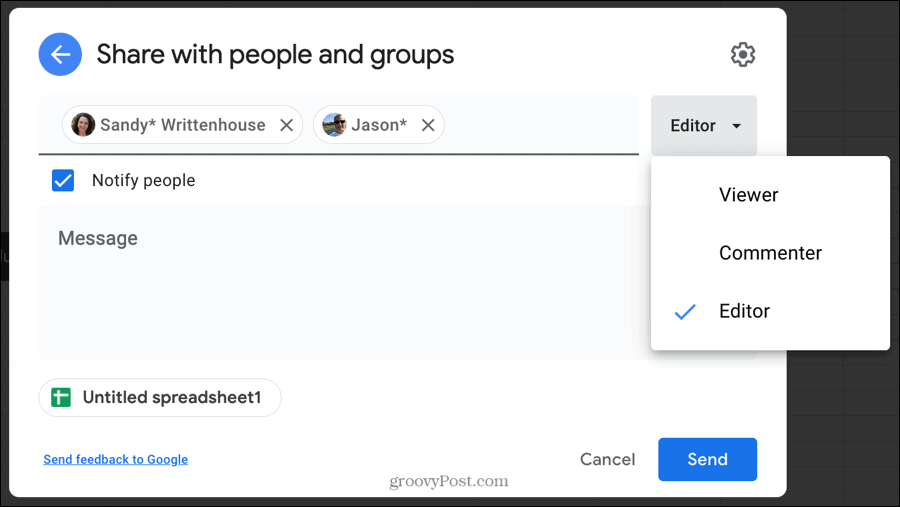
Ak zdieľate s ostatnými, ktorí nemajú k ich e-mailovej adrese priradený účet Google, zobrazí sa upozornenie. Ak ju chcete naďalej zdieľať, kliknite na ikonu Zdieľajte aj tak.
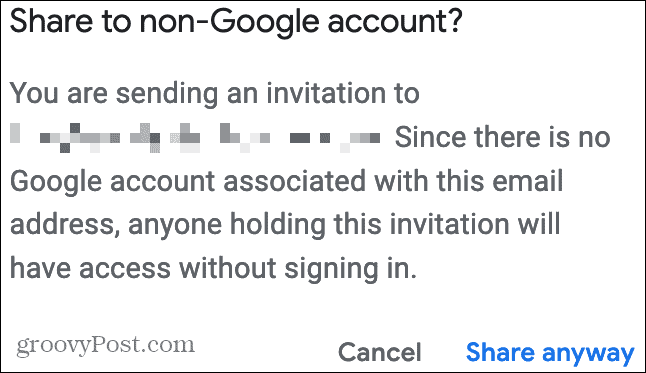
Nastaviť rôzne povolenia pre ľudí
Keď použijete vyššie uvedené kroky na zdieľanie dokumentu, povolenia, ktoré udelíte, sa budú vzťahovať na všetkých v tejto skupine (krok 4). Ak chcete, môžete jednotlivým ľuďom alebo skupinám udeliť rôzne privilégiá.
Postupujte podľa pokynov a pridajte každú osobu s požadovanými povoleniami osobitne. Napríklad môžete chcieť, aby jedna osoba alebo skupina mala oprávnenie prehliadača a iná oprávnenie editora.
Vy by ste pridať každú osobu, vyzdvihnúť Prehliadač, a potom zdieľam. Ďalej pre tých, ktorí chcú mať oprávnenie editora, pridať každú osobu, vyzdvihnúť Editor, a potom zdieľam.
Každú osobu potom uvidíte spolu s povoleniami, ktoré udeľujete individuálne.
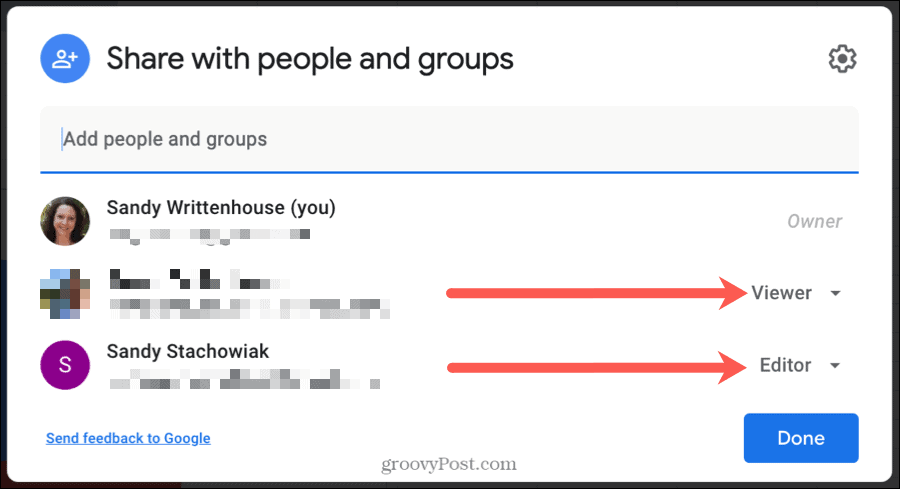
Zdieľajte odkaz na svoj dokument s určitými ľuďmi
Ďalším jednoduchým spôsobom zdieľania dokumentu je odkaz. To vám umožní skopírovať a vložiť odkaz sami do e-mailu, poznámky alebo na iné miesto.
- Kliknite na ikonu zdieľam tlačidlo vpravo hore alebo Súbor > zdieľam z ponuky.
- Kliknite kdekoľvek v dolnej časti rozbaľovacieho okna v rámci okna Dostať odkaz
- Pred kopírovaním odkazu vyberte rozbaľovacie pole pod týmto odkazom a vyberte Obmedzený. To znamená, že k dokumentu majú prístup iba ľudia, ktorých pridáte do časti vyššie.
- Postupujte podľa prvej sady krokov v tejto príručke pre zdieľanie s ľuďmi alebo skupinami a pridajte ľudí. Môžeš zrušte začiarknutie políčka Upozorňovať ľudí pre krok 5, pretože s nimi budete odkaz zdieľať sami.
- Kliknite Skopírovať odkaz vložte adresu URL do schránky a potom ju prilepte podľa potreby.
- Kliknite hotový.
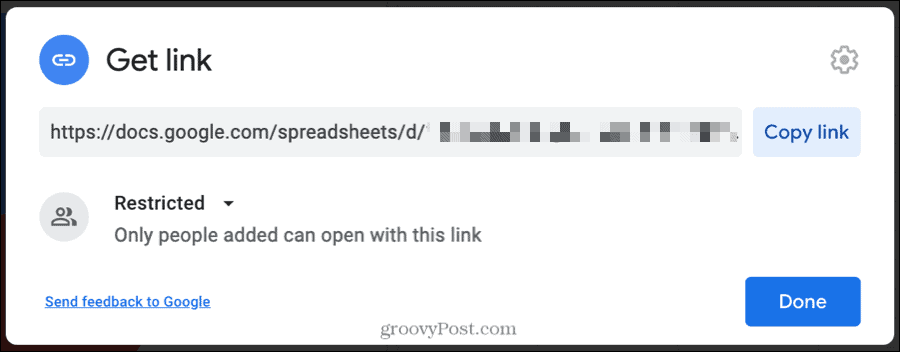
Zdieľajte odkaz na svoj dokument s kýmkoľvek
Ak plánujete zdieľať odkaz s mnohými ľuďmi, napríklad na firemnom intranete, môžete odkaz jednoducho skopírovať bez pridania ďalších ľudí.
- Kliknite na ikonu zdieľam tlačidlo vpravo hore alebo Súbor > zdieľam z ponuky.
- Kliknite kdekoľvek v dolnej časti rozbaľovacieho okna v rámci okna Dostať odkaz
- Pred kopírovaním odkazu vyberte rozbaľovacie pole pod týmto odkazom a vyberte Ktokoľvek s týmto odkazom. To znamená, že k dokumentu má prístup ktokoľvek s odkazom.
- Vpravo kliknite na rozbaľovacie pole a vyberte možnosť Prehliadač, Komentátor alebo Editor.
- Kliknite Skopírovať odkaz vložte adresu URL do schránky a potom ju prilepte podľa potreby.
- Kliknite hotový.
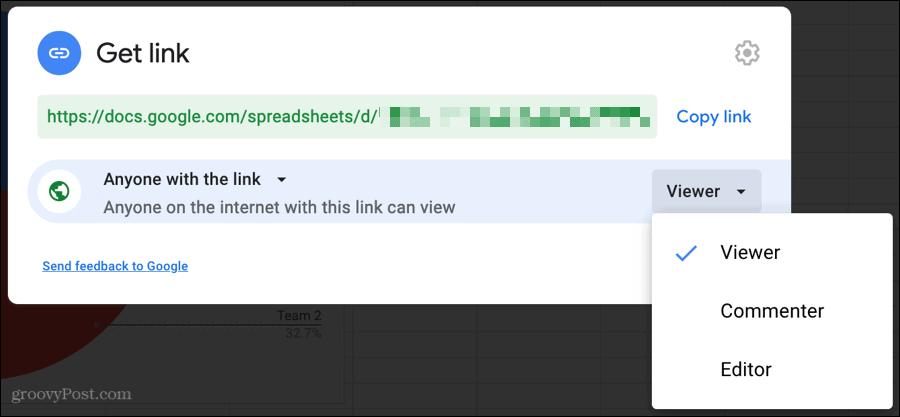
Odstrániť ľudí, upraviť povolenia alebo zmeniť prístup
Ak chcete odstrániť osobu, s ktorou zdieľate dokument, upraviť jej oprávnenia alebo zmeniť, kto má k dokumentu prístup pomocou odkazu, môžete tieto zmeny vykonať po zdieľaní.
Kliknite na ikonu zdieľam tlačidlo vpravo hore alebo Súbor > zdieľam z ponuky. Potom urobte jeden z nasledujúcich.
- Odstrániť osobu: Kliknite na sekciu Zdieľať s ľuďmi a skupinami vo vyskakovacom okne. V rozbaľovacom zozname vedľa ich mena vyberte Odstrániť.
- Upravte povolenia: Kliknite na sekciu Zdieľať s ľuďmi a skupinami vo vyskakovacom okne. V rozbaľovacom zozname vedľa ich mena vyberte z možností Prehliadač, Komentátor alebo Editor.
- Zmeniť prístup k odkazu: Kliknite na sekciu Získať odkaz vo vyskakovacom okne. V rozbaľovacom zozname pod odkazom vyberte možnosť Obmedzený alebo Ktokoľvek s odkazom.
Nezabudnite kliknúť hotový po vykonaní ktorejkoľvek z týchto úprav uložíte a použijete zmeny.
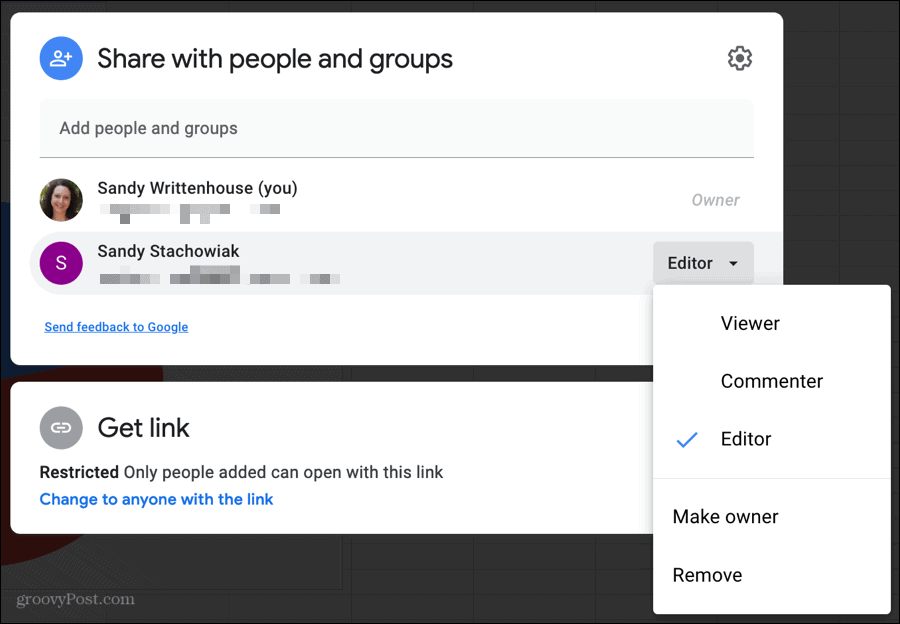
Zdieľanie v Dokumentoch, Tabuľkách a Prezentáciách Google je jednoduché
Ako vidíte, zdieľanie v Google Dokumenty, Tabuľky Googlea Prezentácie Google je super ľahké. Či už chcete zdieľať so spolupracovníkom, ktorý môže dokument upravovať, alebo zverejniť odkaz, ktorý si môžu zobraziť iní vo vašej spoločnosti, je to jednoduché!
Čo je osobný kapitál? Recenzia z roku 2019 vrátane toho, ako ich používame na správu peňazí
Či už začínate s investovaním alebo ste skúseným obchodníkom, osobný kapitál má pre každého niečo. Tu je pohľad na ...
