Váš sprievodca zdieľaním dokumentov v programoch Word, Excel a PowerPoint
Microsoft Office Microsoft Word Microsoft Powerpoint Power Point Microsoft Excel Hrdina Vynikať Slovo / / November 02, 2020
Posledná aktualizácia dňa
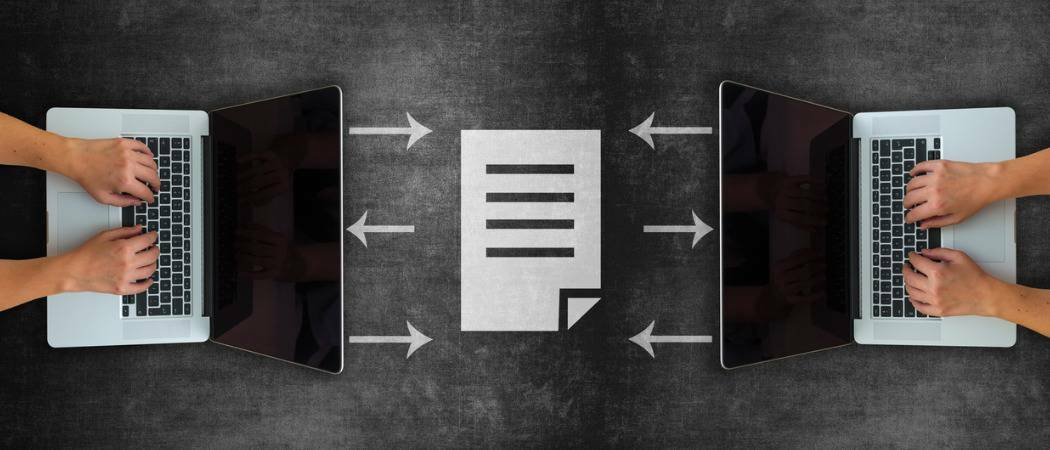
Náš sprievodca vám ukáže metódy a možnosti zdieľania dokumentov v programe Word, Excel a PowerPoint na počítači so systémom Windows aj Mac.
Existuje mnoho spôsobov, ako zdieľať dokument, ktorý vytvoríte, v programoch Microsoft Word, Excel a PowerPoint. Mnohokrát jednoducho pripravíme dokument do e-mailu a pošleme ho cestou. Existujú ale aj ďalšie možnosti, ako napríklad umožniť príjemcovi úpravy alebo ich zdieľanie ako iného typu súboru, napríklad PDF.
Táto príručka vás prevedie metódami a možnosťami zdieľania dokumentu v programe Word, Excel a PowerPoint v systéme Windows aj Mac.
Zdieľajte dokument v systéme Windows
Kroky zdieľania dokumentu vo všetkých troch aplikáciách sú v systéme Windows v zásade rovnaké. Líši sa tým, že v každom z nich môžete použiť špeciálne typy súborov. Ak chcete začať, zdieľajte dokument v ktorejkoľvek z týchto troch aplikácií podľa týchto pokynov.
- Kliknite na ikonu zdieľam tlačidlo v pravom hornom rohu nad stužkou alebo vyberte Súbor > zdieľam z ponuky.
- Keď to urobíte prvýkrát, zobrazí sa vyskakovacie okno so správou, ktorá vás o to požiada nahrajte kópiu dokumentu na OneDrive a zdieľajte ho. Ak chcete spolupracovať alebo povoliť úpravy, použite túto možnosť a vyberte účet ak ich máte viac.
- Vyberte ikonu Ktokoľvek s odkazom môže upravovať Políčko nechajte začiarknuté Povoliť úpravy ak to chcete urobiť presne.
- Ak máte a Prémiový účet OneDrive, môžete voliteľne nastaviť dátum vypršania platnosti a nastaviť heslo.
- Kliknite Podať žiadosť.
- Zadajte a meno alebo emailová adresa pre každého príjemcu a ak chcete, pripojte správu.
- Kliknite Pošli na odoslanie e-mailu pomocou predvolenej e-mailovej aplikácie, Skopírovať odkaz získať odkaz na jeho zdieľanie sami, príp Výhľad vytvoriť odkaz na zdieľanie a vložiť ho do e-mailu programu Outlook.
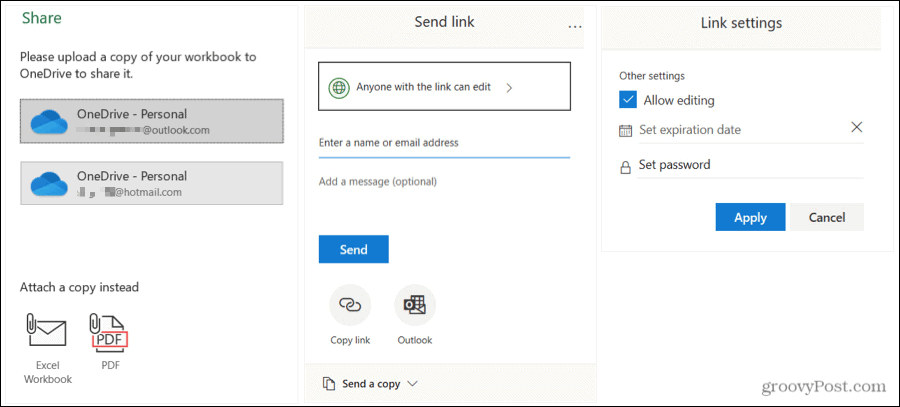
Prípadne môžete k e-mailu priložiť kópiu dokumentu. Namiesto toho si môžete zvoliť túto možnosť v ktoromkoľvek bode vyššie uvedeného procesu zdieľania. V dolnej časti pod Zdieľajte kópiu, v závislosti od aplikácie vyberte Dokument Word, Pracovný zošit programu Excel alebo Prezentácia v PowerPointe alebo zvoliť odoslanie ako PDF. Týmto sa súbor pripojí k e-mailu pripravenému na vyplnenie a odoslanie.
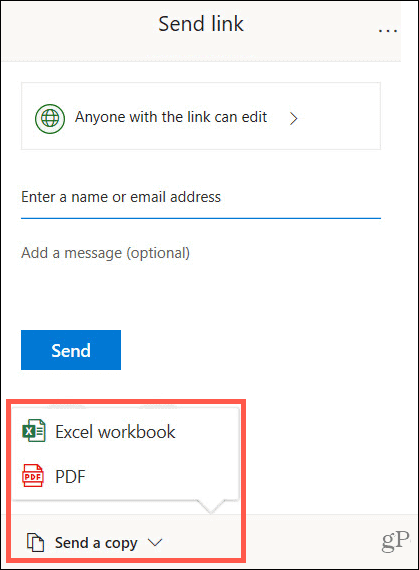
Tip na úsporu času: Ak chcete rýchly spôsob zdieľania dokumentu Word, Excel alebo PowerPoint v systéme Windows, môžete použite ponuku Odoslať kam. Takto si môžete rýchlo vybrať príjemcu faxu alebo pošty, komunikačnú aplikáciu alebo iné pridané miesto. Pravým tlačidlom myši kliknite na ikonu súboru a presuňte sa na Poslať v ponuke skratiek.
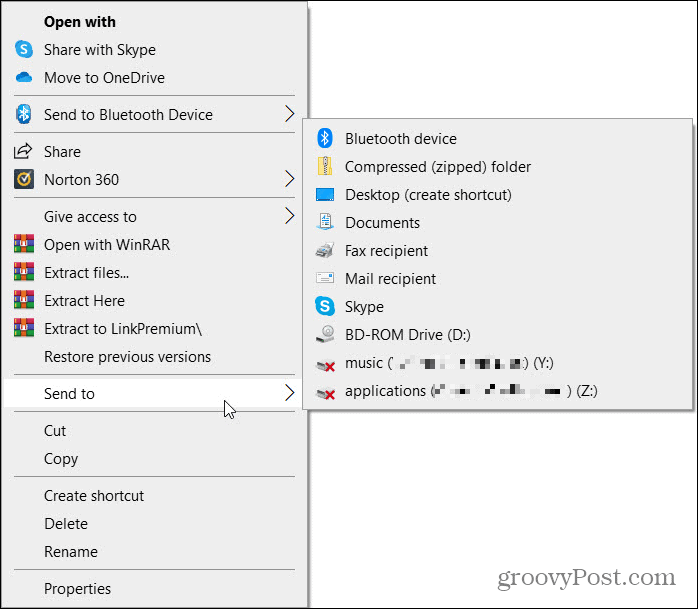
Spravujte prístup k dokumentom v systéme Windows
Ak v kroku 3 vyššie povolíte úpravy a neskôr si to rozmyslíte, môžete spravovať prístup pre každého príjemcu.
- Kliknite na ikonu zdieľam tlačidlo vpravo hore alebo vyberte Súbor > zdieľam z ponuky.
- V hornej časti rozbaľovacieho okna kliknite na ikonu Viac možností (tri bodky) a potom Spravovať prístup.
- Pod menom alebo e-mailovou adresou príjemcu kliknite na ikonu Môže upravovať rozbaľovacieho poľa a v zozname vyberte inú možnosť.
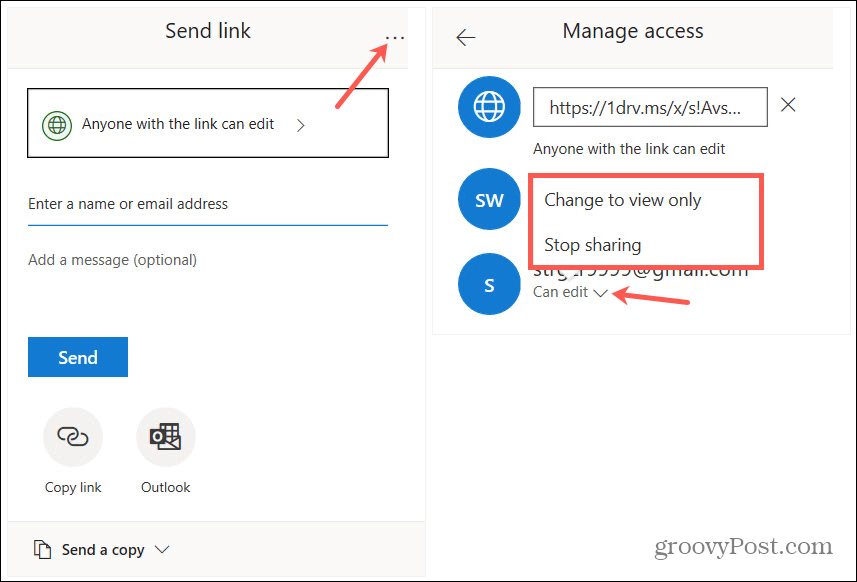
Môžete tiež kliknúť na odkaz na zdieľanie v hornej časti. Potom ho skopírujte a prilepte do inej osoby z okna Spravovať prístup, ak chcete.
Zdieľajte dokument v systéme Mac
Kroky zdieľania dokumentov v programe Word, Excel alebo PowerPoint v systéme Mac sú tiež rovnaké vo všetkých troch aplikáciách a podobné ako Windows.
- Kliknite na ikonu zdieľam tlačidlo v pravom hornom rohu nad stužkou alebo vyberte Súbor > zdieľam > zdieľam z panela s ponukami.
- Pri prvom zdieľaní sa zobrazí výzva na výber a Miesto. Vyberte jeden zo svojich účtov OneDrive a kliknite na ikonu Uložiť. Tu môžete upraviť aj názov dokumentu.
- Kliknite na ikonu zdieľam tlačidlo alebo Súbor > zdieľam > zdieľam na paneli ponuky znova a uvidíte svoje možnosti zdieľania: Pozvať ľudí, Kopírovať odkaz a Odoslať kópiu.
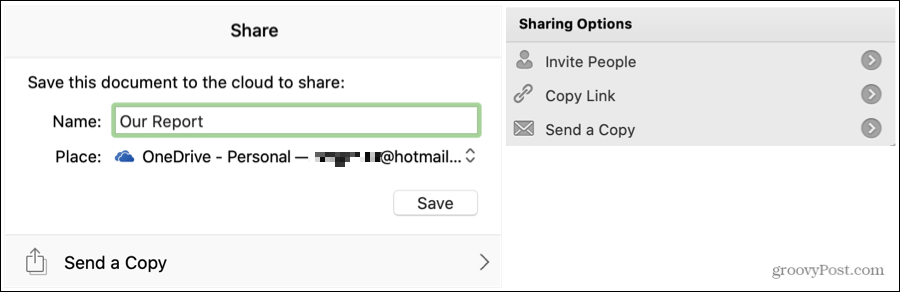
Vyberte si Pozvať ľudí ak by ste chceli spolupracovať. Pridajte mená alebo e-mailové adresy, voliteľnú správu a skontrolujte Môže upravovať políčko, aby mohli vykonávať zmeny. Kliknite zdieľam.
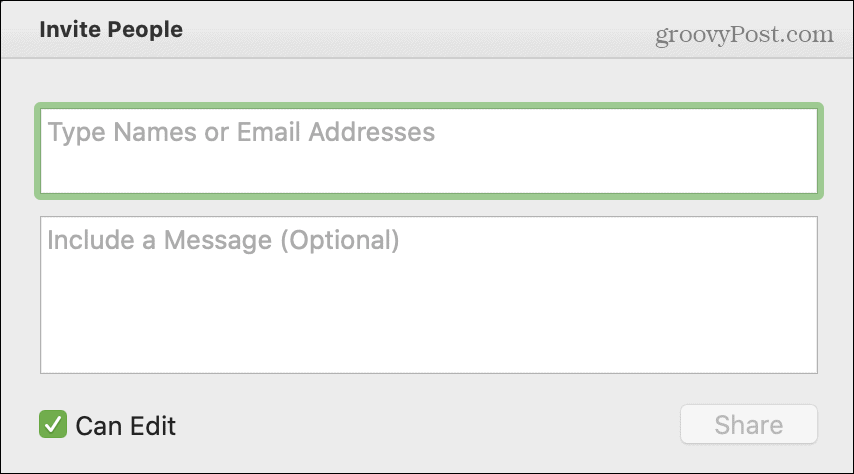
Vyberte si Skopírovať odkaz ak chcete odkaz zdieľať sami. Vyberte si buď Iba na zobrazenie alebo Zobraziť a upraviť pretože odkaz sa bude líšiť. Potom sa skopíruje do vašej schránky, aby ste ich mohli vložiť, kam chcete.
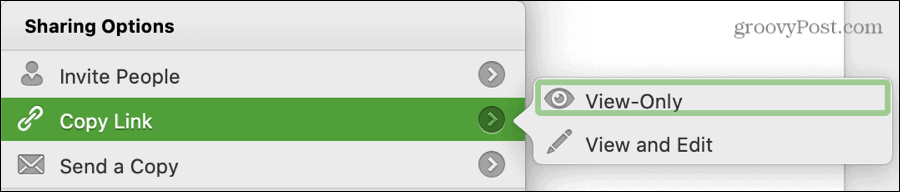
Vyberte si Pošlite kópiu e-mailom s predvolenou e-mailovou aplikáciou. Kliknite Odoslať ako vyberte typ súboru a kliknite na ikonu E-mail ako príloha alebo zdieľam tlačidlo na použitie vášho zdieľaného hárku Mac.
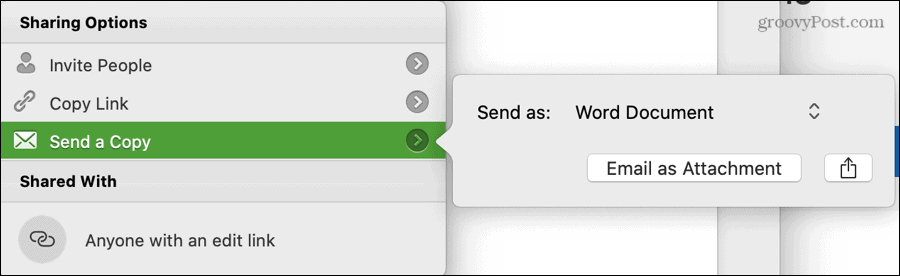
Podobne ako v systéme Windows môžete kópiu dokumentu kedykoľvek zdieľať e-mailom. Kliknite Súbor > zdieľam z panela s ponukami a vyberte typ súboru, ktorý chcete použiť. Môžete si vybrať z dokumentu, zošita, prezentácie, HTML alebo PDF v závislosti od aplikácie, ktorú používate. Otvorí sa e-mail s priloženým dokumentom, ktorý je pripravený na vyplnenie a odoslanie.
Tip na úsporu času: Dokument môžete tiež rýchlo zdieľať v systéme macOS, rovnako ako v systéme Windows. Pravým tlačidlom myši kliknite na ikonu súboru a presuňte sa nadol na zdieľam. Uvidíte možnosti zdieľania na Macu, ako sú Mail, Správy a AirDrop.
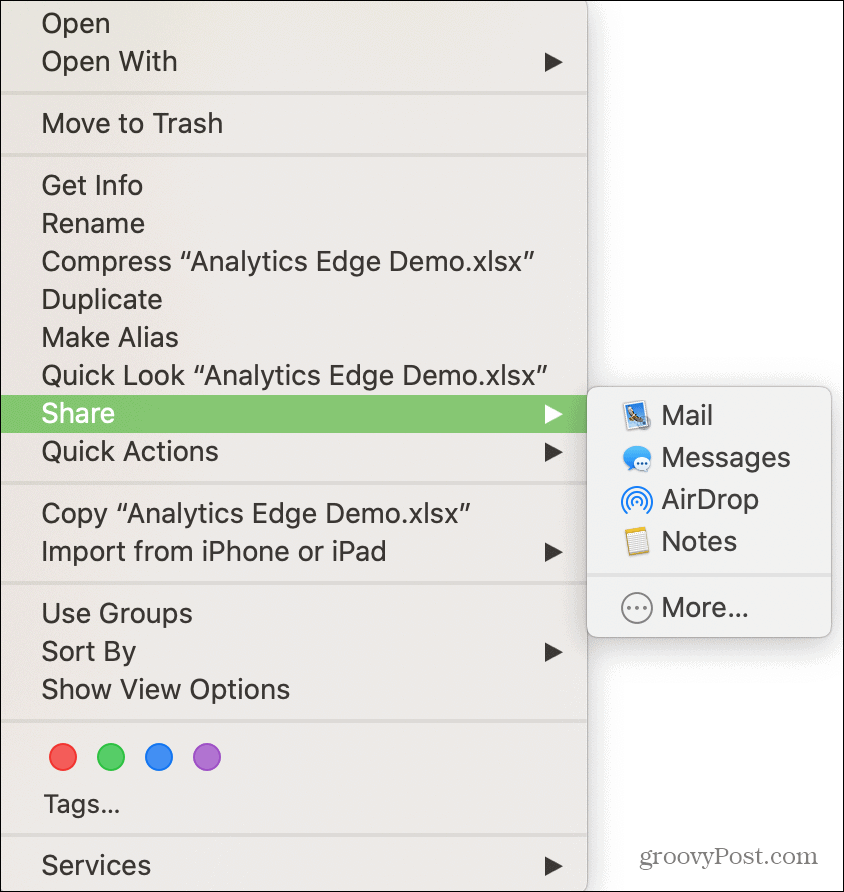
Spravujte prístup k dokumentom v systéme Mac
Ak povolíte úpravy dokumentu a zmeníte názor, môžete v systéme Mac spravovať prístup aj pre každého príjemcu.
- Kliknite na ikonu zdieľam v pravej hornej časti dokumentu.
- V dolnej časti vyskakovacieho okna pod Zdieľané s, kliknite pravým tlačidlom myši na príjemcu.
- Vyberte inú možnosť zo zoznamu.
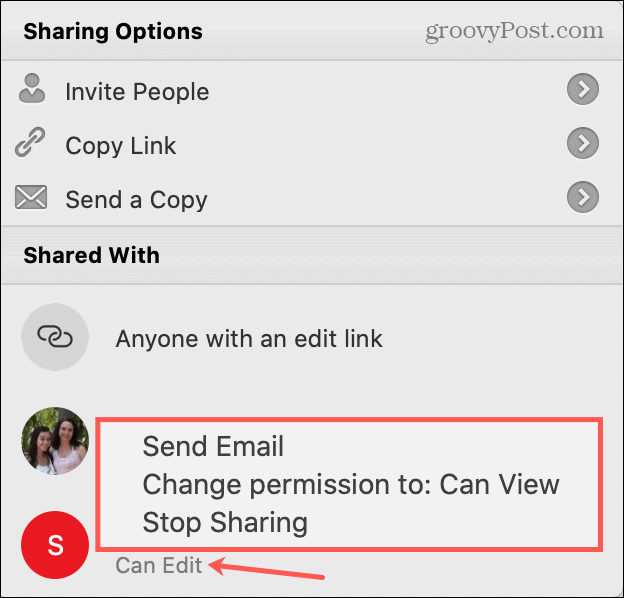
Zdieľanie je starostlivosť!
Existuje mnoho druhov dôvodov na zdieľanie dokumentu Word, Excel alebo PowerPoint. Ak umožňujete ostatným vykonávať zmeny alebo zdieľať ako referenciu, máte v systéme Windows aj Mac flexibilné možnosti.
A ak máte záujem, pozrite sa ako pridať vodoznak do dokumentu Word skôr ako to zdieľate. To je užitočné na označenie vecí, ako je dôvernosť alebo súkromie.
Čo je osobný kapitál? Recenzia z roku 2019 vrátane toho, ako ich používame na správu peňazí
Či už začínate s investovaním alebo ste skúseným obchodníkom, osobný kapitál má pre každého niečo. Tu je pohľad na ...
