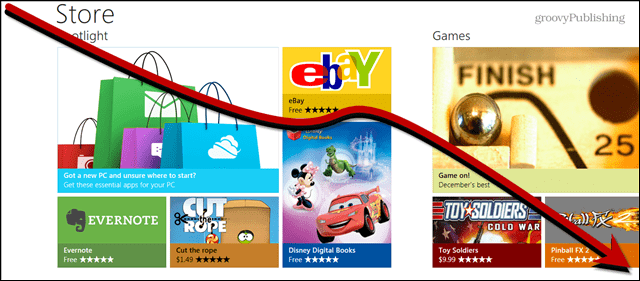Ako vytvoriť záznam obrazovky v programe Microsoft PowerPoint
Ako Microsoft Powerpoint Produktivita Power Point Hrdina / / October 27, 2020
Posledná aktualizácia dňa

Možno si neuvedomíte, aké ľahké je zachytiť záznam obrazovky v PowerPointe. Tu vám ukážeme, ako zaznamenať obrazovku a upraviť video.
Vytvorenie záznamu obrazovky pre prezentáciu v PowerPointe je užitočné v rôznych scenároch. Môžete ukázať svojmu publiku, ako používať aplikáciu, vykonávať akcie na pracovnej ploche, alebo vysvetliť, ako používať webovú stránku. A pekné na nahrávaní obrazovky v PowerPointe je, že môžete zahrnúť aj zvuk.
Týmto procesom vás prevedieme, aby sme vám pomohli používať funkciu nahrávania obrazovky v aplikácii Microsoft PowerPoint. Navyše si ukážeme, ako vložiť záznam do prezentácie alebo ho uložiť ako samostatný súbor na použitie inde.
Zaznamenajte si svoju obrazovku v PowerPointe
Otvorte existujúcu prezentáciu programu PowerPoint alebo vytvorte novú. Potom prejdite na snímku, na ktorú chcete pridať záznam na obrazovku, a postupujte podľa týchto krokov.
- Vyberte ikonu Vložte kartu a potom kliknite na ikonu Nahrávanie obrazovky tlačidlo v Médiá časť pásky.
- The Control Dock sa objaví, čo je malý obdĺžnik, ktorý sa zobrazuje v hornej časti. Zobrazí sa výzva na výber oblasti obrazovky pre záznam. Potiahnite ikonu nitkový kurzor vyberte oblasť alebo použite klávesovú skratku Kľúč s logom Windows + Posun + F pre celú obrazovku. Minimálna veľkosť pre nahrávky na obrazovke je 64 x 64 pixelov. Ak nevyberiete správnu oblasť, začnite znova kliknutím na tlačidlo Vybrať oblasť.
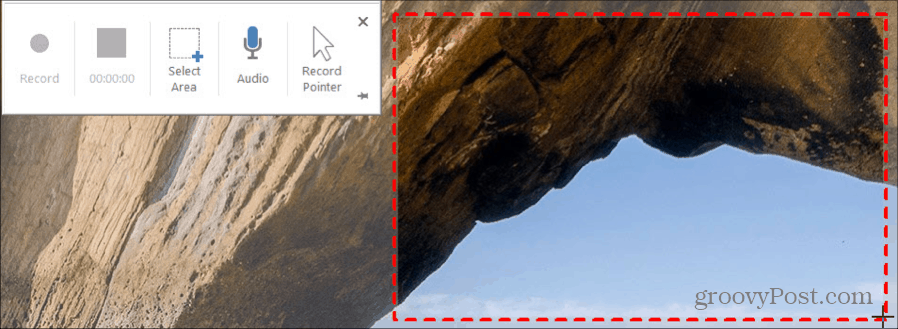
- V predvolenom nastavení PowerPoint zaznamená váš ukazovateľ myši a zvuk vášho počítača. Ak ich nechcete zahrnúť, zrušte výber Zvuk alebo Ukazovateľ záznamu v Control Docku.
- Keď ste pripravení, stlačte červenú farbu Záznam tlačidlo v doku. Uvidíte krátke odpočítavanie, aby ste sa mohli pripraviť. Potom môžete vo vybranej oblasti vykonať akcie, ktoré chcete zaznamenať.
- Ak potrebujete pozastaviť, tlačidlo Záznam sa zmení na a Pauza tlačidlo počas nahrávania. Kliknutím naň pozastavíte a potom kliknete Záznam pokračovať.
- Uplynutý čas sa zobrazí pod tlačidlom Zastaviť, čo je užitočné, ak máte časový limit na nahrávanie. Kliknite na ikonu Prestaň tlačidlo alebo použite skratku Kľúč s logom Windows + Posun + Q zastaviť nahrávanie.
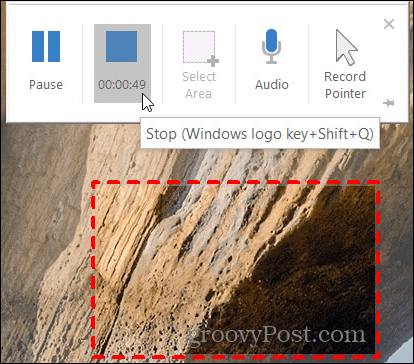
Ihneď po kliknutí na tlačidlo Zastaviť sa záznam zobrazí na snímke, ktorú ste vybrali v PowerPointe. Kliknutím na tlačidlo Prehrať na nahrávke môžete sledovať, čo ste zachytili, pohybovať sa dopredu alebo dozadu, stlmiť alebo upraviť hlasitosť, ak ste nahrali zvuk.
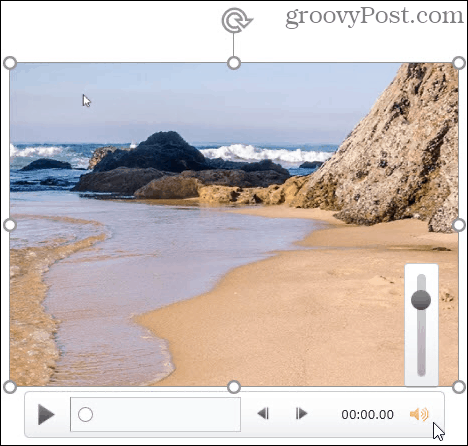
Prezentáciu by ste si mali uložiť, aby ste nestratili starostlivo zaznamenaný záznam. Kliknite Súbor > Uložiť alebo Uložiť akoako obvykle, na uloženie prezentácie.
Upravte svoj záznam obrazovky
Keď sa záznam zobrazí na snímke, budete presmerovaný / -á do a Formát videa na karte, kde môžete upraviť svoj záznam. Máte množstvo spôsobov, ako prispôsobiť a upraviť nahrávanie obrazovky.

Na ľavej strane pásky máte tieto možnosti:
Prispôsobiť: Vykonajte korekcie jasu alebo kontrastu, pridajte farebný filter, použite rám alebo resetujte vykonané úpravy formátovania.
Štýly videa: Použite štýl, urobte z nahrávky tvar, pridajte farebné orámovanie alebo použite efekt ako tieň alebo skosenie.
Prístupnosť: Kliknite na ikonu Alternatívny text tlačidlo na vloženie alternatívneho textu pre vašu nahrávku, ktorý popisuje objekt.
Usporiadať: Posuňte nahrávku dopredu alebo ak máte, pošlite ju späť ďalšie predmety na snímke. Alebo použite funkcie zarovnania, zoskupenia a otočenia.
Veľkosť: Orezanie alebo úprava výšky a šírky záznamu.
Ovládajte prehrávanie nahrávania
Po dokončení úprav záznamu obrazovky môžete kliknúť na ďalšiu kartu pre položku Prehrávanie. Tu môžete video orezať, zvoliť úroveň hlasitosti a zvoliť spôsob prehrávania záznamu.

Záložka: Pridanie alebo odstránenie záložky pre aktuálny čas v zázname.
Úpravy: Zostrihajte svoje video alebo pridajte efekty zosvetlenia a zoslabenia s dĺžkou trvania každého z nich.
Možnosti videa: Vyberte úroveň hlasitosti, zvoľte, kedy sa má nahrávka prehrať (v poradí kliknutí, automaticky alebo po kliknutí), prehrať ju na celej obrazovke, pretočiť video alebo pretočiť dozadu po prehraní.
Vložte titulky: Vložte skryté titulky WebVTT, ktoré ste si uložili do počítača.
Uložte záznam ako samostatný súbor
Ak si chcete uložiť záznam obrazovky z programu PowerPoint ako samostatný súbor, môžete to urobiť ľahko. Je to užitočné, ak ho plánujete použiť na svojom webe alebo blogu bez toho, aby bol v prezentácii.
- Kliknite pravým tlačidlom myši záznam na snímke.
- Vyberte Uložiť médiá ako.
- Vyberte umiestnenie v počítači a Názov súboru. V predvolenom nastavení sa nahrávka uloží ako súbor MP4.
- Kliknite Uložiť.
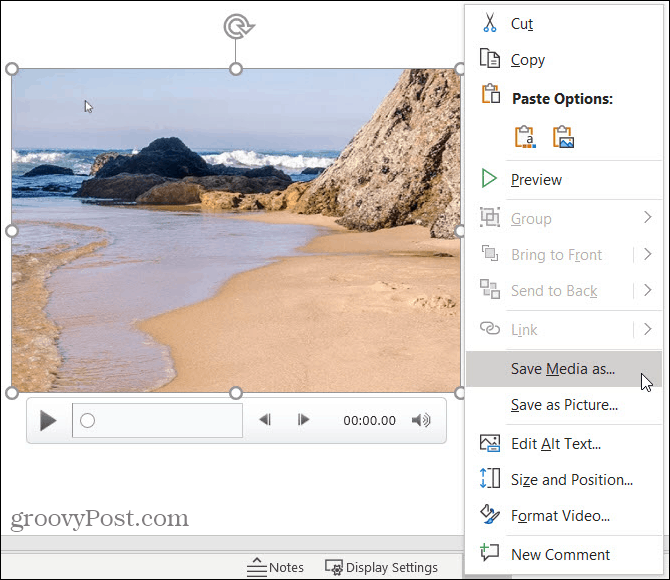
Tipy na nahrávanie obrazovky z PowerPointu
Zaznamenávanie požadovaného obsahu na obrazovku je iba časťou. Pomocou niektorých vyššie uvedených funkcií môžete spestriť záznam a odstrániť prebytočné zábery.
Využite výhody Štýly videa na Formát videa tab. Štýl môže zmeniť ploché video na niečo, čo vyskočí zo snímky. Po výbere záznamu jednoducho umiestnite kurzor myši na každý zo štýlov a zobrazí sa ukážka, ktorá vám pomôže dosiahnuť správny vzhľad. Potom kliknutím vyberte ten, ktorý sa vám páči.
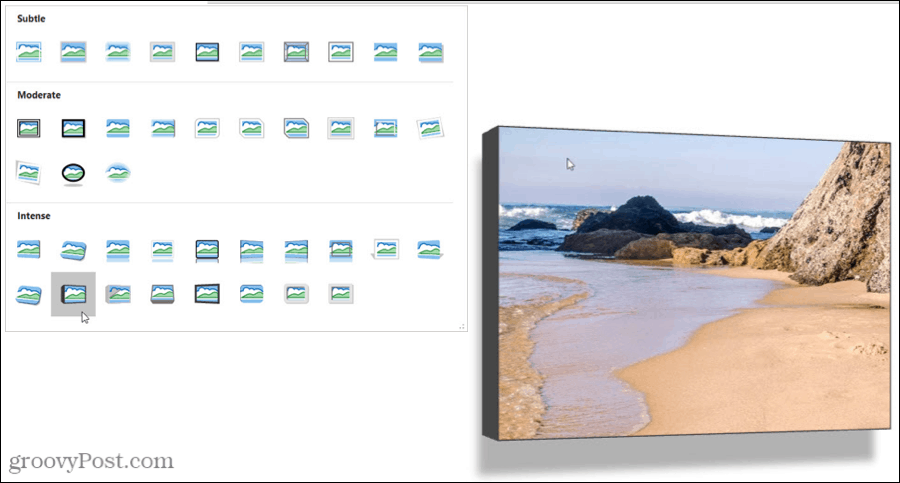
Odstráňte ďalšie video, ktoré ste zachytili pomocou Orezať video funkcia na Prehrávanie tab. Možno vám trvalo dlhšie, kým ste vykonali akciu, stlačili nesprávne tlačidlo alebo sa zobrazilo upozornenie. Pomocou rúčok v zastrihávači môžete ponechať iba časť nahrávky, ktorú chcete.
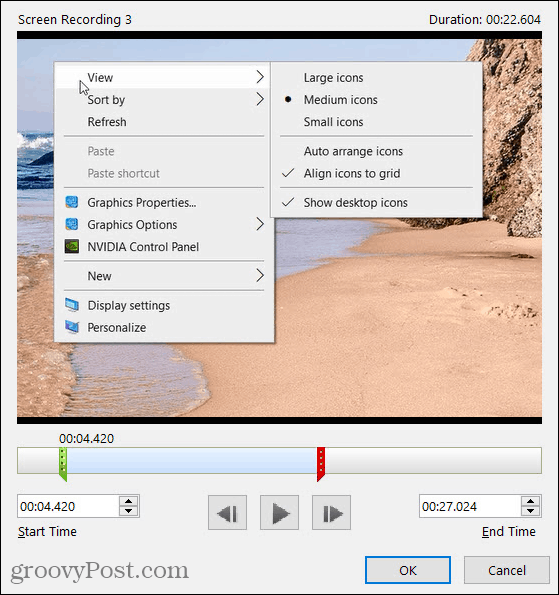
Rovnako ako použitie záznamu na obrazovke na vylepšenie prezentácie, aj vy môžete vložte video do PowerPointu z počítača alebo z YouTube tiež!
Vytvorte záznam obrazovky aplikácie PowerPoint za pár minút
Podľa toho, čo chcete zachytiť, Power Point vám umožní rýchlo a ľahko vytvoriť záznam na obrazovke. Či už teda túto funkciu použijete na zahrnutie do svojej prezentácie alebo na iný účel, je to nástroj, ktorý sa oplatí vyskúšať!
Ak hľadáte niečo viac ako text, ale menej ako video, pozrite sa na ako pridať GIF do PowerPointu.
Čo je osobný kapitál? Recenzia z roku 2019 vrátane toho, ako ich používame na správu peňazí
Či už začínate s investovaním alebo ste skúseným obchodníkom, osobný kapitál má pre každého niečo. Tu je pohľad na ...