Ako používať Automatické dopĺňanie v programe Excel na úsporu času pri zadávaní údajov
Produktivita Obchodné Microsoft Excel Hrdina Vynikať / / October 24, 2020
Posledná aktualizácia dňa

Ak chcete ušetriť čas a energiu pri zadávaní údajov, ukážeme vám, ako používať Automatické dopĺňanie v programe Excel na text, dáta, vzorce a ďalšie.
Pokiaľ ide o zadávanie údajov do vašich tabuliek programu Microsoft Excel, môže sa stať, že niekedy dôjde k únavnej úlohe. Možno budete chcieť zadať sériu textu, čísel alebo dátumov, čo môže byť pre veľké tabuľky časovo náročné. Našťastie Excel poskytuje vynikajúcu funkciu, ktorá vám ušetrí čas, nazývanú Automatické dopĺňanie.
Pomocou funkcie Automatické dopĺňanie môžete automaticky vypĺňať bunky bez toho, aby ste do nich museli ručne zadávať údaje. Tu vám ukážeme, ako presne používať Automatické dopĺňanie a ušetríte si čas a energiu pri zadávaní údajov.
Čo je Automatické dopĺňanie v programe Excel?
Stručne povedané, Automatické dopĺňanie v programe Excel vám pomáha vyplniť bunky v riadkoch alebo stĺpcoch údajmi založenými na ostatných bunkách. Môžete vyplniť bunky nadol, hore alebo naprieč. Medzi najbežnejšie typy údajov patria rady čísel, dní, mesiacov, rokov, dátumov, časov a zoznamov.
Napríklad budete chcieť v prvom stĺpci uviesť mesiace v roku. Môžete zadať prvý mesiac, s ktorým chcete začať, a jednoducho presunúť bunky nižšie, aby ste pridali nasledujúce mesiace v poradí.
Okrem toho môžete pomocou funkcie Automatické dopĺňanie automaticky formátovať bunky rovnako ako ostatné. Napríklad môžete použiť farbu výplne a tučný text pre niektoré bunky v rade. Pomocou funkcie Automatické dopĺňanie môžete pretiahnuť všetky bunky a použiť iba formátovanie bez údajov.
Automatické dopĺňanie textových sérií alebo zoznamov
Na začiatku je náš základný príklad, tu je príklad, ako vyplniť sériu mesiacov v stĺpci.
- Zadajte prvú položku v sérii v bunke. Sem vstúpime do januára.
- Keď je bunka vybratá, posuňte kurzor do pravého dolného rohu, kým sa nezobrazí ikona Naplňte rukoväť (čierne znamienko plus).
- Držte si ľavé tlačidlo myši a ťahať cez zvyšné bunky v stĺpci, aby sa automaticky vyplnili. Počas ťahania si všimnete, že sa zobrazí malé políčko s údajmi, ktoré sa majú umiestniť do každej bunky.
- Po dokončení pustite myš.
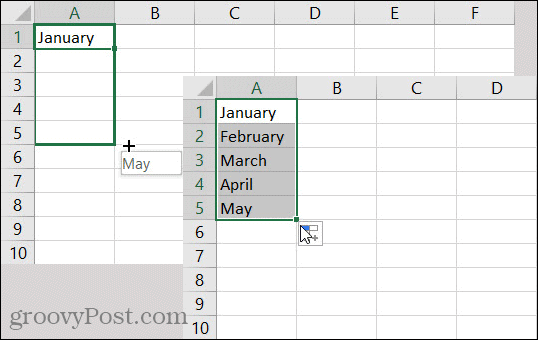
Vyplnenie tohto typu textových sérií je v zásade pomocou zoznamu v programe Excel; či už zoznam mesiacov v roku alebo dní v týždni. V programe Excel však môžete vytvárať a dopĺňať aj vlastné zoznamy. To je užitočné, ak do hárkov zadávate stále rovnaké položky. Môže to byť zoznam produktov, farieb alebo dokonca ľudí.
Ak máte vlastné zoznamy nastavené v programe Excel, použite rovnaké kroky automatického dopĺňania uvedené vyššie a váš zoznam by mal byť pri ťahaní rozpoznaný a vyplnený správne.
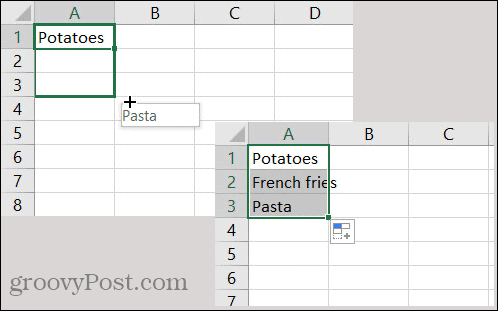
Automatické dopĺňanie dátumových radov
Mnoho tabuliek obsahuje dátumy. Ak napríklad vypisujete dátumy denných úloh, môže vám pomôcť dokončiť prácu Excel.
- Zadajte prvý dátum v cele.
- Vyberte bunku a posuňte kurzor do rohu, kým Naplňte rukoväť.
- Držte si ľavé tlačidlo myši, pretiahnite zvyšné bunky a po dokončení ich uvoľnite.
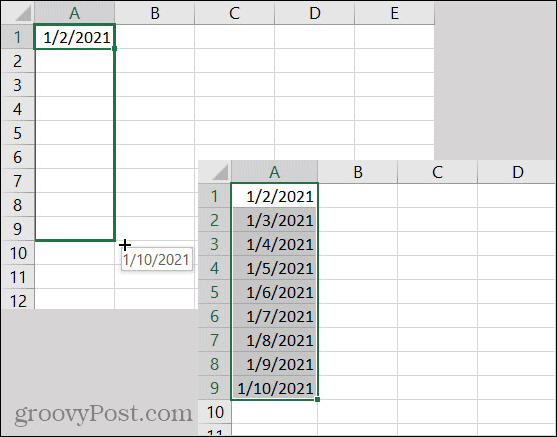
Všimnete si, že Excel vie zvýšiť stredné číslo pre dátum, nie posledné číslo pre rok. Rovnakými krokmi sa môžete vrátiť späť v čase ťahaním nahor alebo doľava, podľa toho, ako je váš list rozložený. Excel vie pracovať s dátumami a vyhovuje.
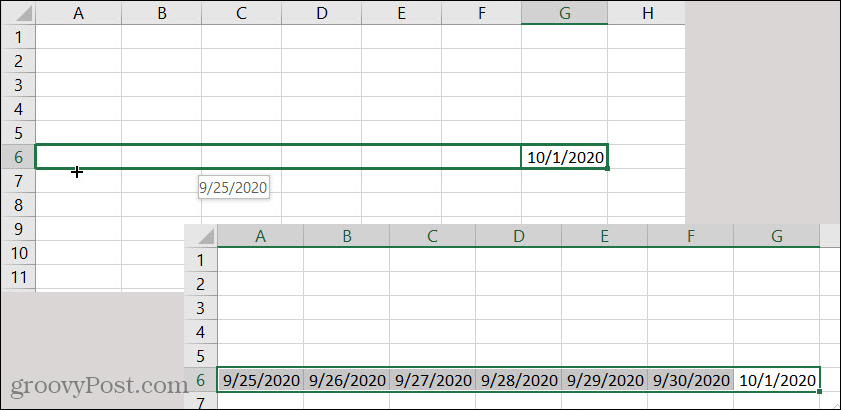
Automatické dopĺňanie vzorovaných sérií
Už vidíte, že Excel je inteligentný nástroj. Takže pokiaľ ide o použitie funkcie Automatické dopĺňanie pre sériu, dokáže rozpoznať vzory v sérii. Povedzme, že máte sumy v dolároch, ktoré sa zvyšujú o 50 dolárov na sledovanie úspor.
- Pridajte prvé dve sumy v sérii, aby program Excel mohol detekovať vzor.
- Keď sú vybraté obe bunky, posuňte kurzor do rohu, kým Naplňte rukoväť.
- Držte si ľavé tlačidlo myši a pretiahnite zvyšné bunky, uvoľnite sa, keď skončíte.
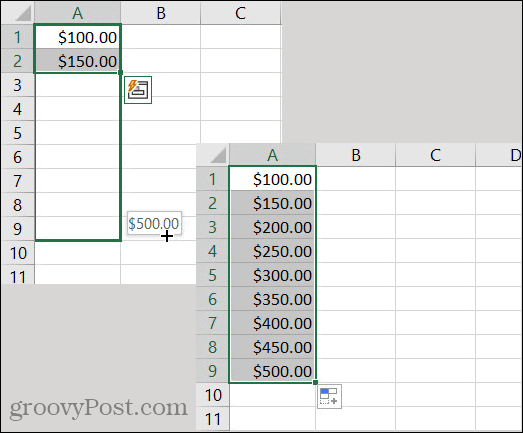
Ďalším príkladom opravenej série sa dostávame späť k dátumom. Povedzme, že chcete vyplniť dátumy v stĺpci, ktorý je prvý v každom mesiaci.
- Pridajte prvé dva dátumy v sérii, aby program Excel zistil ako vzor.
- Keď sú vybraté obe bunky, posuňte kurzor do rohu, kým Naplňte rukoväť.
- Držte si ľavé tlačidlo myši a pretiahnite zvyšné bunky, uvoľnite sa, keď skončíte.
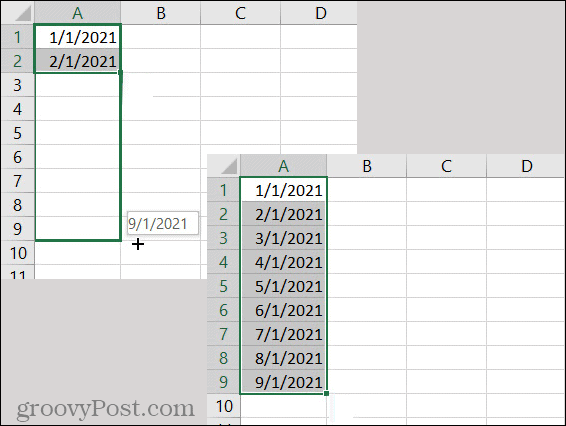
Vzorce automatického dopĺňania
Ak ty používajte v Exceli jednoduché vzorce ako súčet, priemer, maximum alebo minimum, môže byť automatické vyplnenie užitočné aj pre tých. Možno máte tabuľku so stĺpcami s číslami alebo menou a chcete spočítať sumu v dolnej časti každého z nich. Toto je ideálny čas na použitie automatického dopĺňania.
- Vyberte prvú bunku obsahujúci vzorec.
- Pohybom kurzora zobrazte Naplňte rukoväť.
- Držte si ľavé tlačidlo myši, pretiahnite cez susedné bunky a uvoľnite ich.
Ako môžete vidieť na snímke obrazovky nižšie, skopírovali sme vzorec do buniek vpravo v rovnakom riadku a skopíroval sa správne!
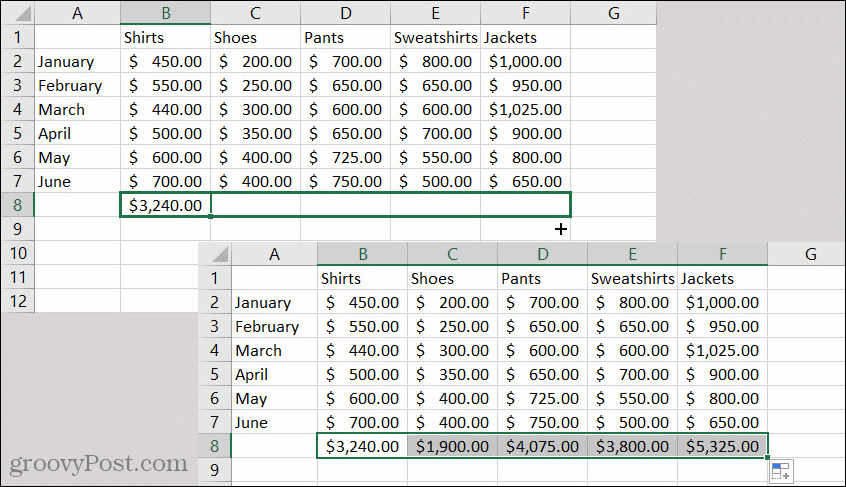
Formátovanie automatického dopĺňania
Ďalšou pohodlnou funkciou automatického dopĺňania v programe Excel je schopnosť vyplniť formátovanie. Možno sú bunky v tabuľke naformátované konkrétnym spôsobom a vy chcete toto formátovanie preniesť do susedných buniek.
- Vyberte bunku s formátovaním, ktoré chcete kopírovať.
- Presuňte kurzor do rohu, kým neuvidíte Naplňte rukoväť.
- Tentokrát držte pravé tlačidlo myši a pretiahnite bunky, na ktoré chcete použiť formátovanie.
- Uvoľnite tlačidlo a uvidíte miestnu ponuku.
- Vyberte si Vyplňte iba formátovanie.
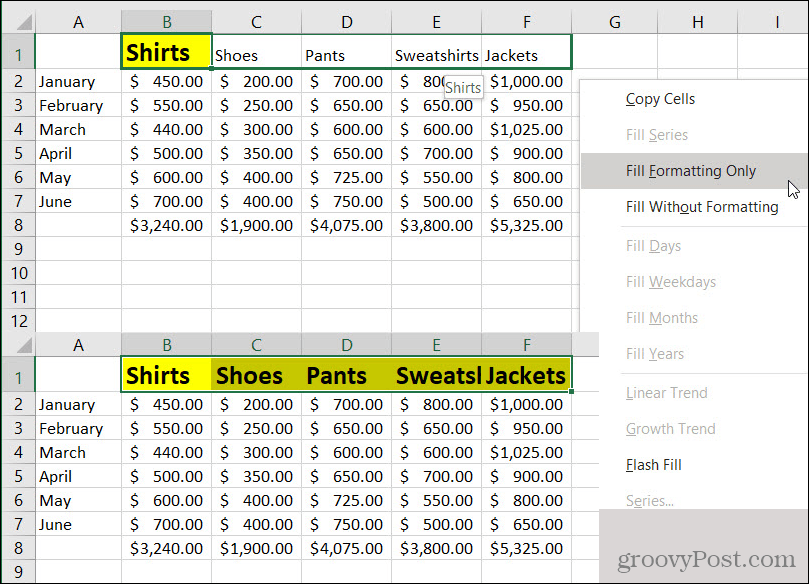
Mali by ste vidieť, že sa tieto bunky okamžite transformujú do skopírovaného formátovania.
V tejto miestnej ponuke si môžete všimnúť inú možnosť formátovania: Vyplňte bez formátovania. Toto je pohodlná voľba, ak chcete automaticky vyplniť údaje z buniek, ale bez kopírovania formátovania. Nezabudnite teda na tento nezabudnúť a odhláste sa náš návod na podmienené formátovanie v programe Excel ešte viac spôsobov použitia formátovania.
Automatické dopĺňanie v programe Excel je jednoduchý šetrič času
Pokiaľ ide o zadávanie údajov do tabuľky programu Excel, akýkoľvek spôsob, ktorým sa môžete od tejto zdĺhavej úlohy zachrániť, je neoceniteľný. Preto je Automatické dopĺňanie v programe Excel taká skvelá funkcia!
Dajte nám vedieť, či to funguje pre vás! Môžete nás udrieť Twitter alebo Facebook svojimi myšlienkami.
Čo je osobný kapitál? Recenzia z roku 2019 vrátane toho, ako ich používame na správu peňazí
Či už začínate s investovaním alebo ste skúseným obchodníkom, osobný kapitál má pre každého niečo. Tu je pohľad na ...



