Prečo sú Mapy Google také pomalé? 7 spôsobov, ako to napraviť
Google Google Mapy Hrdina / / October 24, 2020
Posledná aktualizácia dňa
Už ste niekedy narazili na to, že necháte Mapy Google navigovať za vás, ale stačí sa točiť v kruhoch alebo aktualizácia trvá večnosť? Ak vás zaujíma, prečo sú Mapy Google také pomalé, aby vám povedali, kam máte ísť, zatiaľ sa toho nevzdávajte.
Iste, je ich veľa Alternatívy služby Mapy Google, ale zriedka sú také presné alebo plné toľkých funkcií, ktoré ponúka Mapy Google.
Namiesto toho si pozrite niektoré z riešení uvedených nižšie a zistite, či to vyrieši problémy s pomalosťou, ktoré máte. Tieto riešenia zahŕňajú kroky pre mobil alebo prehliadač v závislosti od toho, kde sa tieto problémy vyskytli.
Mapy Google v mobile pomaly
Ak sú Mapy Google vo vašom mobilnom zariadení pomalé, môže to spôsobiť niekoľko vecí. Možno používate zastaranú verziu, ktorá môže spôsobovať problémy, pretože servery Google sú optimalizované na prácu s najnovšou verziou aplikácie. Môžete tiež mať preťaženú dátovú medzipamäť Google Maps, čo spôsobuje, že aplikácii bude trvať dlhšie, kým zistí, či je potrebné hľadať nové dáta.
Posledným problémom môže byť, že najnovšia aplikácia vo vašom zariadení nefunguje dobre (najmä ak je staršia). V takom prípade vám môže pomôcť vrátenie nainštalovanej verzie Máp Google.
1. Aktualizujte aplikáciu Mapy Google
Najjednoduchšie je najskôr vyskúšať, či máte najnovšiu verziu Máp Google. Spustite vo svojom telefóne aplikáciu Google Store a vyhľadajte Mapy Google.
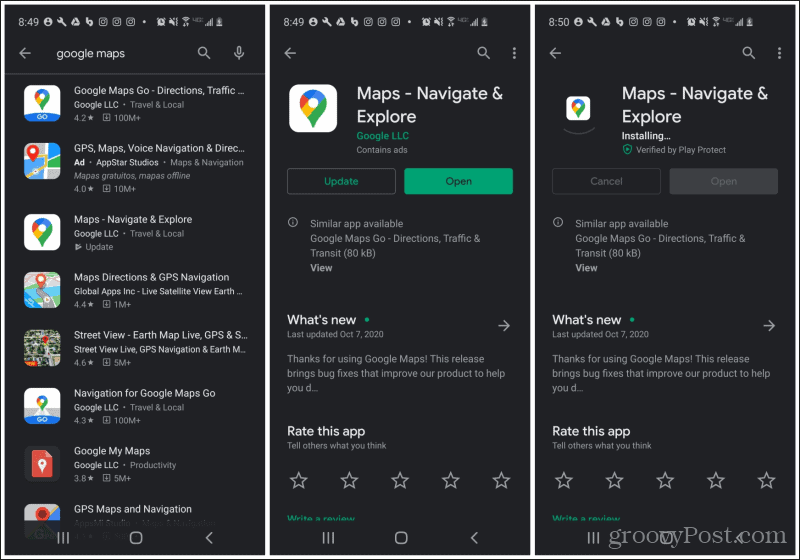
Vyberte ikonu Mapy aplikácia Ak nepoužívate najnovšiu verziu, zobrazí sa Aktualizácia tlačidlo vľavo. Ak chcete aplikáciu aktualizovať, klepnite na ikonu Aktualizácia a počkajte, kým si aplikácia Google Store stiahne a nainštaluje najnovšiu verziu.
Znova spustite aplikáciu Mapy Google v telefóne a otestujte ju. Ak sa problém s pomalým chodom Máp Google vyriešil, máte problém vyriešiť!
2. Vymažte údaje aplikácie Mapy Google
Ďalším krokom je vymazanie všetkých uložených údajov v aplikácii Mapy Google. Týmto sa aplikácia vráti do stavu, v ktorom ste ju nainštalovali prvýkrát. To zvyčajne výrazne pomáha problému spomalenia.
Ak to chcete urobiť, otvorte v telefóne ponuku Nastavenia a klepnite na Aplikácie alebo Správca aplikácií, v závislosti od vášho zariadenia.
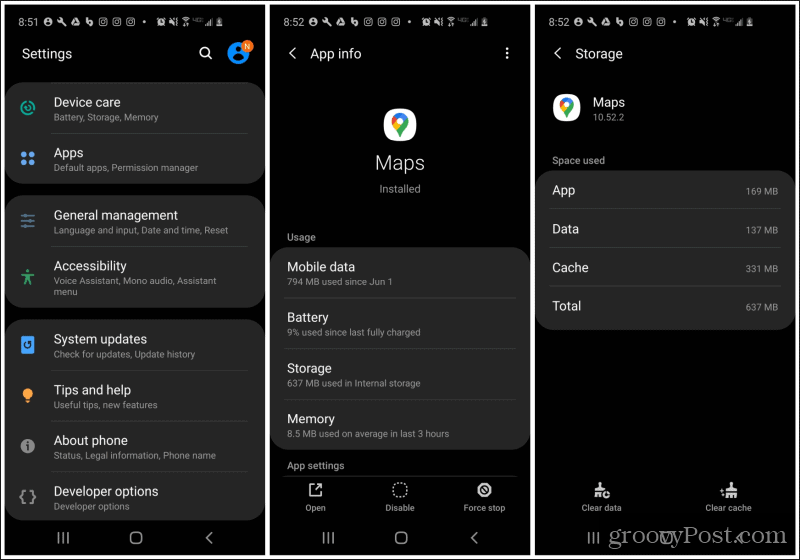
Prejdite nadol Mapy aplikáciu a klepnite na ňu. Na obrazovke Informácie o aplikácii klepnite na Skladovanie zo zoznamu možností pod Využitie.
V dolnej časti obrazovky klepnite na Zmazať dáta na ľavej spodnej strane displeja. Týmto vymažete všetky uložené údaje vrátane nastavení a uložených umiestnení. Budete musieť jedným klepnutím potvrdiť, že chcete skutočne odstrániť všetky údaje aplikácie.
Po vymazaní znova spustite aplikáciu Mapy Google a skontrolujte, či je problém pomalosti vyriešený.
3. Vyskúšajte vrátenie verzií
Ak aktualizácia Máp Google na najnovšiu verziu alebo vyčistenie dátovej medzipamäte nefungovala, môžete vyskúšať poslednú možnosť. Skúste vrátiť späť aktualizácie Máp Google. Týmto vrátite späť všetky posledné aktualizácie aplikácií, ktoré Google pravdepodobne nainštaloval do vašej aplikácie.
To môže vyriešiť problémy, ak používate staršie zariadenie, ktoré nefunguje dobre so staršími verziami operačného systému. Vrátením aplikácie späť môžete prinajmenšom znova fungovať, kým inovujete svoj telefón.
Ak to chcete urobiť, otvorte v telefóne ponuku Nastavenia a klepnite na Aplikácie, nájsť Mapy aplikáciu a klepnite na ňu.
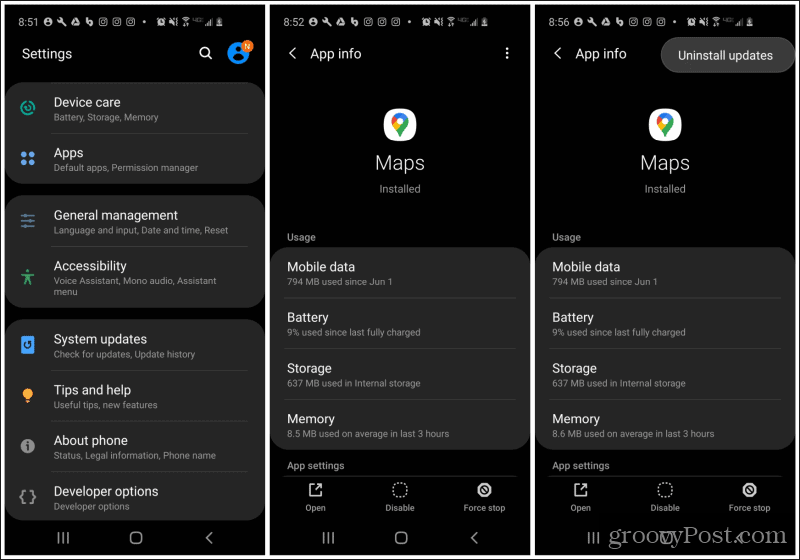
Na obrazovke s informáciami o aplikácii klepnite na tri bodky v pravom hornom rohu obrazovky. Vyberte Odinštalujte aktualizácie z rozbaľovacej ponuky.
Dúfajme, že táto posledná možnosť vyriešila váš problém s pomalým chodom Máp Google na vašom mobilnom zariadení.
Poznámka: Všetky vyššie uvedené možnosti budú fungovať aj na iPhone, ale výber ponuky sa môže mierne líšiť.
Mapy Google pomaly v prehliadači
Ak zistíte, že Mapy Google vo vašom prehliadači na pracovnej ploche fungujú pomaly, môže nastať celá rada ďalších problémov. Základné príčiny sú však často podobné. Mapy Google sú často aktualizované a tieto aktualizácie často vyžadujú najnovšie aktualizácie prehľadávača alebo spoločnosti Microsoft. Inokedy to môže byť zastaraný ovládač DirectX.
Tu je niekoľko vecí, ktoré môžete vyskúšať, ak sa vo vašom prehliadači pre počítače vyskytuje pomalý problém s Mapami Google.
1. Reštartujte počítač
Je samozrejmé, že reštartovanie počítača zvyčajne vyrieši 99% problémov, ako je tento. Je to tak preto, lebo vymaže vyrovnávaciu pamäť prehľadávača, vyrovnávaciu pamäť vášho počítača a dočasné súbory. Ak je váš počítač už nejaký čas v prevádzke, stojí za to reštartovať ho, aby sa zistilo, či vyrieši problém s pomalým fungovaním Máp Google vo vašom prehliadači.
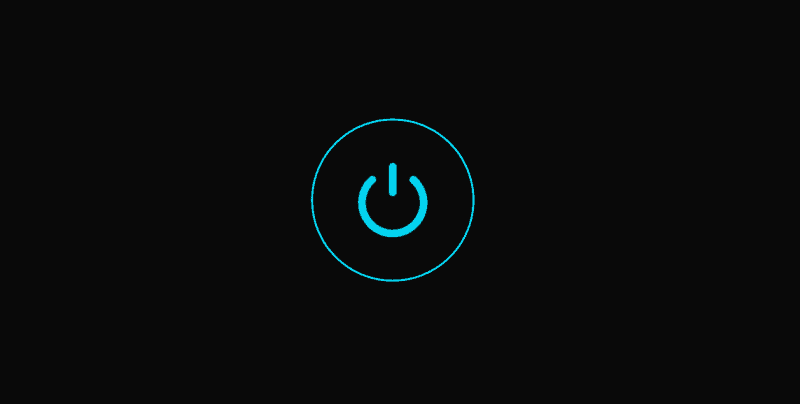
Nerobte iba reštart. V skutočnosti počítač úplne vypnite a pred opätovným zapnutím počkajte asi 30 sekúnd. Zaistíte tak časový limit sieťových pripojení a po reštartovaní počítača sa všetko bude pripájať a spúšťať od nového začiatku.
Ak problém nie je vyriešený, prejdite na ďalší krok.
2. Spustite aktualizácie systému Windows a aktualizácie prehľadávača
Je veľmi bežné, že aktualizácie systému Windows alebo aktualizácie prehľadávača zastarávajú, zatiaľ čo Google tlačí nové aktualizácie na svoje webové stránky Máp Google. Ak sa chcete uistiť, že vo vašom prípade nejde o problém, postupujte podľa pokynov na získanie najnovších aktualizácií systému Windows a aktualizujte tiež svoj prehliadač.
To nainštalovať aktualizácie systému Windows:
- Vyberte ponuku Štart a zadajte Aktualizácie systému Windows. Vyberte Skontroluj aktualizácie.
- Ak nemáte najnovšie aktualizácie, uvidíte K dispozícii sú aktualizácie ako status. Vyberte Stiahnuť ▼ alebo Stiahnite a nainštalujte nainštalovať najnovšie aktualizácie.
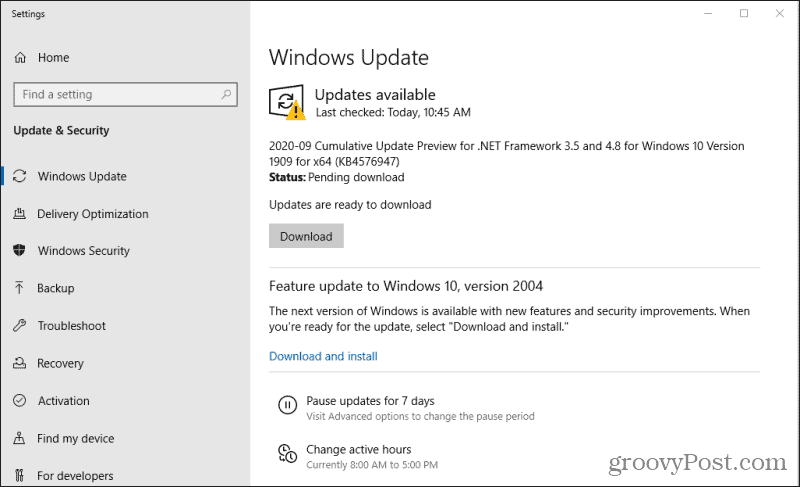
3. Po úplnej inštalácii aktualizácií systému Windows reštartujte počítač a uistite sa, že sú aktualizácie nainštalované úplne.
Inštalácia najnovších aktualizácií prehľadávača:
- Chrome: Vyberte tri bodky napravo od svojho profilového obrázka, zvoľte Pomoca vyberte Informácie o prehliadači Chrome. Prehliadač Chrome automaticky osloví servery Google a skontroluje, či máte najnovšiu verziu prehliadača Chrome. Ak to neurobíte, stiahne sa a nainštalujte si najnovšie aktualizácie prehliadača Chrome.
- Firefox: Vyberte tlačidlo ponuky, zvoľte Pomoca vyberte O prehliadači Firefox. Rovnako ako Chrome, aj Firefox automaticky vyhľadá a nainštaluje najnovšie aktualizácie prehliadača Firefox.
- Hrana: Vyberte tri bodky v pravom hornom rohu obrazovky. Vyberte Pomoc a spätná väzbaa vyberte O aplikácii Microsoft Edge. Edge potom bude nainštalujte si najnovšie aktualizácie Edge automaticky.
Po dokončení všetkých aktualizácií reštartujte počítač.
Skúste vo svojom prehliadači znova spustiť Mapy Google a zistite, či sa problém s pomalosťou vyriešil.
3. Inovujte DirectX
Ak sa vám v Mapách Google stále zobrazujú oneskorenia, môže dôjsť k problému s ovládačom DirectX. Google Maps vyžaduje najnovšiu verziu DirectX vo vašom systéme.
Našťastie sa ovládače DirectX automaticky aktualizujú, ak sú zastarané, kedykoľvek spustíte program Windows Update. Ak ste tak ešte neurobili, vráťte sa do vyššie uvedenej sekcie a postupujte podľa pokynov na stiahnutie a inštaláciu aktualizácií systému Windows.
4. Vyskúšajte Google Maps Lite
Ak zlyhajú iné možnosti, váš systém nemusí spĺňať minimálne požiadavky na spustenie najnovšej verzie Máp Google online. Alebo môžete neúmyselne použiť inú ako 3D (3D) verziu Máp Google.
Ak sa chcete uistiť, že máte spustenú službu Mapy Google lite, navštívte stránku Lite odkaz na Mapy Google. Tento odkaz obsahuje na konci parameter „& force = lite“, ktorý vynúti otvorenie Máp Google v zjednodušenom režime.
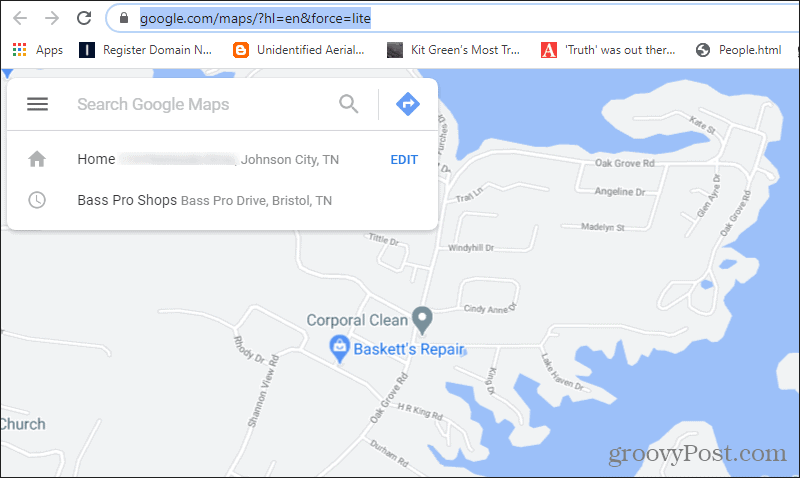
Dúfajme, že spustenie aplikácie Mapy Google v zjednodušenom režime vo vašom prehliadači vyrieši všetky problémy, ktoré ste mali s pomalým chodom.


