Ako vytvoriť kvíz vo formulároch Google
Produktivita Obchodné Formuláre Google Kvíz Google Hrdina / / October 20, 2020
Posledná aktualizácia dňa

Vo Formulároch Google môžete ľahko vytvoriť kvíz. Urobte si z neho samostudovací kvíz alebo ho klasifikujte sami. V každom prípade vám Formuláre Google poskytujú flexibilitu a možnosti.
Možno by vás nenapadol kvíz ako forma, ale je to veľmi používaný typ formy. Všetci spájame kvízy so školou. Kvízy však môžete použiť na školenie zamestnancov, hodnotenie kurzov a hodnotenie spoločností. A práve v týchto situáciách je aplikácia ako Google Forms veľmi praktická.
Pomocou formulárov Google môžete ľahko vytvoriť kvíz so samočinným hodnotením alebo kvíz, ktorý hodnotíte manuálne. Navyše môžete vytvoriť svoje odpoveďové kľúče, poskytnúť bodové hodnoty a spätnú väzbu k jednotlivým odpovediam a zvoliť, kedy sa majú výsledky kvízu zdieľať s účastníkmi.
Vytvorte kvíz vo formulároch Google
Prihláste sa do svojho účtu Google vo formulároch Google. V hornej časti pod Spustiť nový formulár, kliknite Prázdny kvíz. Ak sa táto možnosť nezobrazuje, kliknite na ikonu
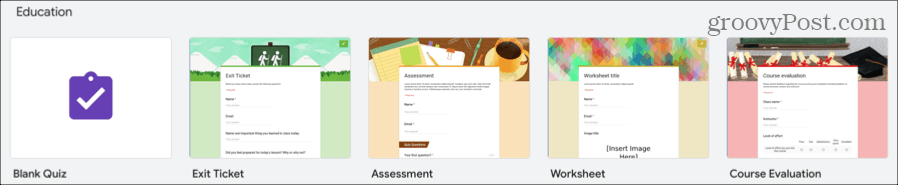
Tip na úsporu času: Môžete tiež použiť šablónu ako Hodnotenie alebo Hodnotenie kurzu, ak to vyhovuje vašim účelom. Týmto získate pekný štart.
Pomenujte svoj kvíz vľavo hore, nadpis v hornej časti kvízu a prípadne popis. Potom pridajte svoju prvú otázku a určite si pozrite náš návod na tému vytvorenie základného formulára vo formulároch Google pre úplný popis typov otázok.
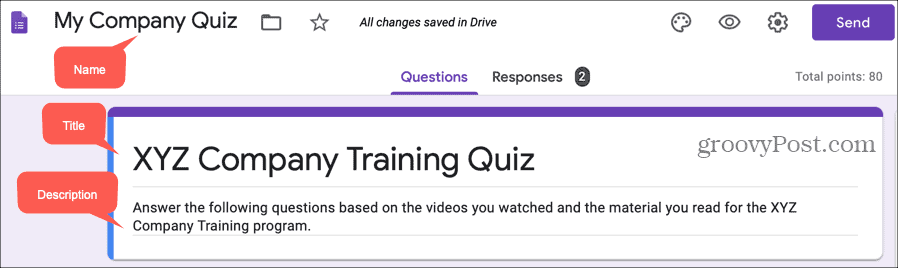
Rozhodnite sa, čo ukážete respondentom
Ak chcete kvíz ohodnotiť manuálne, je potrebné označiť nastavenie. A pomocou kvízu so samoznámením môžete respondentom umožniť vidieť správne odpovede, bodové hodnoty a automatickú spätnú väzbu. Skôr ako začnete s tvorbou kvízu, rozhodnite sa, čo chcete respondentom ukázať.
- Vpravo hore na stránke kvízového formulára kliknite na ikonu nastavenie tlačidlo (ikona ozubeného kolieska).
- Vyberte ikonu Kvízy
- Pod Možnosti kvízu, vyberte si, kedy chcete Uvoľnite známku. Ak vytvoríte kvíz s vlastným ohodnotením, vyberte Ihneď po každom podaní. Ak ale chcete kvíz ohodnotiť ručne, vyberte možnosť Neskôr, po manuálnej kontrole (vysvetlené nižšie).
- Pod Respondenti vidia, začiarknite všetky možnosti, ktoré chcete povoliť. Ak plánujete použiť automatickú spätnú väzbu, ktorú si popíšeme neskôr, mali by ste začiarknuť políčka Správne odpovede a Bodové hodnoty.
- Kliknite Uložiť keď skončíš.
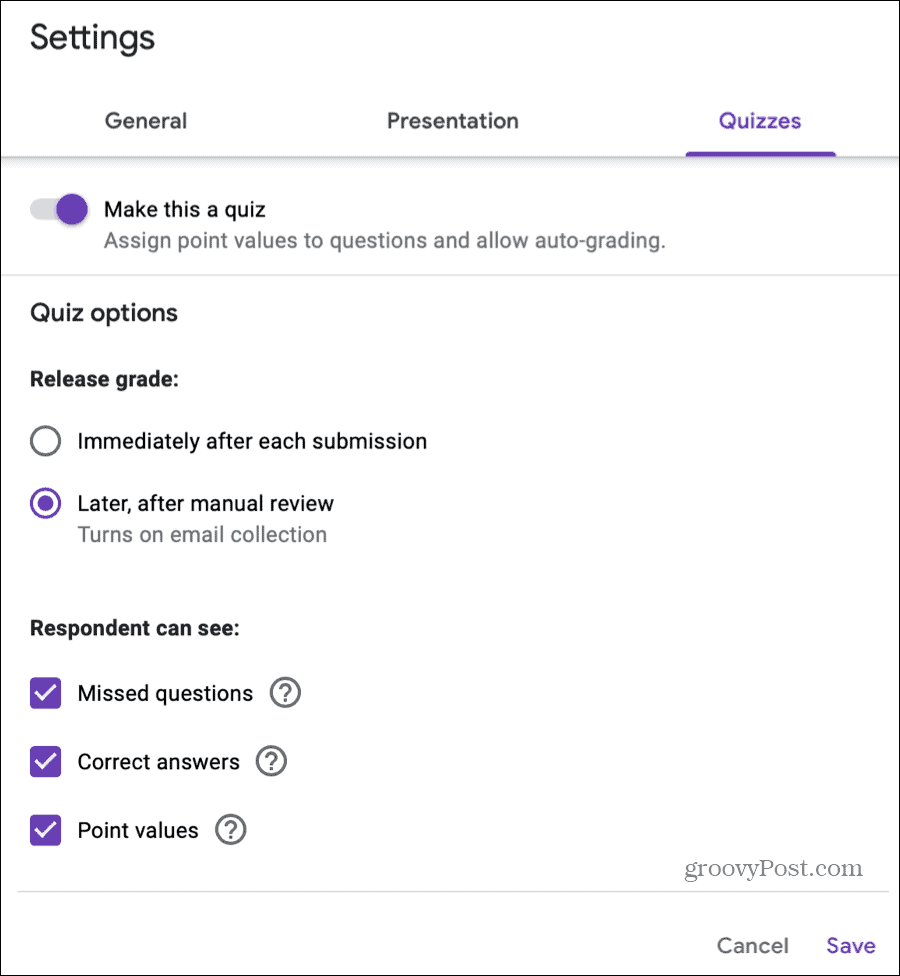
Pridajte odpoveďové kľúče
Pre samostupujúce kvízy musíte zahrnúť klávesy odpovedí. Môžete ich však pridať pre kvízy, ktoré hodnotíte manuálne, aby ste urýchlili proces klasifikácie, ak chcete.
Po zadaní podrobností otázky kliknite na Odpovedať kľúč vľavo dole. Na tomto mieste zadáte správne odpovede na otázku, prípadne priradíte bodovú hodnotu a uvediete spätnú väzbu.
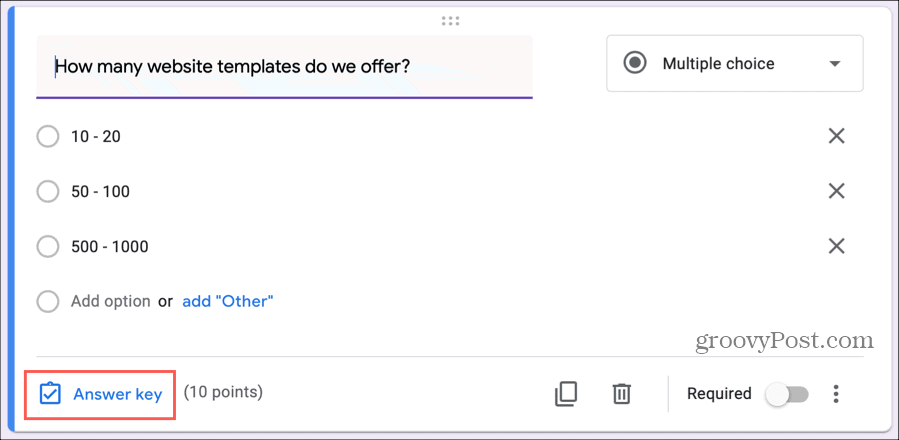
Môžete pridať klávesnicu odpovedí s odpoveďami na typy otázok uvedené nižšie. Môžete však prideliť body a poskytnúť spätnú väzbu ku každému typu otázky.
- Stručná odpoveď
- Viacero možností
- Začiarkavacie políčka
- Rozbaľovacia ponuka
- Mriežka s viacerými možnosťami
- Mriežka začiarkavacieho políčka
Odpovede: Označte správne odpovede na otázku. Toto je najdôležitejšia súčasť kľúča odpovede. Nezabudnite teda na to, že ak je správnych viac odpovedí, ako napríklad v otázkach začiarkavacieho políčka, označte ich všetky.
Body: Použite šípky vedľa bodov ak chcete, môžete priradiť hodnoty. Môžete tiež zadať presnú bodovú hodnotu.
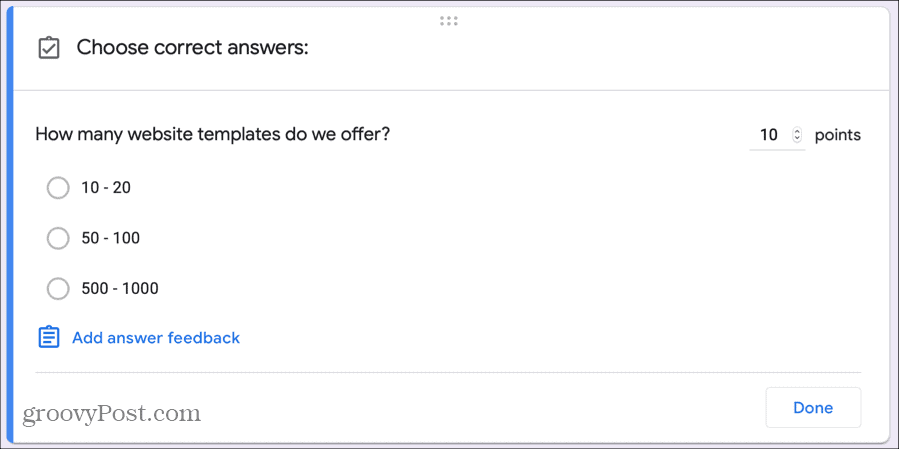
Po dokončení kľúča odpovedí kliknite na hotový.
Zahrnúť automatickú spätnú väzbu
Ak vytvoríte kvíz s vlastným stupňovaním, potom je zahrnutie automatickej spätnej väzby úžasným nástrojom. Toto vám umožní vysvetliť nesprávne odpovede alebo poskytnúť referencie o správnych odpovediach. Respondenti to uvidia po zadaní kvízu kliknutím Zobraziť skóre.
Kliknite Odpovedať kľúč v ľavej dolnej časti otázky a potom kliknite na Pridajte spätnú väzbu k odpovedi. Vyberte, či chcete poskytnúť spätnú väzbu na základe nesprávnych alebo správnych odpovedí vašich respondentov.
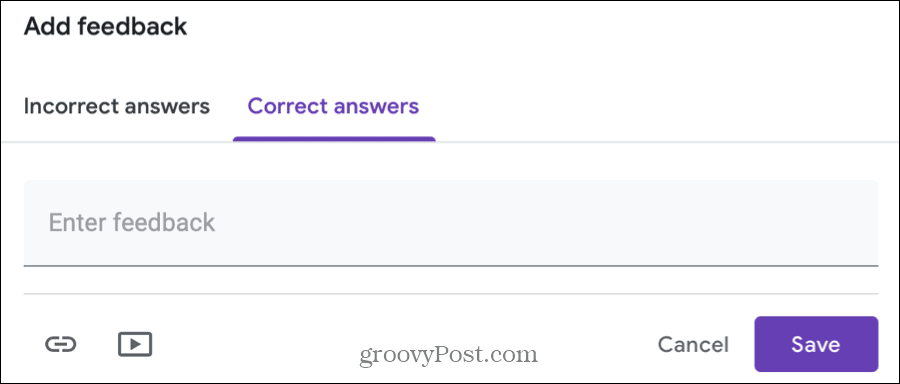
Písomná spätná väzba: Písomnú spätnú väzbu môžete poskytnúť zadaním textu do poľa.
Odkazy: Spolu s písomnou spätnou väzbou uvádzate aj odkazy, ktoré poskytujú skvelé referencie. Kliknite na ikonu Ikona odkazu, zadajte adresu URL v Odkaz na, prípadne zahrňte text odkazu a kliknite Pridať. Ak chcete pridať viac ako jeden odkaz, postupujte podľa rovnakých pokynov.
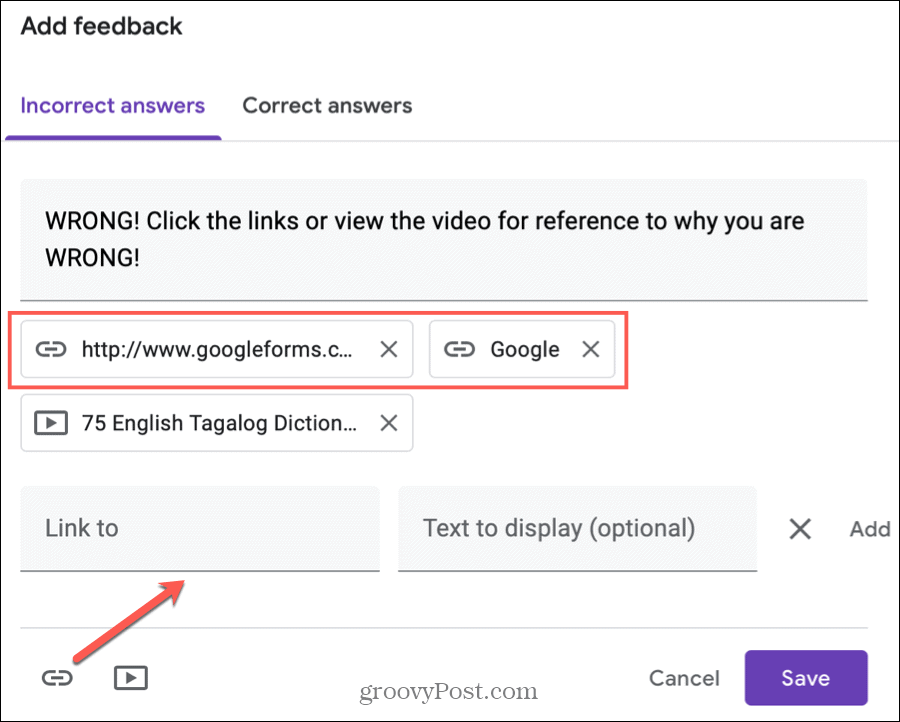
Videá: Môžete tiež vložiť videá z YouTube ako spätnú väzbu pre odpovede. Kliknite na ikonu Ikona YouTube, použite buď Vyhľadávanie videa alebo URL na kartu, aby ste zahrnuli video, a stlačte Vyberte pridáte. Rovnakým spôsobom môžete pridať ďalšie videá.
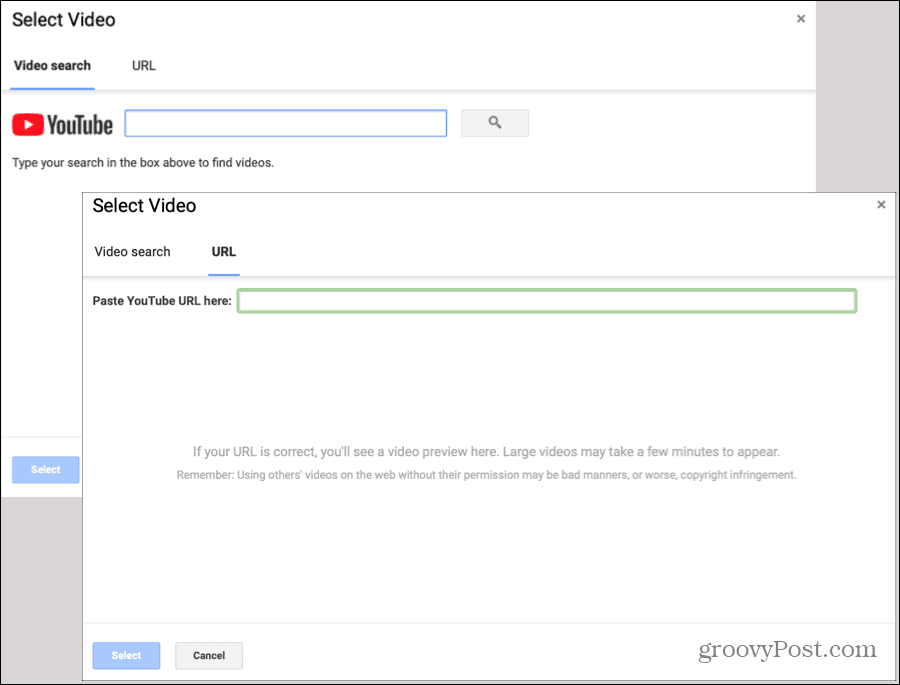
Po dokončení pridávania spätnej väzby kliknite na ikonu Uložiť. Potom uvidíte každú spätnú väzbu, ktorú uvediete v rámci kľúča odpovede. Môžete kliknúť na ikonu ceruzka ikonu na úpravu spätnej väzby alebo ikonu odpadkový kôš ikonu na jeho odstránenie.
Zhodnoťte svoj kvíz manuálne
Ak sa rozhodnete svoj kvíz ohodnotiť manuálne a vyberiete túto možnosť v Nastaveniach, jedinou požiadavkou je, že musíte zbierať e-mailové adresy od respondentov. E-mailová otázka sa automaticky objaví vo vašom kvíze, keď označíte ikonu Neskôr, po manuálnej kontrole možnosť v nastavenie.
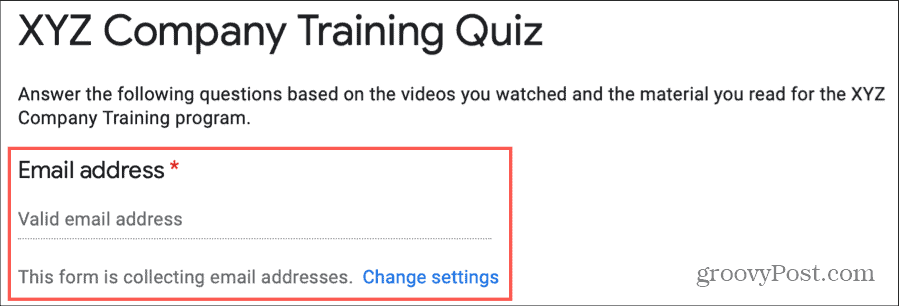
Ak chcete klasifikovať svoj kvíz, prejdite na kvíz vo Formulároch Google a kliknite na ikonu Odpovede karta v hornej časti. Potom môžete hodnotiť otázky podľa otázok alebo individuálne odpovede.
Známka Otázka-otázka
Možno máte otázky, ktoré chcete skontrolovať súčasne pre všetkých účastníkov. Vyberte ikonu Otázka kartu v hornej časti a v rozbaľovacom poli vyberte prvú otázku, ktorú chcete hodnotiť.
Uvidíte názov otázky a môžete kliknúť Zobraziť možnosti zobrazia sa možnosti odpovedí, ktoré ste poskytli. Každá odpoveď na túto otázku je uvedená pre vás.
Ak pridáte odpoveďové kľúče, uvidíte správne odpovede zelenou farbou so začiarknutím a nesprávne otázky červenou farbou s písmenom X.
Ak nepridáte odpoveďové kľúče alebo ak chcete zmeniť zadanú odpoveď, môžete použiť červenáX a zelená značka začiarknutia pod každou otázkou, aby ste ju ohodnotili. A môžete kliknúť Pridajte spätnú väzbu poskytnúť písomnú spätnú väzbu, odkazy alebo videá z YouTube. (Rovnako ako možnosti automatickej spätnej väzby popísané vyššie.)
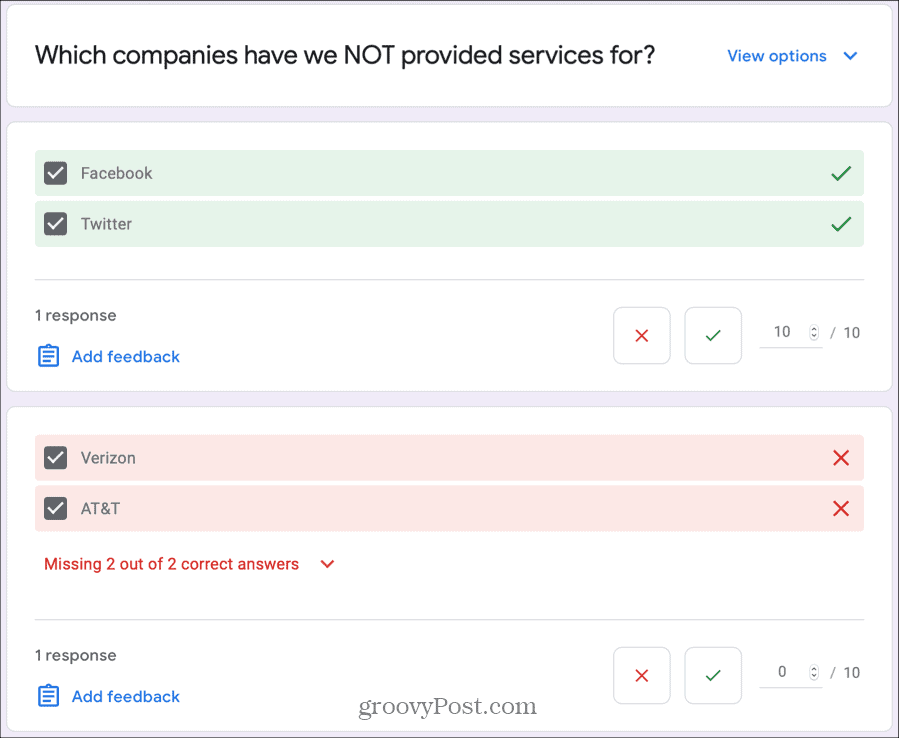
Po dokončení hodnotenia každej otázky kliknite na ikonu Uložiť na spodku.
Zaraďte individuálne odpovede
Ak chcete hodnotiť každý kvíz tak, ako bol odoslaný, kliknite na ikonu Individuálne karta v hornej časti. Kvíz potom uvidíte, keď ho vyplnil každý respondent.
To, čo sa líši týmto spôsobom od klasifikácie podľa otázky, je to, že nemôžete každú otázku hodnotiť ako správnu alebo nesprávnu. Vy však môcť priradiť bodovú hodnotu a poskytnúť spätnú väzbu.
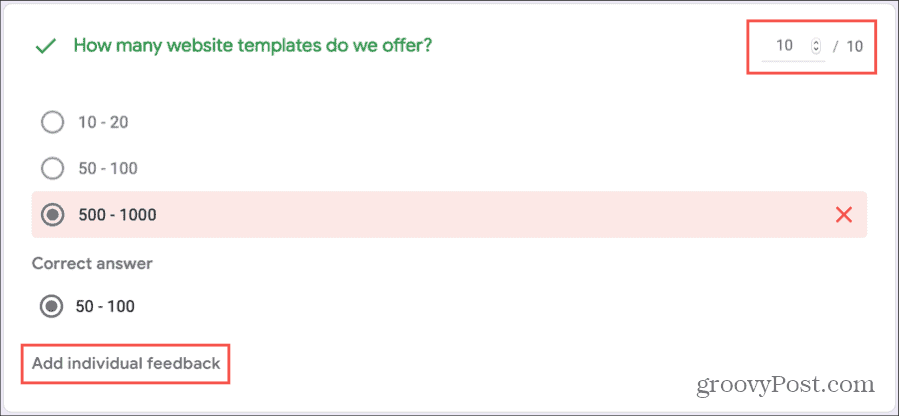
Keď dokončíte hodnotenie jednotlivých odpovedí, kliknite na ikonu Uložiť na spodku.
Zobraziť a zdieľať skóre kvízu
Ak vytvoríte samoštúdiový kvíz, respondenti môžu vidieť svoje známky okamžite po jeho odoslaní. Jednoducho kliknú na ikonu Zobraziť skóre tlačidlo. A sami môžete vidieť nádherné zhrnutie odpovedí na Formuláre Google.
Kliknite na ikonu Odpovede kartu v kvíze a potom vyberte ikonu Zhrnutie tab. Rovnako ako v prípade iných formulárov, aj v závislosti od typu otázky môžete vidieť odpovede na otázky v zozname, grafoch a grafoch.
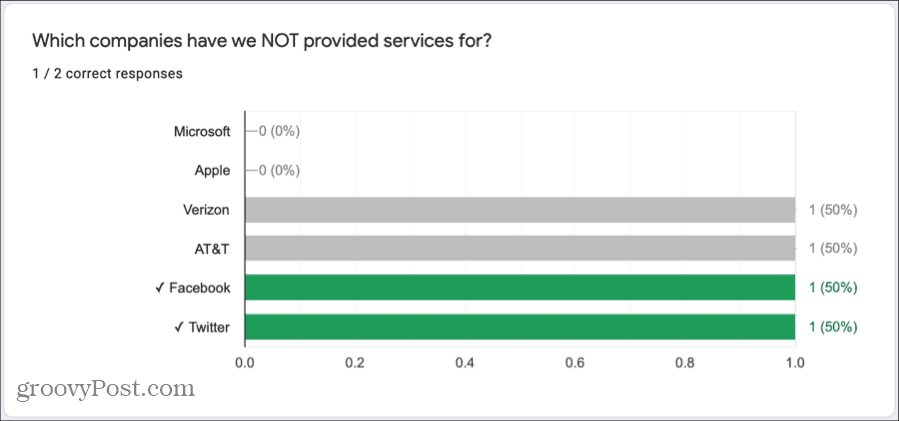
Ak vytvoríte kvíz, ktorý hodnotíte ručne, môžete vidieť odpovede na Zhrnutie karte a tiež výsledky pošlite e-mailom respondentom.
- Na Odpovede Kliknite na kartu Individuálne.
- V hornej časti sekcie odpovedí kliknite na ikonu Uvoľnite skóre Potom môžete zvoliť, či chcete všetkým respondentom poslať ich známky, alebo začiarknuť políčka u konkrétnych respondentov. Poznámka: Predvolene sa začiarknu iba individuálne odpovede, ktoré ste ohodnotili a uložili. Toto je váš indikátor, ak ste nestihli absolvovať určitý kvíz.
- Kliknite Posielajte e-maily a uvoľňujte keď budete pripravení.
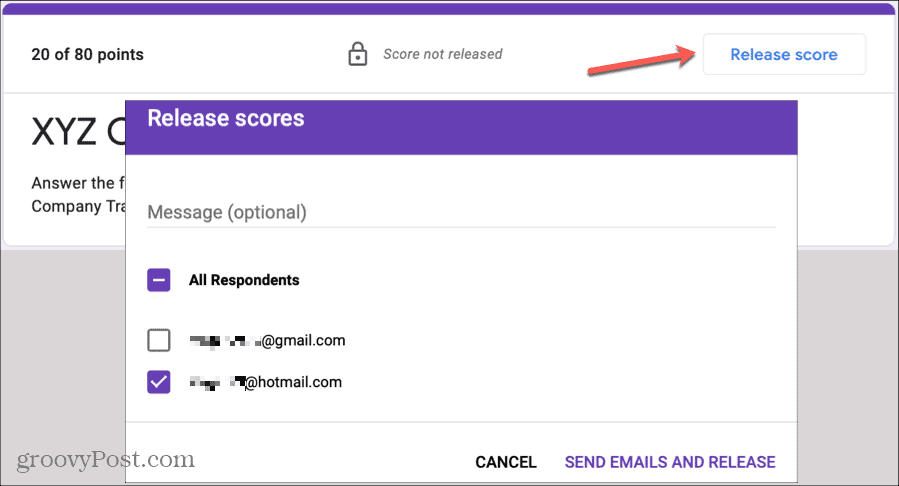
Vytvorenie kvízu je vo formulároch Google jednoduché
Ak na vytvorenie kvízu použijete Formuláre Google, máte flexibilitu ako pre samostupujúce kvízy, tak aj pre tie, ktoré hodnotíte sami. Majte teda na pamäti tento pohodlný nástroj, ak sa rozhodnete urobiť si svoj vlastný kvíz!


