Ako používať VLOOKUP v Tabuľkách Google
Listy Google Google / / October 18, 2020
Posledná aktualizácia dňa

V tomto článku sa dozviete viac o tom, ako funguje VLOOKUP v Tabuľkách Google, a ako ho používať, na niekoľkých užitočných príkladoch.
Ak ste niekedy boli použil funkciu VLOOKUP v programe Excel, potom viete, aká je to výkonná funkcia. Ak si nie ste istí, čo robí VLOOKUP v Tabuľkách Google, funguje to rovnako ako v Exceli.
Funkcia VLOOKUP vám umožňuje vyhľadávať v ľavom stĺpci rozsahu, aby ste vrátili hodnotu z ktoréhokoľvek iného stĺpca v rovnakom rozsahu.
V tomto článku sa dozviete viac o tom, ako funguje VLOOKUP v Tabuľkách Google, a o tom, ako ho používať, s niekoľkými užitočnými príkladmi.
Čo je VLOOKUP v Tabuľkách Google?
Predstavte si VLOOKUP v Tabuľkách Google ako veľmi jednoduché vyhľadanie databázy. Ak chcete informácie z databázy, musíte vyhľadať konkrétnu tabuľku s hodnotou z jedného stĺpca. Nech už hľadaný riadok nájde v ktoromkoľvek riadku zhodu, môžete vyhľadať hodnotu z ktoréhokoľvek iného stĺpca v danom riadku (alebo záznamu, ak ide o databázu).
Rovnako to funguje aj v Tabuľkách Google. Funkcia VLOOKUP má štyri parametre, pričom jeden z nich je voliteľný. Ide o tieto parametre:
- vyhľadávací_kľúč: Toto je konkrétna hodnota, ktorú hľadáte. Môže to byť reťazec alebo číslo.
- rozsah: Akýkoľvek rozsah stĺpcov a buniek, ktorý chcete zahrnúť do vyhľadávania.
- index: Toto je číslo stĺpca (vo vybranom rozsahu), kde chcete získať vrátenú hodnotu.
- is_sorted (voliteľné): Ak je nastavená hodnota TRUE, hovoríte funkcii VLOOKUP, že prvý stĺpec je zoradený.
Pri týchto parametroch treba pamätať na niekoľko dôležitých vecí.
Najskôr môžete zvoliť rozsah pri zadávaní funkcie VLOOKUP, keď sa dostanete k parametru „range“. Toto je jednoduchšie, pretože na definovanie rozsahu si nebudete musieť pamätať správnu syntax.
Po druhé, „index“ musí byť medzi 1 a maximálnym počtom stĺpcov vo vami vybranom rozsahu. Ak zadáte číslo väčšie ako je počet stĺpcov v rozsahu, zobrazí sa chyba.
Používanie VLOOKUP v Tabuľkách Google
Teraz, keď ste pochopili, ako funkcia VLOOKUP funguje, sa pozrime na niekoľko príkladov.
Príklad 1: Jednoduché vyhľadávanie informácií
Povedzme, že máte zoznam zamestnancov a súvisiace osobné informácie.
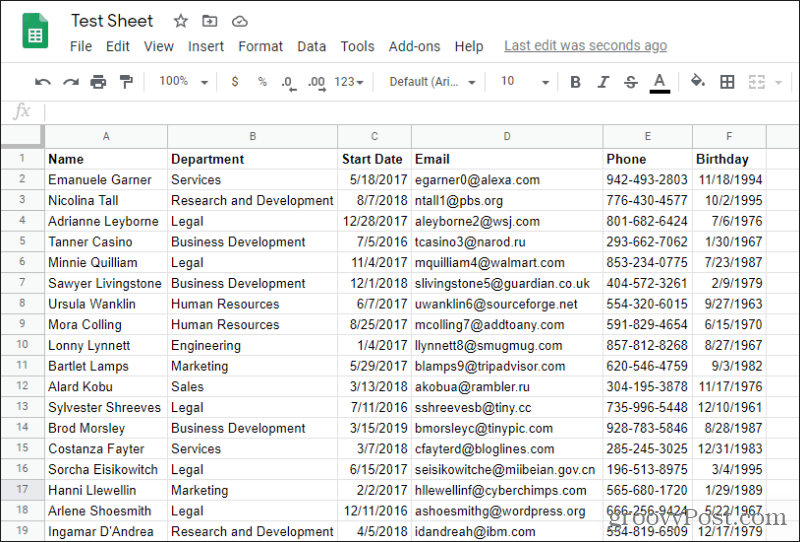
Ďalej možno máte Tabuľku Google so zaznamenaným predajom zamestnancov. Pretože ich provízie vypočítavate na základe ich dátumu začatia, budete potrebovať SVYHLEDANIE, aby ste to mohli získať z poľa Dátum začatia.
Za týmto účelom do prvého poľa „Seniority“ začnete písať funkciu VLOOKUP zadaním „= VLOOKUP (“.
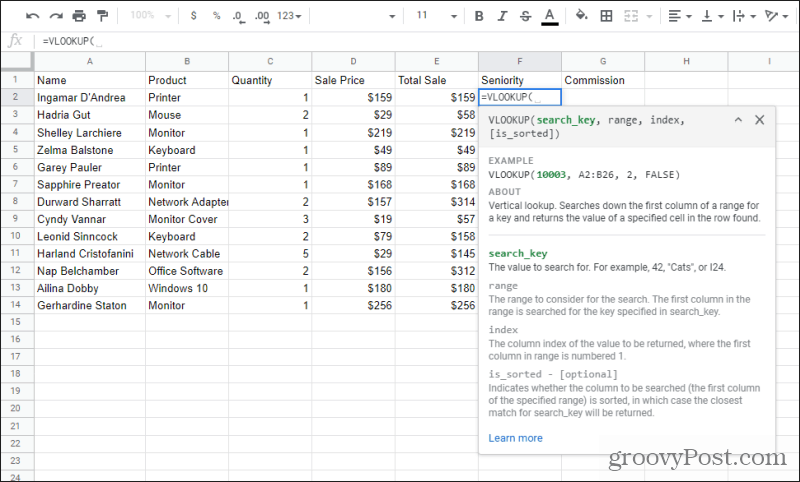
Prvá vec, ktorú si všimnete, je, že sa zobrazí okno pomocníka. Ak sa tak nestane, stlačte modré „?“ ikona vľavo od bunky.
V tomto okne pomocníka sa dozviete, aký parameter musíte zadať ďalej. Prvým parametrom je vyhľadávací kľúč, takže v stĺpci A stačí zvoliť meno zamestnanca. Týmto sa automaticky vyplní funkcia so správnou syntaxou pre túto bunku.
Okno pomocníka zmizne, ale po zadaní ďalšej čiarky sa znova zobrazí.
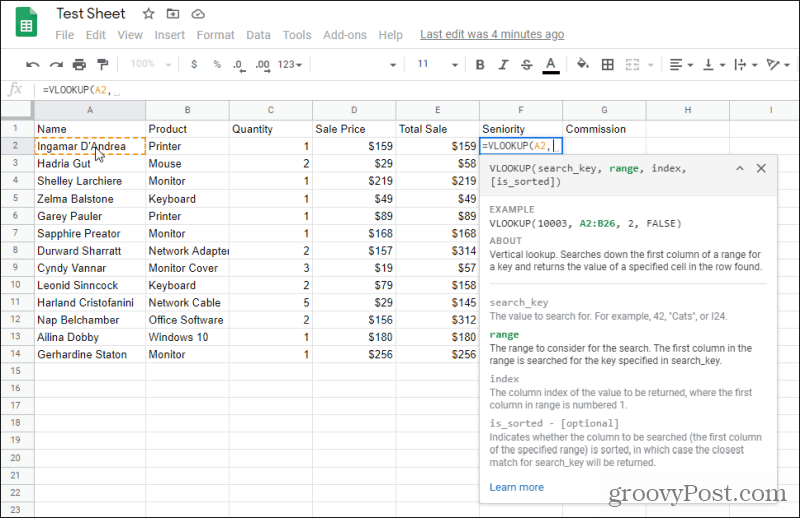
Ako vidíte, ukazuje vám, že ďalším parametrom, ktorý musíte vyplniť, je rozsah, ktorý chcete vyhľadať. Bude to rozsah vyhľadania údajov o zamestnancoch na druhom hárku.
Vyberte teda kartu, na ktorej sú uložené údaje o zamestnancoch, a zvýraznite celý rozsah údajmi o zamestnancoch. Uistite sa, že pole, ktoré chcete vyhľadať, je vybratý stĺpec úplne vľavo. V takom prípade je to „Meno“.
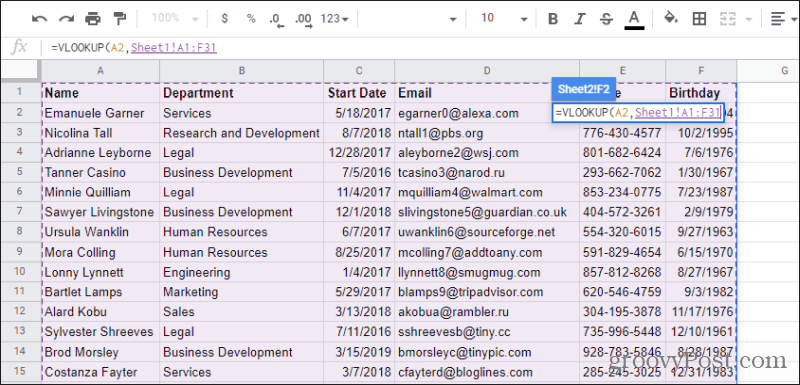
Všimnete si, že malé pole s funkciou VLOOKUP a parametre budú plávať nad týmto hárkom, kým vyberáte rozsah. Toto vám umožní zistiť, ako sa rozsah pri zadávaní funkcie zadáva.
Po dokončení stačí zadať ďalšiu čiarku a prejsť na ďalší parameter VLOOKUP. Možno budete musieť zvoliť pôvodnú kartu, na ktorej ste sa nachádzali, aby ste tiež prepli späť na hárok s výsledkami.
Ďalším parametrom je index. Vieme, že dátum začatia pre zamestnanca je tretí stĺpec vo vybratom rozsahu, takže stačí zadať text 3 pre tento parameter.
Do poľa zadajte „FALSE“ is_sorted pretože prvý stĺpec nie je zoradený. Nakoniec zadajte zatváraciu zátvorku a stlačte Zadajte.
Teraz uvidíte, že pole je vyplnené správnym dátumom začatia pre daného zamestnanca.
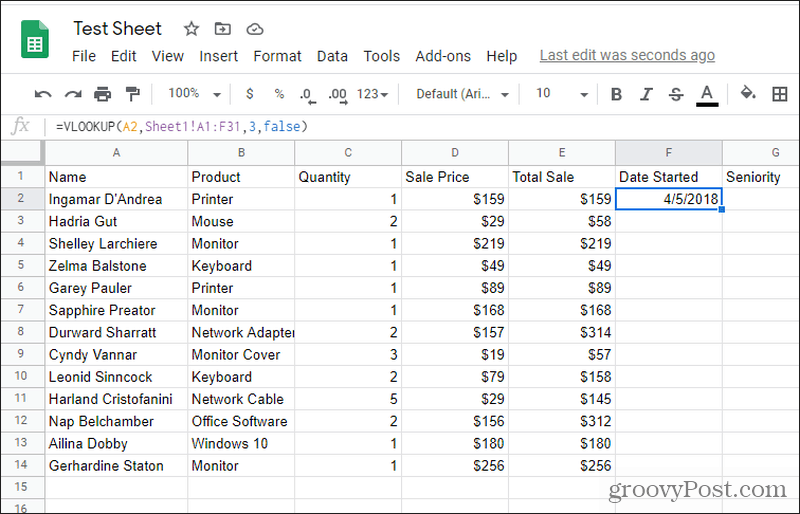
Vyplňte zvyšné polia pod ním a máte hotovo!
Príklad 2: Vytiahnutie údajov z referenčnej tabuľky
V tomto ďalšom príklade vytvoríme referenčnú tabuľku známok písmen, aby sme vytiahli správnu známku písmen pre numerické hodnotenie študentov. Aby ste to nastavili, musíte sa uistiť, že máte niekde nastavenú referenčnú tabuľku pre všetky triedy písmen.
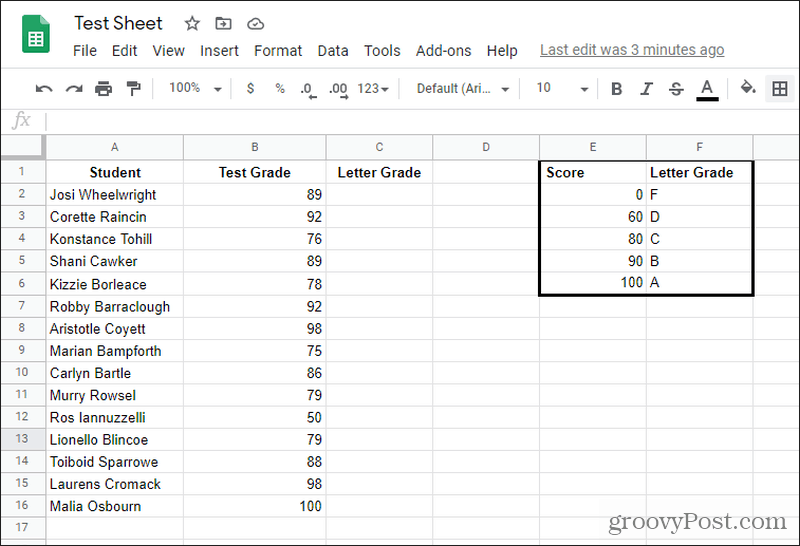
Ak chcete vyhľadať správny stupeň písmen v bunke C2, vyberte bunku a zadajte: „= VLOOKUP (B2, $ E $ 1: $ F $ 6,2, PRAVDA)“
Tu je vysvetlenie, čo tieto parametre znamenajú.
- B2: Odkazuje na číselný testovací stupeň, aby vyhľadal
- $ E $ 1: $ F $ 6: Toto je tabuľka s hodnotením podľa písmen so symbolmi dolára, aby sa rozsah nezmenil, aj keď vyplníte zvyšok stĺpca
- 2: Toto odkazuje na druhý stĺpec vyhľadávacej tabuľky - listovú triedu
- PRAVDA: Hovorí funkcii VLOOKUP, že skóre vo vyhľadávacej tabuľke sú zoradené
Stačí vyplniť zvyšok stĺpca C a uvidíte, že sa použijú správne stupne písmen.
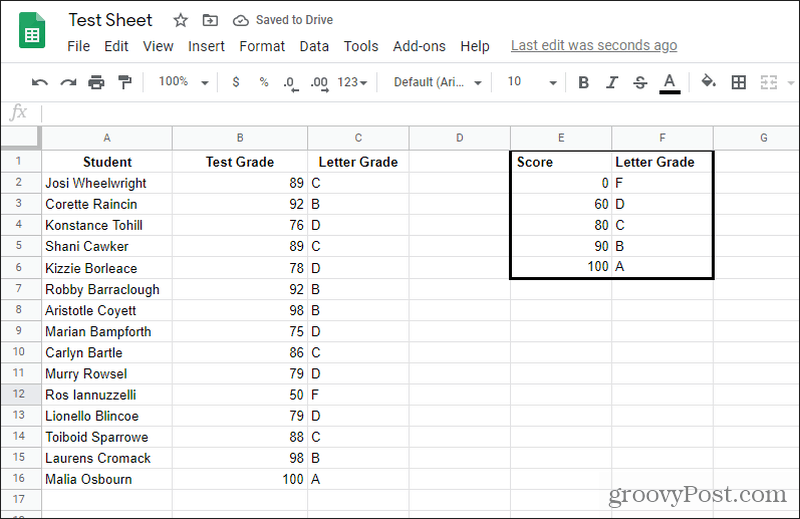
Ako vidíte, spôsob, akým to funguje s triedenými rozsahmi, je funkcia VLOOKUP, ktorá zachytáva výsledok za menší koniec triedeného rozsahu. Takže čokoľvek od 60 do 79 vráti D, 80 až 89 vráti C atď.
Príklad 3: obojsmerné vyhľadávanie VLOOKUP
Posledným príkladom je použitie funkcie VLOOKUP s vnorenou funkciou MATCH. Prípad použitia je taký, keď chcete prehľadať tabuľku podľa rôznych stĺpcov alebo riadkov.
Povedzme napríklad, že máte rovnakú tabuľku zamestnancov ako v prvom príklade vyššie. Chceli by ste vytvoriť nový hárok, kde jednoducho napíšete meno zamestnanca a informácie, ktoré o ňom chcete získať. Tretia bunka by potom tieto informácie vrátila. Znie to dobre, však?
Túto vyhľadávaciu tabuľku môžete vytvoriť na rovnakom alebo inom hárku. Je to na vás. Stačí vytvoriť jeden riadok s hodnotou vyhľadania stĺpca úplne vľavo (výber riadku). Vytvorte ďalší riadok pre pole, v ktorom chcete vyhľadať výsledok. Malo by to vyzerať asi takto.
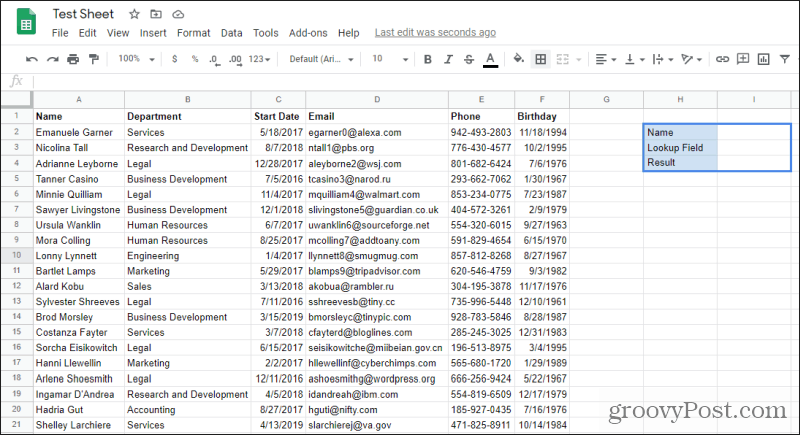
Teraz vyberte prázdne pole Výsledok a napíšte „= VLOOKUP (I2, A1: F31, MATCH (I3, A1: F1,0), FALSE)“ a stlačte Zadajte.
Predtým, ako sa pozrieme na výsledky, rozoberme si, ako fungujú parametre v tejto funkcii VLOOKUP.
- I2: Toto je meno, ktoré ste zadali do poľa na hľadanie mien. VLOOKUP sa to pokúsi spojiť s menom v ľavom stĺpci rozsahu.
- A1: F31: Toto je celý rad mien vrátane všetkých súvisiacich informácií.
- ZÁPAS (I3, A1: F1,0): Funkcia zhody použije vyhľadané pole, ktoré ste zadali, nájde ho v rozsahu hlavičiek a vráti číslo stĺpca. Toto číslo stĺpca sa potom odovzdá parametru indexu funkcie VLOOKUP.
- NEPRAVDA: Poradie údajov v ľavom stĺpci nie je zoradené.
Teraz, keď ste pochopili, ako to funguje, pozrime sa na výsledky.
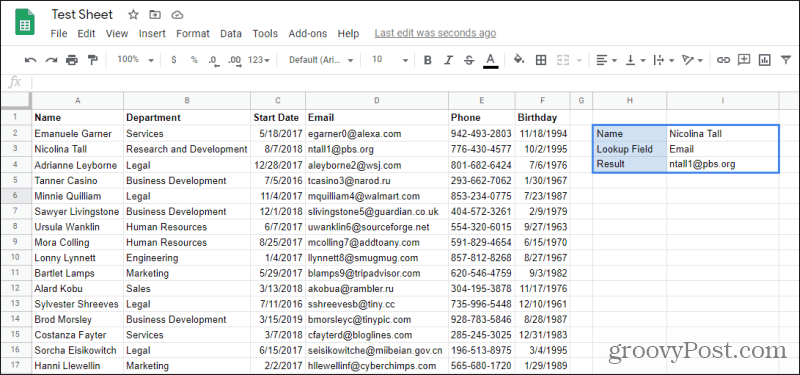
Ako vidíte, zadaním mena a poľa pre návrat (e-mail) môžete vyhľadať akékoľvek informácie, ktoré sa vám páčia.
Tento prístup obojsmerného vyhľadávania môžete tiež použiť na prehľadanie ľubovoľnej tabuľky podľa riadkov aj stĺpcov. Je to jedna z najužitočnejších aplikácií funkcie VLOOKUP.
Používanie VLOOKUP v Tabuľkách Google
Pridanie funkcie VLOOKUP do Tabuliek Google bolo jednou z najlepších vecí, ktoré Google mohol urobiť. Zvyšuje užitočnosť vašich tabuliek a umožňuje vyhľadávať a dokonca aj zlúčiť viac hárkov.
Ak máte nejaké problémy s funkciou, mnohé z nich tipy na riešenie problémov, ktoré fungujú s VLOOKUP v programe Excel bude preň pracovať aj v Tabuľkách Google.
