Ako pridať popredné nuly do buniek v programe Excel
Microsoft Office Microsoft Excel Hrdina Vynikať / / October 09, 2020
Posledná aktualizácia dňa

Program Excel automaticky odstráni úvodné nuly z číselných hodnôt. Ak to chcete zastaviť, musíte urobiť nasledovné.
Ak poviete tabuľku, väčšinu ľudí napadne jeden program: Microsoft Excel. Má obrovské množstvo užitočných funkcií, ale existujú aj niektoré dráždivé nálady, ktoré môžu byť pre používateľov frustrujúce.
Jedným z problémov, ktoré by sa mohli javiť ako problematické, je to, že program Excel rád odstraňuje úvodné nuly z čísel, ktoré by ste možno chceli zadať. Napríklad ak do bunky napíšete „000123“, Excel ju automaticky prevedie na „123“ a zmení tak celé číslo.
Nie je to vhodné pre všetkých, ale existuje niekoľko spôsobov, ako problém vyriešiť. Ak chcete do údajov programu Excel pridať úvodné nuly, musíte postupovať nasledovne.
Formátovanie bunky ako textu
Jedným z najjednoduchších spôsobov, ako zabrániť programu Excel v odstránení úvodných núl, je formátovanie buniek ako textových hodnôt a nie číselných. Týmto spôsobom zabezpečíte, že všetko, čo napíšete do bunky, zostane úplne rovnaké, než aby sa automaticky konvertovalo.
Za týmto účelom vyberte bunku (alebo bunky), ktorú chcete formátovať. Ak chcete použiť formátovanie na celý riadok alebo stĺpec, kliknite na písmeno stĺpca alebo číslo riadku.
Pravým tlačidlom myši kliknite na jednu zo zvýraznených buniek a potom kliknite na ikonu Naformátujte bunky možnosť.
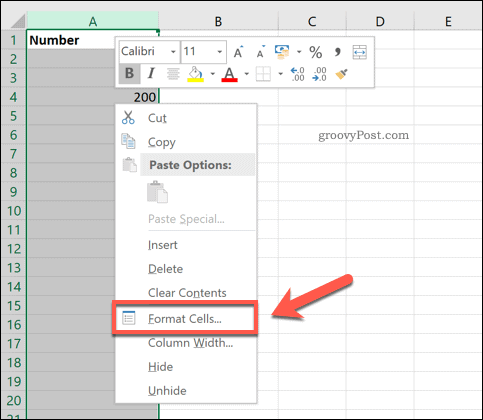
Z Číslo menu v Naformátujte bunky okne vyberte Texta potom kliknite na ikonu Ok zachrániť.
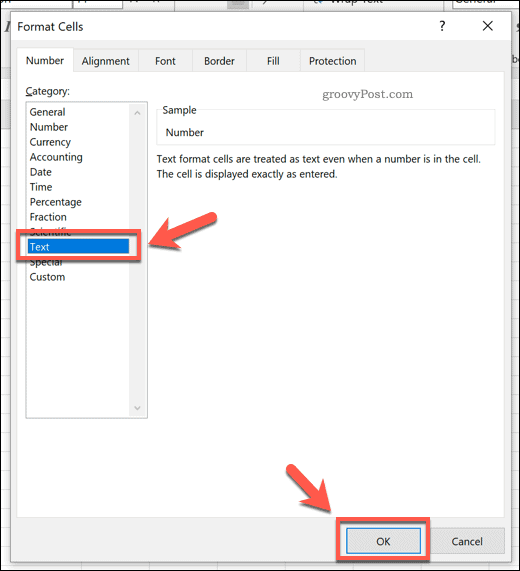
Všetky hodnoty, ktoré teraz zadáte do týchto buniek, si zachovajú svoje úvodné nuly.
Jedným z problémov tejto metódy je, že funguje iba spätne. Pred zadaním ľubovoľného textu musíte nastaviť formátovanie buniek na textové hodnoty. Ak to skúsite urobiť neskôr, nuly už zmizli a budete si ich musieť prečítať.
Pridanie popredného apostrofu
Rýchly a ľahký spôsob, ako dosiahnuť rovnaký výsledok, je použitie popredného apostrofu (nazývaného tiež magický apostrof). Týmto zabránite tomu, aby program Excel automaticky konvertoval vaše číslo.
Ak to chcete urobiť, jednoducho zadajte a pridajte apostrof pred zadaním číselnej hodnoty. Keď trafíš Zadajte alebo sa presuniete do inej bunky, apostrof sa rozptýli z pohľadu. Vaše číslo (vrátane úvodných núl) zostane nezmenené.
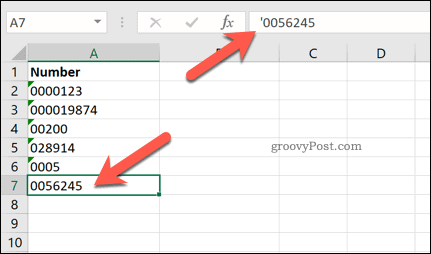
Tento trik funguje tak, že klamete Excel, keď si myslíte, že zadávate textový reťazec a nie číslo.
Pomocou funkcie TEXT
Ak ste už do tabuľky zadali veľa údajov, všetky úvodné nuly boli odstránené a chcete ich pridať späť, Funkcia TEXT môžem pomôcť.
Použitím TEXT, môžete určiť, aké dlhé by malo byť vaše číslo. Ak je počet núl väčší ako vaša číselná hodnota, ďalšie nuly sa pridajú ako počiatočné nuly pred vaše číslo.
Kliknite na prázdnu bunku a zadajte text = TEXT (A2; „000000“). Vymeniť A2 s odkazom na bunku obsahujúcim hodnotu, ktorú chcete previesť.
Dĺžku svojej hodnoty môžete tiež zmenšiť alebo zväčšiť úpravou počtu núl v druhom parametri. V tomto príklade by čísla vrátené TEXTom mali mať šesť číslic.
Stlačte Zadajte na klávesnici potvrďte.
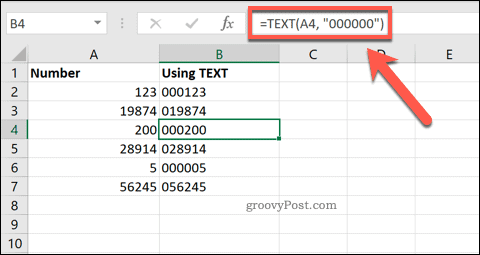
Vaša bunka (alebo bunky) by teraz mala obsahovať vašu hodnotu v požadovanom formáte. Ak chcete tento formát použiť na viac buniek, môžete na to použiť úchyt v pravom dolnom rohu bunky opakujte vzorec v celom rozsahu údajov.
Pridanie vlastného formátovania
Vyššie uvedená metóda vyžaduje, aby ste si spolu s aktualizovanými hodnotami ponechali pôvodné hodnoty, ktorým v tabuľke chýbajú úvodné nuly. Pomocou vlastného formátovania môžete prevádzať hodnoty, ktoré ste už zadali, bez potreby generovania druhej sady.
Za týmto účelom vyberte hodnoty, ktoré chcete zmeniť. Pravým tlačidlom myši kliknite na jeden z nich a vyberte ikonu Naformátujte bunky možnosť.
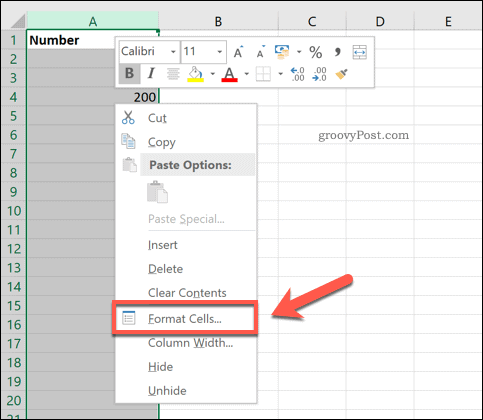
V Číslo záložka Naformátujte bunky v okne vyberte ikonu Vlastné možnosť. V Typ do poľa zadajte rovnaký počet núl, aby ste určili, ako dlho má byť číselná hodnota, a potom kliknite na tlačidlo OK zachrániť.
Napríklad písanie 000000 zabezpečí, aby každé číslo malo šesť číslic. Tieto budú pridané na začiatok vášho čísla ako úvodné nuly.
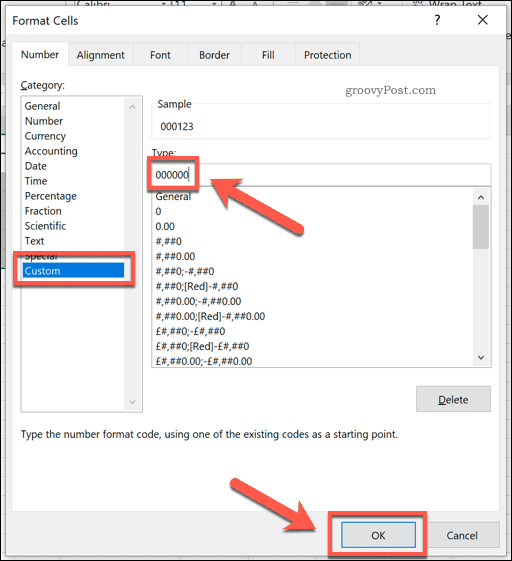
Týmto sa prevedú hodnoty do požadovaného formátu a podľa potreby sa pridajú úvodné nuly.
Pridanie nastaveného počtu núl
Možno budete chcieť zaistiť, aby sa k vašim hodnotám vždy pridal nastavený počet úvodných núl.
Excel vám to umožňuje kombináciou pôvodných hodnôt s ďalším číselným reťazcom. Kliknite na prázdnu bunku a zadajte text = („00“ a A2), nahradzujúci A2 s odkazom na bunku pôvodnej hodnoty.
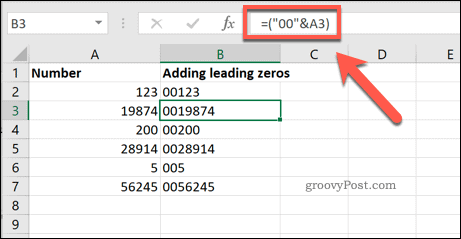
Napríklad, ak je hodnota 19874 je v cele A3, zobrazí sa tento vzorec 0019874 ako nová hodnota v novej bunke.
Mnoho metód, rovnaký výsledok
Ako ukazujú vyššie uvedené metódy, máte k dispozícii veľa možností, ak hľadáte pridanie úvodných núl do buniek v programe Excel. Excel sa však dá použiť nielen na manipuláciu s jednoduchými číselnými hodnotami.
Dalo by sa naučiť, ako na to použite hľadanie cieľov v programe Excel vyriešiť problémy s optimalizáciou, previesť text na formáty dátumu podľa vášho výberu alebo s vašimi údajmi intenzívne manipulujte Kontingenčné tabuľky programu Excel.



