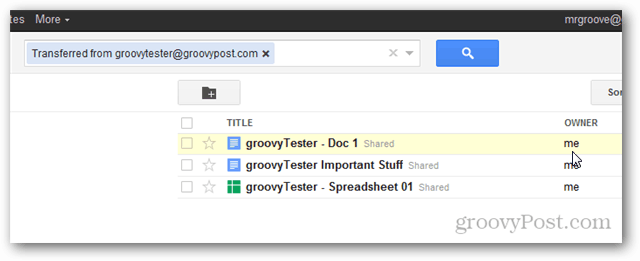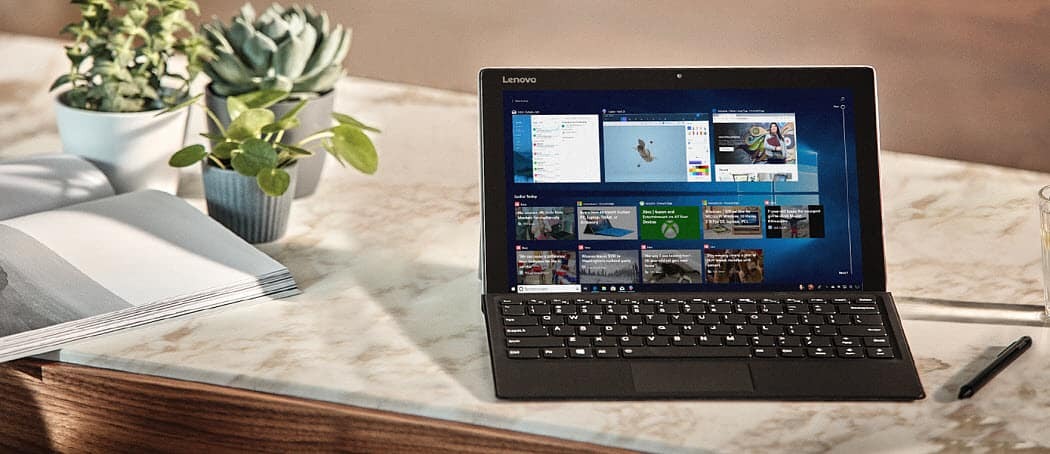Ako vytvoriť základný formulár pomocou formulárov Google
Produktivita Formuláre Google Google Hrdina / / October 08, 2020
Posledná aktualizácia dňa

Ak chcete vytvoriť formulár pre spätnú väzbu od zákazníkov, registráciu udalosti alebo sledovanie rozpočtu, tu sú základné informácie o formulároch Google, ktoré vám pomôžu začať.
Spolu s jeho ďalšími aplikáciami ako Google Dokumenty, Tabuľky Googlea disk Google, Google vám dáva vynikajúceho tvorcu formulárov. Pomocou formulárov Google môžete vytvárať formuláre na obchodné, osobné a vzdelávacie účely.
Formuláre možno použiť na rôzne účely, vrátane plánovania večierku, prieskumu medzi viacerými ľuďmi a zhromažďovania údajov z rôznych zdrojov na vytvorenie tabuľky na analýzu. Môžete dokonca použiť formuláre na sledovanie rozpočtu alebo výdavkov počas celého mesiaca.
Tu vám ukážeme, aké ľahké je vytvoriť základný formulár pomocou formulárov Google.
Spustiť nový formulár
Keď pristanete na Webové stránky Google Forms, stačí sa prihlásiť pomocou účet Google, ktorý chcete použiť. Potom kliknite Prázdne na vytvorenie vlastného formulára resp Galéria šablón prehliadať tematické šablóny.
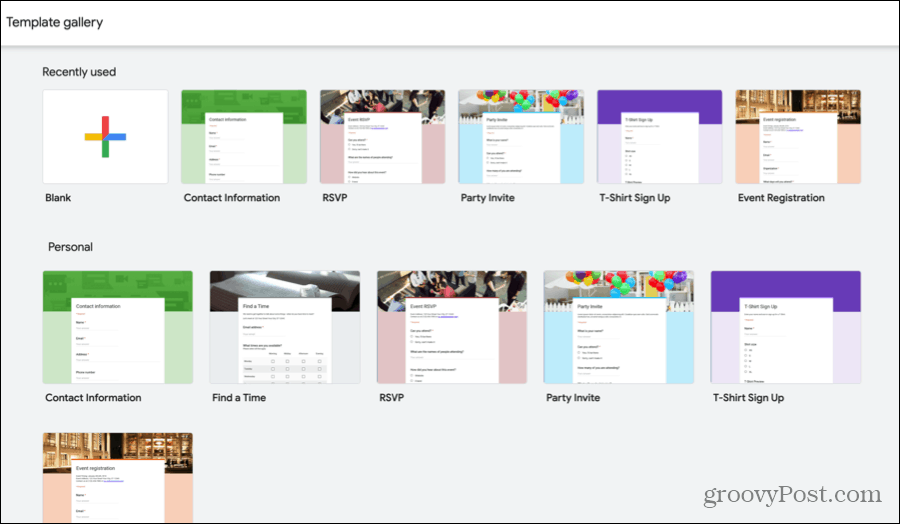
Ak vidíte šablónu blízku typu formulára, ktorý chcete vytvoriť, aj keď to nie je presné, je to skvelý spôsob, ako začať. Šablóny majú vopred pripravené otázky prispôsobiteľné pre vaše vlastné údaje, ako aj atraktívne témy. Oba vám môžu dať štart do formy pomocou vášho formulára a každý z nich je možné zmeniť podľa vašich potrieb.
V tomto tutoriále vyberieme možnosť Prázdne, aby sme mohli ľahko vysvetliť prvky, ktoré použijete pre svoj vlastný formulár.
Vytvorte si formulár
Tu sú základy vášho nového formulára Google Forms, od pomenovania formulára až po pridanie otázok.
Zadajte meno a titul
Prvá vec, ktorú by ste mali s novým formulárom urobiť, je pomenovanie a názov. Všimnite si, že názov, ktorý zobrazujete v samotnom formulári, sa môže líšiť od názvu, ktorý mu dáte. To je výhodné, ak chcete vytvoriť rôzne verzie rovnakého typu formulára.
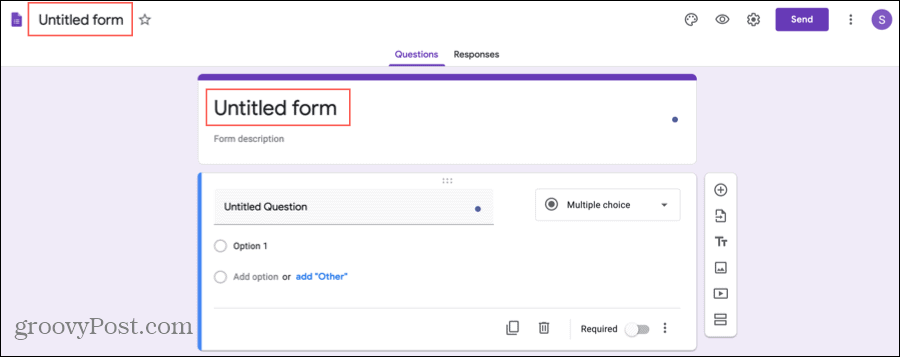
Názov formulára je v ľavej hornej časti obrazovky a nadpis v hornej časti formulára. Kliknite na jednotlivé oblasti a zadajte názov a titul, ktorý chcete použiť.
Voliteľne môžete do formulára pod nadpisom pridať popis.
Pridajte svoje otázky
Podstatou vášho formulára sú jeho otázky a Google Forms vám dáva flexibilitu s typmi otázok, ktoré môžete použiť. Kliknite na ikonu znamienko plus na malom bočnom paneli na pridanie každej otázky a pomocou rozbaľovacieho poľa v pravom hornom rohu otázky vyberte typ.
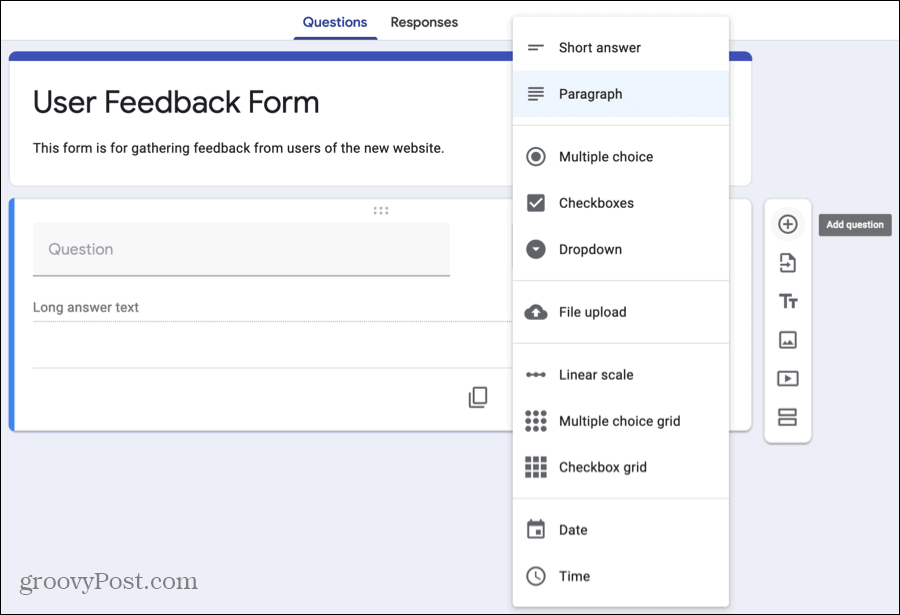
Tu sú typy otázok, z ktorých si môžete vybrať:
- Stručná odpoveď: Tento typ otázky použite, keď vašim respondentom stačí zadať niekoľko slov. Je to ideálne meno alebo e-mailová adresa.
- Odsek: Tento typ používajte, keď hľadáte dlhšie odpovede od svojich respondentov. To je dobré pre názory alebo vysvetlenie.
- Viacero možností: Tento typ otázky použite pre svojich respondentov na výber iba jednej odpovede zo zoznamu možností. Môžete uviesť „Iné“ ako možnosť pre respondentov na zadanie krátkej odpovede.
- Začiarkavacie políčka: Tento typ použite, aby si respondenti vybrali jeden alebo viac odpovede zo zoznamu. Aj pre tento typ môžete zahrnúť možnosť „Iné“.
- Rozbaľovacia ponuka: Podobne ako pri výbere z viacerých možností, použite toto pre svojich respondentov na výber iba jednej odpovede zo zoznamu. Tento typ je kompaktnejší a nemá možnosť „Iné“.
- Nahranie súboru: Aj keď to nie je technicky typ otázky, umožňuje to vašim respondentom nahrať súbor, napríklad dokument alebo obrázok.
- Lineárna mierka: Tento typ otázky použite pre svojich respondentov na ohodnotenie vašej otázky na stupnici od jednej (alebo nuly) do 10. To je ideálne riešenie pre hodnotenie služby alebo produktu.
- Mriežka s viacerými možnosťami: Tento typ použite pre respondentov na výber jednej odpovede na riadok z viacerých stĺpcov. Toto je dobrá alternatíva k lineárnej stupnici, ak máte veľa položiek na ohodnotenie.
- Mriežka začiarkavacieho políčka: Podobne ako v tabuľke s viacerými možnosťami, použite túto pre svojich respondentov na výber alebo viac odpovede na riadok. Tento typ funguje dobre pri otázkach týkajúcich sa atribútov produktu, ako je farba, veľkosť a štýl.
- Dátum: Tento typ otázky použite, ak chcete mať schôdzku od svojich respondentov. Môžete zahrnúť rok alebo čas, kedy ste vytvorili otázku.
- Čas: Tento typ otázky použite, ak chcete mať čas od svojich respondentov. Môžete si vybrať z konkrétnej dennej doby alebo trvania.
Pretože je každý typ otázky jedinečný, po výbere typu z rozbaľovacieho poľa sa budú podrobnosti, ktoré pridáte ďalej, líšiť. Napríklad ak vyberiete otázku s výberom viacerých možností, pridáte zoznam možností, ale pre mriežku s výberom viacerých možností zadáte voľby pre riadky spolu s menovkami pre stĺpce.
Prispôsobte si svoje otázky
Aj keď vyššie uvedené typy otázok majú svoje vlastné prvky, existuje niekoľko možností, ktoré môžete pre každú otázku použiť, ako uznáte za vhodné.
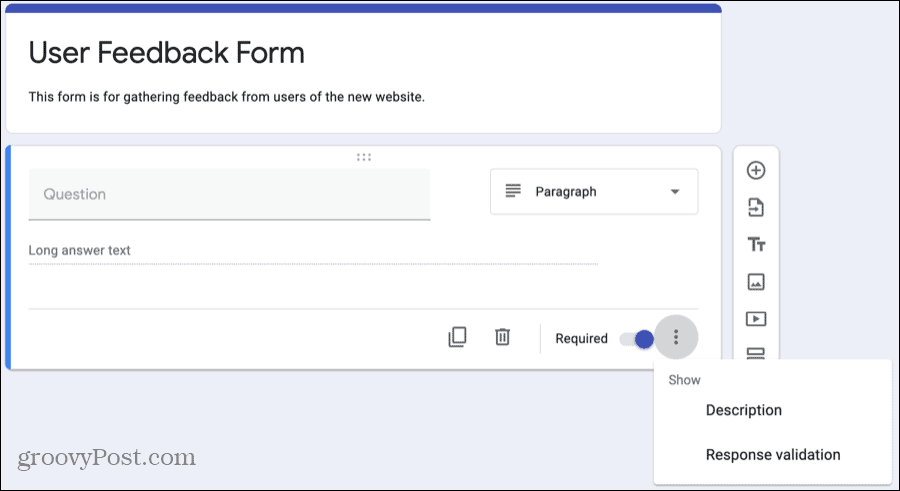
- Duplikát: Ak chcete ľahko replikovať otázku s malými úpravami, stlačte Duplikát tlačidlo skopírujte a vykonajte zmeny.
- Odstrániť: Ak chcete odstrániť otázku, kliknite na ikonu Odstrániť tlačidlo (odpadkový kôš).
- Požadovaný: Na otázku Požadovaný, zapnite tento prepínač. Ak respondent na otázku neodpovie, nebude môcť odoslať váš formulár. Ak to povolíte, vedľa otázky sa zobrazí červená hviezdička.
- Viac možností: Vpravo od položky Požadované pre každú otázku je tlačidlo pre Viac možností (tri bodky). Tieto položky sa tiež líšia podľa typu otázky, ale môžu vám pomôcť pohnúť smerom k následným otázkam, zamiešať poradie odpovedí alebo overiť odpovede. Nezabudnite si tieto typy otázok skontrolovať.
Dajte svojmu formuláru tému alebo farbu
Ak použijete šablónu, vo formulári bude miesto, ktoré môžete podľa potreby upraviť. A ak začnete s voľbou Prázdne, možno budete chcieť vyplniť formulár. Našťastie môžete pridať obrázok, zvoliť farbu a zvoliť štýl písma.
V hornej časti formulára kliknite na Prispôsobte si tému tlačidlo (ikona palety).
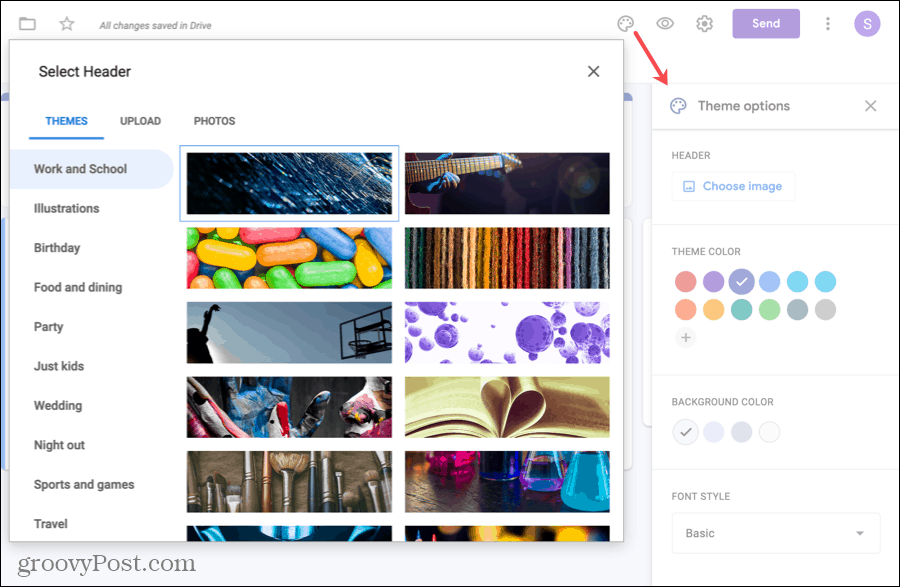
Ak chcete vybrať z ďalších tém, ako napríklad šport, svadba alebo cestovanie, alebo pridať vlastnú fotografiu, kliknite na ikonu Vyberte Obrázok. Vyberte jednu z kariet v hornej časti pre položky Motívy, Nahrať alebo Fotografie.
Ak chcete zmeniť farebnú schému, začnite výberom a Farba témy alebo kliknite na ikonu znamienko plus pre vlastnú farbu. Po výbere farby motívu sa zobrazí ikona Farba pozadia možnosti sa upravia tak, aby zodpovedali.
Ak chcete použiť iné písmo, vyberte niektorú z možností Štýl písma rozbaľovacia ponuka. V súčasnosti existujú iba štyri možnosti, ale zaoberali ste sa nimi od neformálnych po formálne.
Vyplňte a zdieľajte svoj formulár
Pri práci na formulári sa zmeny ukladajú na Disk automaticky a v hornej časti formulára sa zobrazí príslušná poznámka.
Keď ste pripravení ich zdieľať, kliknite na ikonu Pošli vpravo hore. Formulár môžete poslať e-mailom, získať naň odkaz alebo získať kód na jeho vloženie. Postupujte podľa pokynov pre možnosť, ktorú vyberiete, a váš formulár je nastavený na prijímanie odpovedí!
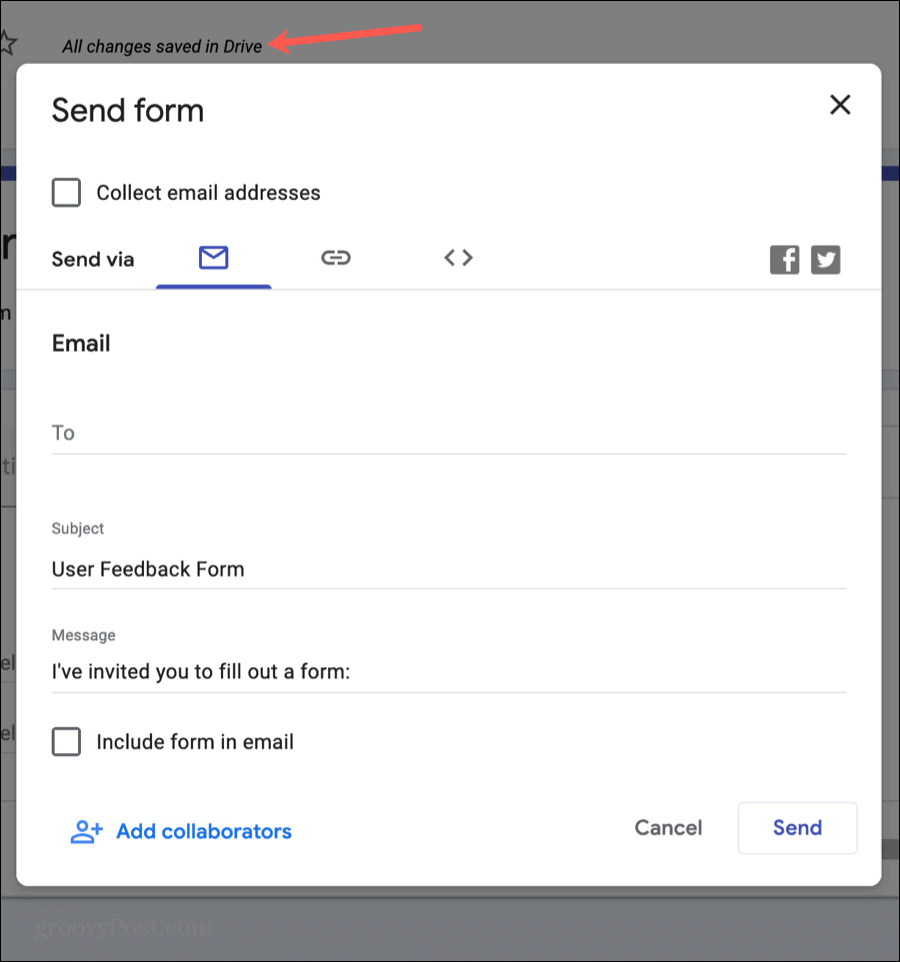
Zobraziť vaše odpovede
Kedykoľvek znova navštívte formulár a kliknite na ikonu Odpovede karta v hornej časti na zobrazenie vašich odpovedí. Na jednom praktickom mieste si môžete pozrieť zhrnutie, odpovede na konkrétne otázky alebo individuálne odpovede.
Tvorba formulárov je s formulármi Google jednoduchá
Dúfajme, že tieto základné informácie o formulároch Google vás dostanú do skvelého štartu s vašim prvým formulárom. A ak áno, zdieľajte tento návod pomocou tlačidiel dole!