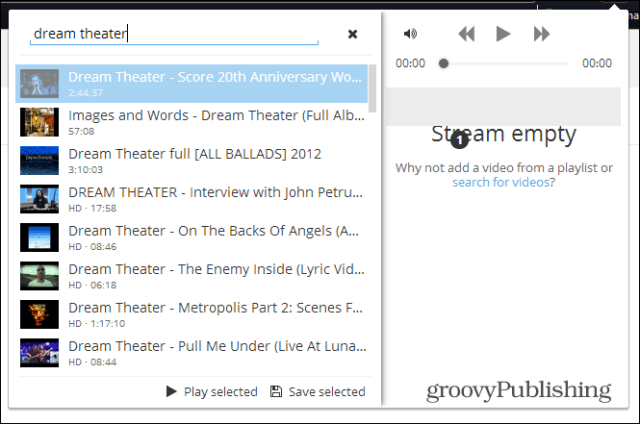Ako používať prehľad dátových kampaní na Facebooku pomocou Dátového štúdia Google: Vyšetrovateľ v sociálnych sieťach
Instagram Facebookové Reklamy Instagramové Reklamy Dátové štúdio Google Facebookové Postrehy Facebook / / September 26, 2020
 Chcete lepší spôsob vykazovania a vizualizácie údajov o kampaniach v sociálnych sieťach? Zvažovali ste Dátové štúdio Google?
Chcete lepší spôsob vykazovania a vizualizácie údajov o kampaniach v sociálnych sieťach? Zvažovali ste Dátové štúdio Google?
V tomto článku sa dozviete, ako používať Dátové štúdio Google na vytváranie prehľadov, ktoré sa ľahko aktualizujú na marketingu na vašom webe, Facebooku alebo Instagrame.
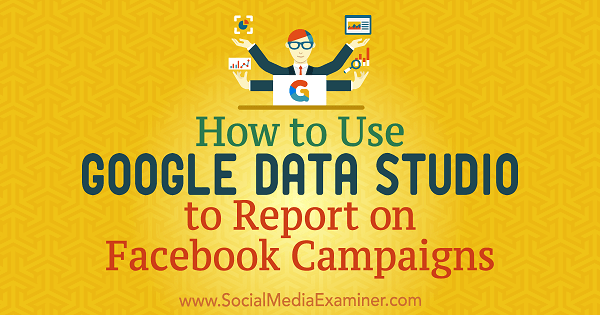
# 1: Importujte zdroje údajov do dátového štúdia Google
Dátové štúdio Google je bezplatný nástroj, ktorý vám umožňuje importovať a vizualizovať údaje a vytvárať tak ohromujúce a prehľadné prehľady. Môžete zdieľať prehľady s klientmi a členmi tímu a importovať údaje z viacerých zdrojov, aby ste získali holistický 360-stupňový pohľad na svoje digitálne aktivity.
Dátové štúdio Google pracuje s rôznymi zdrojmi údajov, ako sú napr Google Analytics; Reklamy na Facebooku, Instagrame a Google; a akýkoľvek iný zdroj, o ktorom si myslíte, že ponúka dáta, takže sú nevyhnutné pre malé aj veľké podniky.
Prvá vec, ktorú musíte urobiť, je import údajov do aplikácie Google Data Studio.
„Konektory“ sú mechanizmy, prostredníctvom ktorých platforma nadväzuje spojenia s konkrétnymi typmi údajov (napríklad Google Analytics). Môžeš importujte tri rôzne typy konektorov: konektory Google, konektory partnerov a konektory otvoreného zdroja.
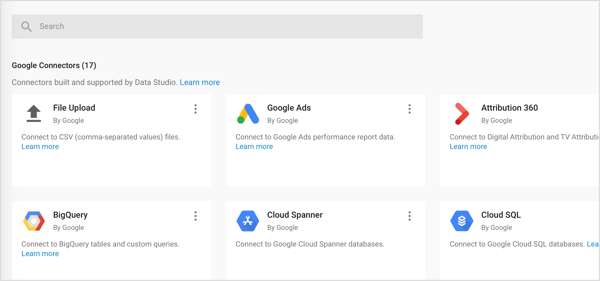
Importujte údaje služby Google Analytics
Pretože Google Analytics a Google Data Studio sú oba produkty spoločnosti Google, dochádza k bezproblémovému prenosu údajov zo zdroja (Google Analytics) na platformu prehľadov (Google Data Studio).
Ak chcete získať prístup k údajom Google Analytics z Google Data Studio, musíte: vytvorte zdroj údajov s požadovanými údajmi. Robiť to, otvorte Dátové štúdio Googlea naľavo, kliknite na kartu Zdroje údajov. Potom kliknite na tlačidlo + vpravo.
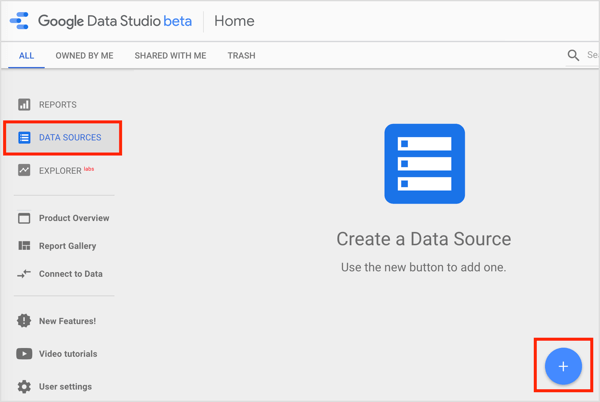
Na nasledujúcej stránke posunúť nadol a vyberte Google Analytics.
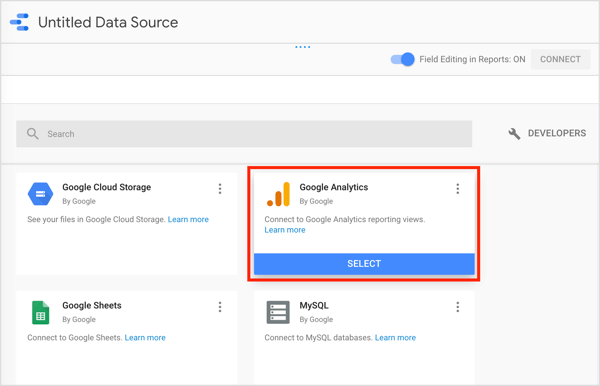
Potom vyberte účet, vlastníctvo a zobrazenie Google Analytics, ktoré chcete použiť a kliknite na Pripojiť.
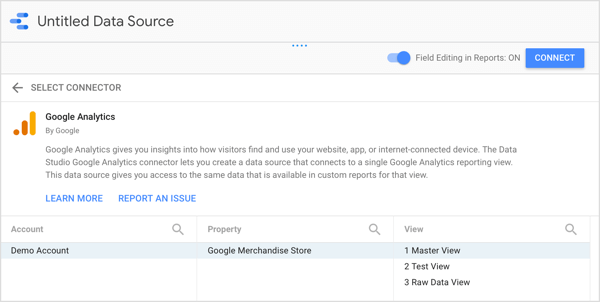
Po kliknutí na Pripojiť sa zobrazí panel polí, ktorý obsahuje dimenzie a metriky z vášho zdroja údajov.
Importujte údaje z Facebooku, Instagramu a ďalších údajov, ktoré nepochádzajú od spoločnosti Google
Čo sa stane, keď informácie, ktoré vás zaujímajú, pochádzajú zo zdrojov mimo Google? Môže to byť tak, ak chcete vyhodnotiť reklamy na Facebooku / Instagrame alebo svoju stránku na Facebooku pomocou služby Facebook Insights.
Aj keď Facebook nie je vlastníctvom spoločnosti Google, umožňuje vám to exportujte údaje služby Facebook Insights. Potom môžete zobraziť analytické údaje Facebooku v Tabuľkách Google. Nahrajte svoje údaje z Facebooku do Tabuliek Google, a potom pomocou konektora Tabuľky Google importujte svoje údaje z Facebooku do Dátového štúdia Google.
Problém tohto prístupu je, že môže byť časovo náročný. Budete musieť ručne exportovať údaje z Facebooku a importovať ich do prehľadov Tabuliek Google, ktoré chcete analyzovať v Dátovom štúdiu.
Prípadne môžete používať konektory partnerov vytvorené partnermi spoločnosti Google. Tieto konektory vám umožňujú pripojiť niekoľko dátových zdrojov k Dátovému štúdiu Google. Môžete to dosiahnuť napríklad tak, že vám poskytneme šablónu Tabuliek Google, ktorá to urobí načítať údaje z rôznych zdrojov a automaticky ich aktualizovať. Tabuľka Google je pripojená k Dátovému štúdiu Google a umožňuje vám prístup k automaticky aktualizovanému prehľadu s rôznymi zdrojmi údajov.
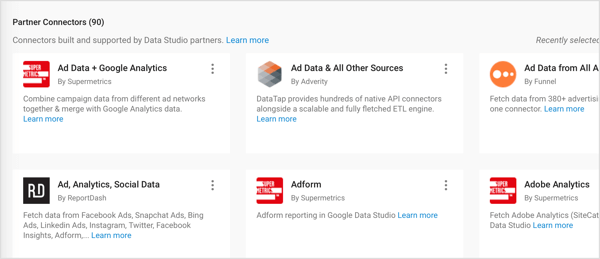
# 2: Vytvorte svoj prvý prehľad v Dátovom štúdiu Google
Po pripojení zdroja údajov k Dátovému štúdiu Google ste pripravení vytvorte svoju prvú správu. Môžeš upravte zdroje údajov v tomto pracovnom postupe tak, aby ste vytvorili prehľad o kampaniach na Facebooku alebo Instagrame.
Prehľady v Dátovom štúdiu Google nie sú typickými tabuľkami a grafmi, ktoré ste zvyknutí vidieť. Vďaka nekonečným možnostiam prispôsobenia môžete správy šité na mieru vašim konkrétnym potrebám a rozprávajte svoj príbeh jedinečným vizuálnym spôsobom.
Ak zistíte, že počet možností je ohromujúci, poskytuje to spoločnosť Google a komunita Dátového štúdia Google vopred pripravené šablóny môžete začať s.
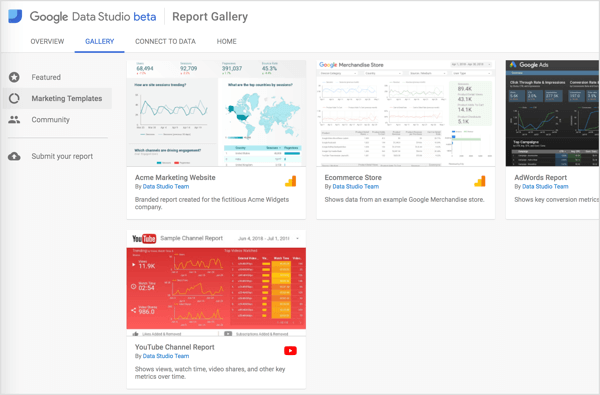
Vytvorte nový prehľad od začiatku
Ak chcete vytvoriť nový prehľad od začiatku, prejdite na domovskú stránku Dátového štúdia Google a kliknite na položku Spustiť nový prehľad na karte Správa.
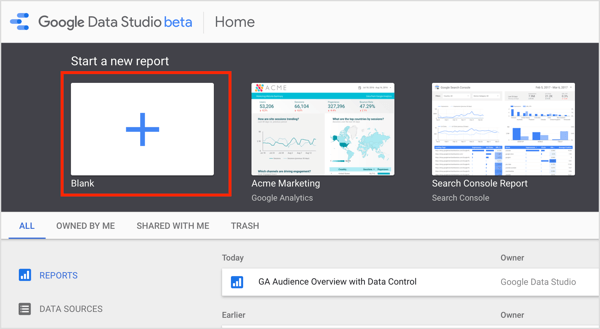
Na nasledujúcej stránke vyberte zdroj údajov vpravo a kliknite na položku Pridať do prehľadu vo vyskakovacom okne. Potom zadajte názov prehľadu v hornej časti stránky.
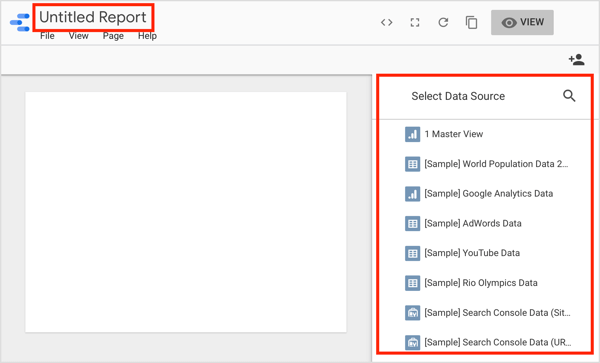
Práca zo šablóny
Ak radšej pracujete z vopred pripravenej šablóny, kliknite na šablónu, ktorú chcete použiť na domovskej stránke Dátového štúdia Google. Na nasledujúcej stránke kliknite na Použiť šablónu.
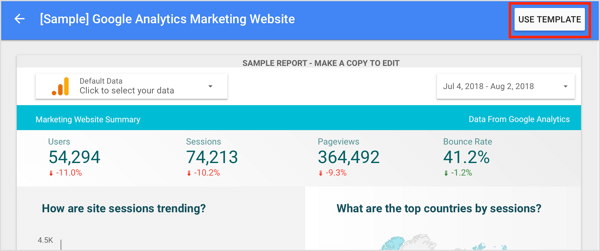
V dialógovom okne Vytvoriť nový prehľad vyberte zdroj údajov z rozbaľovacej ponuky vpravo a kliknite na Vytvoriť prehľad. Dátové štúdio potom nahradí údaje šablóny vašimi údajmi.
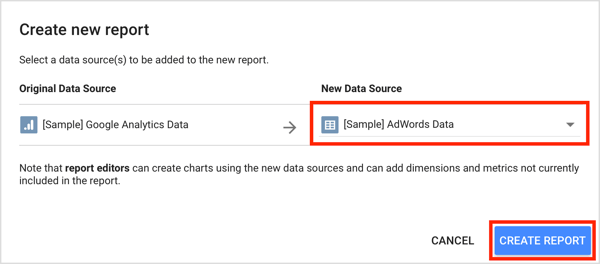
Odtiaľto môžete nový prázdny prehľad alebo šablónu prispôsobiť tak, aby vyhovovali vašim obchodným potrebám. Zvyšok tohto článku vám ukáže, ako na to.
# 3: Pridajte do svojej správy grafy a tabuľky
Dátové štúdio ponúka množstvo nástrojov, ktoré môžete použiť na prispôsobenie svojich prehľadov. Na paneli s nástrojmi v hornej časti prehľadu nájdete ikony, pomocou ktorých môžete pridávať rôzne typy grafov a tabuliek. Zľava doprava sú to:
- Časové rady
- Stĺpcový graf
- Kombinovaný graf
- Koláčový graf
- Tabuľka
- Geografická mapa
- Výsledková listina
- Bodový graf
- Bullet Chart
- Plošný graf
- Kontingenčná tabuľka
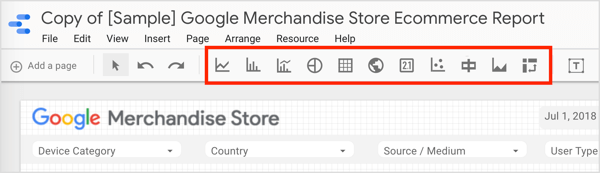
Väčšina grafov ponúka na výber rôzne členenia v závislosti od dimenzií, ktoré vás zaujímajú. Všetky obvyklé funkcie tabuľky, ako sú kontingenčné tabuľky, sa vytvárajú ľahko.
Ak chcete pridať graf alebo tabuľku, kliknite na ikonu prvku, ktorý chcete vytvoriť. Potom nakresliť políčko voblasť správy, ktorá bude hostiteľom grafu. Dátové štúdio Google potom pridá do prehľadu graf alebo tabuľku a automaticky vyberie dimenziu a metriku. Tieto nastavenia môžete prispôsobiť podľa popisu v nasledujúcej časti.
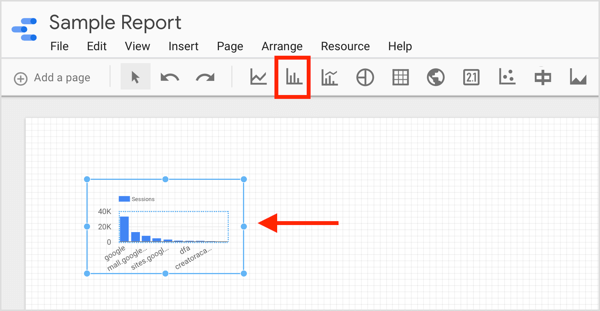
Tip: Ak chcete poskytnúť hĺbkovú analýzu rôznych aspektov vášho prehľadu, môžete vytvoriť viacstránkový prehľad. To pridať novú stránku k tvojej správe, kliknite na možnosť Pridať stránku v ľavom hornom rohu.
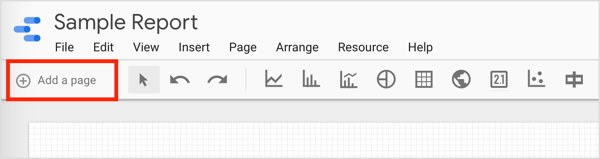
# 4: Prispôsobte dimenzie a metriky pre komponenty vo svojom prehľade
V prehľadoch môžete použiť dva typy parametrov: dimenzie a metriky. Metriky sú kvantitatívne údaje, ako napríklad počet kliknutí alebo celková cena alebo CTZ. Dimenzie sú kategórie, ktoré definujú metriky vo vzťahu k nim. Populárne možnosti dimenzie sú deň / kampaň / zariadenie.
Môžete sa rozhodnúť agregovať metriky pomocou rôznych metód (SUM, PRIEMER, POČET, POČET DISTINCT, MIN, MAX) a zobraziť metriky rôzne na základe toho, čo by ste chceli vidieť v prehľade. Pre ilustráciu vyberte Percento z celkového počtu a uvidíte, ako každá dimenzia prispela k spoločnému cieľu.
Ak chcete zobraziť dimenziu a metriku pre komponent vo svojom prehľade, kliknite navyberte komponent ako je uvedená tabuľka.
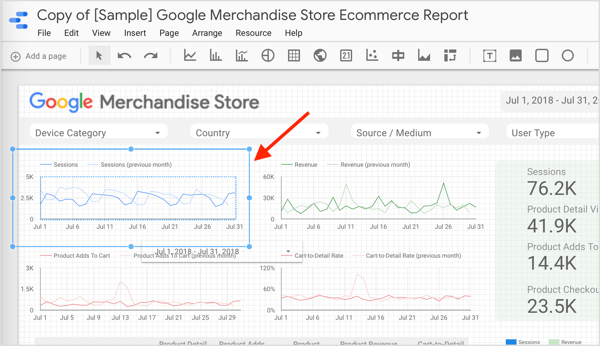
Na pravej strane obrazovky sa otvorí panel vlastností komponentu. Kliknite na kartu Údaje do zobraziť dimenziu a metriku pre komponent, ktorý ste vybrali.
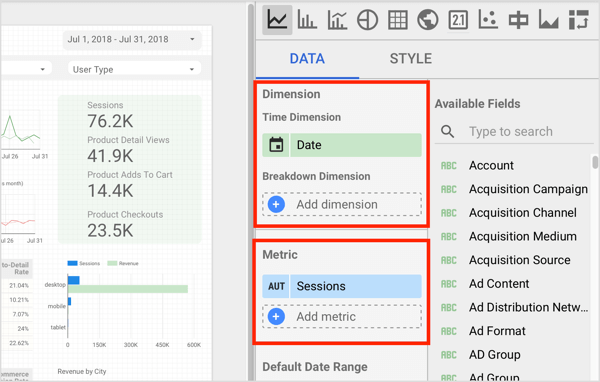
Ak chcete zmeniť dimenziu pre vybraný komponent, kliknite na aktuálnu dimenziu (Napríklad dátum) a Data Studio zobrazia zoznam vhodných polí. Teraz vyberte dimenziu, pre ktorú chcete vytvoriť prehľad.
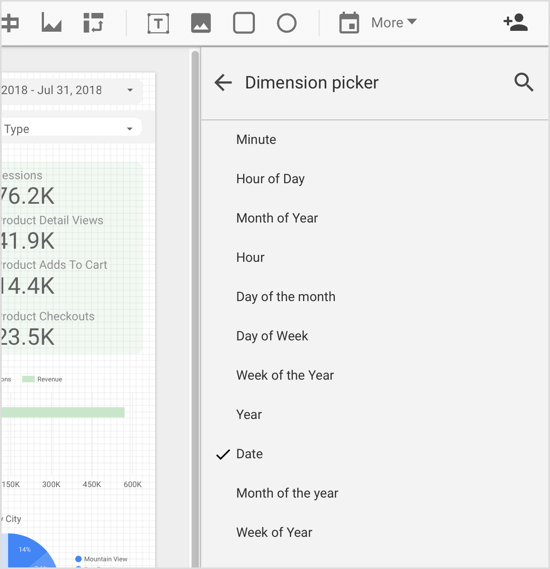
Môžeš zmeniť použitú metriku pre vybraný komponent podobným spôsobom. Kliknutím na metriku zobrazíte zoznam vhodných polí vybrať si z.
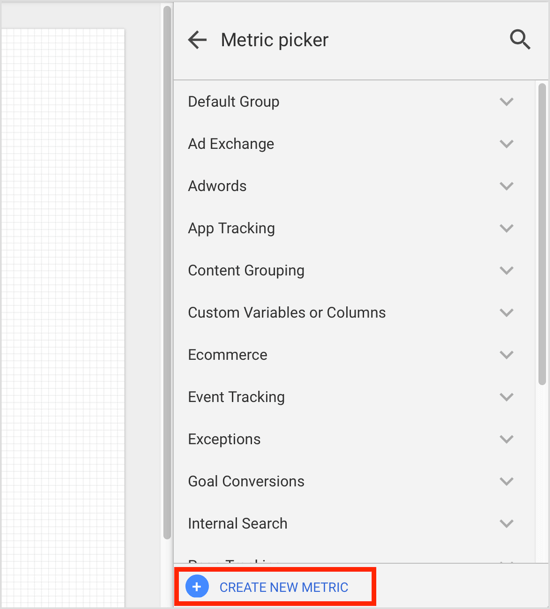
Ak metrika, ktorú chcete použiť, v predvolenom nastavení neexistuje, môžete vytvoriť metriku ako vypočítané pole. Robiť to, kliknite na položku Vytvoriť novú metriku v dolnej časti nástroja na výber metrík (ako je uvedené vyššie).
Striedavo prejdite na hlavnú stránku Dátového štúdia Google, kliknite na kartu Zdroje údajova vyberte zdroj údajov. Na nasledujúcej stránke kliknite na Pridať pole v pravom hornom rohu.
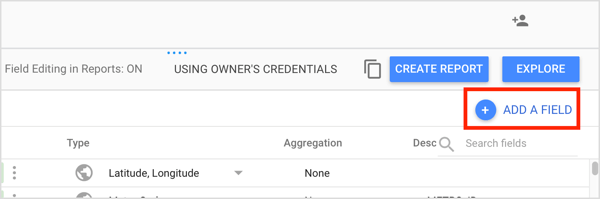
Teraz zadajte názov poľa a zostavte si vzorecv poli Formula.
Existuje niekoľko vecí, ktoré môžete urobiť s vlastným poľom. Najzákladnejším z nich je na matematické výpočty použiť existujúce numerické polia. Môžete tiež použiť funkcie na vytvorenie pokročilých vypočítaných polí a zahrňte parametre, ako je čas a poloha. Alebo môžete vytvárať CASE príkazypoužívať podmienenú logiku (if / then / else) na určenie hodnôt poľa.
Získajte marketingové školenie YouTube - online!

Chcete zlepšiť svoje zapojenie a predaj pomocou YouTube? Potom sa pripojte k najväčšiemu a najlepšiemu zhromaždeniu marketingových odborníkov na YouTube, keď zdieľajú svoje osvedčené stratégie. Dostanete podrobné živé pokyny zamerané na Stratégia YouTube, tvorba videa a reklamy YouTube. Staňte sa marketingovým hrdinom YouTube pre svoju spoločnosť a klientov pri implementácii stratégií, ktoré majú osvedčené výsledky. Toto je živé školiace podujatie online od vašich priateľov v Social Media Examiner.
KLIKNUTÍM SEM PRE PODROBNOSTI - VÝPREDAJ UKONČÍ 22. SEPTEMBRA!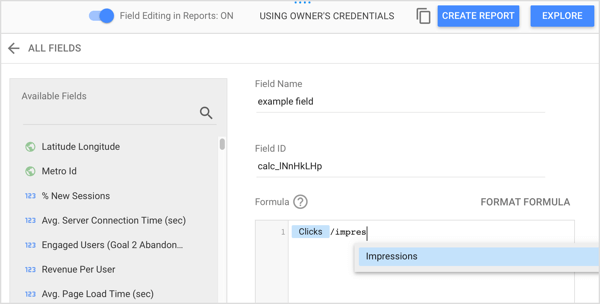
Po dokončení nastavenia vypočítaného poľa kliknite na Uložiť. Teraz môžete vo svojom prehľade použiť toto nové pole.
# 5: Upravte rozloženie a tému prehľadu
Ak v prehľade nie je vybratý žiadny komponent, na pravom paneli sa zobrazí karta Rozloženie a motív. Možnosti na týchto kartách určujú spôsob zobrazenia prehľadu.
Na karte Rozloženie môžete vyladiť aspekty prehľadu, napríklad režim zobrazenia a veľkosť plátna. V časti Režim zobrazenia môžete ovládajte viditeľnosť hlavičky prehľadu, kde sa zobrazujú ovládacie prvky stránky, a spôsob zobrazenia prehľadu v okne prehliadača.
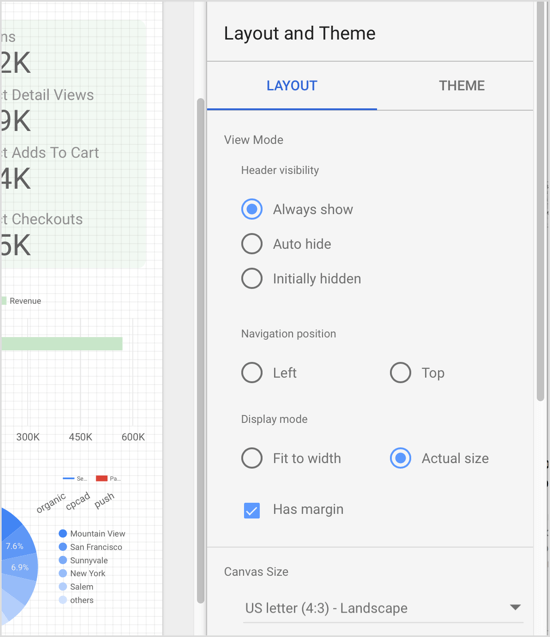
Veľkosť plátna vám umožní vyberte z predvolených veľkostíalebozadajte svoje vlastné dimenzie.
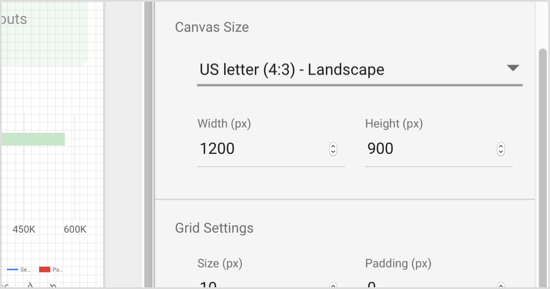
Na karte Téma môžete vyberte si z rôznych tém (tmavá / svetlá) ktoré riadia spôsob zobrazenia vašej správy a tiež vyberte farebnú paletu a písma použité vo vašej správe.
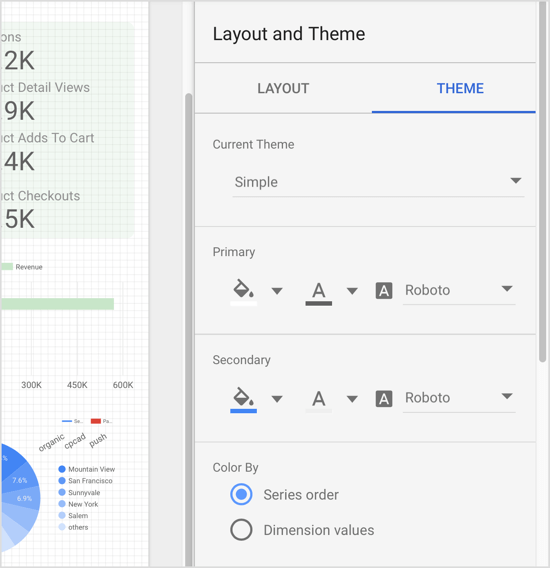
Tip: Použite prepínač Zobraziť / Upraviť v pravom hornom rohu stránky na prepínať medzi režimom Zobraziť a Upraviť. Režim úprav umožňuje upravovať prehľad a režim Zobraziť umožňuje zobraziť ukážku toho, čo ostatní uvidia pri prezeraní prehľadu.
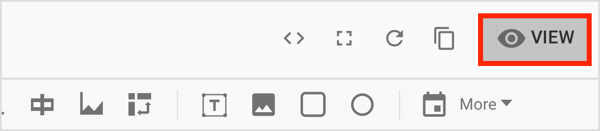
# 6: Filtrujte údaje vo svojom prehľade pre kampane na Facebooku
Do prehľadov môžete samozrejme importovať obrázky a tvary, ale najdôležitejšími funkciami sú filtre a rozsahy dátumov, ktoré vám umožňujú spresniť údaje, ktoré sa v prehľade zobrazia.
Pridajte ovládacie prvky filtra a rozsahu dátumov
Najprv sa pozrime na ovládacie prvky filtra a ovládacie prvky rozsahu dátumov. Ak používatelia vyberte ovládací prvok filtra pri prezeraní vašej správy pozrite si zoznam možností, ktoré ovládajú údaje zobrazené v prehľade.
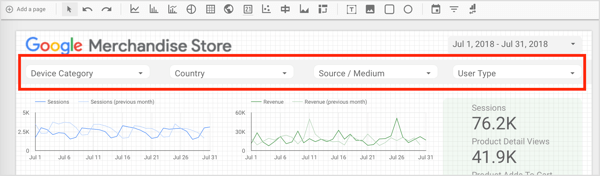
Na preukázanie, že ak je parametrom filtra kategória zariadenia, môže používateľ izolovať konkrétne zariadenie alebo kombináciu zariadení.
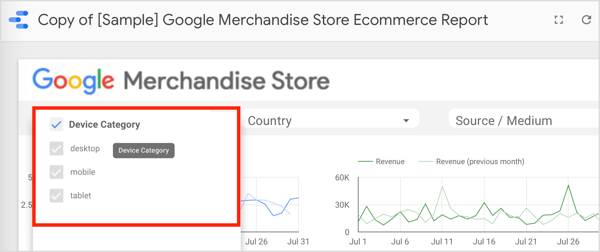
Podobný ako filtre je koncept ovládacích prvkov rozsahu dátumov, pomocou ktorých môžete ovládať časové obdobie, na ktoré sa chcete zamerať. Táto funkcia je obzvlášť užitočná, ak máte prebiehajúcu kampaň a potrebujete vytvárať mesačné prehľady. Ak ty do prehľadu zahrňte ovládací prvok rozsahu dátumov a nastavte ho na požadovaný mesiac, vaša správa bude zobraziť iba údaje za vybrané časové obdobie.
Filtre a ovládacie prvky rozsahu dátumov môžete nastaviť na úrovni stránky alebo prehľadu. Štandardne fungujú na úrovni stránky. Ak chceš zmeniť na úroveň prehľadu, kliknite pravým tlačidlom myši na ovládací prvok a vyberte príslušnú možnosť pri úprave správy.
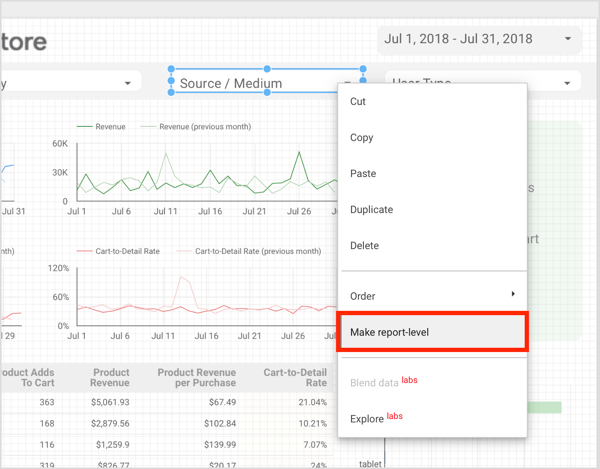
To pridať ovládací prvok rozsahu dátumov k tvojej správe, kliknite na nástroj Rozsah dátumov na paneli nástrojov a nakresliť políčko voblasť grafu, kam chcete pridať ovládací prvok. Potom vyberte predvolené obdobie na paneli vlastností.
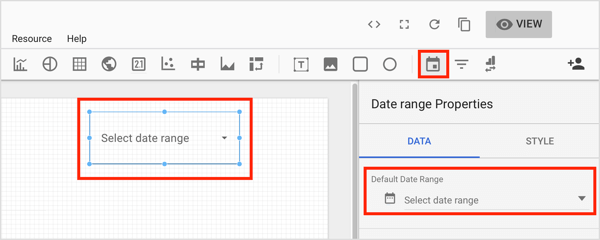
To pridať ovládací prvok filtra k tvojej správe, kliknite na tlačidlo Ovládanie filtra na paneli nástrojov a nakreslite políčko, kde sa má tento ovládací prvok zobraziť na vašu správu. Potom použite panel vlastností na nakonfigurujte nastavenia ovládacieho prvku filtra.
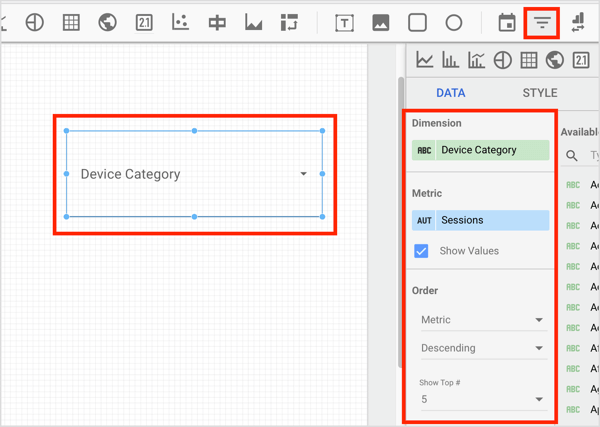
Pridajte filter
Teraz sa pozrime, ako na to vytvárať filtre so správcom filtra.
Predpokladajme, že sa snažíte vytvoriť prehľad o kampani na Facebooku, ktorý sa skladá zo šiestich rôznych kampaní: dvoch Reach kampane, jedna kampaň katalógov produktov, konverzná kampaň, jedna nedynamická kampaň konverzií a dve zobrazenia videa kampaní. Musíte vytvoriť prehľad o kampani ako celku, ale aj prehľady Konverzie - dosah - zhliadnutia videa ako kategórie a každá kampaň samostatne.
Ako to urobíte, keď je zdrojom údajov reklamný účet s viacerými ďalšími kampaňami kontaminujúcimi vaše údaje? Ovládacie prvky rozsahu dátumov nebudú stačiť, pretože v rovnakom období môžete mať rôzne aktívne projekty. Musíte urobiť vyfiltrujte požadované údaje, aby prehľad obsahoval iba tieto údaje.
Ak chcete filtrovať údaje a vytvárať skupiny, ktoré môžete použiť, kliknite na Zdroj na paneli s ponukami a vyberte Spravovať filtre z rozbaľovacej ponuky.
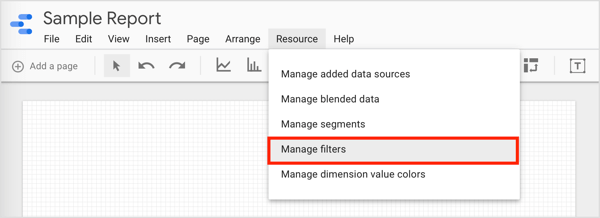
Na nasledujúcej stránke kliknite na Pridať filter.
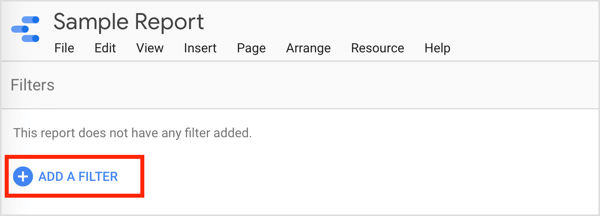
Na stránke Vytvoriť filter pomenujte túto skupinu údajov a vyberte parametre, ktoré budú filtrovať požadovaný výsledok. Kliknutím na ALEBO alebo A pridajte parametre podľa potreby.
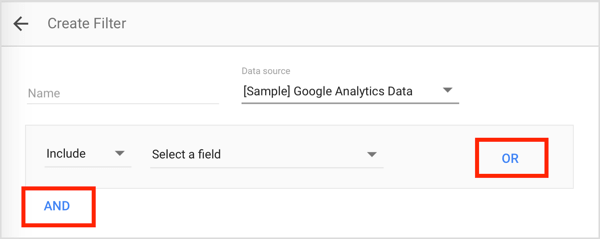
V tomto príklade potrebujete štyri skupiny filtrov: jednu skupinu pre kampane s konverziou, jednu pre kampane s prehľadom videa, jednu pre kampane s dosahom a jednu pre celú aktivitu.
Pomenujte prvú skupinu Konverzie, a v parametroch, na ktorých bude skupina založená, zadajte ID kampane pre každú kampaň s konverziou. Použite funkciu OR do kombinovať rôzne kampane. Keď skončíte, uložte filter.
Tento postup opakujte pre ďalšie skupiny a zahrnúť ID kampaní do každej skupiny. Ak chcete zúžiť rozsah, môžete použiť operátor AND namiesto operátora OR.
Teraz môžeš použiť tento filter na akýkoľvek graf, prehľad skóre alebo tabuľku prajete si. Jednoducho kliknite na prvok, s ktorým chcete spojiť konkrétny filter. Potom z panela vlastností komponentu kliknite na možnosť Pridať filter na karte Údaje.
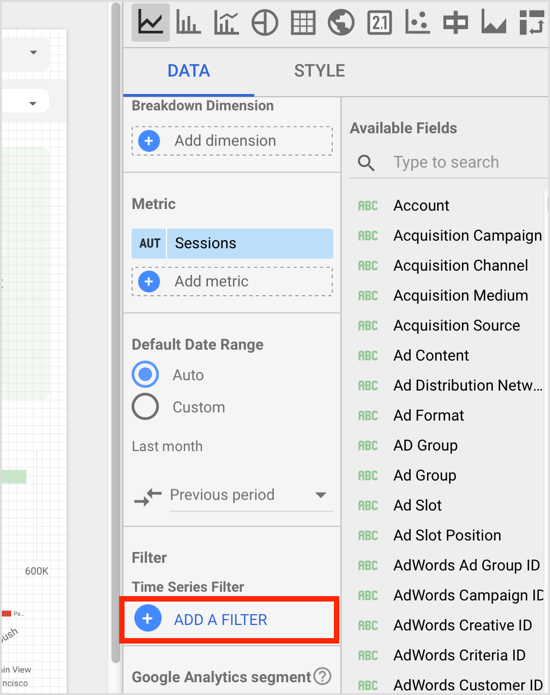
Potom vyberte požadovaný filterz výberu filtra. Teraz bude vybraný komponent zobrazovať iba údaje, ktoré korelujú s týmto filtrom.
# 7: Zmiešajte viac zdrojov údajov
Jednou z mnohých výhod Dátového štúdia Google je schopnosť kombinovať alebo kombinovať viac zdrojov údajov. To je užitočné, ak sa chcete odkloniť od segmentovaného prístupu k analýze svojich digitálnych aktivít; integrujte viac zdrojov údajov a získate holistický a jednotný pohľad na svoju online prítomnosť.
To údaje o zmesi z rôznych zdrojov údajov, vyberte komponent vo svojej správe a potom na karte Údaje kliknite na Zmiešať údaje napravo.
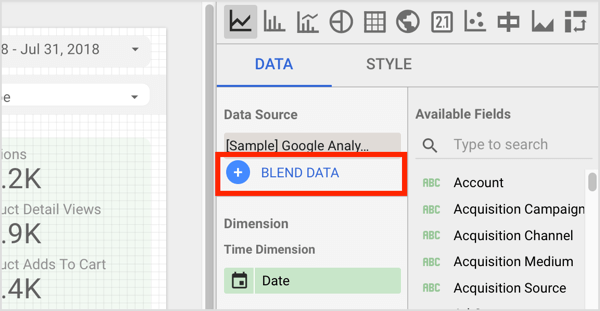
Potom vyberte ďalší zdroj údajov a spôsob pripojenia zdrojov údajov.
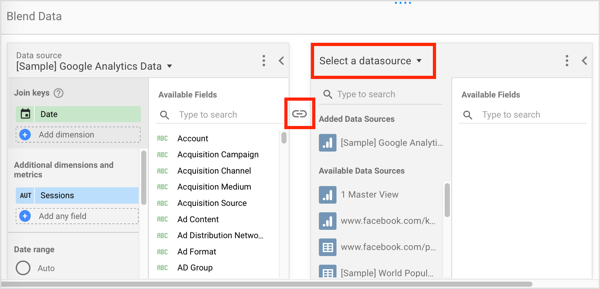
Schopnosť dátového štúdia Google kombinovať zdroje údajov otvára nové možnosti pre firmy všetkých veľkostí. Kombinácia rôznych zdrojov údajov vám skôr poskytne lepší obraz o tom, kde stojí vaše podnikanie než pri pohľade na rôzne segmentované prehľady z rôznych médií, čo vám dáva úzky hlúposť vyhliadka.
# 8: Zdieľajte svoju správu s členmi tímu alebo klientmi
Zdieľanie správy s členmi tímu alebo klientmi je jednoduché. Jednoducho prejdite do režimu zobrazenia a kliknite na ikonu Zdieľať tento prehľad v pravom hornom rohu.
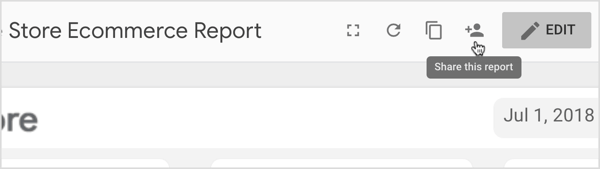
Vo vyskakovacom okne vyberte, ako chcete správu zdieľať. Máte dve možnosti: zadajte mená alebo e-mailové adresy príjemcovalebo získajte zdieľateľný odkaz na distribúciu.
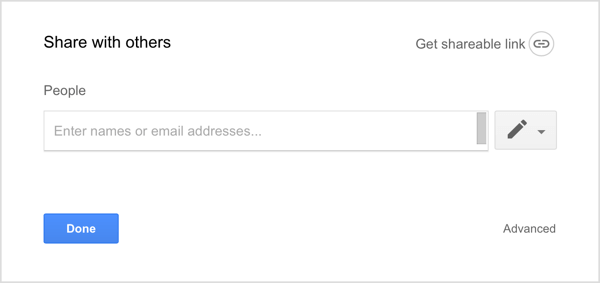
V obidvoch prípadoch musíte rozhodnúť, či príjemcovia budú môcť prehľad iba prezerať alebo prezerať a upravovať. Spravidla sa pri zdieľaní s klientmi odporúča program Can View a pri zdieľaní s členmi tímu je štandardom program Can Edit.
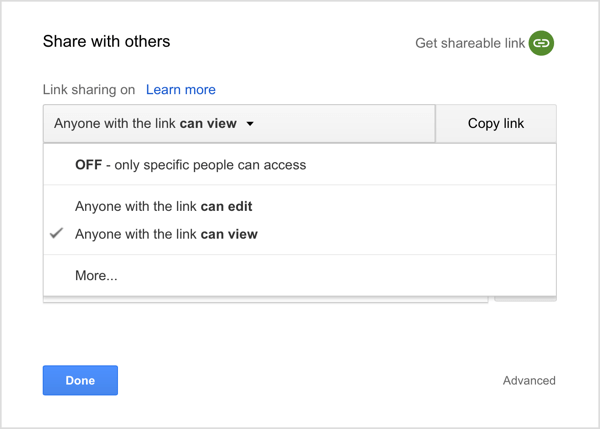
Keď vygenerujete odkaz na zdieľanie, máte tiež možnosť kliknutím na ikonu Viac upravte povolenia na zdieľanie odkazov. Dávajte pozor, aby ste sa nerozhodli zverejniť svoju správu ako verejnú na webe. Chcete obmedziť prístupové práva iba na tých, ktorí majú odkaz, pokiaľ samozrejme nechcete správu sprístupniť verejnosti.
# 9: Použite svoj prehľad ako šablónu
Po dokončení prispôsobovania prehľadu ho môžete použiť ako šablónu pre budúce prehľady.
Robiť to, otvorte prehľad, na ktorom chcete založiť nový prehľad a kliknite na ikonu Kopírovať v pravom hornom rohu. V dialógovom okne Vytvoriť nový prehľad vyberte zdroje údajov, ktoré chcete použiť a zvoľte Vytvoriť správu.
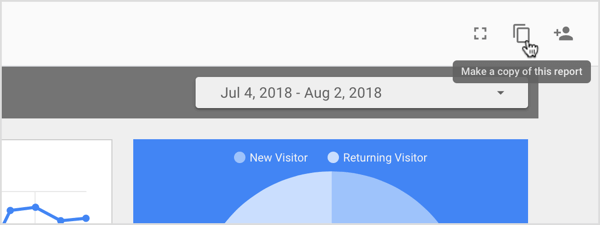
Hlásenie v reálnom čase
Vytváranie prehľadov v reálnom čase s Google Data Studio je jednoduché. Ak jednáte s klientmi, ktorí často požadujú nové správy, táto funkcia je neoceniteľná. Keď je povolená aktivita, ktorú chcete dosiahnuť, pripravte si prehľad.
Vyberte ovládací prvok rozsahu dátumov a vyberte obdobie, ktoré chcete skúmať. Ako dátum ukončenia nastavte koniec aktivity aby ste sa uistili, že do vášho prehľadu nebudú zahrnuté žiadne ďalšie údaje po tomto dátume a zdieľať správu s klientom. To je všetko. Správa sa automaticky aktualizuje údajmi v reálnom čase.
Kliknite sem, aby ste našli články a zdroje týkajúce sa reklamy na Facebooku.
Co si myslis? Používate dátové štúdio Google? Používate vopred pripravené šablóny alebo svoje reporty tvoríte úplne od začiatku? Dajte nám vedieť v komentároch nižšie.