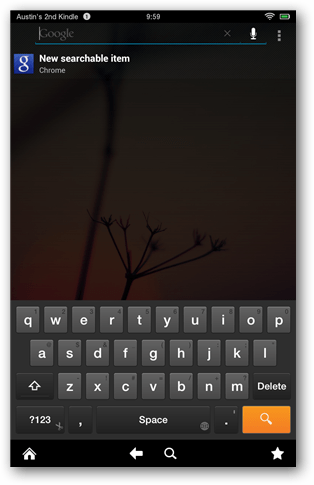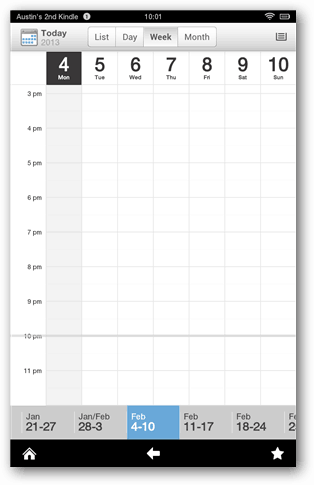Ako nainštalovať všetky aplikácie Google do Kindle Fire HD
Mobilné Roznietiť Amazonka Predstavoval Robot / / March 17, 2020
Máte Kindle Fire HD, ale cítite sa zmätení, pretože nezahŕňa aplikácie Google, ktoré fungujú na Nexus 7? Môžete ich získať na Fire HD zakorenením tabletu a postupujte podľa tohto sprievodcu.
Máte Kindle Fire HD, ale cítite sa zmätení, pretože nedokáže urobiť všetko Nexus 7 môcť? Nie je potrebné ďalšie starosti, pretože môžete nainštalovať veľa rovnakých aplikácií, ktoré dokáže Nexus, a získať niektoré z jeho funkcií. Vyžaduje si to trochu práce a nedá sa to urobiť bez zakorenenia a niekoľkých ďalších vylepšení zariadenia. Nakoniec sa však výsledky oplatia.
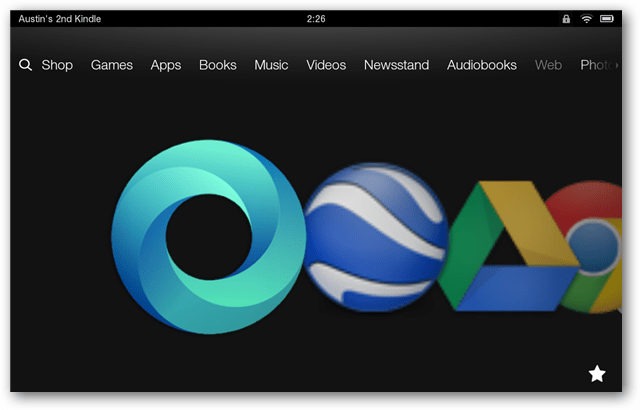
predpoklady
- Kindle Fire HD zakorenené
- Sideloading je povolený
- ES File Explorer (zahrnuté v tomto balíku / voliteľné /, ak nemáte prístup k Amazon Appstore)
- Aplikácia Google Play je nainštalovaná
Požadované stiahnutie
- Google-apps.zip [103 MB]
Akonáhle máte všetky požiadavky z cesty, je to začať. Pretože máme množstvo čitateľov z oblasti techniky a techniky, máme krátkeho a podrobného sprievodcu.
Stručný sprievodca
- Presuňte súbory .apk z priečinka 1 do adresára / system / app / na Kindle.
- Zmeňte povolenia všetkých 25 .apk súborov na rw-r– r–
- Nainštalujte súbory .apk z priečinka 2.
- Presuňte súbory .so z priečinka 3 do adresára / system / lib / na Kindle.
- Zmeňte povolenia všetkých súborov 10.so na rw- r– r–
- Reštartujte Kindle Fire HD
- Nainštalujte voliteľné aktualizácie zo zostávajúceho priečinka
- Otestujte aplikácie, aby ste sa uistili, že fungujú
- hotový
Podrobný sprievodca
Prvá vec je extrahovať zips a skopírovať priečinky zo zipsu do priečinka sťahovania na Kindle Fire HD.
Tip: Ak používate program ES File Explorer, môžete si zips stiahnuť priamo do Kindle a extrahovať tam.
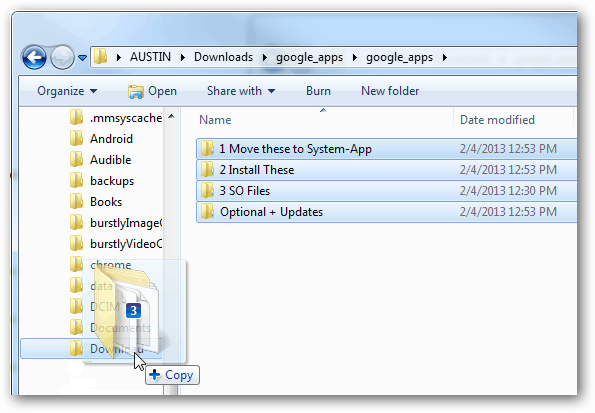
Teraz na Kindle Fire HD otvorte ES File Explorer (ESFE). Ak ste postupovali podľa nášho predchádzajúceho sprievodcu inštalácia Google Play, už viete, ako povoliť možnosti rootov v rámci ESFE. Ak nie, choďte na Nastavenia> Root Options> Zaškrtnite všetky štyri políčka.
Prvé súbory, ktoré potrebujete presunúť, sa nachádzajú v priečinku označenom „1 Presuňte ich do aplikácie System-App“. Presunutie týchto súborov na /system/app/ priečinok je presne to, čo robiť. Najjednoduchší spôsob je vybrať ich všetky a pomocou funkcie „Presunúť do“ ich umiestniť do správneho priečinka. Môžete tiež len skopírovať / vystrihnúť a prilepiť súbory APK do priečinka.
dôležité: Niektoré aplikácie z tohto prvého priečinka je možné nájsť a získať prostredníctvom Obchodu Play. Ak sú, je múdre najskôr ich tam nainštalovať. V čase písania tohto článku však majú mnohé z týchto aplikácií problémy s kompatibilitou s verziou, ktorá je momentálne k dispozícii v Obchode Play. To sa môže kedykoľvek zmeniť v závislosti od toho, ako sa aktualizujú vydania Google alebo Amazon.
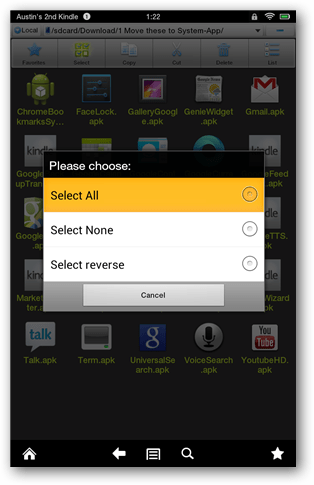
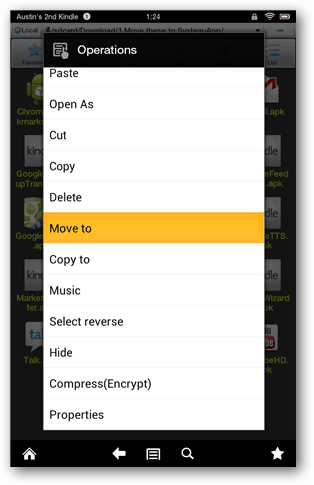
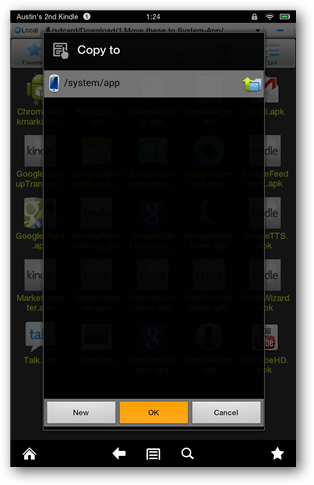
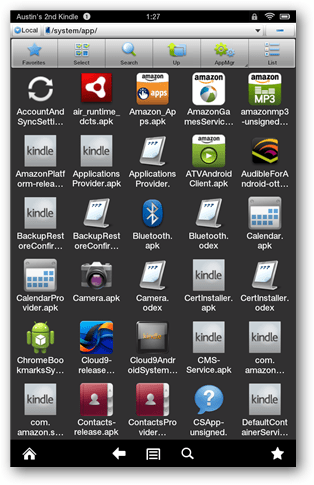
Teraz prichádza najnáročnejšia časť celého procesu. Pre všetky súbory .apk musíte zmeniť povolenia tak, aby boli:
- Užívateľ: Čítanie, Zápis
- Skupina: Čítané
- Iné: Čítaj
Nižšie je niekoľko snímok obrazovky, ale tu je zoznam v abecednom poradí každej aplikácie, ktorá potrebuje tieto povolenia (z 25 presunutých do / system / apps /)
1. ChromeBookmarksSyncAdapter.apk
2. FaceLock.apk
3. GalleryGoogle.apk
4. GenieWidget.apk
5. Gmail.apk
6. GoogleBackupTransport.apk
7. GoogleCalendarSyncAdapter.apk
8. GoogleContactsSyncAdapter.apk
9. GoogleCurrents.apk
10. GoogleFeedback.apk
11. GoogleMaps.apk
12. GooglePartnerSetup.apk
13. GoogleQuickSearchBox.apk
14. GoogleStreetView.apk
15. GoogleTTS.apk
16. MarketUpdater.apk
17. MediaUploader.apk
18. NetworkLocation.apk
19. OneTimeInitializer.apk
20. SetupWizard.apk
21. Talk.apk
22. Term.apk
23. UniversalSearch.apk
24. VoiceSearch.apk
25. YoutubeHD.apk
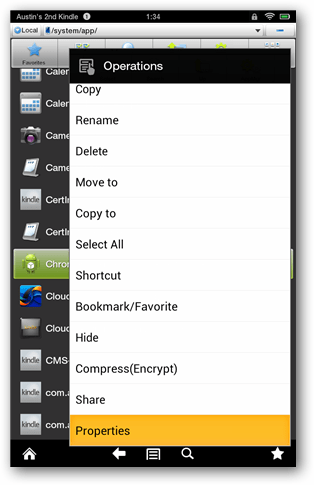
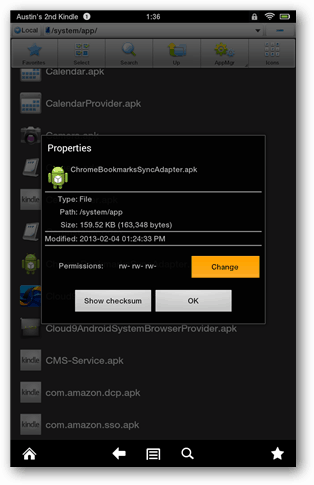
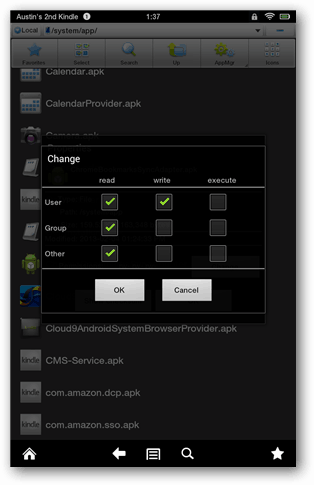
Nainštalujte všetky tri aplikácie z druhého priečinka.
- Chrome.apk
- Drive_1.1.4.12.apk
- Earth_6.2.apk
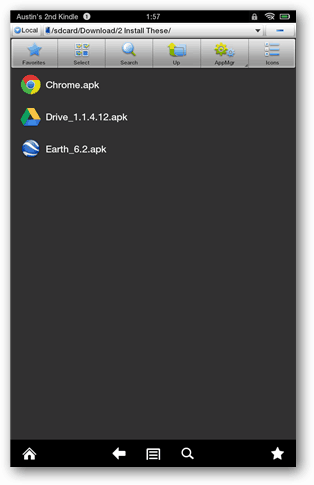
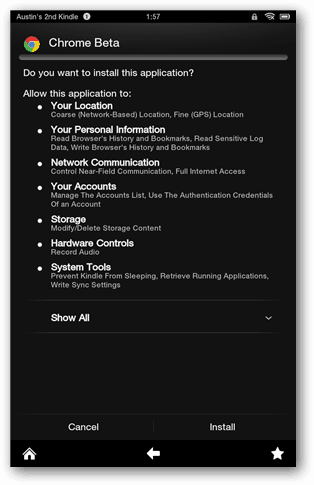
Ďalej presuňte .so súbory z tretieho priečinka do priečinka /system/lib/ adresár. Môžete to urobiť rovnakým spôsobom, ako ste predtým presunuli súbory .apk.
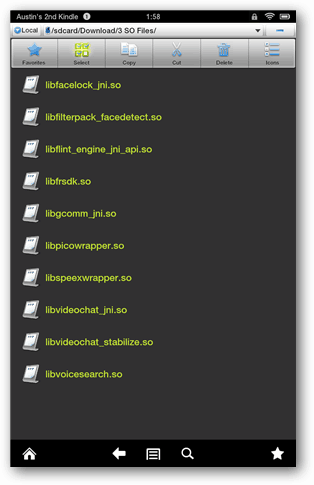
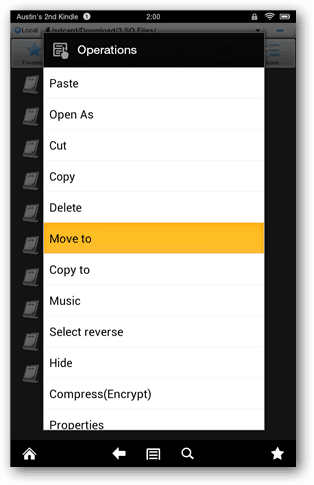
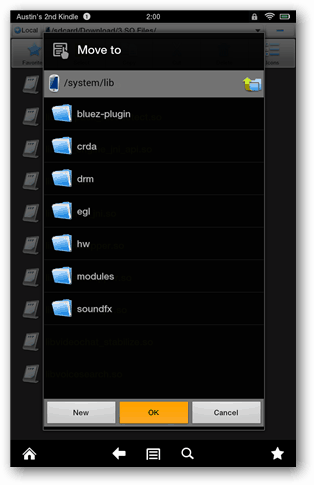
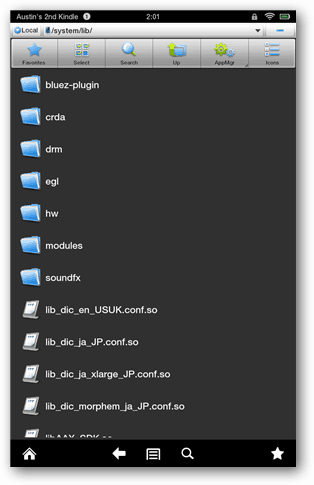
Teraz pre ďalší (ale menej) zdĺhavý podnik. Musíte zmeniť povolenia všetkých .so súbory majú byť:
- Užívateľ: Prečítajte si zápis
- Skupina: Čítané
- Iné: Čítaj
.so súbory, ktoré ste presunuli, nebudú jediné v priečinku, takže tu sú názvy v abecednom poradí podľa tých, ktoré ste práve presunuli.
- libFacelock_jni.so
- libFilterpack_facedetect.so
- libFlint_engine_jni_api.so
- libFrsdk.so
- libgcomm_jni.so
- libpicowrapper.so
- libspeexwrapper.so
- libprotiideochat_jni.so
- libprotiideochat_stabilize.so
- libprotioicesearch.so
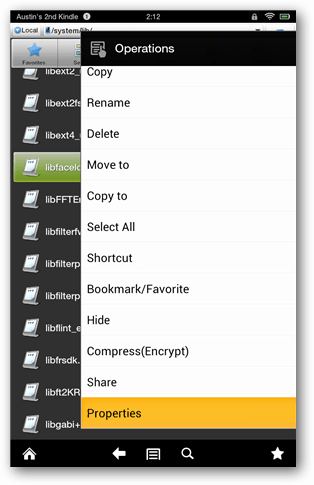
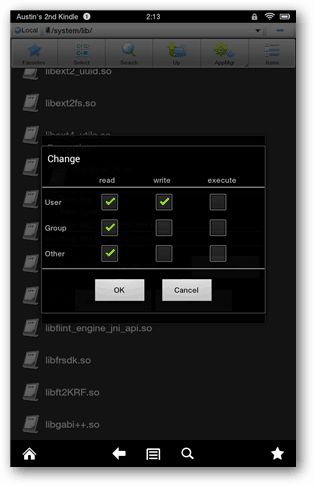
Po dokončení tohto postupu vypnite a znova zapnite Kindle Fire HD. Po návrate sa na chvíľu zobrazí okno „Inovácia aplikácií“. Nechajte to bežať a ako to spravíte, odomknite ho.
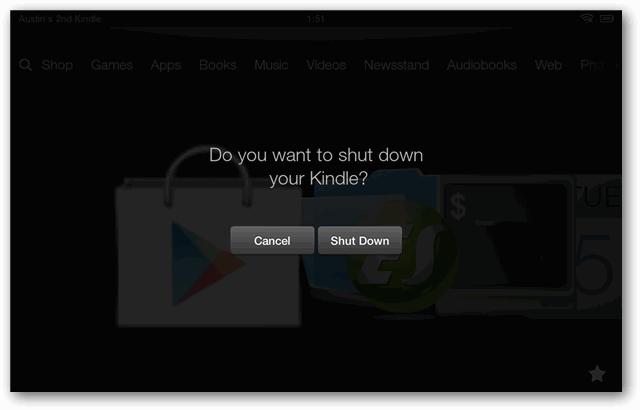
Teraz už stačí len nainštalovať aktualizácie zo zostávajúceho priečinka. V prípade, že vás zaujíma, ktoré súbory, konkrétne súbory APK prehliadača Chrome a Google Earth. Je vhodné otvoriť Obchod Google Play a aktualizovať všetko, čo je k dispozícii.
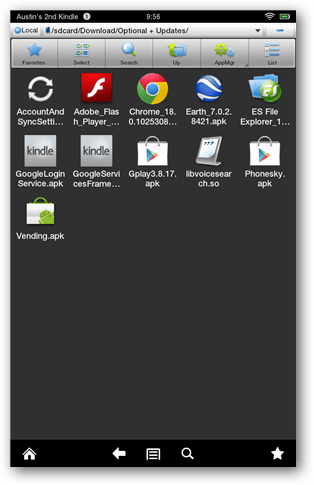
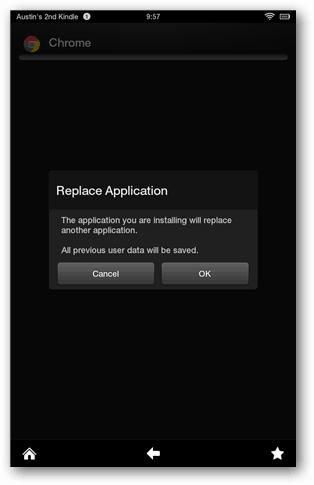
Choďte do toho a vyskúšajte to. Pozrite sa, čo môžu vaše aplikácie robiť! Panel s vyhľadávacími funkciami môže teraz fungovať najmä pri vyhľadávaní Google Voice a vykonávať funkcie v prehliadači Chrome.