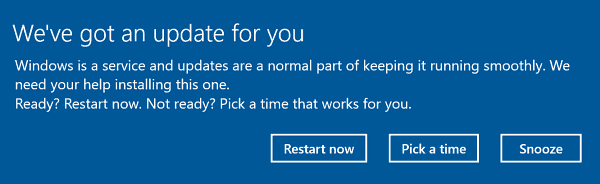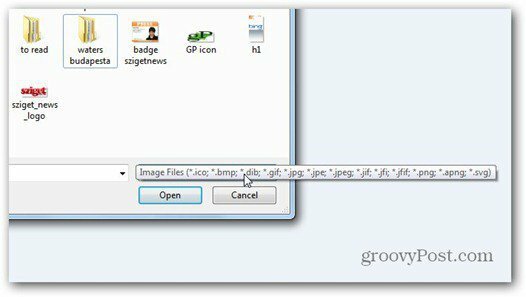Spravujte svoj Kalendár Google pomocou aplikácie Cortana v systéme Windows 10
Windows 10 Google Cortana / / March 17, 2020
Tu je prehľad integrácie vášho Kalendára Google so systémom Windows 10, aby ste mohli pomocou aplikácie Cortana vytvárať a upravovať schôdzky.
Windows 10 obsahuje vstavaný aplikácia kalendára, a ak ste používateľom služby Kalendár Google, možno budete chcieť ich spojiť. Možno používate Google pre prácu a Windows pre osobné aktivity alebo naopak. Tu je príklad integrácie vášho Kalendára Google so systémom Windows 10, aby ste ho mohli používať Cortana vytvárať a upravovať stretnutia.
Používajte Kalendár Google s programom Cortana vo Windows 10
Najprv musíte prepojiť svoj Kalendár Google s aplikáciou Windows Calendar. Urobte to spustením aplikácie Kalendár vo Windows a výberom Nastavenia (ikona ozubeného kolieska)> Spravovať účty> Pridať účet. Potom, keď Vyberte si účet zobrazí sa obrazovka select Google.
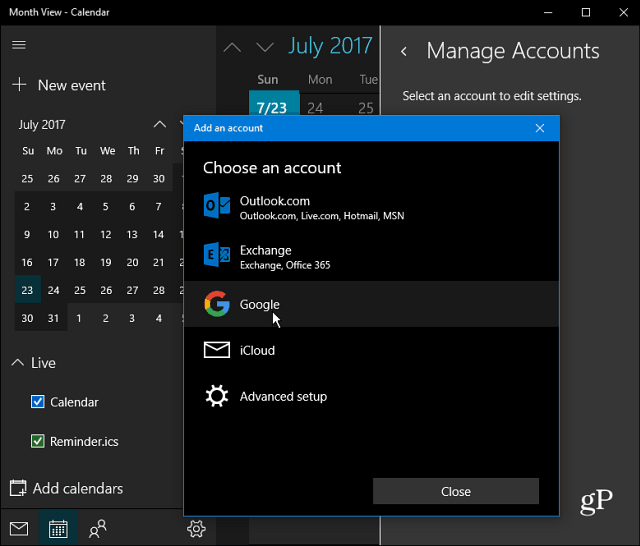
Potom sa zobrazí výzva na prihlásenie pomocou prihlasovacích údajov účtu Google. Všimnite si, že ak máte Verifikácia v dvoch krokoch povolené vo vašom účte Google (a dúfame, že áno), budete musieť tiež vykonať tento krok. A poskytnite Windows povolenie na informácie o vašom účte Google.
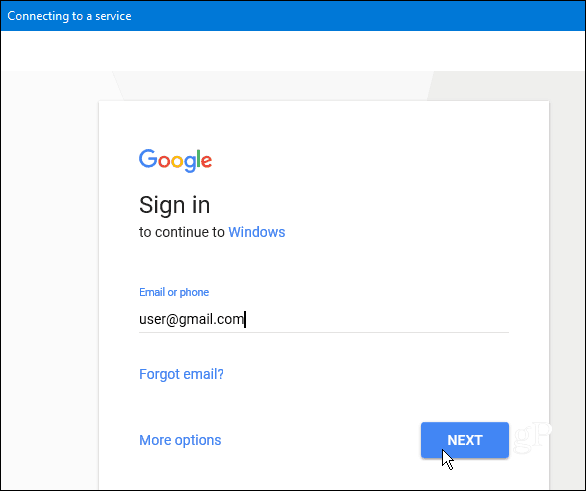
Po úspešnom nastavení všetkého uvidíte, že vaše informácie z kalendára Google sa synchronizujú s kalendárom Windows 10. A odteraz môžete požiadať Cortanu o „Vytvorenie schôdzky“ a pokračujte spolu s tým, čo sa Cortana pýta, ako je názov udalosti, dátum a čas. Kalendár Google a Windows 10 zostanú synchronizované.
Ďalšou zaujímavou vecou, ktorú môžete urobiť, je požiadať "Cortana, čo je dnes v mojom rozvrhu?" Zobrazí sa okno, kde si budete môcť prezerať svoje udalosti zo všetkých synchronizovaných kalendárov. Frekvenciu synchronizácie kalendára môžete spravovať aj na obrazovke s nastaveniami účtu, ktorá je predvolene nastavená na každé dve hodiny.
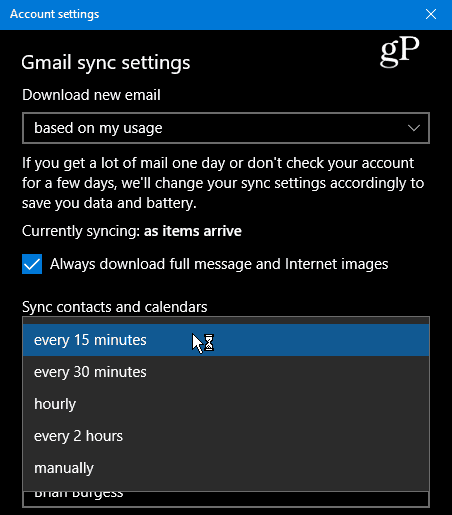
Tu uvádzam niekoľko ďalších vecí. Najprv si uvedomte, že zatiaľ čo aplikácie Mail a Calendar sa zdajú byť oddelené, sú celkom dobre zviazané pod kapotou. Vaše správy a kontakty v Gmaile sa teda budú synchronizovať aj s aplikáciou Windows Mail.
Ak to však nechcete, môžete vykonať úpravy tak, že v aplikácii Windows Mail kliknete pravým tlačidlom myši na svoj účet Gmail a prejdete na Nastavenia účtu> Zmena nastavení synchronizácie poštovej schránky. Prejdite nadol a pod položkou Možnosti synchronizácie môžete vypnúť e-mail a kontakty a nechať kalendár zapnutý. Môžete tiež vyladiť správanie, v ktorom sa synchronizuje váš obsah Google.
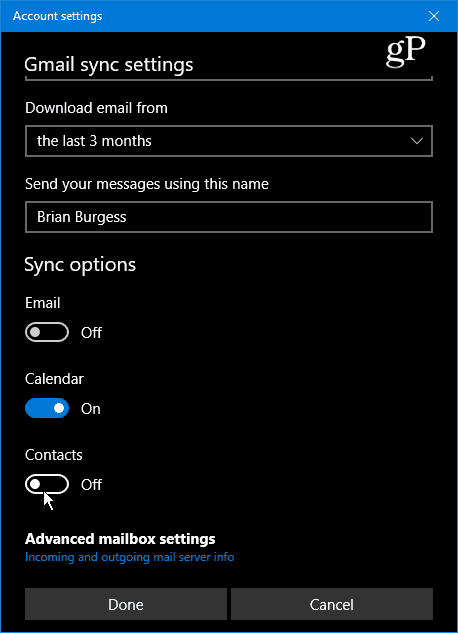
Používate Cortanu na pomoc pri spravovaní svojich každodenných aktivít vo viacerých kalendároch? Zanechajte komentár nižšie a dajte nám vedieť, ako používate Cortana a Windows 10, aby ste zostali produktívni po celý deň.