Ako vytvoriť podpis vizitky v programe Outlook 2010
Microsoft Office Microsoft Produktivita Outlook 2010 / / March 17, 2020
Posledná aktualizácia dňa

Kontaktné informácie sú väčšinou spracovávané automaticky väčšinou e-mailových klientov. Programy Outlook 2010, Gmail, Hotmail, Windows Live Mail a ostatné majú tendenciu automaticky vyplňovať kontaktné informácie na základe informácií o odosielateľovi. Vo väčšine prípadov títo klienti odvedú dobrú prácu - ak však chcete mať väčšiu kontrolu nad tým, ako vaše kontaktné informácie sa zobrazuje v adresároch vašich príjemcov. Najlepším riešením je vytvoriť podpis vizitky v programe Outlook 2010.

S Podpis vizitky aplikácie Outlook (aka súbor vCard alebo .vcf), vaše kontaktné informácie sa doručia spolu s e-mailom v upratanom balíčku, ktorý presnejšie a kompletnejšie vyplní kontakty v adresári. Navyše vašim profesionálnym e-mailom dodávajú profesionálny vzhľad a získavajú body pomocou akýchkoľvek fešákov v programe Outlook, s ktorými budete korešpondovať. V tomto podrobnom návode vám ukážem, ako vytvoriť podpisy vizitiek v aplikácii Outlook 2010 za pár minút.
Vytvorte si kontakt pre seba
Vizitky v programe Outlook 2010 začínajú ako kontakty. Prvým krokom je vytvorenie kontaktu pre seba, ak ste tak ešte neurobili.
Krok 1
odpálenie výhľad a kliknite na tlačidlo OK kontakty > Nový kontakt
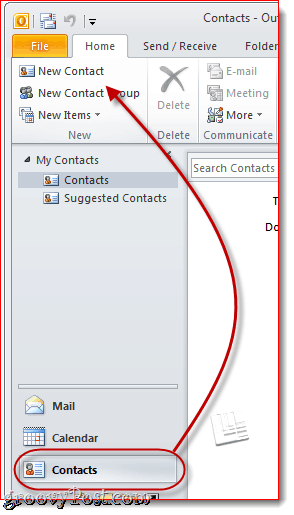
Krok 2
Vyplňte svoje kontaktné informácie. V takom prípade si všimnete, že informácie sa automaticky mapujú na vašu vizitku na pravej strane.
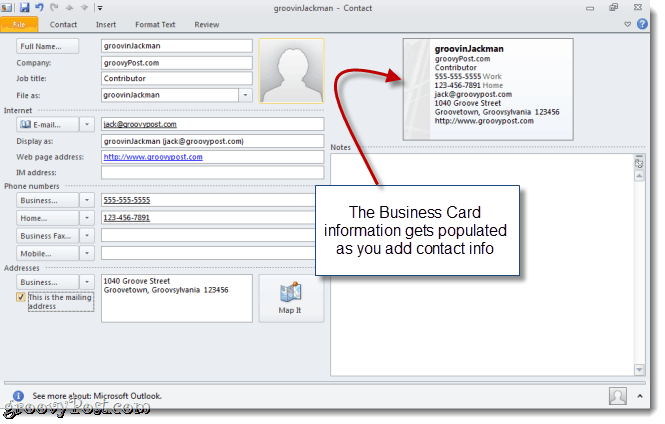
Nerobte si starosti s tým, čo je súčasťou a ako to vyzerá teraz - toto zmeníme neskôr. Stačí pridať všetko, čo by ste mohli zahrnúť na svoju vizitku.
Úprava kontaktných informácií na vizitke aplikácie Outlook 2010
V tomto okamihu máte plne funkčnú vizitku, aj keď všeobecnú. Môžete ju ešte viac prispôsobiť úpravou informácií zobrazených na karte a pridaním formátovania a log.
Krok 1
Ak je kontakt stále otvorený, kliknite na tlačidlo OK Vizitka v kontaktnej stuhe. Môžete tiež kliknúť pravým tlačidlom myši na svoju vizitku a zvoliť Upraviť vizitku.
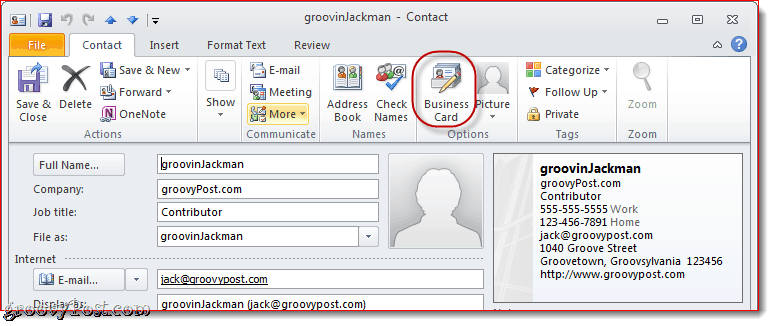
Krok 2
Otvorí sa okno Upraviť vizitku. Tu môžete zmeniť vzhľad karty, pridať / odstrániť a zmeniť poradie polí a naformátovať jednotlivé riadky na vizitke. V ľavom hornom rohu je ukážka vizitky aplikácie Outlook 2010, ako sa zobrazuje v podpise.
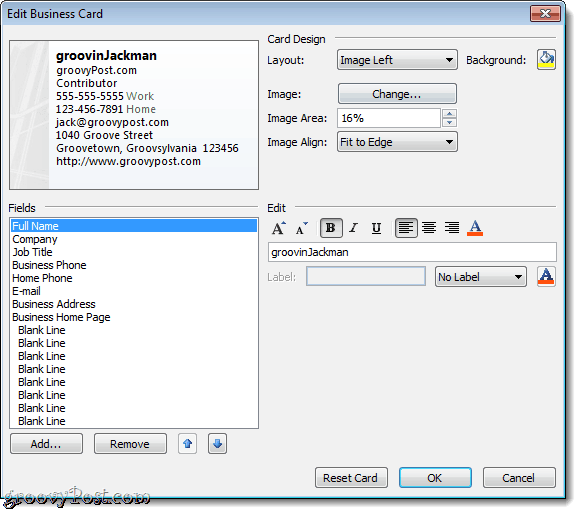
Krok 3
Začnite výberom polí, ktoré chcete zahrnúť na svoju vizitku. Môžete zmeniť poradie poľa výberom poľa v ľavom dolnom rohu a kliknutím na ikonu hore alebo nadol šípky. Podobne môžete pole odstrániť tak, že ho vyberiete a kliknete Remove.
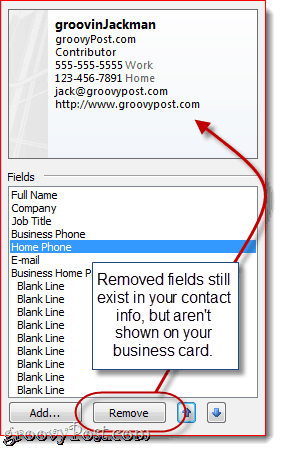
Rozhodol som sa odstrániť svoju domácu telefónnu a firemnú adresu. Poznámka: Týmto sa neodstránia základné informácie z vášho kontaktu, jednoducho sa vylúčia z vašej vizitky, takže ich príjemcovia neuvidia.
cvaknutie pridať pridať pole. Ak ste do kontaktných informácií vyplnili pole, ktoré pridáte, automaticky sa vyplnia. Ak nie, môžete vyplniť príslušné podrobnosti po ich pridaní.
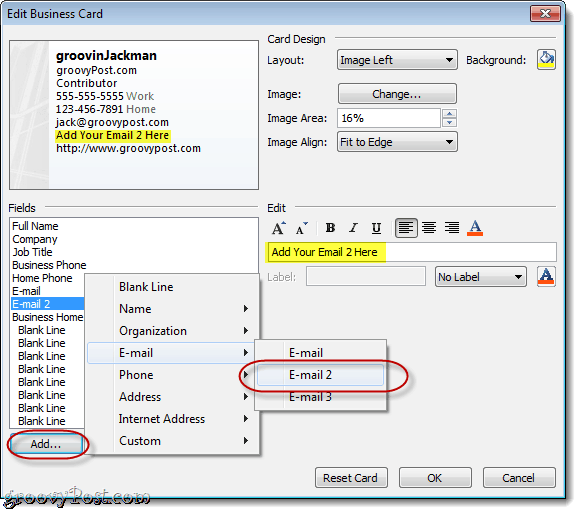
Prispôsobte formát a vzhľad vizitky programu Outlook 2010
Keď ste spokojní s informáciami, ktoré sa zobrazujú na vašej vizitke, môžete zmeniť vzhľad a dojem z každého poľa, ako aj celkový vzhľad vizitky.
Krok 1
vybrať pole na jeho úpravu. Na paneli úprav napravo môžete zmeniť hodnotu poľa (bez ohľadu na to, čo je vo vašich kontaktných informáciách), zmeniť štýl textu, farbu textu a zarovnanie textu a pridať štítok (voliteľný).
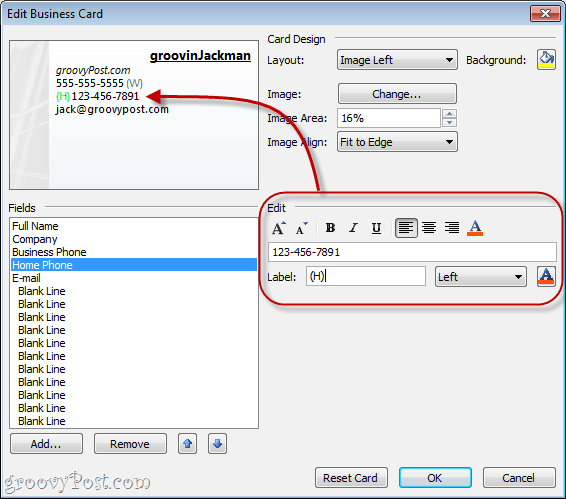
Štítok sa zobrazí vľavo alebo vpravo od poľa. Ak chcete odstrániť existujúci štítok, jednoducho zrušte označenie políčka Štítok alebo vyberte Bez označenia z rozbaľovacej ponuky.
Tip: Polia môžete vybrať aj kliknutím na ne v náhľade.
Krok 2
Vyberte logo alebo pozadie svojej vizitky podľa klikanieZmeniť... vedľa obrázka na paneli Návrh karty. Prejdite na obrázok, ktorý chcete použiť.
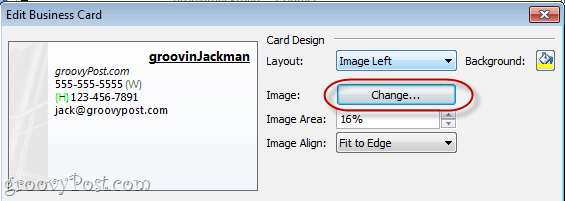
Umiestnite svoj obrázok pomocou rozbaľovacej ponuky Layout (Rozloženie) a Image Align (Zarovnať obrázok). Ak vyberiete iné rozloženie ako obrázok na pozadí, môžete zmeniť veľkosť obrázka zmenou percenta v oblasti obrázka.
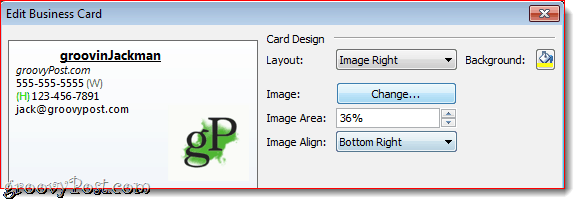
Môžete tiež pridať farbu pozadia pre celú vizitku do klikanie Plechovka farby vedľa Pozadie.
Krok 3
cvaknutieOK keď ste spokojní a potom kliknite na tlačidlo OK Uložiť a zavrieť.
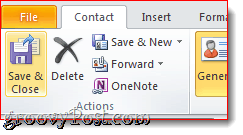
Pripájanie vizitiek ako podpisov v programe Outlook 2010
Vizitku môžete vložiť do novej správy kliknutím na ikonu insert a potom vyberte a Vizitka. Pri prvom vložení vizitky ju budete musieť vybrať z Ostatné vizitky dialógové okno, ale potom sa zobrazí v rozbaľovacej ponuke.
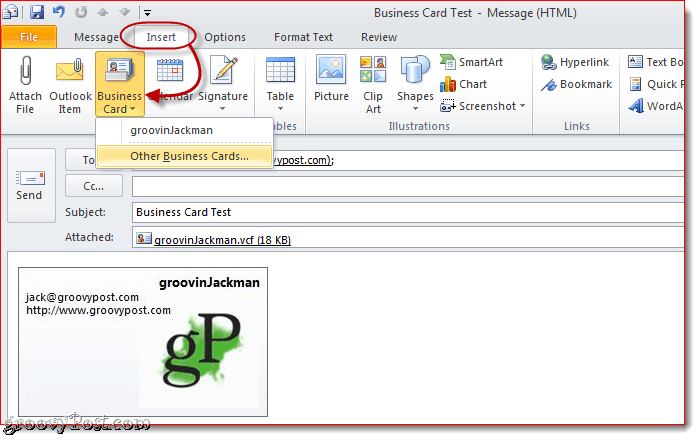
Tento krok môžete preskočiť zahrnutím vizitky do svojho podpisu. Tu je postup:
Krok 1
V okne Nová správa kliknite na insert > podpisy a kliknite na tlačidlo OK Podpisy.
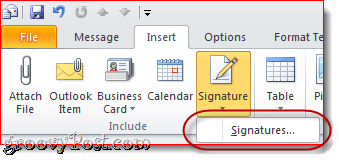
Krok 2
V okne Podpisy a písacie potreby cvaknutie Nový. Zadajte názov podpisu a kliknite na tlačidlo OK.
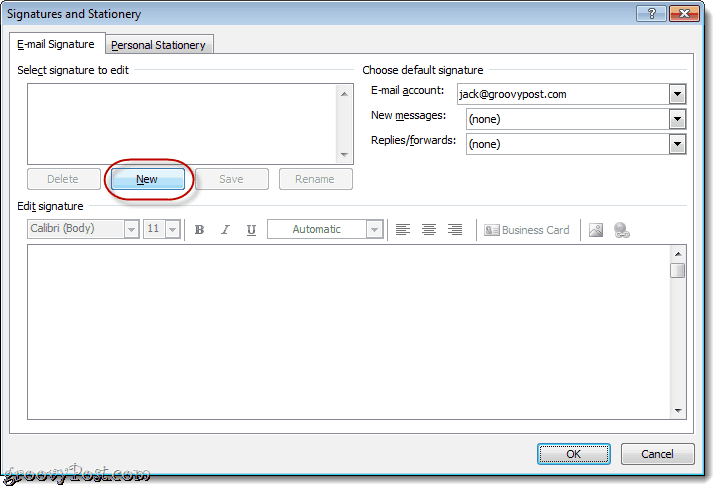
Krok 3
Vyberte novovytvorený podpis a kliknite na Vizitka.
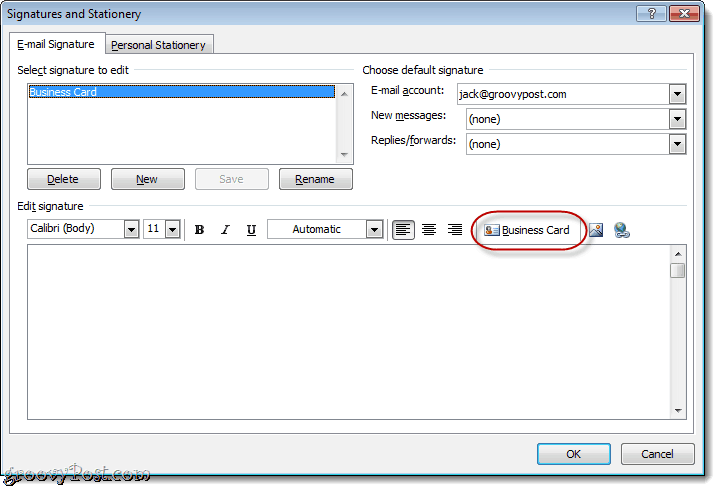
Vyberte ikonu Vizitka chcete zahrnúť a kliknúť OK. Ak chcete, môžete zmeniť veľkosť vizitky pre podpis zvolením percenta v veľkosť rozbaľovacia ponuka.
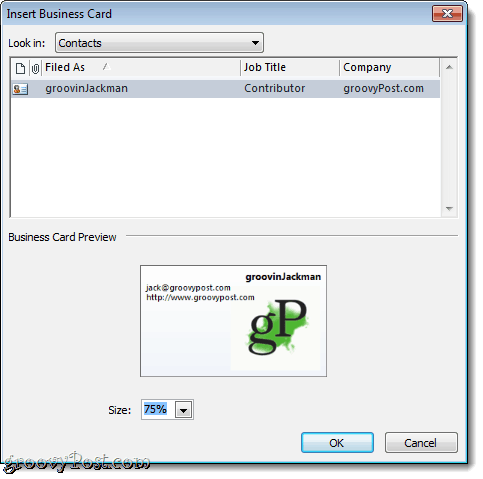
Krok 4
Priraďte podpis ako predvolený podpis k e-mailovému účtu pomocou rozbaľovacej ponuky v pravom hornom rohu.
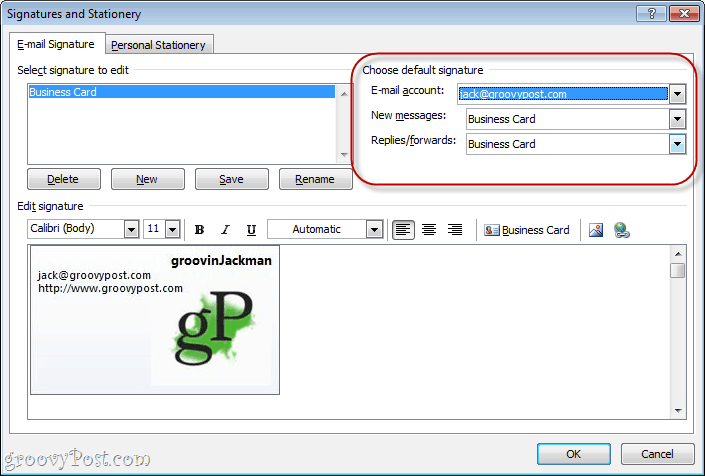
Odporúčam ho zahrnúť ako predvolené pre nové správy, ale nie pre odpovede / preposielanie, pretože ľudia, na ktorých odpoviete alebo preposielate ďalej, už budú mať vašu vizitku.
cvaknutieOK keď skončíte.
Krok 5
cvaknutie Nová správa a vaša vizitka už bude vložená ako podpis a pripojená ako súbor .vcf.
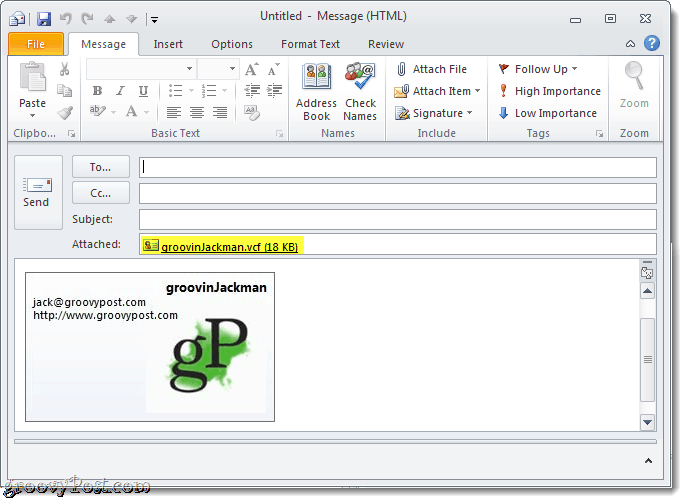
Ukladanie kontaktných informácií z vizitky
Keď príjemcovia dostanú vizitku, bude ich e-mailový klient zodpovedajúcim spôsobom spracovávať. Používatelia programu Outlook môžu kliknutím na prílohu zobraziť ukážku, ako budú kontaktné informácie vyzerať v ich adresári. Potom môžu Kliknite pravým tlačidlom myši svoju vizitku a zvoľte si Pridať do kontaktov programu Outlook uložte kontaktné informácie do ich adresárov.
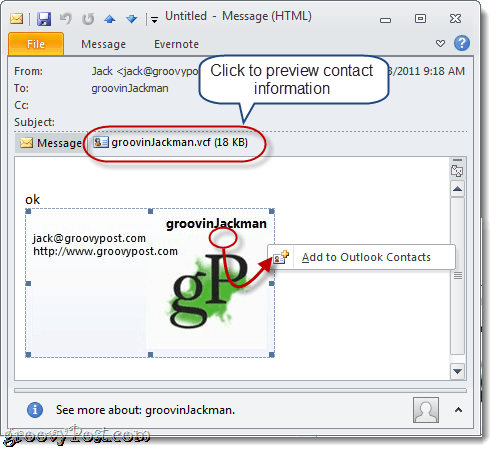
Importuje sa vizitky (súbory .vcf) do Gmailu je trochu ťažkopádnejšie. Pripojený súbor .vcf si budete musieť stiahnuť na pevný disk a potom ho importovať. Urob to tak klikaniekontakty a potom klikanie import a cvaknutie Vyberte súbor prejdite na uložený súbor .vcf.
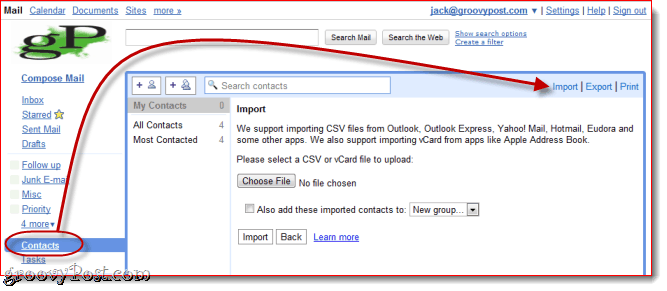
To asi zabalí podpisy vizitiek aplikácie Outlook 2010. Pozrite sa na niektoré z týchto groovy e-mailové šablóny vizitiek od spoločnosti Microsoft. Jednoducho ich uložte na pevný disk a potom ich dvojitým kliknutím otvorte v programe Outlook. Zmeňte kontaktné informácie a uložte ich ako novú vizitku. Je dobré ísť.
