Vytvorte bod obnovenia systému Windows 10 pomocou odkazu na pracovnej ploche
Microsoft Windows 10 / / March 17, 2020
Posledná aktualizácia dňa

Ušetrite čas vytvorením odkazu na obnovenie systému na pracovnej ploche systému Windows 10, ktorý vám umožní vytvoriť ho jednoduchým dvojitým kliknutím.
Vždy, keď v systéme Windows 10 urobíte zásadnú zmenu, napríklad urobíte hack v registri alebo nainštalujete veľkú softvérovú sadu, je dôležité vytvoriť bod obnovenia systému. Ak niečo nie je v poriadku, umožňuje vám vrátiť sa do predchádzajúceho stavu, keď systém pracoval. Normálne môžete ručne vytvorte bod obnovenia. Ak však v systéme často robíte zmeny, môže sa vám rýchlo vytvoriť a vrátiť sa späť k známej dobrej konfigurácii. Tu je postup, ako vytvoriť nový bod obnovenia jednoduchým dvojitým kliknutím na ikonu odkazu.
Vytvorte odkaz na pracovnej ploche na obnovenie systému
Najprv musíte skontrolovať, či je funkcia Obnovovanie systému zapnutá v časti Vlastnosti systému. Ak ste ho ešte nezapli, prečítajte si celý článok o tom, ako na to povoliť a vytvoriť bod obnovenia systému v systéme Windows 10.
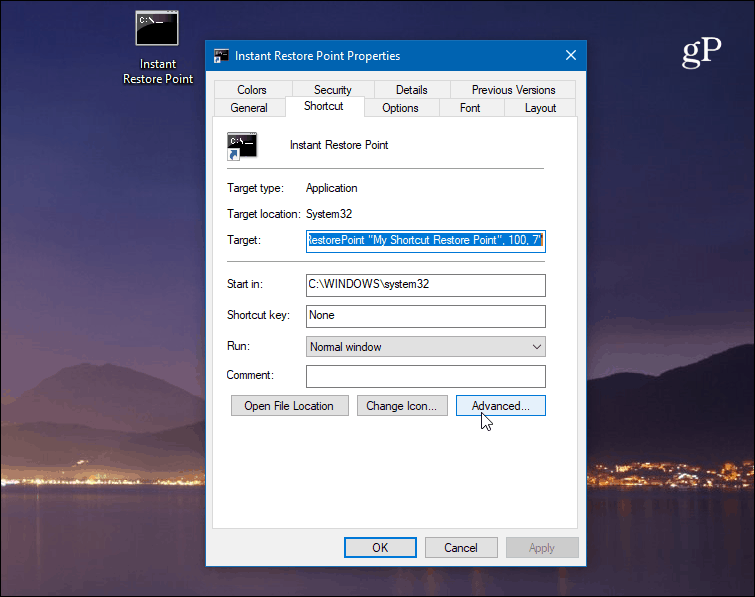
Pravým tlačidlom myši kliknite na pracovnú plochu a vyberte možnosť Nový> Skratka na spustenie sprievodcu skratkami. Pre umiestnenie položky zadajte nasledujúcu cestu:
cmd.exe / k "wmic.exe / namespace: \\ root \ default Path SystemRestore Call CreateRestorePoint" My Shortcut Restore Point ", 100, 7"
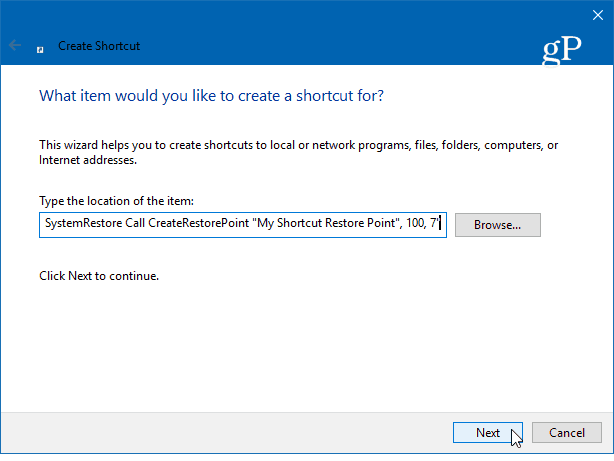
Potom zadajte nezabudnuteľný popis skratky, napríklad „Okamžitý obnovovací bod“ alebo čokoľvek, čo chcete, a potom kliknite na tlačidlo Skončiť.
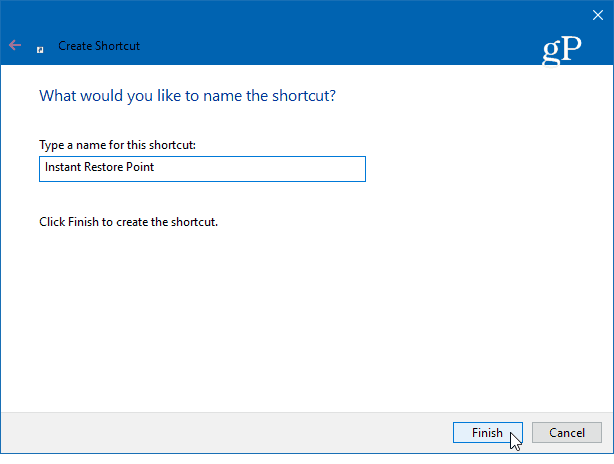
Po vytvorení odkazu je potrebné urobiť ešte niekoľko ďalších vecí. Pravým tlačidlom myši kliknite na ikonu a vyberte položku vlastnosti. Na obrazovke, ktorá sa otvorí, kliknite na ikonu Pokročilé a potom začiarknite políčko „Spustiť ako správca“ a kliknite na tlačidlo OK. Toto je dôležitý krok. Ak ho nemáte nastavené ako správca, nebude to fungovať a zobrazí sa správa „Prístup bol odmietnutý“.
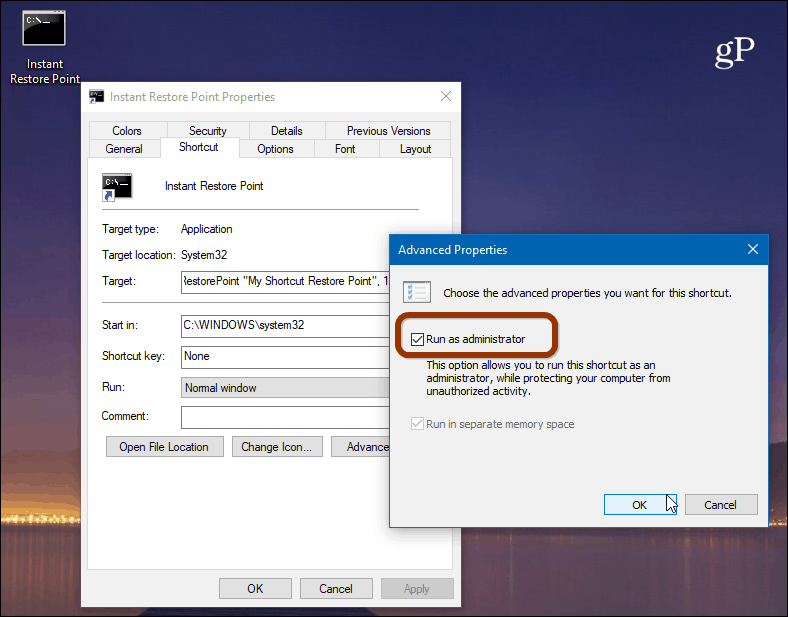
Tu môžete tiež zmeniť ikonu odkazu. Ak to chcete urobiť, kliknite na ikonu Zmeniť ikonu tlačidlo a typ:C: \ Windows \ System32 \ imageres.dll ako cesta k nájdeniu ďalších zahrnutých ikon systému Windows 10 alebo prejdite na miesto toho, ktoré chcete použiť.
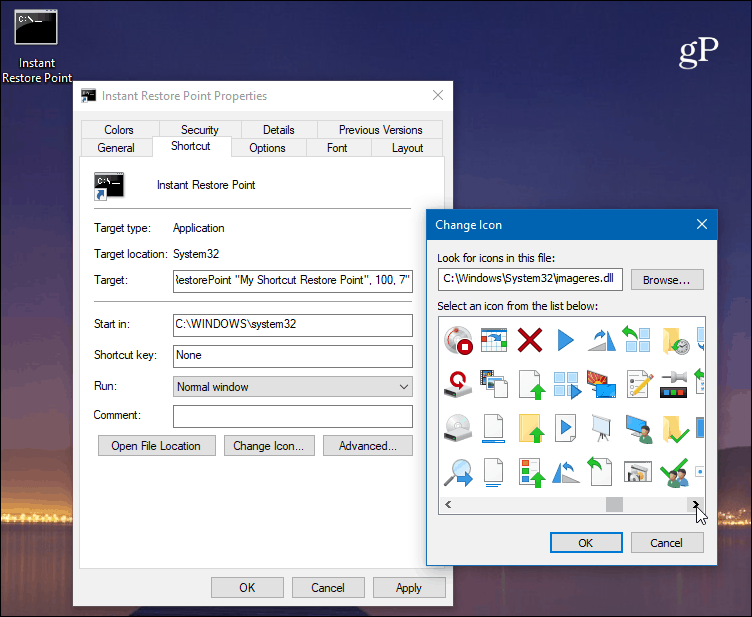
Aby ste sa ubezpečili, že to funguje, dvakrát kliknite na ikonu a mali by ste vidieť nasledujúci príkazový riadok, ktorý vás informuje, že nový bod bol úspešne vytvorený.
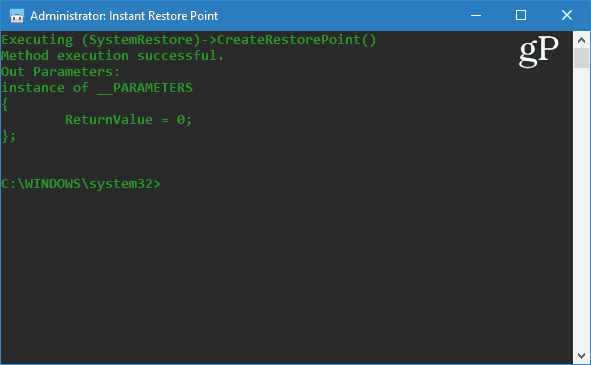
Je potrebné uviesť, že systém Windows 10 vytvorí bod automatického obnovenia predtým, ako automaticky nainštaluje funkciu alebo kumulatívne aktualizácie. Okrem vytvorenia bodov manuálneho obnovenia môžete tiež aby systém Windows 10 vytvoril body automatického obnovenia pri spustení programu Windows Defender. Takže ak máte manuálne a automatické body obnovenia, môžete si byť vždy istí, že máte stabilný systém, do ktorého sa môžete vrátiť.
Nezabúdajte tiež, že body obnovenia môžu zaberať veľa miesta na disku. Ak máte málo miesta, prečítajte si náš článok ako odstrániť staré body obnovenia získať späť miesto na disku. Zároveň by ste mohli chcieť aby funkcia Obnovovanie systému využívala menej miesta na disku.
Ako často vytvárate body na obnovenie systému? Podeľte sa o svoje myšlienky v komentároch nižšie.



