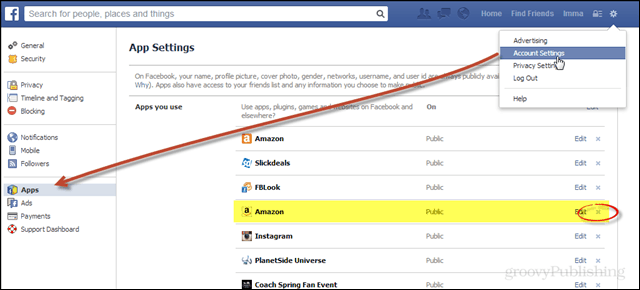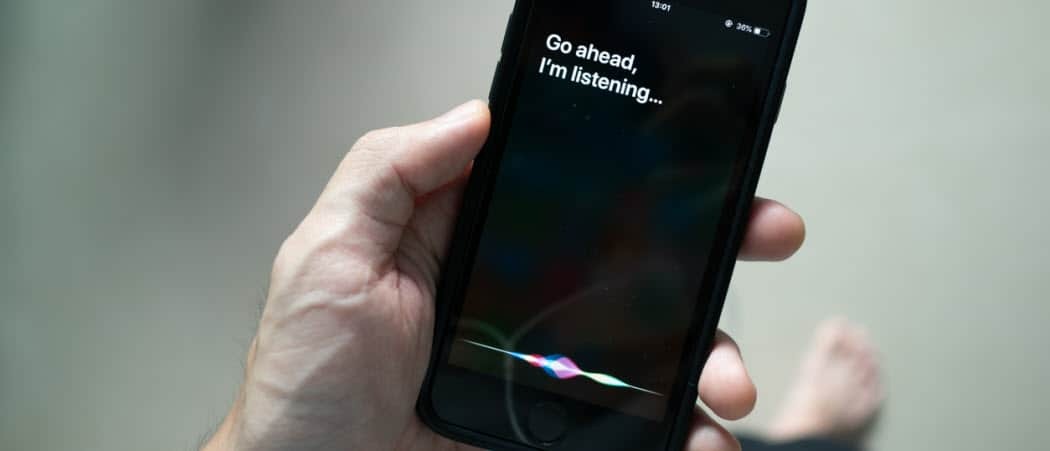Ako obnoviť odstránenie fotografií z jednotky USB alebo karty SD zadarmo [TestDisk a PhotoRec]
Windows / / March 17, 2020
Svoje fotografie ste náhodou odstránili z karty SD? Geek Squad Best Buy vám naúčtuje poplatok 249 USD za odstránenie vašich fotografií. PhotoRec vám to umožní zadarmo.

Ak ste nikdy náhodou neodstránili fotografiu z jednotky USB alebo nevymazali pamäťovú kartu, ste nejaký superhrdina. Pre nás ostatných je náhodné vymazanie skutočnosťou - pri dovoze fotografií a videí alebo migrácii zariadení sa vám musí stať aspoň raz. Našťastie existuje spôsob, ako obnoviť odstránenie fotografií z jednotky Flash alebo karty SD. Ešte lepšie je to zadarmo.
PhotoRec je bezplatný a otvorený zdrojový softvér pre rôzne platformy, ktorý umožňuje obnoviť údaje z pevného disku, jednotky Flash, karty SD a ďalších vymeniteľných médií. Je to sprievodný program TestDisk, ďalší program s otvoreným zdrojovým kódom, ktorý už dlho používajú guru na obnovenie údajov na opravu oddielov a opätovné zavedenie bootovacích diskov bez zavádzacieho systému. PhotoRec a TestDisk sú spolu výkonnou sadou bezplatných nástrojov na obnovu údajov. Zrušenie odstránenia fotografií a videí je iba špičkou ľadovca. A je to neuveriteľne ľahké. Ukážem ti.
Scenár: Fotografie boli náhodne odstránené z jednotky USB
Na účely tohto návodu si znova vytvorím scenár skutočného života pomocou jednotky USB. Moja švagna importovala fotografie do svojej knižnice iPhoto z SD karty a niečo sa stalo haywire. Fotografie sa neimportovali, ale OS X myšlienka oni robili. Počítač vymazal SD kartu čisto, aj keď sa fotografie neuložili na pevný disk. Nechala na svojom počítači žiadne fotografie ani fotografie na svojej karte. V tomto prípade PhotoRec dokázal získať späť všetky fotografie (vrátane tých, ktoré boli odstránené pred mesiacmi).
Na obnovenie tejto situácie uložím niektoré fotografie personálu groovyPost na novo nainštalovaný USB kľúč FAT32.
Poznámka: Mac OS X používa pre pevné disky vlastný súborový systém OS X Extended Journaled (HFS +), ale väčšina kamier používa FAT.
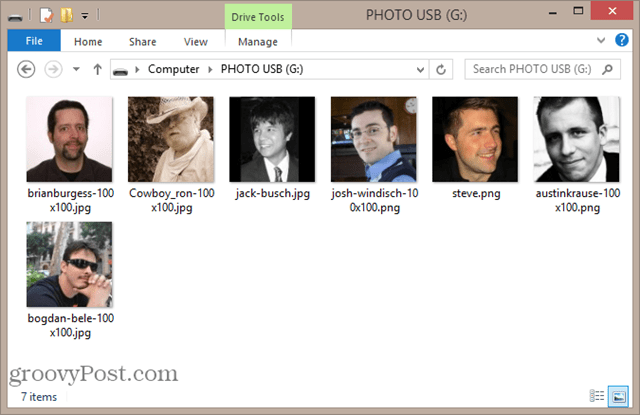
A potom ich odstránim. Kôš dokonca preskočím stlačením SHIFT + DELETE
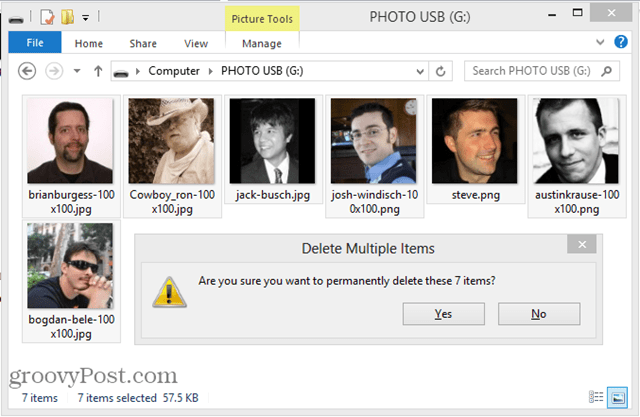
Ako vidíte, fotografie sú naozaj preč.
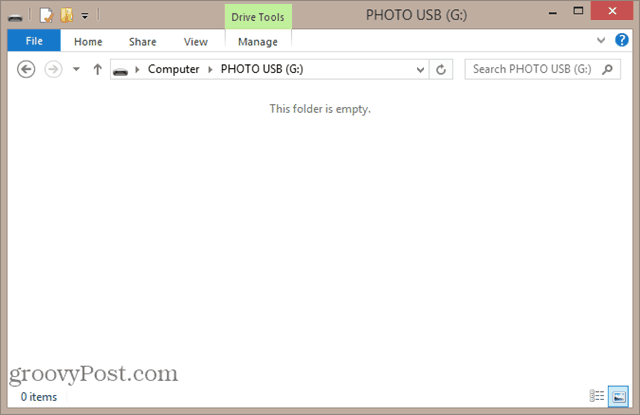
Dobre, máme náš problém. Teraz riešenie:
Vracia späť fotografie pomocou PhotoRec
Stiahnite si najnovšie stabilné vydanie produktu TestDisk. Odporúčam získať obyčajnú starú verziu systému Windows. K dispozícii je 64-bitová verzia systému Windows, ale neobsahuje niektoré funkcie. 32-bitová verzia bude fungovať dobre vo väčšine verzií systému Windows Vista, Windows 7 a Windows 8.
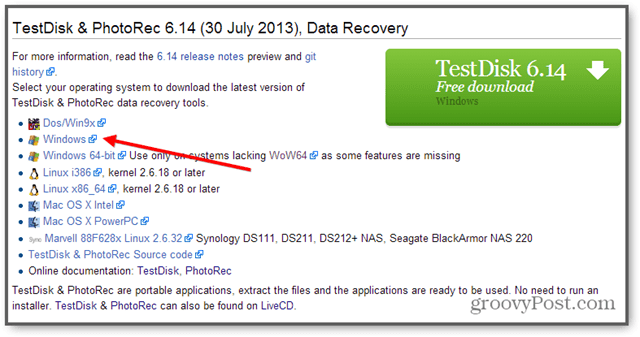
Ak používate Mac OS X alebo Linux, získajte túto verziu. Pri spustení to vyzerá rovnako.
Pre PhotoRec nie je potrebná žiadna inštalácia. Stačí rozbaliť archív TestDisk a spustiť ho photorec_win.exe. Uvidíte Vyberte médium obrazovka.
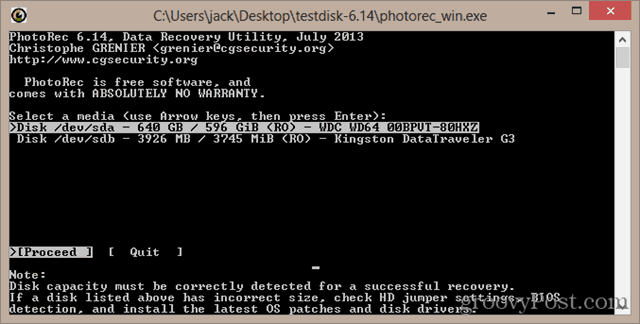
Zo zoznamu vyberte správny disk. Zvyčajne to poznáte podľa jeho popisu. Môžete tiež zistiť podľa veľkosti disku. Viem, že môj USB disk je 4 GB, takže ten, ktorý sa zobrazuje ako 3926 MB, je jednoznačne ten správny. Prvý uvedený disk bude zvyčajne váš systémový disk. lis vstúpiť keď máte vybratý správny disk.
Ďalej musíte vybrať oblasť. Ak jednotka nie je poškodená, mali by ste vidieť oblasť so systémom súborov, ktorý ste vybrali pri formátovaní. Ak nie, môžete celý disk prehľadať výberom Žiadny oddiel.
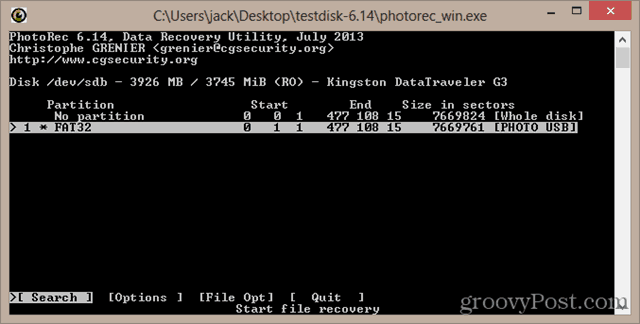
Ďalej vyberte systém súborov. Ak používate Windows alebo Mac OS X, zvoľte ostatné. Ak prevádzkujete Linux, vyberte ext2 / ext3.
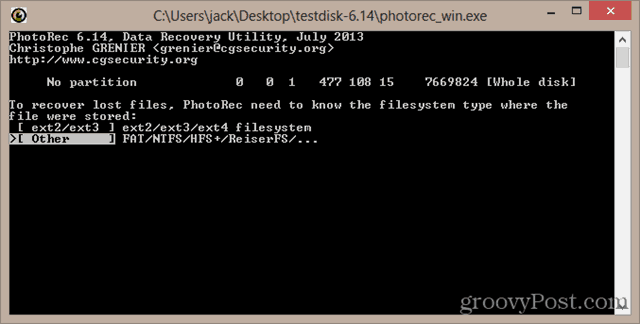
Ak je na disku rozpoznaný systém súborov / diskový oddiel, budete mať možnosť prehľadať voľné miesto alebo celý disk. Vyhľadávanie voľného miesta je rýchlejšie, najmä ak na disku zostanú nejaké údaje (napríklad ste z disku odstránili jednu alebo dve fotografie, ale na disku sú aj ďalšie fotografie). Vyhľadávanie celého disku je dôkladnejšie, ale bude to trvať dlhšie.
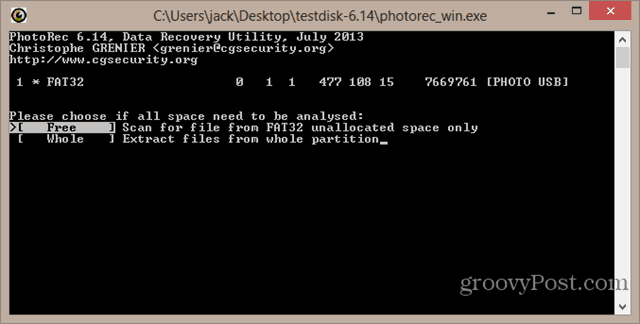
Vyberte adresár na uloženie vašich obnovených fotografií. Nie uložte fotografie na rovnaké médium, z ktorého sú obnovené. Zápis na disk s odstránenými súbormi vždy znižuje vaše šance na úspešnú obnovu. Uložte ich na lokálny pevný disk alebo na inú vymeniteľnú jednotku. Vyberte priečinok a stlačte C. Fotky uložím do svojho oddielu D: \.
Poznámka: Neukladajte fotografie do priečinka C: \ Users \ [user]. Niekedy to spôsobuje problémy v systéme Windows 8. Pozri poznámky nižšie.
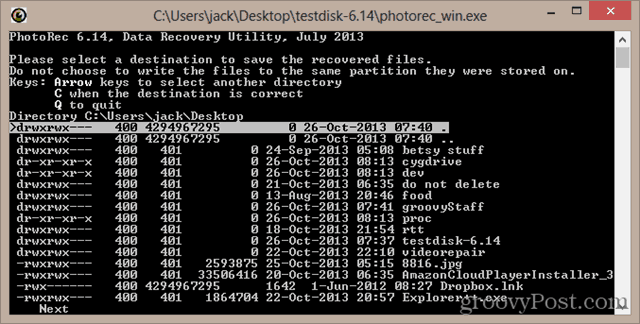
Začne sa skenovanie. PhotoRec vám povie, keď nájde súbor.
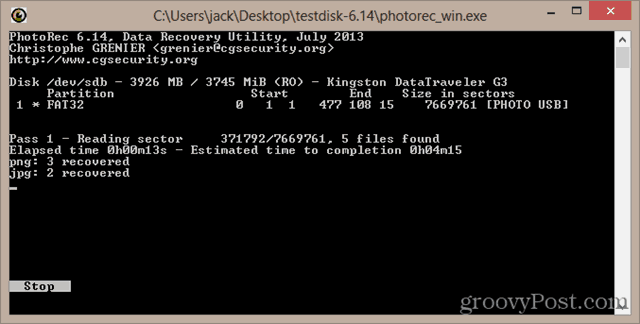
Po dokončení obnovy PhotoRec povie „Obnovenie dokončené“. Poskytne vám tiež zoznam priečinkov, v ktorých sú uložené obnovené údaje. Ak ich je len málo, bude v priečinku s názvom recup_dir.1. Ak existuje veľa súborov, rozdelí ich do viacerých priečinkov.
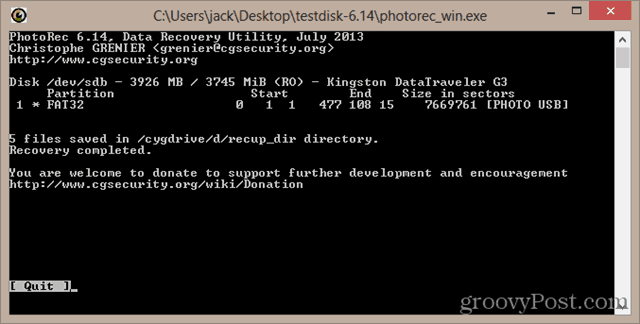
Ak otvoríte recup_dir V priečinku sa zobrazia obnovené súbory. Názvy súborov a niektoré z metadát mohli byť stratené. Obrázok sa však zachová.
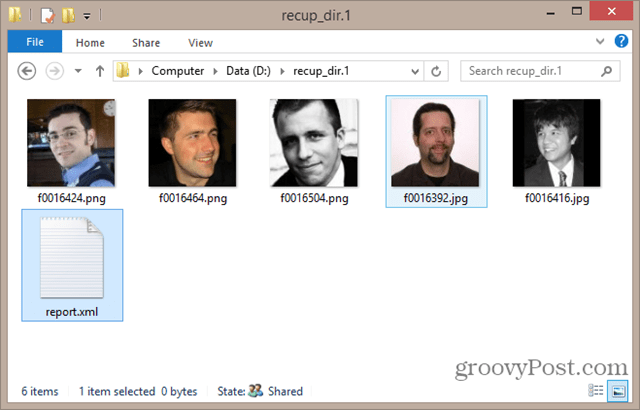
V niektorých prípadoch sa obnovia aj údaje exif - napríklad model fotoaparátu, miesto a dátum -.
Poznámky a riešenie problémov
- Keď som to prvýkrát vyskúšal, pri pokuse o zápis na plochu na mojej jednotke C: \ sa vyskytla chyba. Povedalo:
„PhotoRec nedokázal vytvoriť nový súbor. Tento problém môže byť spôsobený tým, že počas kontroly súborov je blokovaný antivírusový prístup. Ak je to možné, dočasne vypnite antivírusovú ochranu naživo. “
Pokúsil som sa vypnúť program Windows Defender a spustiť program PhotoRec ako správcu a problém sa tým nevyriešil. Nakoniec som to uložil do oddielu D: \ a fungovalo to dobre. Myslím, že to má niečo spoločné s zápisom aplikácie príkazového riadku na systémový disk. Ak narazíte na tento problém, skúste uložiť do priečinka mimo používateľského priečinka alebo na inú jednotku alebo zariadenie (jednoducho nie z tyčinky, z ktorej sa zotavujete).
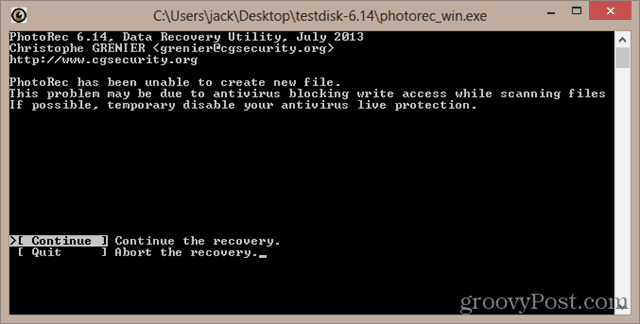
- Ak hľadáte veľký disk, ktorý bol úplne naformátovaný, môže vám pri výbere oddielu pomôcť zúžiť typy súborov, ktoré sa uložia pomocou výberu [File Opt]. Ak napríklad hľadáte iba fotografie, vyberte iba jpg. V opačnom prípade získate vo svojich výsledkoch najrôznejšie súbory.
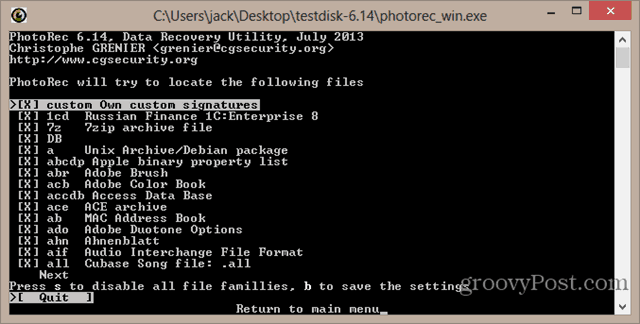
- K dispozícii je tiež súbor report.xml, ktorý sa uloží po obnovení. Po dokončení obnovovania súborov to môžete bezpečne odstrániť.
- Ak PhotoRec nájde v obrázku miniatúru, uloží sa s názvom súboru, ktorý začína na t. Napríklad t0016424.jpg. Raz som spustil PhotoRec na 2 TB jednotke a našiel desiatky tisíc pre miniatúry. Nakoniec som ich presunul do nového priečinka a odstránil som ich.
- Triedenie súborov môže byť únavné. Na zoradenie podľa dátumu som použil PhotoMove 2. Dokonca som zaplatil za profesionálnu verziu (5 dolárov). Vytriedil som všetky bez exif dát v samostatnom priečinku, ktorý odfiltroval väčšinu nevyžiadanej pošty. Stále som to preosieval opatrne, aby som sa ubezpečil, že tam nie je nič hodnotné.
- Použil som tiež ashisoft Vyhľadávač duplicitných súborov. Bezplatná verzia je obmedzená - nie je možné presunúť duplicitné súbory, musíte ich odstrániť. Čo som však urobil, bolo rozšíriť kapacitu môjho koša, presunúť duplicitné súbory do koša a potom ich okamžite obnoviť do samostatného priečinka, aby boli bezpečné.
záver
TestDisk a PhotoRec sú výkonné nástroje na obnovu dát a najlepšie zo všetkých sú otvorené zdroje. Ak hľadáte užívateľsky príjemnejšie grafické užívateľské rozhranie, môžete skúsiť Recuva, ďalší bezplatný program odstránenia operačného systému Windows. Používanie systému Recuva je ešte jednoduchšie ako PhotoRec, hoci nepodporuje súborové systémy Linux (ext2 / ext3 / ext4) ani súborové systémy Mac OS X (HFS, HFS +).
[Získajte PhotoRec a TestDisk teraz]Potrebujete pomoc s odstránením súboru? Zastre mi email alebo zanechaj komentár s tvojou otázkou.
![Ako obnoviť odstránenie fotografií z jednotky USB alebo karty SD zadarmo [TestDisk a PhotoRec]](/uploads/acceptor/source/78/free_horizontal_on_white_by_logaster__1_.png)