Ako nastaviť Wake-on-LAN (WOL) v systéme Windows 8
Microsoft Windows 8 Predstavoval / / March 17, 2020
Už vás nebaví vstávať z pohovky a zapnúť počítač, aby ste z nej mohli streamovať médiá? Ja tiež. Preto som svoj počítač so systémom Windows 8 nastavil na budenie prostredníctvom siete LAN (WOL).
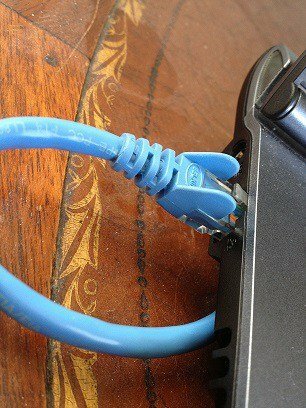
V priebehu rokov som nazhromaždil niekoľko počítačov, mobilných zariadení a streamovacích boxov v mojej domácnosti. Stále však chcem centralizovať svoje fotografie, hudbu, filmy a dokumenty na mojom hlavnom počítači. Vďaka zdieľaniu Windows HomeGroup a iTunes Home Sharing nemusím chodiť do svojej kancelárie zakaždým, keď chcem získať prístup k týmto súborom. Musím však zabezpečiť, aby bol môj hlavný počítač zapnutý. Teraz by som mohol nechať svoj počítač na 24/7 alebo dokonca naplánovať môj počítač na automatické spánok a prebudenie v určitom čase dňa. Najjednoduchšou metódou na mojom účte za elektrinu je zapnúť počítač iba vtedy, keď ho potrebujem. Vďaka wake-on-LAN to môžem urobiť bez toho, aby som vstal z pohovky.
Protokol wake-on-LAN (WOL) sa v nastaveniach IT už dlho používa na vzdialenú správu počítačov a je rovnako praktický ako doma. Ak je povolená funkcia wake-on-LAN, počítač bude v režime spánku „počúvať“ magický paket obsahujúci svoju adresu MAC. Počítač sa môže prebudiť odoslaním magického paketu z iného zariadenia v sieti.
Existujú niektoré výhrady k tomuto: Po prvé, wake-on-LAN funguje iba s a káblové Pripojenie Ethernet. Existuje niečo ako „prebudenie v bezdrôtovej sieti LAN“ (WoWLAN), ale je to oveľa komplikovanejšie a v závislosti od vášho hardvéru to možno dokonca nie je možné. Po druhé, wake-on-LAN zvyčajne funguje iba vo vašej lokálnej sieti. Existuje niekoľko spôsobov, ako nakonfigurovať funkciu wake-on-LAN tak, aby pracovala prostredníctvom magického paketu odosielaného mimo domácej siete cez internet, ale je potrebné zohľadniť ďalšie bezpečnostné hľadiská.
Ako už bolo povedané, WOL môže byť veľmi užitočný pre dom s mnohými počítačmi. Čítajte ďalej a dozviete sa, ako ho nastaviť v systéme Windows 8.
Povoľte Wake-on-LAN v systéme Windows 8
Otvorte Správcu zariadení stlačením klávesov Win + X a kliknutím na položku Správca zariadení.
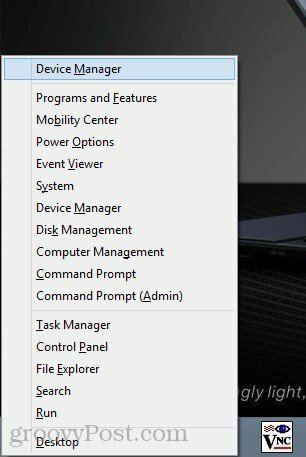
Nájdete ho aj kliknutím pravým tlačidlom myši na úvodnej obrazovke, výberom položky Všetky aplikácie -> Ovládací panel -> Systém Windows -> Zariadenie Manger.
Rozviňte Sieťové adaptéry. Vyhľadajte káblový sieťový adaptér Ethernet (nezamieňať ho s adaptérom bezdrôtovej siete LAN), kliknite naň pravým tlačidlom myši a vyberte príkaz Vlastnosti.
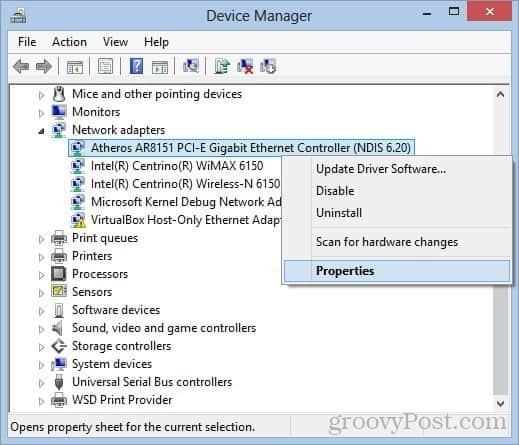
Kliknite na kartu Správa napájania a začiarknite políčka Umožnite tomuto zariadeniu prebudiť počítač a Počítač nechajte prebudiť iba pomocou magického paketu. Kliknite na tlačidlo OK.
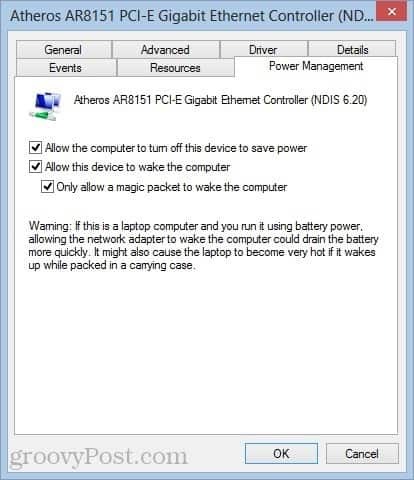
Zistite MAC adresu a IP adresu vášho systému
Ďalej musíte poznať MAC adresu vášho počítača (fyzickú adresu) a IP adresu. Ak chcete nájsť adresu MAC, skontrolujte, či je počítač pripojený k smerovaču prostredníctvom káblového pripojenia Ethernet. Odpojte všetky bezdrôtové pripojenia, ktoré ste pravdepodobne používali.
Teraz otvorte Centrum sietí a zdieľania z ponuky Nastavenia. V pravom hornom paneli kliknite na pripojenie Ethernet.
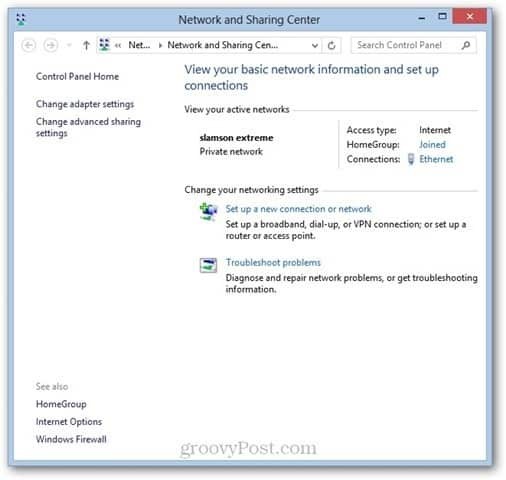
V okne Stav siete Ethernet kliknite na Podrobnosti ...
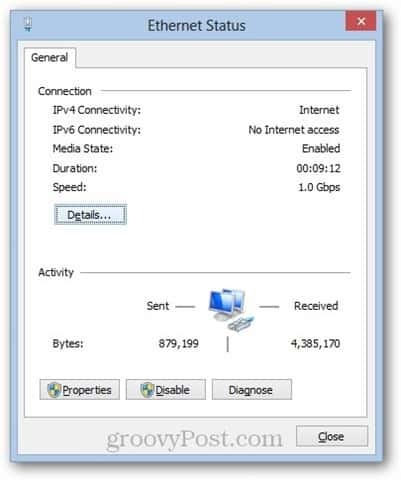
Vaša adresa MAC je uvedená vedľa položky Fyzická adresa.
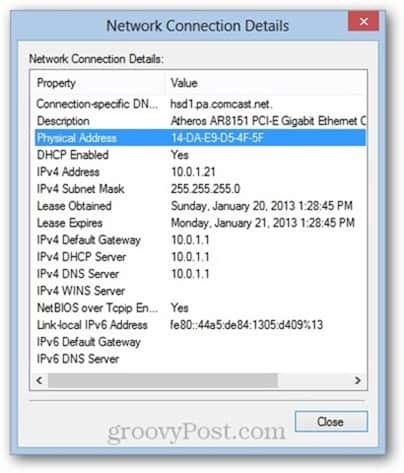
Vaša adresa IP bude adresa IPv4 alebo adresa IPv6, podľa toho, čo je použiteľné. Upozorňujeme, že toto je lokálna adresa IP, ktorú smerovaču priradil váš počítač - nejde o adresu IP, s ktorou sa váš počítač zobrazí na internete.
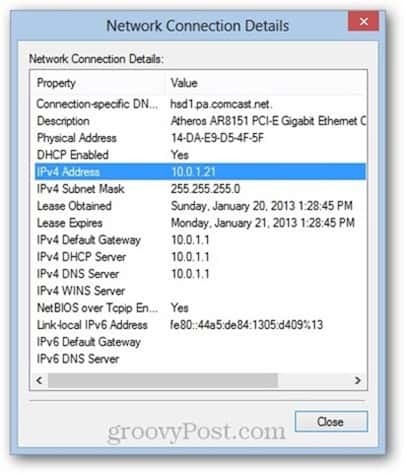
Napíšte svoju adresu MAC aj adresu IP a použite ich v nasledujúcej časti.
Pošlite kúzelný paket
Akékoľvek zariadenie pripojené k vašej miestnej sieti môže poslať paket mágie. Môj obľúbený spôsob, ako prebudiť počítač na diaľku, je z môjho iPhone. používam Mocha VNC Lite, čo je zadarmo. Tiež som použiť Mocha VNC na diaľkové ovládanie môjho počítača, keď sa prebudí (poznámka: Bežím Server TightVNC na mojom počítači, aby to fungovalo).
Ak chcete odoslať magický paket od spoločnosti Mocha VNC Lite, jednoducho nakonfigurujte nového hostiteľa VNC pripojením IP adresy počítača (alebo názvu počítača) a adresy MAC.
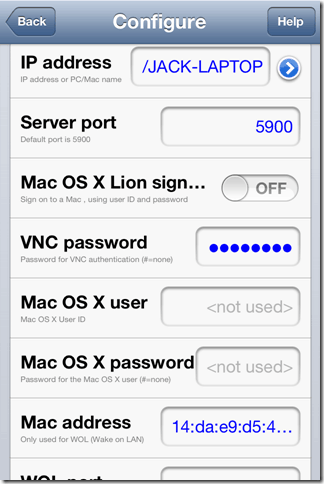
Keď programu dáte správnu adresu IP a MAC, môžete pomocou funkcie Wake odoslať kúzelný paket.
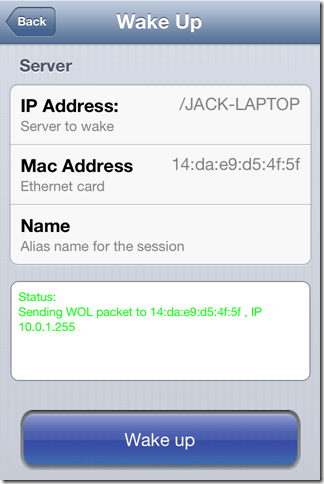
Možno nebudete mať žiadne potvrdenie, že magický paket WOL bol úspešne prijatý, ale ak sa pokúsite spustiť reláciu VNC, budete vedieť, či je váš počítač zapnutý alebo nie.
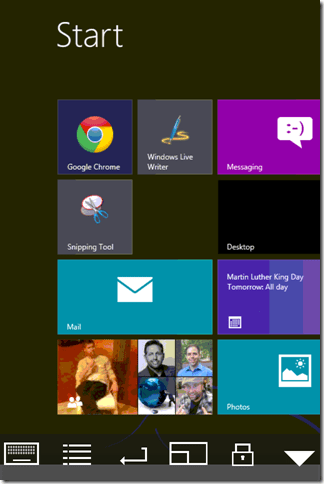
Ak chcete prebudiť počítač z iného počítača, môžete ho použiť Vysielač paketov WOL Magic, bezplatný program pre systém Windows.
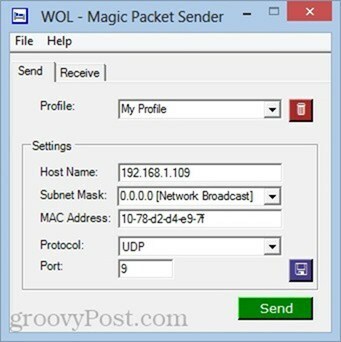
Poznámky a riešenie problémov
Wake-on-LAN môže byť trochu zložitejšie, v závislosti od toho, ako je váš systém zostavený a nakonfigurovaný. Ak máte problémy s týmto tutoriálom, vyskúšajte niektoré z týchto opráv:
Zakázať rýchle spustenie
Jedným z vyhlásení systému Windows 8 o sláve je jeho rýchle spustenie, ktoré používa „hybridné vypnutie“ podobné režimu dlhodobého spánku, kedykoľvek „vypnete“ počítač. Toto hybridné vypnutie / rýchle spustenie urýchli vaše bootovacie časy, je však známe, že narúša wake-on-LAN. Osobne som nemusel urobiť tento krok, aby som sa prebudil na sieti LAN, aby som pracoval na mojom notebooku so systémom Windows 8. Ale ak máte problémy, môžete to skúsiť.
Ak to chcete urobiť, prejdite na Ovládací panel -> Hardvér a zvuk -> Možnosti napájania a vyberte položku Vyberte, čo robia tlačidlá napájania.
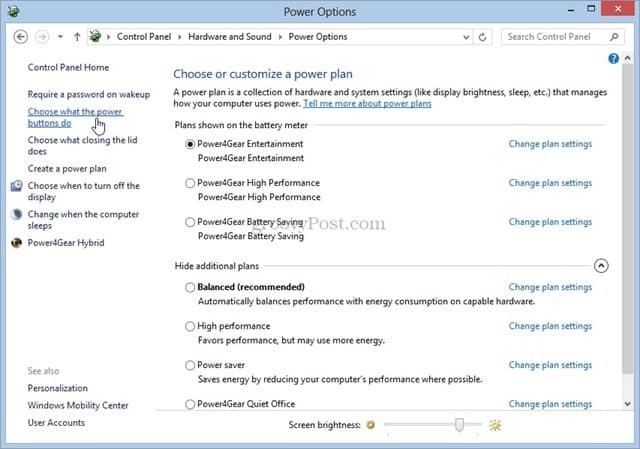
Zrušte začiarknutie možnosti Zapnite rýchle uvedenie do prevádzky (odporúča sa). Možno budete musieť kliknúť Zmeňte nastavenia, ktoré nie sú k dispozícii na vrchu. V opačnom prípade bude táto voľba sivá.
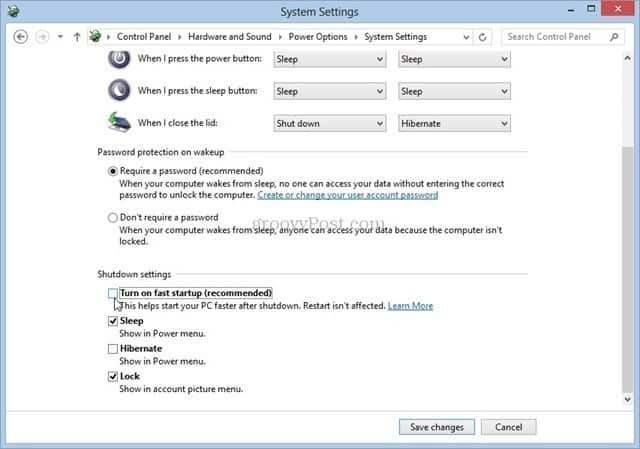
Povoľte funkciu Wake-on-LAN v nastavení systému BIOS
Ak používate systém Windows 7 alebo starší, možno bude potrebné vyladiť nastavenia systému BIOS, aby ste mohli aktivovať funkciu wake-on-LAN. Zavádzač zavádzacieho systému Windows 8 bráni akémukoľvek pohrávaniu v systéme BIOS, ale pre staršie verzie systému Windows vy môžete stlačiť klávesy F2, DEL, F10 alebo čokoľvek, čo sa zobrazí pri prvom spustení počítača a vstúpiť do systému BIOS nastaviť. Na obrazovke nastavenia systému BIOS vyhľadajte možnosť, ako napríklad „Zobúdzať sa zo zariadenia PCI“ alebo „Povoliť prebudenie z Ethernetu“ alebo „Povoliť prebudenie z LAN“.
IP adresa vs Názov počítača
Najjednoduchší spôsob, ako poslať magický paket WOL na správne miesto, je referencia názvu počítača („JACK-LAPTOP“). Ak to však nefunguje, skúste zadať adresu IP pridelenú smerovačom. Túto metódu môžete použiť na získanie adresy IP vášho počítača, alebo môžete skontrolovať stavovú stránku smerovača. Len sa uistite, že získavate IP adresu pre aktívne káblové pripojenie Ethernet, a nie pre medzipamäťové bezdrôtové pripojenie k sieti LAN.
Stále máte problémy? Dajte mi vedieť v komentároch a pokúsim sa vám pomôcť.


