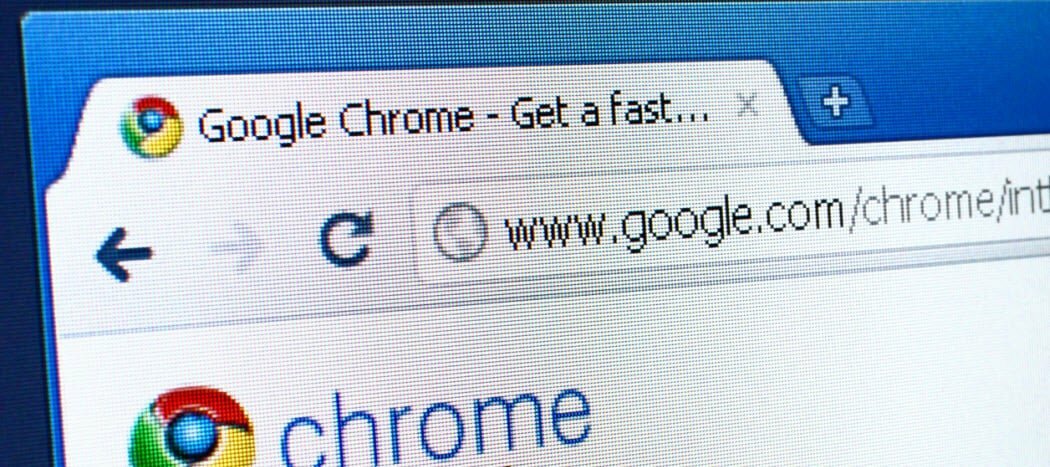Posledná aktualizácia dňa

Celý deň pracujete v tabuľkách? Vyskúšajte týchto 15 trikov v oblasti kopírovania a prilepenia, aby ste ušetrili čas pri kopírovaní a vkladaní buniek do programu Microsoft Excel.
Excel je jednou z najintuitívnejších tabulkových aplikácií, ktoré sa majú použiť. Pokiaľ však ide o kopírovanie a vkladanie údajov do rôznych častí tabuľky, väčšina používateľov si neuvedomuje, koľko možností existuje.
Či už chcete kopírovať a vkladať jednotlivé bunky, riadky alebo stĺpce alebo celé hárky, nasledujúcich 15 trikov vám pomôže urobiť to rýchlejšie a efektívnejšie.
1. Skopírujte výsledky vzorcov
Jednou z najviac nepríjemných vecí týkajúcich sa kopírovania a vkladania v programe Excel je, keď sa pokúsite kopírovať a prilepiť výsledky Vzorce programu Excel. Je to tak preto, že keď vložíte výsledky vzorca, vzorec sa automaticky aktualizuje v závislosti od bunky, do ktorej ho vkladáte.
Tomu môžete zabrániť a pomocou jednoduchého triku kopírovať iba skutočné hodnoty.
Vyberte bunky s hodnotami, ktoré chcete skopírovať. Pravým tlačidlom myši kliknite na niektorú z buniek a vyberte položku kópie z rozbaľovacej ponuky.
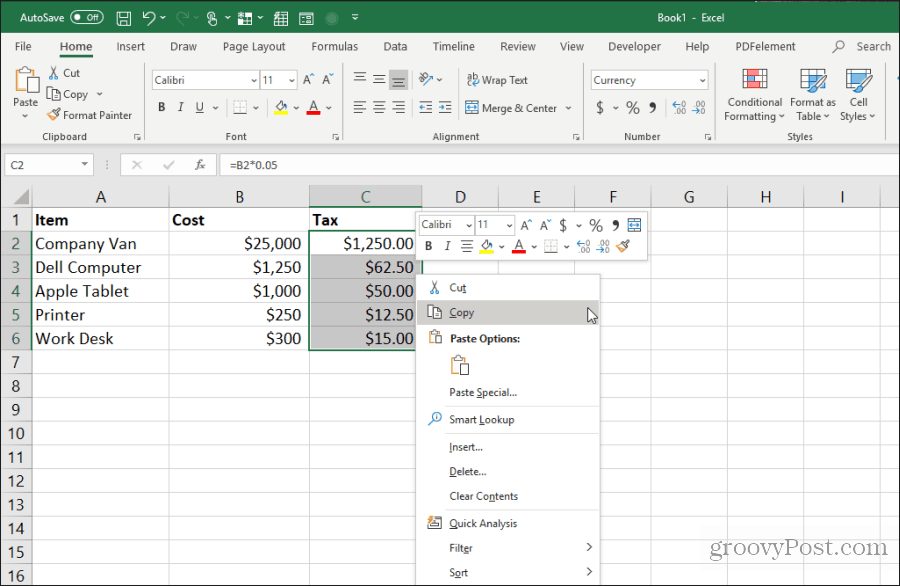
Pravým tlačidlom myši kliknite na prvú bunku v rozsahu, do ktorého chcete vložiť hodnoty. Vyberte ikonu hodnoty z rozbaľovacej ponuky.
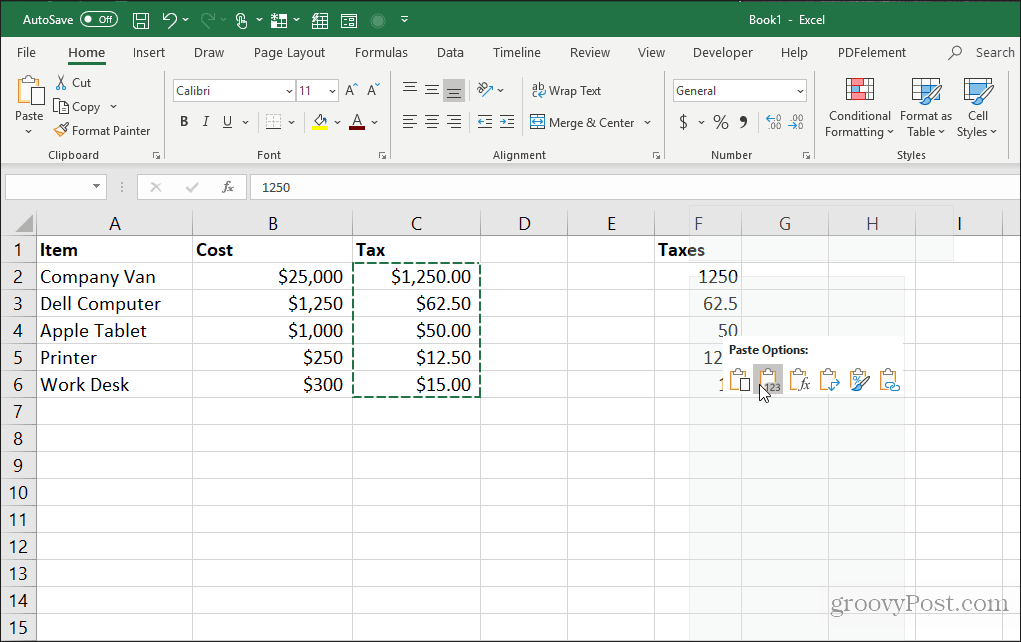
Týmto sa do cieľových buniek prilepia iba hodnoty (nie vzorce).
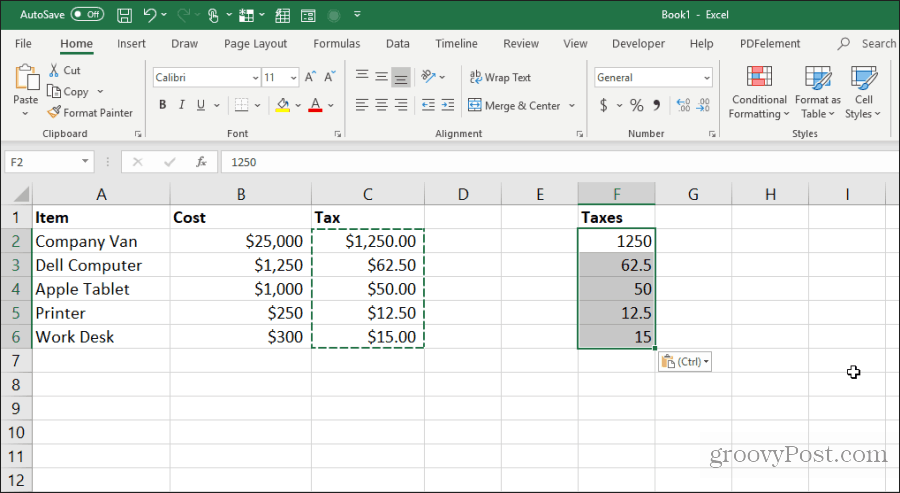
Týmto sa odstráni všetka relatívna zložitosť vzorcov, ktorá sa stane, keď normálne kopírujete a vkladáte bunky vzorcov v programe Excel.
2. Kopírovanie vzorcov bez zmeny odkazov
Ak chcete skopírovať a vložiť bunky vzorcov, ale zachovať vzorce, môžete to urobiť tiež. Jediným problémom striktne vkladajúcich vzorcov je to, že program Excel automaticky aktualizuje všetky odkazované bunky v závislosti od toho, kam ich vkladáte.
Môžete vložiť bunky vzorcov, ale ponechajte pôvodné bunky, na ktoré sa odkazuje, v týchto vzorcoch podľa nasledujúceho triku.
Zvýraznite všetky bunky, ktoré obsahujú vzorce, ktoré chcete skopírovať. Vyberte ikonu Domov kliknite na ponuku Nájsť a vybrať v skupine Úpravy a vyberte položku vymeniť.
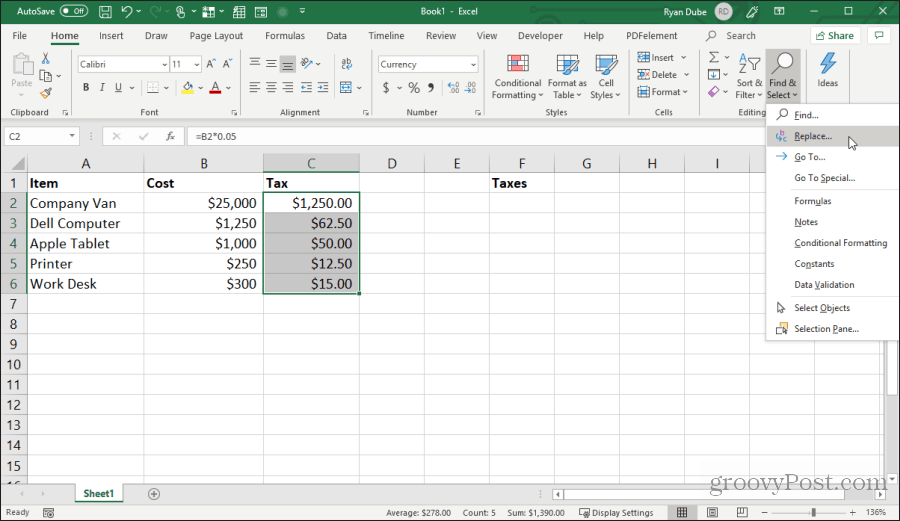
V Nájsť a nahradiť okno, typ = v Nájsť čo pole a # v Nahraď s lúka. vybrať Nahradiť všetko. vybrať Zavrieť.
Týmto sa skonvertujú všetky vzorce na text so znakom # na prednej strane. Skopírujte všetky tieto bunky a vložte ich do buniek, do ktorých ich chcete vložiť.
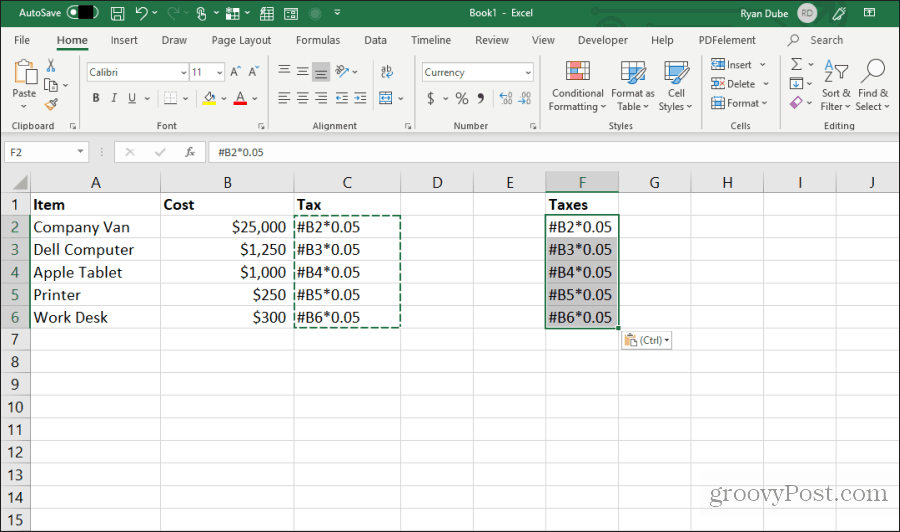
Ďalej zvýraznite všetky bunky v oboch stĺpcoch. Podržte kláves Shift a označte všetky bunky v jednom stĺpci. Potom podržte kláves Control a vyberte všetky bunky v prilepenom stĺpci.
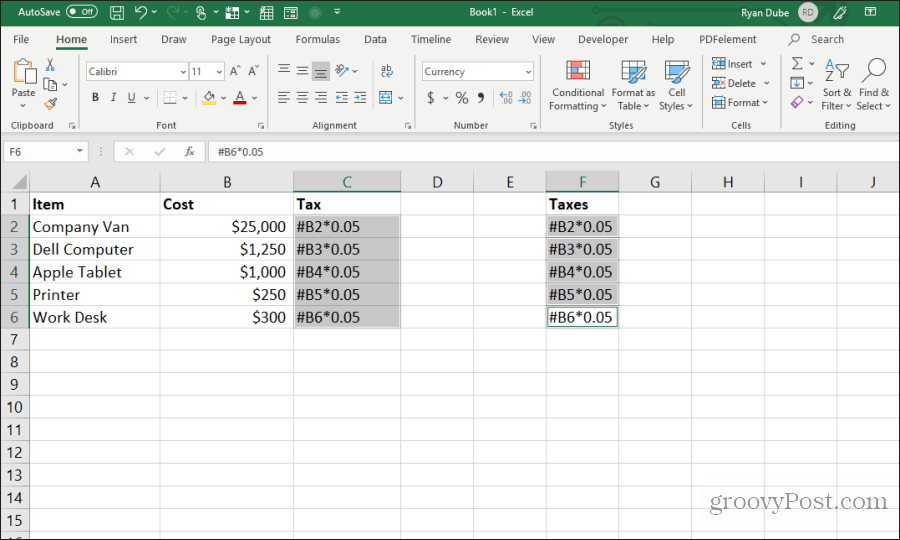
Ak sú všetky bunky stále zvýraznené, zopakujte postup vyhľadávania a nahradenia uvedený vyššie. Tentoraz napíšte # do Nájsť čo a = v poli Nahraď s lúka. vybrať Nahradiť všetko. vybrať Zavrieť.
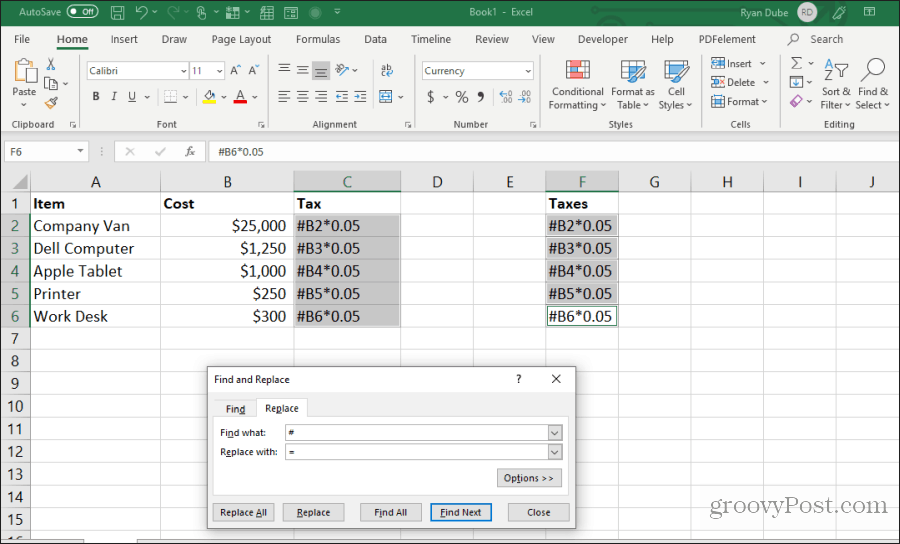
Po dokončení kopírovania a nahradenia budú oba rozsahy obsahovať presne rovnaké vzorce bez posunutia odkazov.
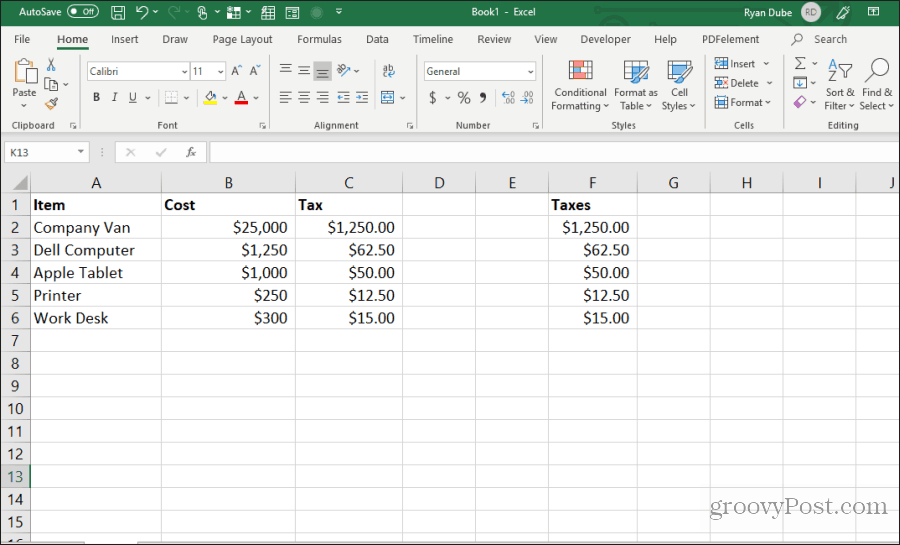
Tento postup sa môže javiť ako niekoľko ďalších krokov, ale najjednoduchšou metódou je prepísať aktualizované odkazy do skopírovaných vzorcov.
3. Vyhnite sa kopírovaniu skrytých buniek
Ďalšou častou nepríjemnosťou pri kopírovaní a vkladaní v programe Excel je situácia, keď sa pri kopírovaní a prilepovaní skrývajú skryté bunky. Ak vyberiete a prilepíte tieto bunky, zobrazí sa skrytá bunka v oblasti, do ktorej ste ich vložili.
Ak chcete len kopírovať a prilepiť viditeľné bunky, vyberte bunky. Potom v Domov vyberte položku Nájsť a vybraťa potom vyberte Choďte na špeciál z rozbaľovacej ponuky.
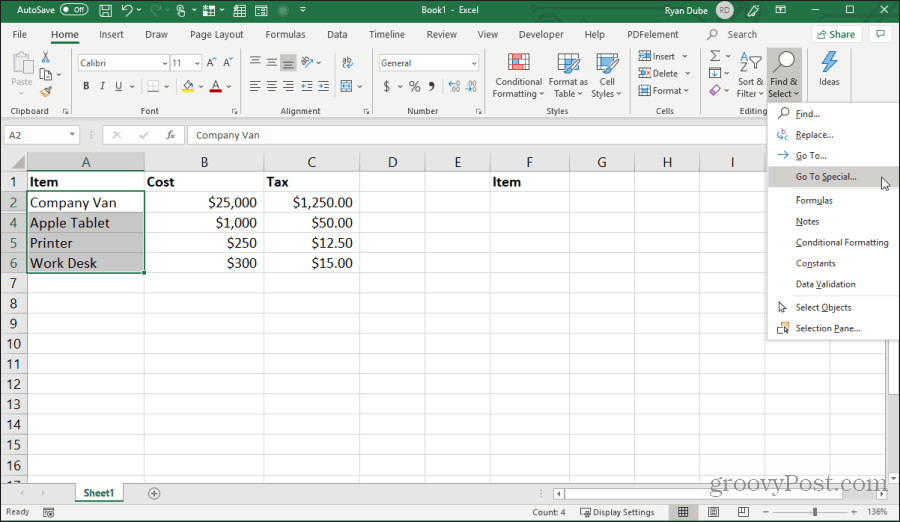
V okne Go To Special (Povoliť) povoľte Iba viditeľné bunky. vybrať OK.
Teraz stlačte Control + C na skopírovanie buniek. Kliknite na prvú bunku, do ktorej chcete vložiť, a stlačte Control + V.
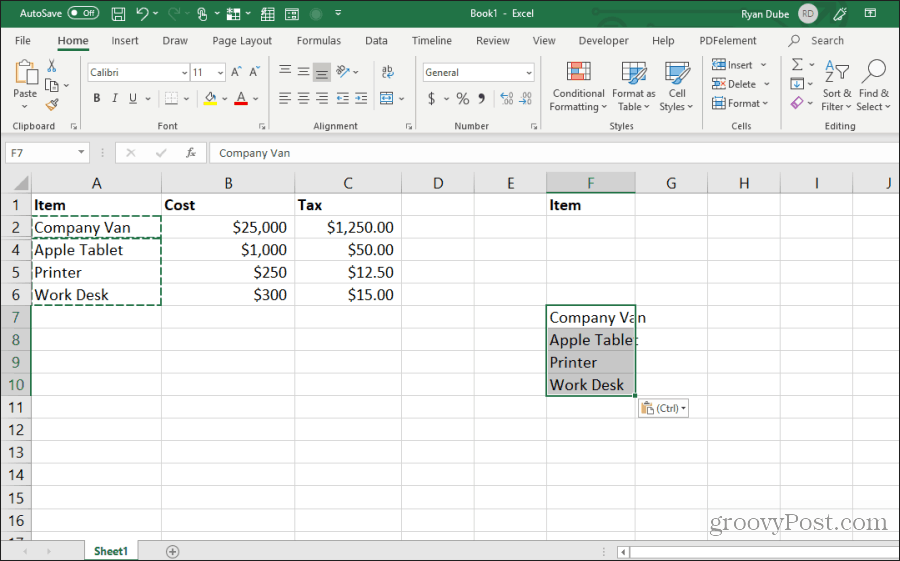
Tým sa prilepia iba viditeľné bunky.
Poznámka: Vloženie buniek do stĺpca, kde je skrytý celý druhý riadok, skutočne skryje druhú viditeľnú bunku, ktorú ste vložili.
4. Vyplňte podľa vzorca vzorcom dole
Ak ste zadali vzorec do hornej bunky vedľa radu už vyplnených buniek, existuje jednoduchý spôsob, ako vložiť rovnaký vzorec do zvyšku buniek.
Typickým spôsobom, ako to ľudia robia, je kliknúť a držať rukoväť v ľavej dolnej časti prvej bunky a pretiahnuť ju do spodnej časti rozsahu. Tým sa vyplnia všetky bunky a podľa toho sa aktualizujú odkazy na bunky vo vzorcoch.
Ale ak máte tisíce riadkov, ťahanie až na dno môže byť ťažké.
Namiesto toho vyberte prvú bunku a potom podržte kláves smena kľúč a umiestnite kurzor myši nad pravú dolnú rukoväť prvej bunky, až kým neuvidíte dve rovnobežné čiary.
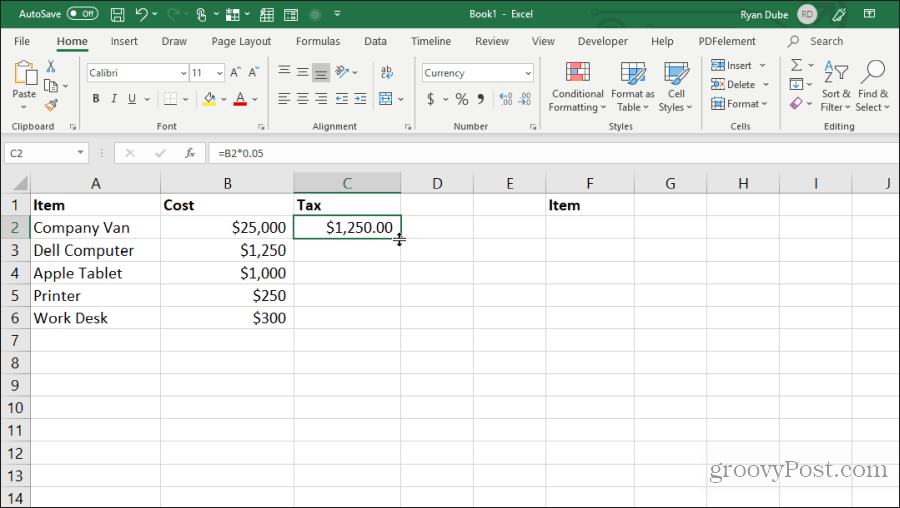
Dvojitým kliknutím na túto dvojriadkovú úchytku vyplňte dolnú časť stĺpca, kde sú údaje naľavo.
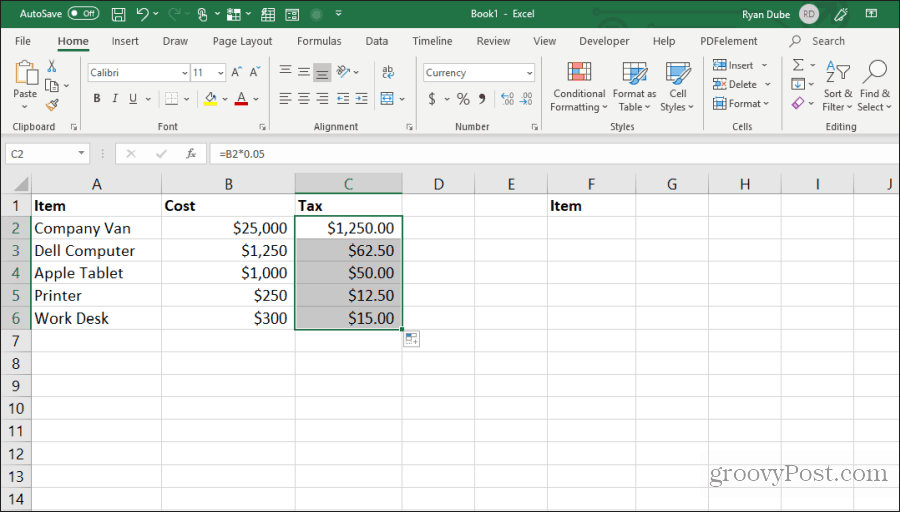
Táto technika vypĺňania buniek je rýchla a ľahká a šetrí veľa času, keď pracujete s veľmi veľkými tabuľkami.
5. Kopírovanie pomocou drag and drop
Ďalším elegantným šetričom času je kopírovanie skupiny buniek ich pretiahnutím cez hárok. Mnoho používateľov si neuvedomuje, že môžete pohybovať bunkami alebo rozsahmi iba kliknutím a pretiahnutím.
Vyskúšajte zvýraznením skupiny buniek. Potom umiestnite kurzor myši na okraj vybratých buniek, kým sa nezmení na nitkový kríž.
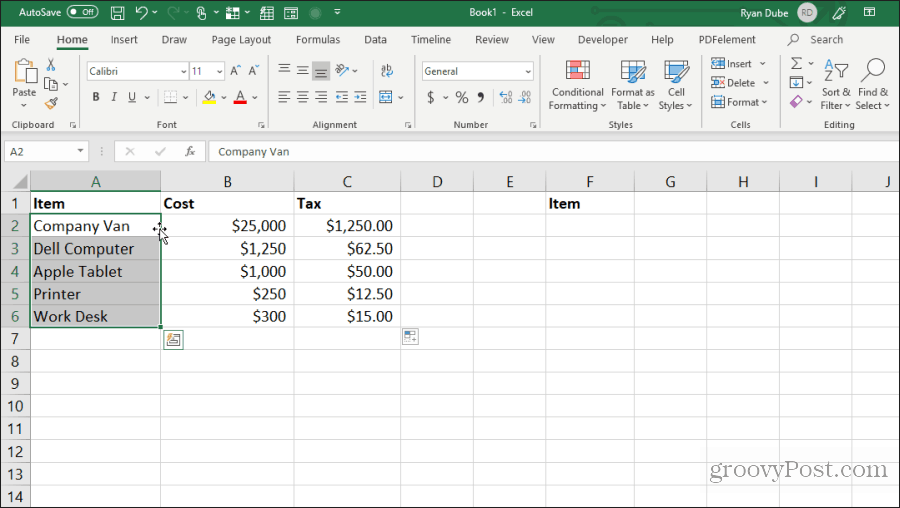
Kliknutím ľavým tlačidlom myši a podržaním myši presuniete bunky na nové miesto.
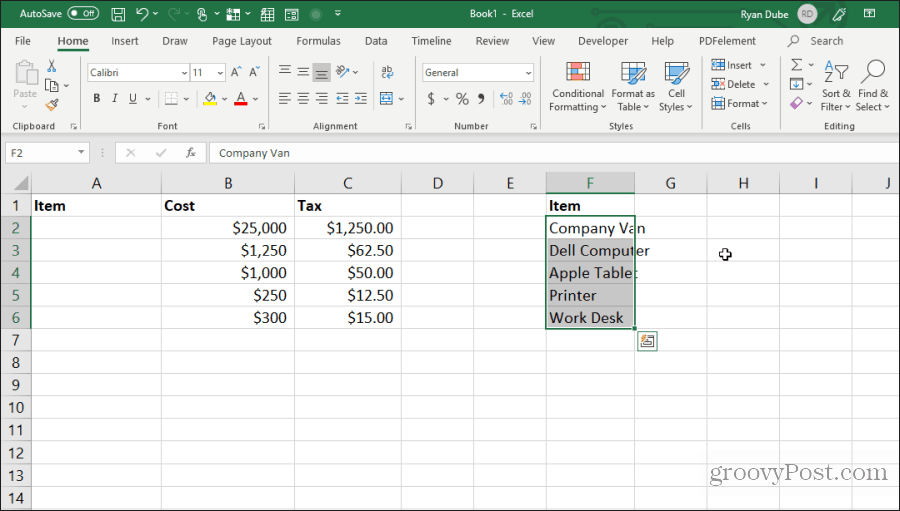
Táto technika vykonáva rovnakú akciu ako použitie Control-C a Control-V na rozrezanie a vloženie buniek. To vám ušetrí niekoľko stlačení klávesov.
6. Kópia z bunky vyššie
Ďalší rýchly trik na uloženie úderov je Control + D Príkaz. Ak umiestnite kurzor pod bunku, ktorú chcete kopírovať, jednoducho stlačte Control + D a bunka vyššie sa skopíruje a vloží do vybratej bunky.
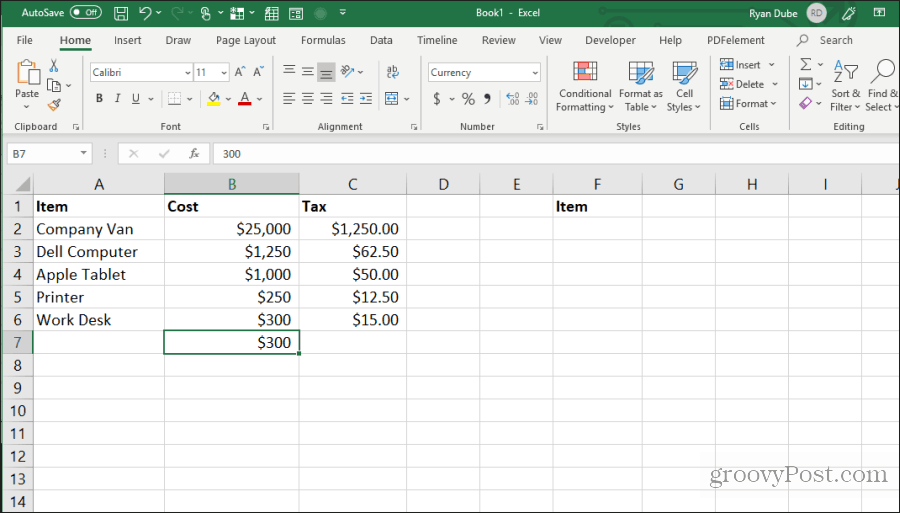
Ctrl + Shift + ' vykoná rovnakú akciu.
7. Kópia z ľavej bunky
Ak chcete urobiť to isté, ale namiesto toho kopírujte z bunky doľava, vyberte bunku napravo a stlačte Control + R.
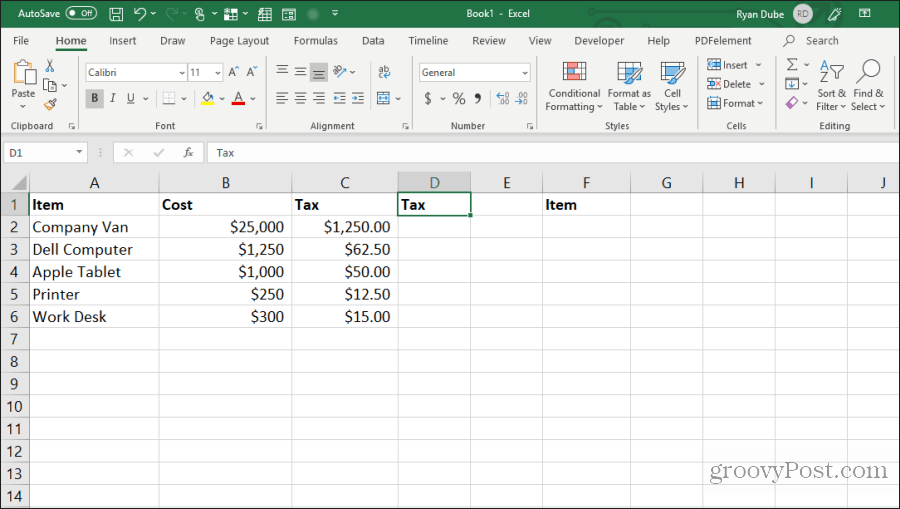
Tým sa skopíruje bunka doľava a vloží sa do bunky doprava, a to jediným stlačením klávesy!
8. Kopírovanie formátovania buniek
Niekedy možno budete chcieť použiť rovnaké formátovanie aj v iných bunkách, aké ste použili v pôvodnej bunke. Nechcete však skopírovať obsah.
Môžete len skopírovať formátovanie bunky výberom bunky a potom skopírovať stlačením klávesov Control + C.
Vyberte bunku alebo bunky, ktoré chcete formátovať, ako je originál, kliknite pravým tlačidlom myši a vyberte ikonu formátovania.
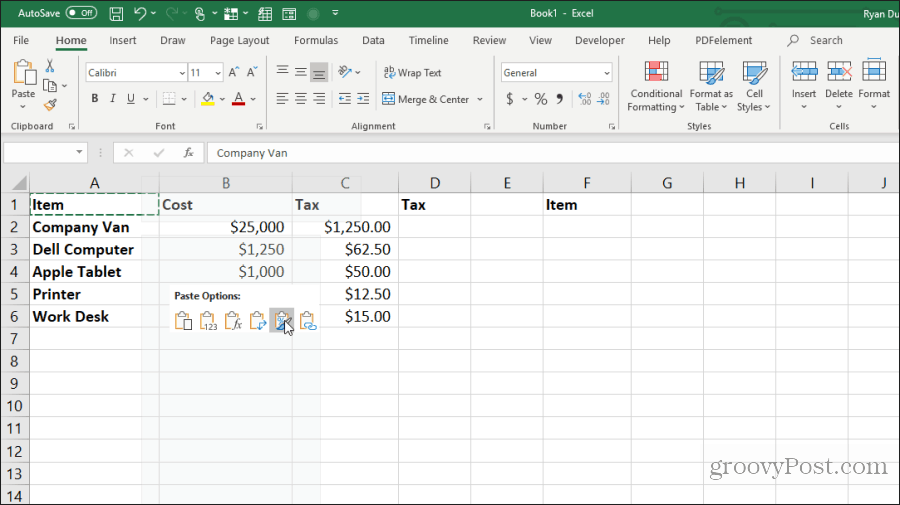
Tým sa prilepí iba pôvodné formátovanie, ale nie obsah.
9. Kopírovať celý hárok
Ak ste niekedy chceli pracovať s tabuľkou, ale nechceli ste zničiť pôvodný list, najlepšie je kopírovanie listu.
To je ľahké. Neobťažujte sa pravým tlačidlom myši a výberom Presunúť alebo skopírovať. Uložte niekoľko úderov klávesom Ovládací kláves, kliknite ľavým tlačidlom myši na kartu listu a pretiahnite ju doprava alebo doľava.
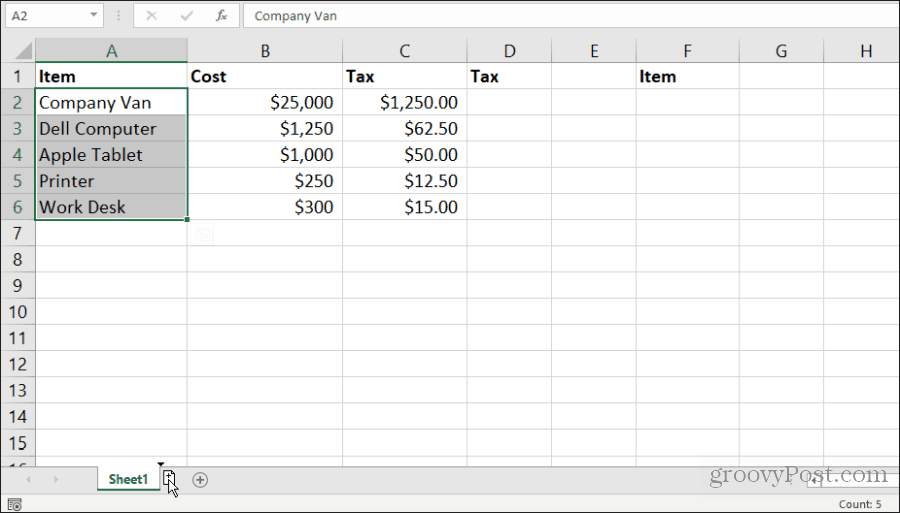
Uvidíte malú ikonu hárka so symbolom +. Uvoľnite tlačidlo myši a hárok sa skopíruje, kam ste umiestnili ukazovateľ myši.
10. Opakujte výplň
Ak máte sériu buniek, ktoré chcete pretiahnuť nadol do stĺpca a nechať tieto bunky opakovať, je to jednoduché.
Len zvýraznite bunky, ktoré chcete opakovať. Podržte stlačené ovládaniekľúč, kliknite ľavým tlačidlom myši do pravého dolného rohu dolnej bunky a presuňte počet buniek, ktoré chcete opakovať, nadol.
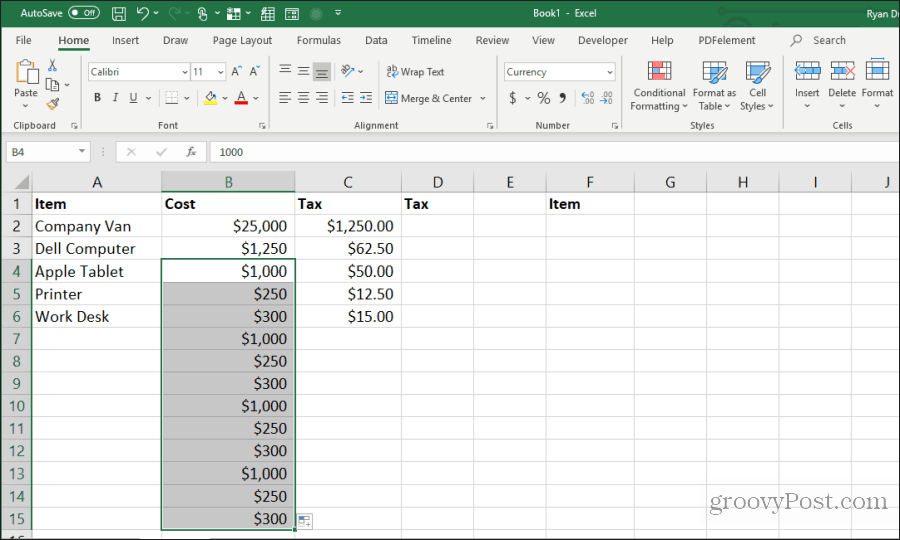
Týmto spôsobom sa všetky bunky pod skopírovanými bunkami vyplnia opakujúcim sa vzorom.
11. Prilepiť celý prázdny stĺpec alebo riadok
Ďalším trikom na uloženie úderov je pridanie prázdnych stĺpcov alebo riadkov.
Typickou metódou, ktorú používatelia na tento účel používajú, je kliknutie pravým tlačidlom myši na riadok alebo stĺpec, kde chcú prázdne miesto a výber insert z ponuky.
Rýchlejším spôsobom je upozorniť na bunky, ktoré tvoria riadok alebo stĺpec údajov, ak potrebujete prázdne miesto.
Držíte smena, kliknite ľavým tlačidlom myši do pravého dolného rohu výberu a potiahnite nadol (alebo doprava, ak ste vybrali rozsah stĺpcov).
Pred uvoľnením uvoľnite kláves myši smena.
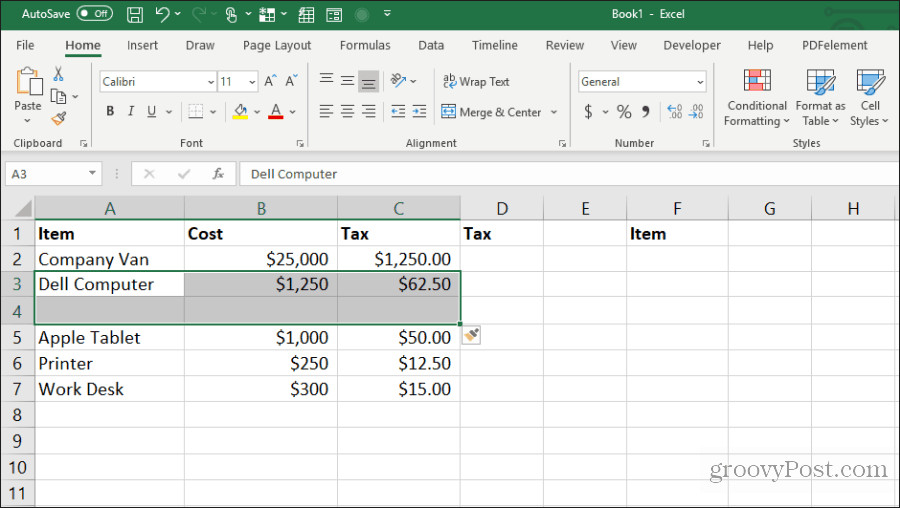
Týmto sa vložia medzery.
12. Prilepte násobky jednej bunky
Ak máte jednu bunku údajov, ktorú chcete replikovať na mnoho buniek, môžete skopírovať jednotlivé bunky a potom ich jednoducho prilepiť na ľubovoľný počet buniek. Vyberte bunku, ktorú chcete skopírovať, a stlačte Control + C kopírovať.
Potom vyberte ľubovoľný rozsah buniek, do ktorých chcete kopírovať údaje.
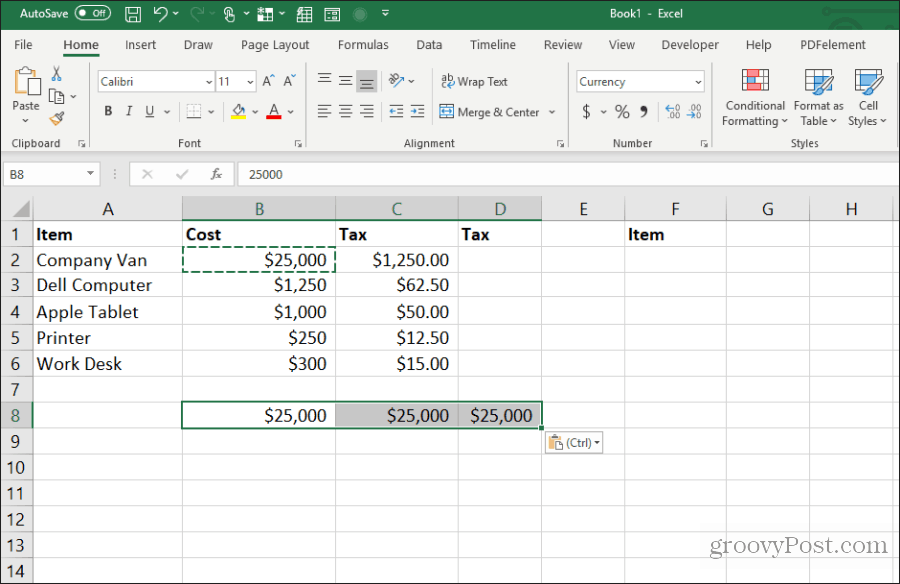
Tým sa táto bunka replikuje na ľubovoľný počet buniek.
13. Skopírujte šírku stĺpca
Keď kopírujete a vkladáte stĺpec buniek a chcete, aby cieľ mal rovnakú presnú šírku ako originál, je tu tiež trik.
Stačí skopírovať pôvodný stĺpec buniek, ako by ste normálne používali riadenie C kľúča. Pravým tlačidlom myši kliknite na prvú bunku v cieľovom mieste a stlačte riadenie V vložiť.
Teraz znova vyberte pôvodný stĺpec buniek a stlačte riadenie C. Pravým tlačidlom myši kliknite na prvú bunku v stĺpci, ktorý ste predtým vložili, a vyberte Prilepiť špeciálne.
V okne Prilepiť špeciálne povoľte Šírky stĺpcov a vyberte OK.
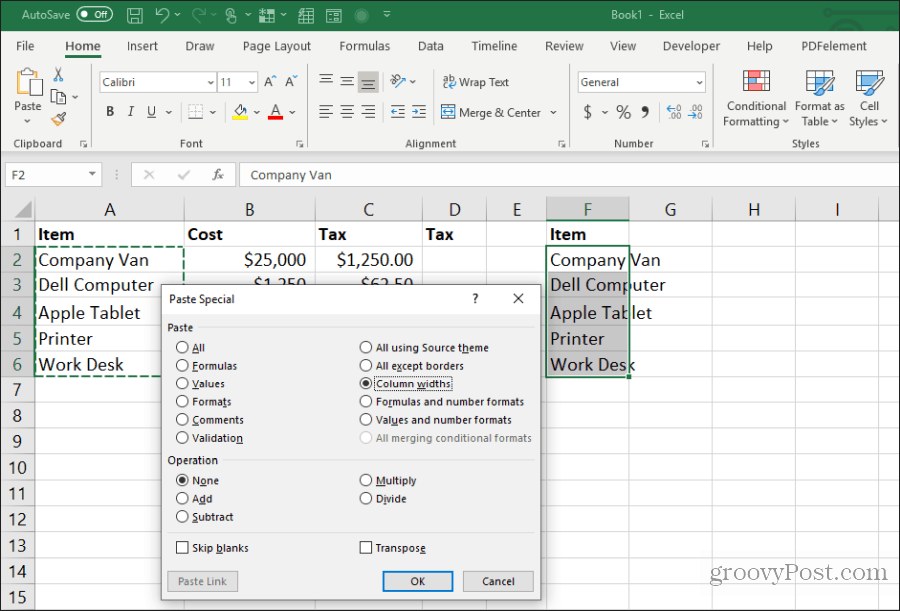
Týmto sa automaticky upraví šírka stĺpca tak, aby zodpovedala pôvodnej šírke.
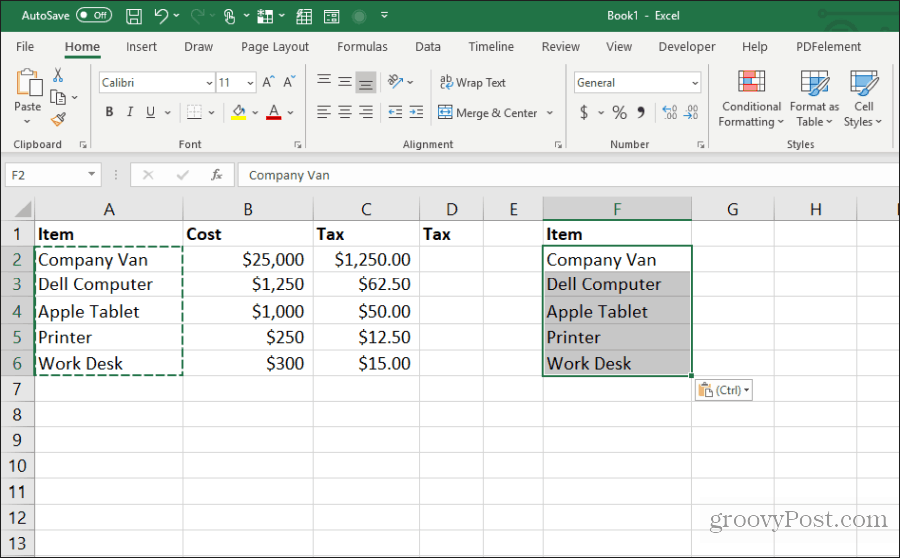
Môže byť jednoduchšie jednoducho upraviť šírku stĺpca pomocou myši, ale ak upravujete šírku viacerých stĺpcov naraz na veľmi veľkom hárku, tento trik vám ušetrí veľa času.
14. Prilepiť s výpočtom
Už ste niekedy chceli skopírovať číslo do novej bunky, ale súčasne vykonať výpočet? Väčšina ľudí skopíruje číslo do novej bunky a potom zadaním vzorca vykoná výpočet.
Tento ďalší krok môžete uložiť vykonaním výpočtu počas procesu vloženia.
Najprv začnite listom, ktorý obsahuje čísla, na ktorých chcete vykonať výpočet, a vyberte najskôr všetky pôvodné bunky a stlačte Control + C kopírovať. Vložte tieto bunky do cieľového stĺpca, kde chcete výsledky.
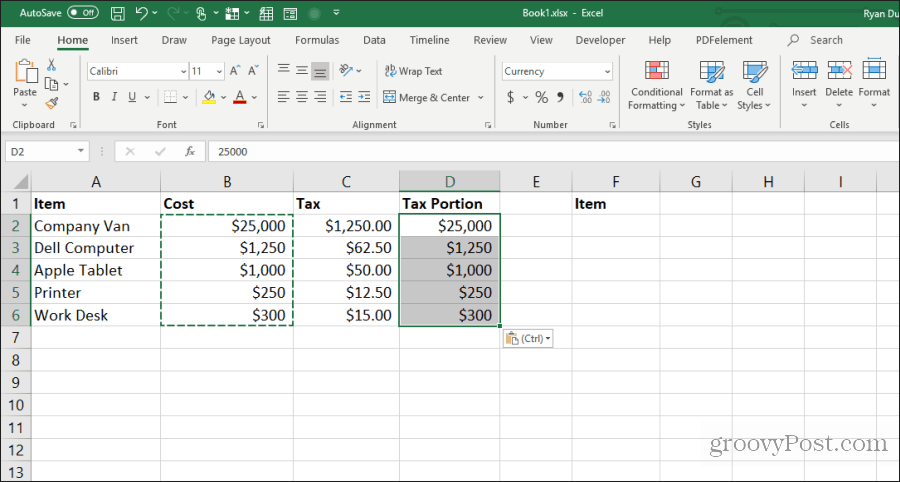
Ďalej vyberte druhý rozsah buniek, na ktorých chcete vykonať výpočet, a stlačte Control + C kopírovať. Znova vyberte cieľový rozsah, kliknite pravým tlačidlom myši a vyberte položku Prilepiť špeciálne.
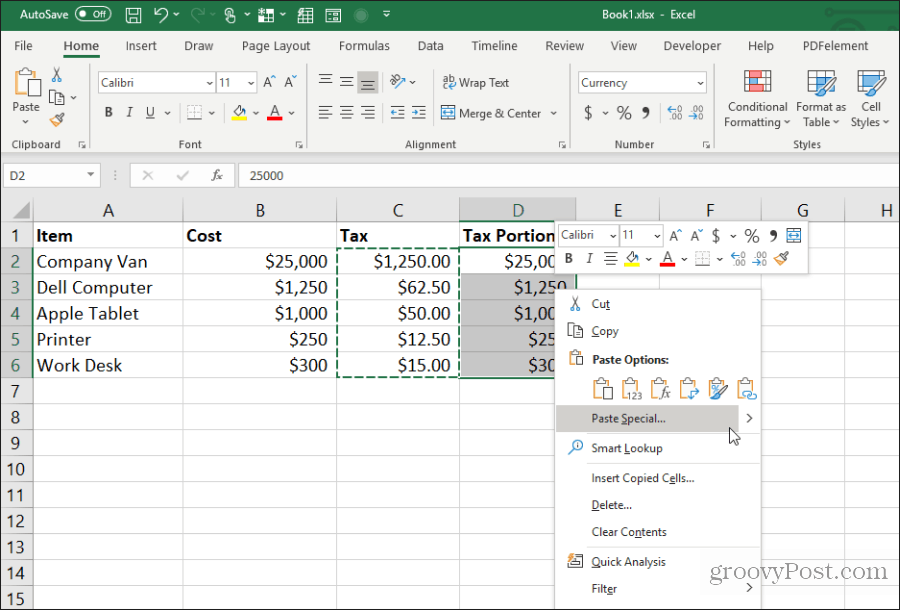
V okne Prilepiť špeciálne v časti Operácia vyberte operáciu, ktorú chcete vykonať na týchto dvoch číslach. Vyberte OK a výsledky sa objavia v cieľových bunkách.
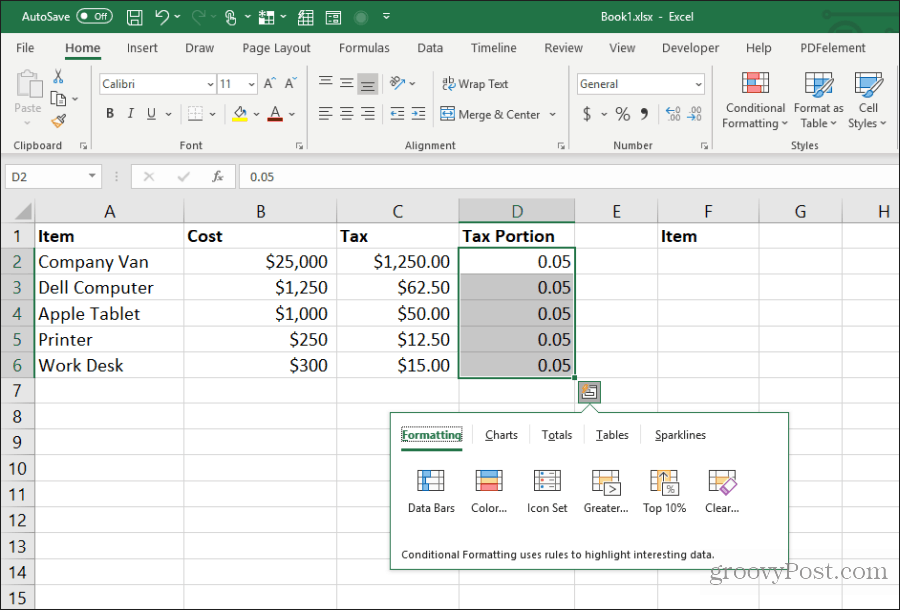
Toto je rýchly a ľahký spôsob, ako vykonávať rýchle výpočty v tabuľke bez toho, aby ste museli robiť rýchle výpočty, nemusíte používať ďalšie bunky.
15. Transponovať stĺpec do riadku
Najužitočnejším trikom pre prilepenie zo všetkých je transponovanie stĺpca do riadku. Toto je užitočné najmä vtedy, ak máte jeden hárok s položkami vertikálne pozdĺž stĺpca, ktorý chcete použiť ako hlavičky v novom hárku.
Najprv zvýraznite a skopírujte (pomocou Control + C), stĺpec buniek, ktoré chcete transponovať ako rad vo vašom novom hárku.

Prepnite na nový hárok a vyberte prvú bunku. Kliknite pravým tlačidlom myši a vyberte ikonu transpozície pod Možnosti prilepenia.
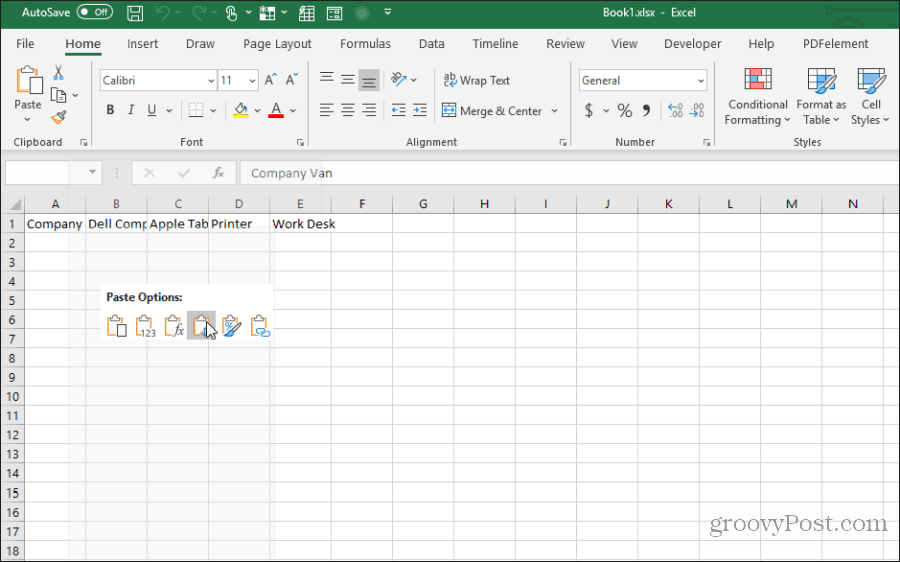
Vloží pôvodný stĺpec do nového hárku ako riadok.
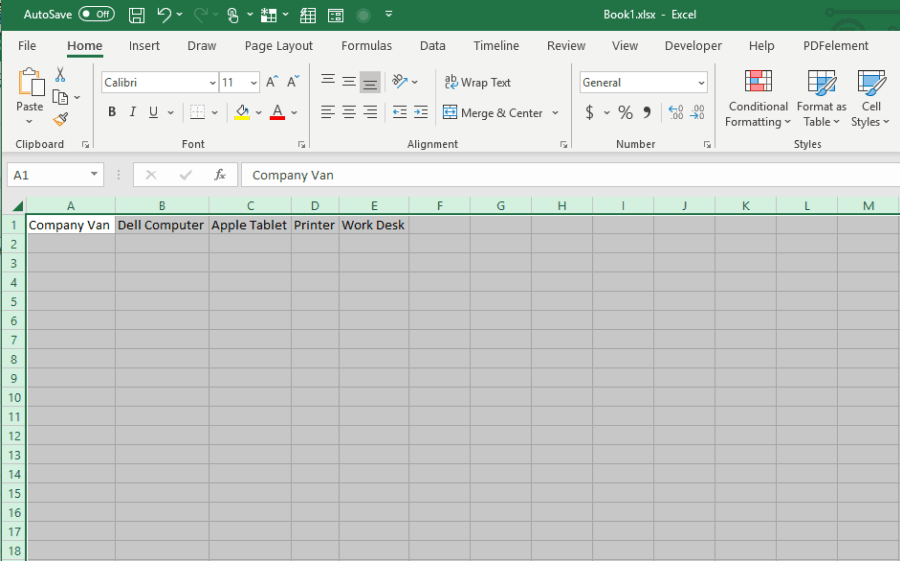
Je to rýchle a ľahké a ušetrí sa tým potreba kopírovať a prilepiť všetky jednotlivé bunky.
Použite všetkých 15 vyššie uvedených tipov a trikov, aby ste sa pri ďalšom spracovaní pracovných hárkov programu Excel ušetrili veľa času.