Ako tlačiť z Chromebooku pomocou služby Google Cloud Print
Google Chromebook / / March 17, 2020
Posledná aktualizácia dňa

Chromebook Google vám neumožňuje pripojiť tlačiareň priamo k nej a tlačiť. Môžete však tlačiť na diaľku pomocou služby Google Cloud Print. Tu je návod.
Chromebook Google vám neumožňuje pripojiť tlačiareň priamo k nej a tlačiť, pretože na ňu nemôžete inštalovať ovládače. Tu je príklad, ako spravovať tlačiarne Google Cloud Printer, aby ste mohli tlačiť z Chromebooku v miestnej sieti alebo kdekoľvek, kde je zariadenie pripojené k internetu.
Správa tlačiarní Google Cloud Printer
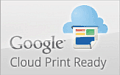 Môžete nastaviť a Tlačiareň podporujúca tlač z cloudu. Poskytuje ich niekoľko spoločností a majú na nich logo Google Cloud Print Ready. Ak máte Tlačiareň podporujúca tlač z cloudu, nastavenie je omnoho jednoduchšie.
Môžete nastaviť a Tlačiareň podporujúca tlač z cloudu. Poskytuje ich niekoľko spoločností a majú na nich logo Google Cloud Print Ready. Ak máte Tlačiareň podporujúca tlač z cloudu, nastavenie je omnoho jednoduchšie.
Ďalšia skvelá vec je, že môžete tlačiť prakticky na ľubovoľnej kancelárii FedEx Office z Chromebooku, počítača, smartfónu alebo tabletu. Pre viac, pozrite si webovú stránku FedEx.
Druhou možnosťou, ktorú máte, je nastavenie tlačiarne s počítačom so systémom Google Chrome. vám umožní vzdialene tlačiť na podporovaných tlačiarňach z Chromebooku. Často to budú tradičné tlačiarne, ktoré sú pripojené k inému počítaču.
Pridajte tradičnú tlačiareň k zariadeniam Cloud Print
Uistite sa, že v počítači, na ktorom práve pracujete, je k nemu pripojená tlačiareň, nastavená a zapnutá.
Ak chcete pridať novú tlačiareň, otvorte prehliadač Chrome a prejdite na stránku Nastavenia> Zobraziť rozšírené nastavenia a prejdite nadol v časti Google Cloud Print kliknite na Spravovať.
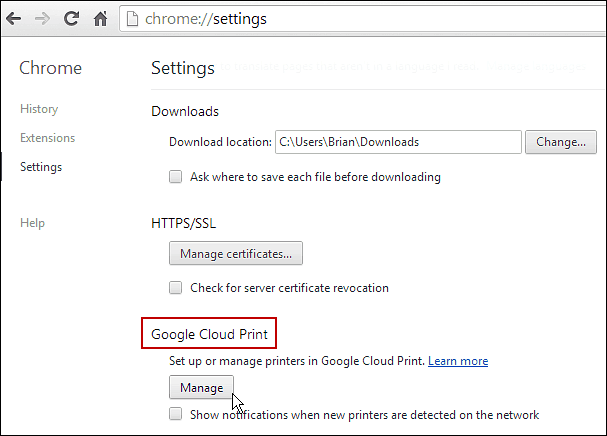
V časti Moje zariadenia sa zobrazí zoznam tlačiarní, ktoré sú momentálne vo vašom zozname. Kliknite na tlačidlo Pridať tlačiarne.
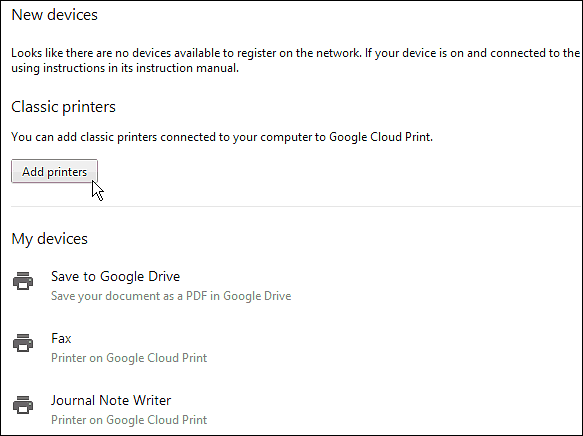
Na ďalšej obrazovke sa zobrazí pripojená fyzická tlačiareň. Skontrolujte ho a kliknite na Pridať tlačiarne.
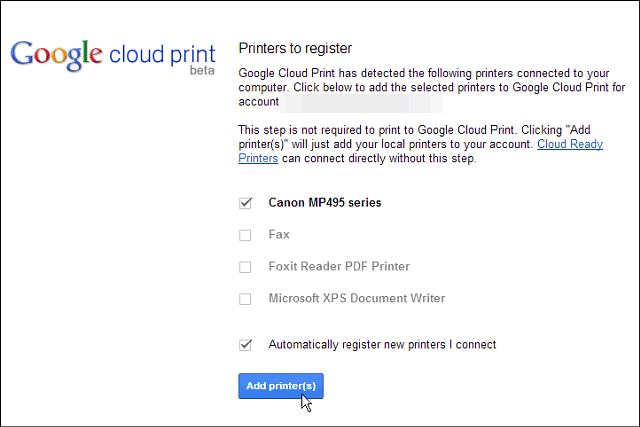
Úspech! Tlačiareň bude pripravená na použitie. Nezabudnite, že ak chcete tlačiť, musíte ju zapnúť a zapnutý počítač. Je to pre scenáre klasickej tlačiarne a tlačiarne pripravené na tlač sú vždy pripojené a nevyžadujú nastavenie PC.
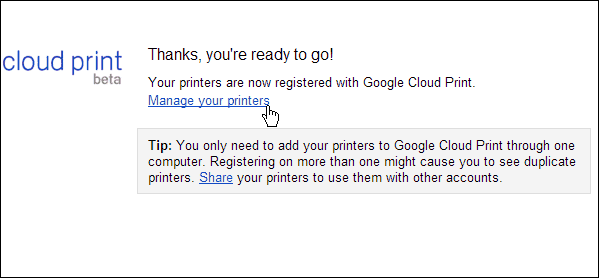
Tlačte z Chromebooku na klasickú tlačiareň
Ak máte na Chromebooku dokument, ktorý máte z Disku Google, SkyDrive alebo čokoľvek, čo chcete vytlačiť, v zozname bude uvedená klasická tlačiareň, ktorá bude pripravená na použitie.
Tu tlačím dokument programu Word zo služby SkyDrive. Stačí kliknúť na ikonu tlačiarne alebo použiť klávesovú skratku Ctrl + P.
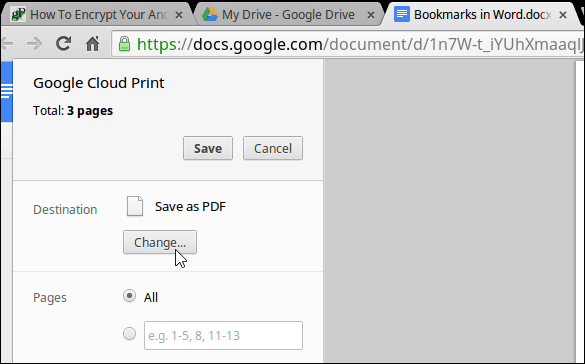
Potom v časti Cieľ zmeňte požadovanú tlačiareň. V tomto prípade môj Canon MP495 ktorý je spojený s a Windows 8.1 laptop.
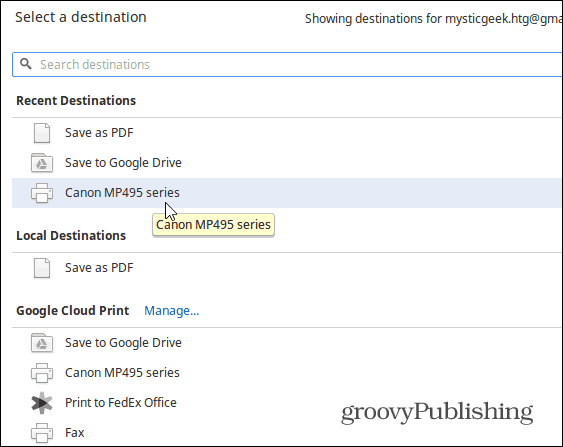
To je všetko. Samozrejme nezabudnite, že službu Cloud Print môžete používať pre svoje tablety, smartfóny a ďalšie počítače a zariadenia. Najskôr musíte nainštalovať aplikáciu Cloud Print. Podrobný postup, ako to urobiť, nájdete v našom článku tlač zo zariadenia Nexus 7 pomocou služby Cloud Print.


