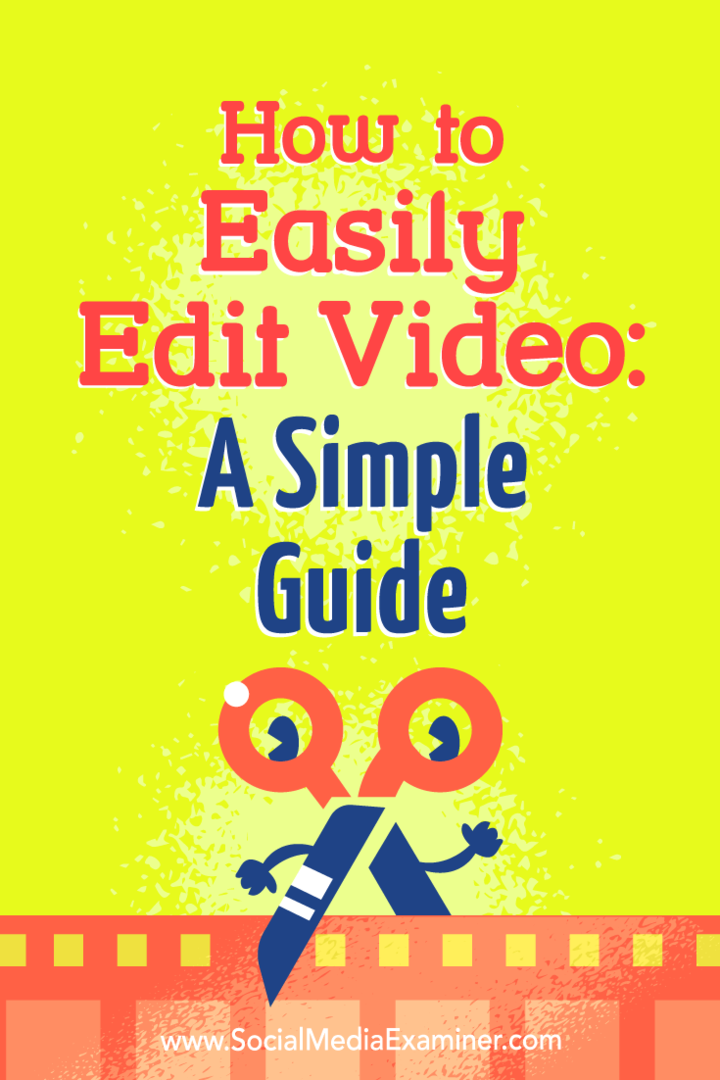Ako ľahko upravovať video: Jednoduchý sprievodca: Vyšetrovateľ v sociálnych sieťach
Video Zo Sociálnych Médií / / September 25, 2020
 Chcete začať upravovať svoje vlastné videá, ale neviete ako?
Chcete začať upravovať svoje vlastné videá, ale neviete ako?
Hľadáte výkonný nástroj na udržanie nízkych nákladov na produkciu videa?
Či už zverejňujete video na svojom vlogu, blogu alebo na sociálnych sieťach, úpravy vašich záznamov vám pomôžu predstaviť divákom konzistentný zážitok.
V tomto článku nájdete objavte, ako môžete upraviť svoj videoobsah pomocou bezplatného nástroja, aby ste neporušili svoj rozpočet.
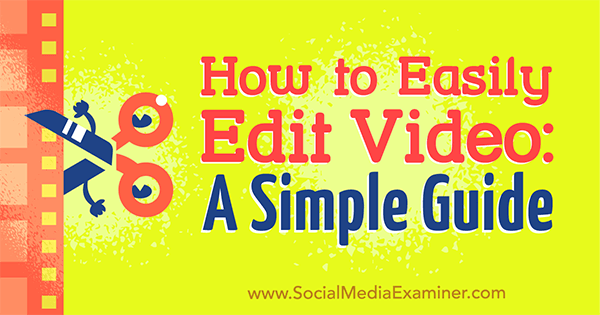
# 1: Spustite svoj videoprojekt
Poznámka: Zatiaľ čo tento článok používa na ilustráciu pracovných tokov úprav program HitFilm Express, zdieľanú taktiku je možné preniesť do takmer ľubovoľného editora videa s úpravou rozdielov v rozhraní.
HitFilm Express funguje na počítačoch PC aj Mac. Je to zadarmo a neexistujú žiadne vodoznaky, obmedzenia veľkosti súboru ani obmedzenia dĺžky. Ak chcete softvér stiahnuť a nainštalovať, smerovať do www.hitfilm.com/express a kliknite na položku Urobme to a potom získajte HitFilm Express zadarmo.
Budeš musieť zdieľajte odkaz na softvér na Twitteri, Facebooku alebo Google+ získate odkaz na stiahnutie. Po dokončení zdieľania postupujte podľa pokynov na obrazovke nainštalujte softvér na vašom stroji.
Keď si prvý otvorte HitFilm, uvidíte domovskú obrazovku.
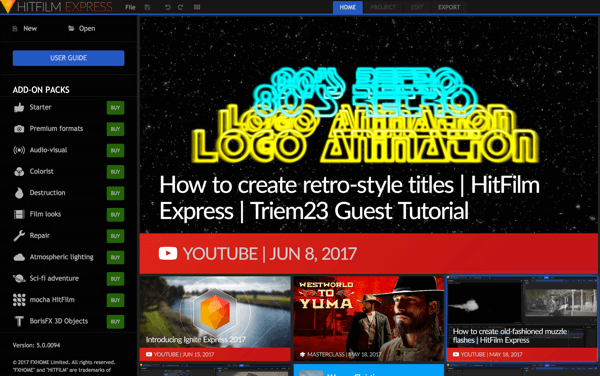
To začať nový projekt, kliknite na Nový v ľavom hornom rohu obrazovky.
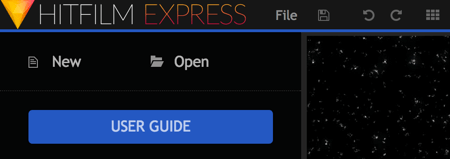
Teraz musíte vyberte nastavenia projektu. Predvolené nastavenia sú v poriadku, ale ak ste trochu pokročilejší, môžete sa pohrať s ostatnými nastaveniami.
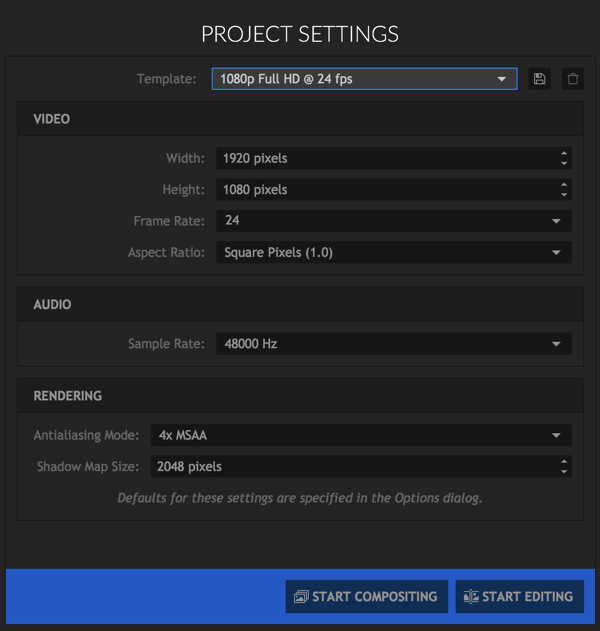
Jednou z vynikajúcich možností je, že môžete vytvárať štvorcové videá. Len vyberte šablónu Instagramu z rozbaľovacieho zoznamu.
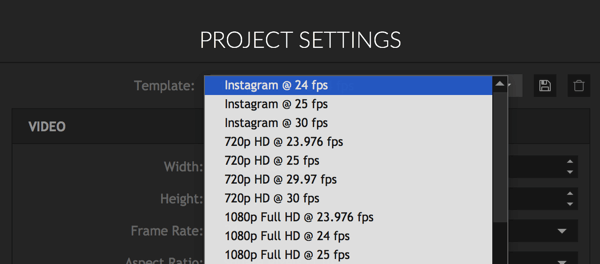
Štvorcová možnosť je skvelá pre vytváranie videí konkrétne pre Instagram, ale môže dobre fungovať aj na platformách ako Facebook a Twitter, kde používatelia často prezerajú videá v režime na výšku na svojich mobilných zariadeniach.
Po výbere nastavení projektu kliknite na Začať úpravy.
# 2: Importujte svoje mediálne súbory
Editor môže zo začiatku pôsobiť trochu mätúco, ale ak sa v ňom zorientujete, jeho použitie je celkom jednoduché.
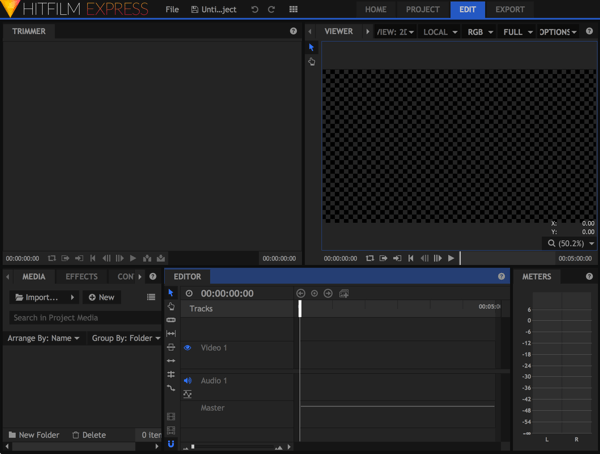
Prvá vec, ktorú musíte urobiť, je importujte svoje mediálne súbory, nespracované súbory, ktoré upravíte, aby ste vytvorili svoje video. Tieto súbory budú pravdepodobne kombináciou snímky, videáa zvukové súbory.
Ak chcete pridať súbory, kliknite na tlačidlo Import na karte Médiá (v ľavom dolnom rohu obrazovky) alebo jednoducho myšou presuňte súbory.
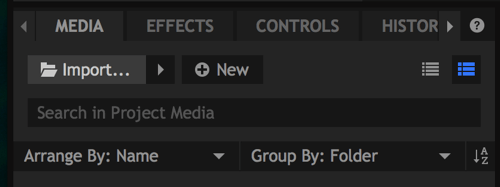
Všetky importované súbory sa zobrazia na karte Médiá.
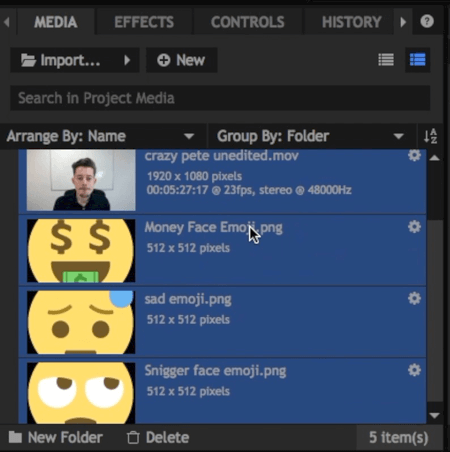
# 3: Orezanie záznamu a jeho pridanie na časovú os
Teraz najskôr kliknite na videosúbor, ktorý chcete upraviť. Otvorí sa v sekcii Zastrihávač v ľavom hornom rohu obrazovky.
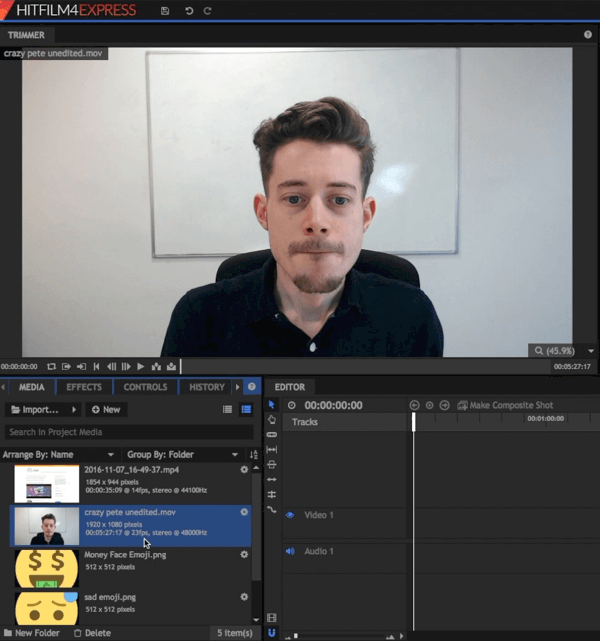
V sekcii Trimmer potiahnite posúvač do polohy pretrepte nespracované video. Pomocou tlačidiel In a Out môžete vyberte, ktoré časti videa chcete použiť.

Keď vyberiete časy príchodu a odchodu, presuňte túto časť videa na svoju časovú os v pravom dolnom rohu obrazovky. Aj keď najskôr nie je potrebné upravovať súbor v nástroji na orezávanie, je užitočné, ak chcete pracovať iba s malou scénou v dlhom nespracovanom videosúbore.
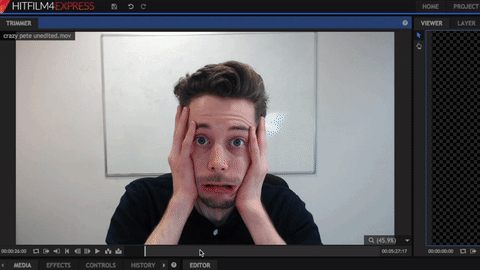
Dôležitá poznámka: Môže sa vám zobraziť vyskakovacie okno nižšie. Ak má vaše importované video inú kvalitu ako veľkosť videa, ktorú ste vybrali v Nastaveniach projektu, kliknite na tlačidlo Áno a skontrolujte, či sa všetko zhoduje.
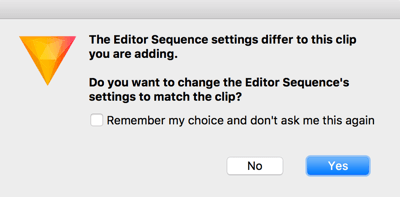
# 4: Vytvorte svoje video na časovej osi
Vaša časová os tvorí vaše video a keď budete mať na časovej osi zábery, môžete si video prehrať v Prehliadači vpravo hore.
Môžete si všimnúť, že obraz a zvuk sú na časovej osi rozdelené do rôznych „stôp“. To vám umožní vrstviť záznamy a obrázky na seba a podľa potreby upravovať zvuk a video osobitne.
Úpravy jednotlivých stôp
Keď už máte záznamy na časovej osi, môžete ich odtiaľ tiež upravovať. Ak chceš orezajte konce a konce každého klipu, napríklad, kliknite a potiahnite dovnútra zľava alebo sprava.
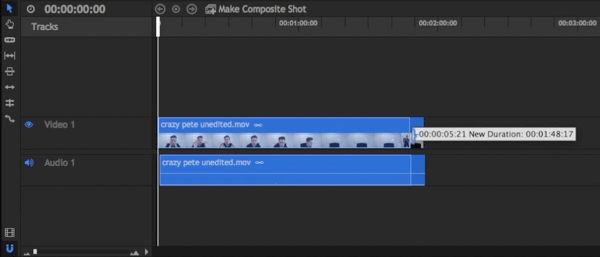
Ak chceš vytvorte video v štýle „jump cut“ kde upravujete pauzy, použite nástroj Plátok, zobrazené nižšie.
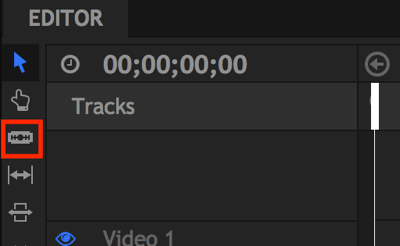
To odstrániť časť klipu (ako je uvedené nižšie), vyberte nástroj rez a kliknite na začiatok a koniec časti chceš strihať. Potom kliknite na nástroj Vybrať (ikona šípky), kliknite na klip, ktorý chcete vystrihnúťa stlačte Odstrániť na klávesnici.
Nakoniec pretiahnite zábery späť k sebe. Všimnite si, ako HitFilm spája zábery, aby to bolo ešte jednoduchšie.
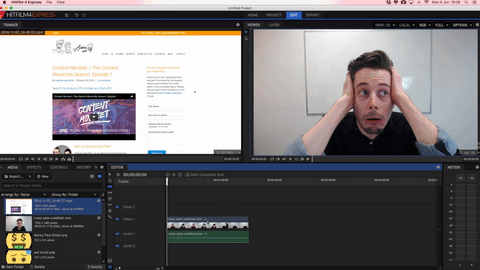
Aby boli vaše úpravy čo najpresnejšie, použite funkciu zväčšenia. Umožňuje vám to priblížiť svoju časovú os takže môžete presne vidieť, kde musí byť rez.
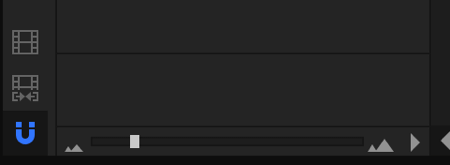
Nerobte si starosti s robením chýb. Otvorte super-praktickú kartu História do vrátiť všetky vykonané úpravy.
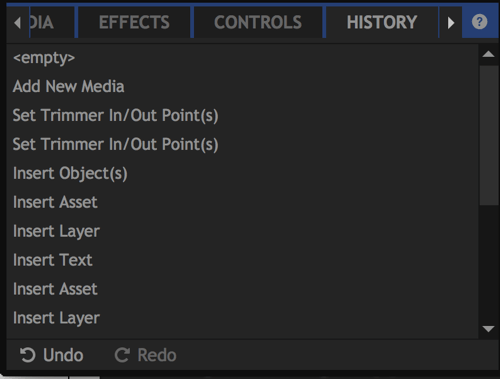
Pridajte súbory na časovú os
To pridať ďalší mediálny súbor k vášmu projektu, presuňte klip z knižnice médií takže sa na časovej osi zobrazí nad pôvodným videosúborom (zvukové súbory sú uvedené nižšie).
Získajte marketingové školenie YouTube - online!

Chcete zlepšiť svoje zapojenie a predaj pomocou YouTube? Potom sa pripojte k najväčšiemu a najlepšiemu zhromaždeniu marketingových odborníkov na YouTube, keď zdieľajú svoje osvedčené stratégie. Dostanete podrobné živé pokyny zamerané na Stratégia YouTube, tvorba videa a reklamy YouTube. Staňte sa marketingovým hrdinom YouTube pre svoju spoločnosť a klientov pri implementácii stratégií, ktoré majú osvedčené výsledky. Toto je živé školiace podujatie online od vašich priateľov v Social Media Examiner.
KLIKNUTÍM SEM PRE PODROBNOSTI - VÝPREDAJ UKONČÍ 22. SEPTEMBRA!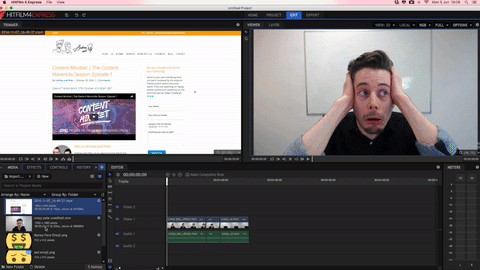
Pomocou Prehliadača v pravom hornom rohu môžete zmeniť veľkosť a umiestnenie a zmeniť tak vzhľad súborov v hotovom videu. Ak ty nastaviť začiatočný a konečný bod na časovej osi, môžeš zistiť, kedy sa nové trate začínajú a končia.
Ak sa chcete stať trochu obľúbenejšími a mať na obrazovke nové stopy alebo scény, otvorte kartu Efekty. Vyberte jeden z dostupných prechodova pretiahnite ho na časovú os na začiatku klipu, ktorý chcete preniesť.
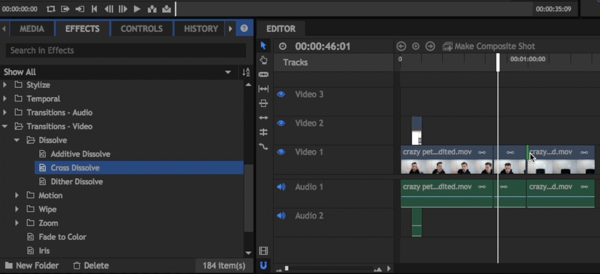
Pridajte do svojho videa text
Poslednou technikou, ktorej sa chcem venovať, je spôsob pridávania textu. Na karte Médiá kliknite na tlačidlo Nový a vyberte zložený záber z rozbaľovacej ponuky.
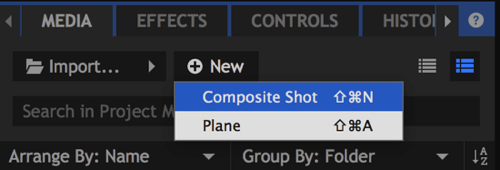
V dialógovom okne, ktoré sa otvorí, pomenujte svoj zložený záber a kliknite na OK.
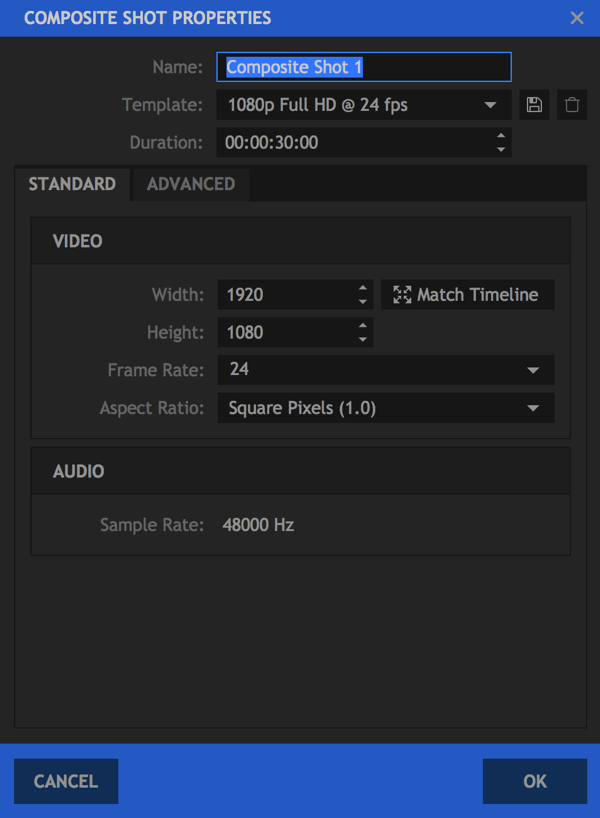
V Prehliadači môžete teraz vytvoriť svoj vlastný zložený záber. Ak chcete do nej pridať text, kliknite na ikonu Text.
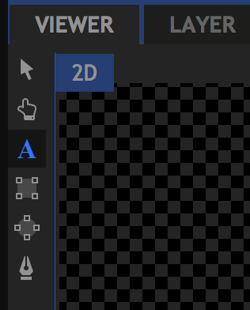
Potom nakreslite textové pole a napíš svoj text do toho. Keď skončíte, zvýraznite text pridali ste.
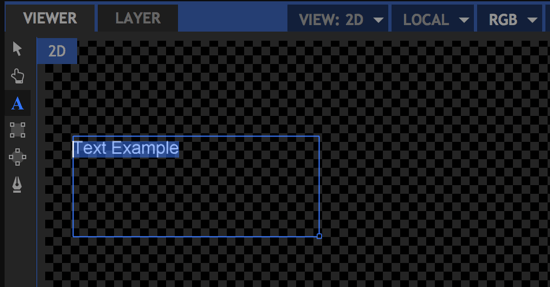
V ľavom dolnom rohu obrazovky otvorte kartu Text (napravo od karty História). Môžeš upravte farby, písma a veľkosť bodua používať všetky písma, ktoré máte nainštalované v počítači.
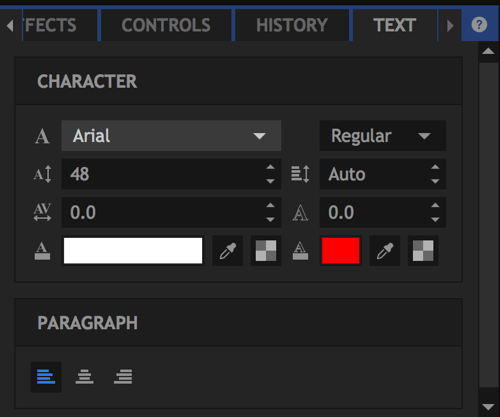
Keď ste spokojní s textom, ktorý ste pridali, kliknutím sa vrátite na kartu Editor.
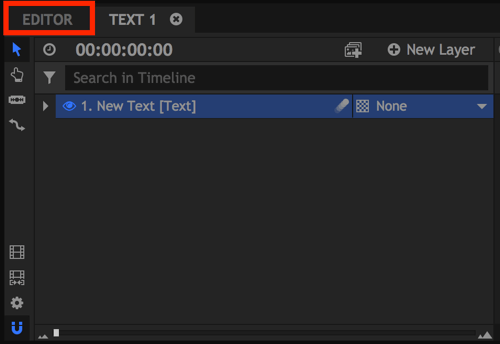
Váš nový zložený záber je teraz uvedený spolu s ďalšími mediálnymi súbormi. Rovnako ako pri iných obrázkoch, myšou presuňte nový kompozitný záber na svoju časovú os.
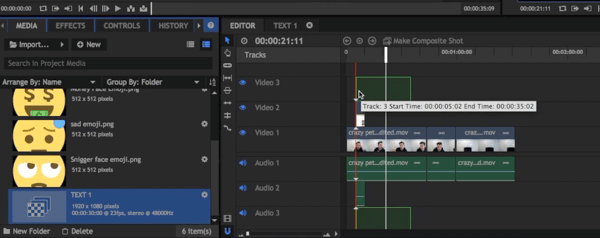
Profesionálny tip: Upravujte zvukom
Pri úprave videa môže byť váš videozáznam stále znova a znova sledovaný a nájsť kúsky, ktoré je potrebné vystrihnúť. Dobrým filmovým postupom, ako sa tomu vyhnúť, je počas nahrávania vydávať zvuky (často hlasné dvojité tlieskanie)doznamenajú, ktorý odber bol najlepší.
Predpokladajme napríklad, že pokazíte riadok trikrát, ale štvrtýkrát to napravíte. Ak dvakrát po sebe zatlieskate, zvuk sa zobrazí ako vrchol vo vašom zvuku, ktorý môžete použiť ako sprievodcu pri zostrihaní ďalších troch zvukov bez toho, aby ste ich museli sledovať.
Zaujímavý fakt: Pri použití tejto metódy mnoho editorov upravuje svoje videá naopak, a to od konca!
# 5: Exportujte svoje konečné video
Po dokončení vytvárania videa ste pripravení na jeho export. Najprv, kliknite na ikonu Exportovať obsah naľavo od svojej časovej osi. Týmto sa do frontu na export pridá celá vaša časová os.
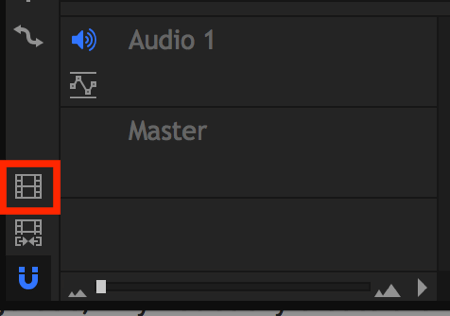
Ak vidíte vyskakovacie okno s otázkou, či chcete svoje video exportovať práve teraz, kliknite na položku Prejsť na export, čím sa otvorí karta Export.
Na pravej strane karty Exportovať sa zobrazuje zoznam predvolieb, z ktorých môžete vyberať. Možnosť YouTube 1080p HD MP4 je skvelá štandardná možnosť, ktorá stiahne vaše video vo formáte HD a nahráte ho kamkoľvek chcete.
Poznámka: Aj keď sa predvoľba volá „YouTube“, neplatí to iba pre YouTube; Ak chcete, môžete video nahrať na iné platformy.
Vľavo uvidíte svoj exportný rad. Kliknite na výstupnú cestu do zmeniť názov súboru a vyberte, kam sa má súbor uložiť.
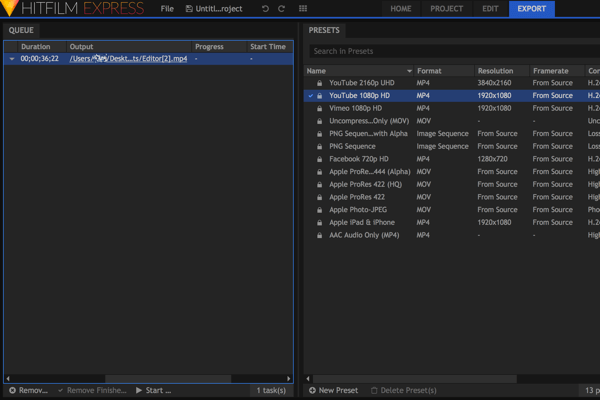
Kliknite na položku Spustiť export v dolnej časti obrazovky exportujte súbor.

Po stiahnutí súboru na miesto, ktoré ste určili vo svojom počítači, sa indikátor postupu začne zvyšovať.
Vo videu nižšie nájdete ďalšie informácie o tom, ako používať HitFilm Express.
.
Časovo úsporné klávesové skratky
Je dôležité zefektívniť úpravy videa. Úprava prvých vlogov, ktoré sme robili, prebiehala takmer celý deň, v súčasnosti však proces trvá iba 30 minút až 2 hodiny, v závislosti od dĺžky a zložitosti.
Tu sú niektoré z mojich obľúbených klávesových skratiek HitFilm Express, vďaka ktorým sú úpravy oveľa rýchlejšie:
Všeobecné
- Späť: Ctrl + Z
- Znova: Ctrl + Y
- Obnoviť nastavenia: Ctrl + R
- Nový projekt: Ctrl + N
- Otvorený projekt: Ctrl + O
- Uložiť projekt: Ctrl + S
- Uložiť ako: Ctrl + Alt + S
- Prepnúť na domovskú obrazovku: Ctrl + 1
- Prepnúť na obrazovku Projekt: Ctrl + 2
- Prepnite na obrazovku Upraviť a efekty: Ctrl + 3
- Prepnúť na obrazovku Export: Ctrl + 4
- Vyberte všetky: Ctrl + A
- Odstrániť výber: Odstrániť
- Premenovať výber: F2
- Výber strihu: Ctrl + X
- Výber kopírovania: Ctrl + C
- Vložiť výber: Ctrl + V
- Duplikát výberu: Ctrl + D
Všeobecná časová os
- Začnite presunutím hlavy: Domov
- Posunutím hlavy na koniec: Koniec
- Prejsť na čas: Ctrl + J (zvýrazní indikátor aktuálneho času)
- Prehrať / pozastaviť: Medzerník
- Presunúť prehrávaciu hlavu na predchádzajúci rámec: alebo Ctrl + šípka doľava
- Presunúť prehrávaciu hlavu na nasledujúci rámec:. alebo Ctrl + šípka doprava
- Posunúť hlavu dozadu o 10 snímok: Shift + alebo Ctrl + Shift + šípka doľava
- Posunúť prehrávaciu hlavu o 10 snímok dopredu: Shift +. alebo Ctrl + Shift + šípka doprava
- Presuňte prehrávaciu hlavu na predchádzajúci bod úprav: Page Up
- Presuňte prehrávaciu hlavu na ďalší bod úprav: Page Down
- Stanovené v bode: I
- Bod stanovenia: O
- Nastaviť časovú os na vstupných a výstupných bodoch k obsahu: str
- Zväčšiť mierku časovej osi: Ctrl + +
- Zmenšiť mierku časovej osi: Ctrl + -
- Posunutím časovej osi na prehrávaciu hlavu: Ctrl + Home
Panel prehliadača
- Posunutie vybranej vrstvy o 1 pixel doľava: šípka doľava
- Posunutie vybranej vrstvy o 1 pixel doprava: šípka doprava
- Posunutie vybranej vrstvy o 1 pixel nahor: šípka hore
- Posunutie vybranej vrstvy o 1 pixel nadol: šípka nadol
- Posunutie vybranej vrstvy doľava o 10 pixelov: Shift + šípka doľava
- Posunutie vybranej vrstvy o 10 pixelov doprava: Shift + šípka doprava
- Posunutie vybranej vrstvy o 10 pixelov nahor: Shift + šípka hore
- Posunutie vybranej vrstvy nadol o 10 pixelov: Shift + šípka nadol
- Vyberte nástroj: V
- Ručné náradie: H
- Textový nástroj: T
- Nástroj Obdĺžniková maska: R
- Nástroj masky elipsy: E.
- Nástroj masky od ruky: F
- Orbitový nástroj: B
Časová os sekvencie editora
- Vyberte nástroj: V
- Ručné náradie: H
- Nástroj na krájanie: C
- Prepínač: S
- Zvlnenie odstrániť: Alt + Odstrániť
- Posunutie vybratého klipu doľava o 1 pixel: šípka doľava
- Posunutie vybratého klipu doprava o 1 pixel: šípka doprava
- Posunutie vybratého klipu o 1 pixel nahor: šípka hore
- Posunutie vybratého klipu nadol o 1 pixel: šípka nadol
- Posunutie vybratého klipu doľava o 10 pixelov: Shift + šípka doľava
- Posunutie vybratého klipu doprava o 10 pixelov: Shift + šípka doprava
- Posunutie vybratého klipu o 10 pixelov nahor: Shift + šípka hore
- Posunutie vybratého klipu nadol o 10 pixelov: Shift + šípka nadol
Záver
K dispozícii je veľa rôznych video softvérov, ale HitFilm Express je jedným z najrobustnejších bezplatných riešení. Tento článok iba poškriabe povrch toho, čo dokáže, takže stojí za to si program stiahnuť a vyskúšať na vlastnej koži.
Ak robíte bežný vlog, v ktorom máte rovnaké zvukové efekty, úvodné a výstupné snímky, sprievodnú hudbu a podobne, ušetríte čas, ak máte súbor so šablónou. Vytvorte svoje prvé video od nuly a potom ho použite na vytvorenie šablóny. V prípade budúcich videí stačí duplikovať súbor šablóny v počítači a vložiť doň najnovšie klipy.
Co si myslis? Máte nejaké ďalšie tipy na úpravu videa, ktoré chcete zdieľať? Aký softvér na strih videa používate? Dajte mi vedieť, ak máte v komentároch nejaké otázky, a podeľte sa o svoje plány na vytvorenie vášho ďalšieho videa.