Ako je možné vytvárať obrazovky pomocou smartphonu: prieskumník sociálnych médií
Video Zo Sociálnych Médií Nástroje Sociálnych Médií / / September 25, 2020
 Chcete vytvoriť videá s pokynmi pre svoje publikum na sociálnych sieťach?
Chcete vytvoriť videá s pokynmi pre svoje publikum na sociálnych sieťach?
Zaujíma vás, ako vytvoriť záznamy na obrazovke pomocou smartphonu?
V tomto článku nájdete Naučte sa, ako zaznamenávať obrazovky na vašom mobilnom zariadení a potom ich prispôsobiť pre špičkové platformy sociálnych médií.

Prečo používať mobilné obrazovky na sociálnych sieťach
Vytvorenie mobilných obrazoviek na zdieľanie tipov, aplikácií, webových stránok online a ďalších informácií môže poskytnúť jasnosť a Pridajte hodnotu svojim príspevkom na sociálnych sieťach. Tu je niekoľko rôznych spôsobov použitia mobilných obrazoviek:
Ukážte čitateľom, ako sa prihlásiť na odber na bulletin, podcast alebo obsahový kanál.
Zobraziť ukážku digitálu olovený magnet rolovaním v súbore PDF, vstupnej stránke alebo inom type obsahu.
Poskytnite príručku alebo tip k aplikácii šité na mieru vášmu cieľovému publiku. Napríklad HubSpot ukazuje divákom, ako na to komentovať pomocou GIF pomocou aplikácie Facebook.
Preveďte divákov navigáciou v mobilných verziách kurzových webov, webov pre členstvo, skupín na Facebooku a nových dizajnoch webov, a tak ďalej. V tomto videu Shopify demonštruje, ako sa ich služba integruje do služby Facebook Messenger, ktorá umožňuje ľuďom prehliadať a kupovať produkty.
Nakupovanie online cez Facebook Messenger
Predstavujeme online nakupovanie cez Facebook Messenger: nový predajný kanál so zapojením v reálnom čase. Zmeňte svoj zážitok z nakupovania online. Uč sa viac: http://bit.ly/2cTfzUu
pridané Shopify v stredu 5. októbra 2016
Vytvorte rýchle video do zdieľať funkcie a aktualizácie aplikácií.
Zdieľajte ukážky / ukážky digitálnych súborov na stiahnutie pre grafické návrhy, kliparty, e-knihy atď.
Pochváľte sa sociálnym dôkazom listovaním v posudkoch online.
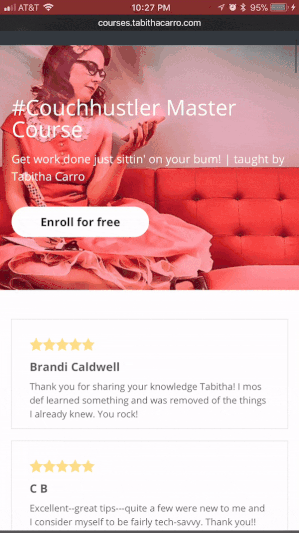
Teraz sa pozrime na to, ako vytvoriť a prispôsobiť svoje vlastné záznamy z mobilných obrazoviek.
# 1: Vytvorte záznam obrazovky
V systéme Android otvorte svoju obľúbenú aplikáciu na nahrávanie obrazovky. Ak chcete získať prístup k funkcii záznamu obrazovky na svojom iPhone alebo iPade, najskôr sa uistite, že ste aktualizovali na iOS 11.
Potom prejdite do časti Nastavenia> Ovládacie centrum> Prispôsobiť ovládacie prvky. Klepnite na zelené znamienko +vedľa záznamu obrazovky pridať túto funkciu do riadiaceho centra.
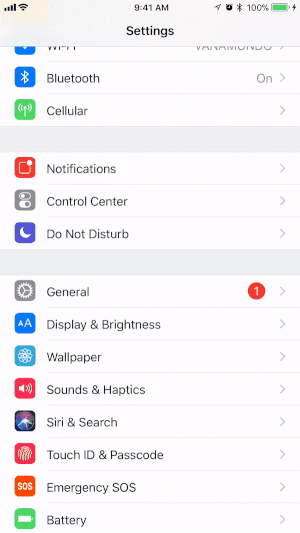
Spustite nahrávanie
Teraz ste pripravení začať nahrávať. Na zariadení so systémom iOS sa vráťte na domovskú obrazovku a prejdením prstom nahor otvorte Control Center.
Tip: Klepnite na ikonu Nerušiť (ten s tvarom mesiaca) stlmiť prichádzajúce oznámenia takže nie sú zahrnuté vo vašej nahrávke.
Z ovládacieho centra môžete iba klepnite na ikonu záznamu (zobrazené nižšie), aby ste spustili nahrávanie. Ak chceš nahraj si rozprávanie, najprv stlačte ikonu nahrávania na obrazovke.
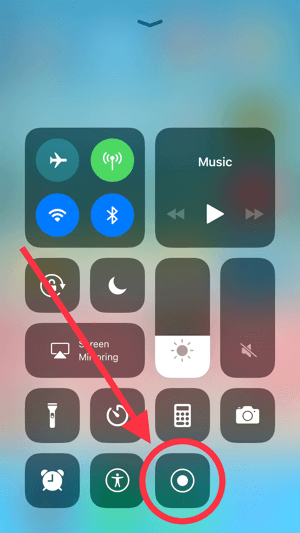
Vo vyskakovacom okne klepnite na túto možnosť zapnite mikrofón. Toto nastavenie zostane v platnosti pre ďalšie nahrávky, kým ho znova nevypnete.
Teraz klepnite na Spustiť nahrávanie, a uvidíte 3-sekundové odpočítavanie začiatku nahrávania.
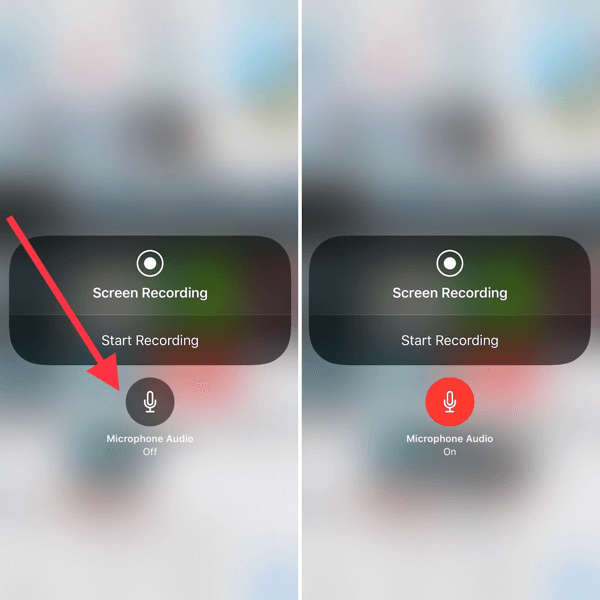
Tip: Zvážte nosenie slúchadiel Apple alebo zakúpenie lavalierového mikrofónu pre smartphone, aby ste zlepšili kvalitu zvuku pri nahrávaní.
Na ilustráciu gest na obrazovke použite ovládač priblíženia
Jednou z funkcií, ktorá nie je súčasťou nástroja na nahrávanie obrazovky iOS, je schopnosť ilustrovať vaše akcie počas vysielania obrazovky. Aj keď to existujú programy pre stolné počítače, Zoom Controller na vašom iOS zariadení poskytuje jednoduché riešenie. Účelom tohto nástroja je priblížiť časti obrazovky, ale môžete ich tiež použiť na napodobnenie gest a zabezpečenie jasnosti vašich obrazoviek obrazovky.
Ak chcete ovládač priblíženia zapnúť, prejdite do časti Nastavenia> Všeobecné> Prístupnosť> Priblížiť. Potom prepínať možnosti Zoom Controller a Show Controller ďalej.
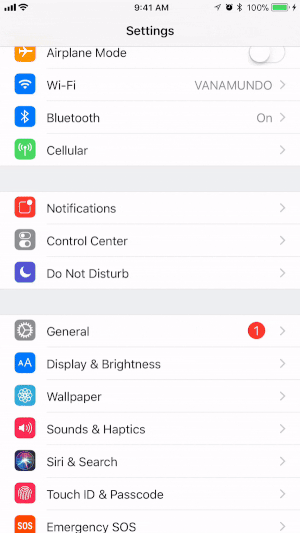
Pri prvom zapnutí sa ovládač priblíži na obrazovke. Dvojitým klepnutím na ovládač ho prepnete späť na zobrazenie na celú obrazovku.
Tip: Zvážte pridávaním titulkov k videu pomocou nástroja, ako je generátor titulkov Facebooku alebo Rev. Ak to chcete urobiť, budete si musieť nahrať video na plochu, ale v závislosti od toho, ako plánujete svoje video použiť, môže byť potrebné vynaložiť ďalšie úsilie.
Získajte marketingové školenie YouTube - online!

Chcete zlepšiť svoje zapojenie a predaj pomocou YouTube? Potom sa pripojte k najväčšiemu a najlepšiemu zhromaždeniu marketingových odborníkov na YouTube, keď zdieľajú svoje osvedčené stratégie. Dostanete podrobné živé pokyny zamerané na Stratégia YouTube, tvorba videa a reklamy YouTube. Staňte sa marketingovým hrdinom YouTube pre svoju spoločnosť a klientov pri implementácii stratégií, ktoré majú osvedčené výsledky. Toto je živé školiace podujatie online od vašich priateľov v Social Media Examiner.
KLIKNUTÍM SEM PRE PODROBNOSTI - VÝPREDAJ UKONČÍ 22. SEPTEMBRA!# 2: Prispôsobte si svoj Screencast pre rôzne platformy sociálnych médií
Záznamy na zvislej obrazovke nie sú pre platformy sociálnych médií vždy najvhodnejšie. Ak chcete prispôsobiť svoje videá pre konkrétne pomery strán (napr. Štvorcový, širokouhlý atď.), pridať pozadies InShot aplikácia Inshot je k dispozícii aj pre Android.
Po otvorení aplikácie klepnite na Video vytvoriť nový projekt.
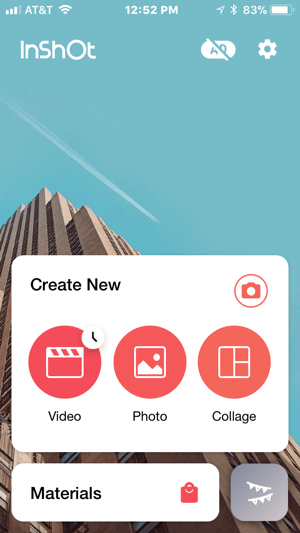
Ďalšie, klepnite na Nový a vyberte svoje video z role fotoaparátu. Váš záznam sa automaticky otvorí s rozmazaným alebo bielym štvorcovým pozadím.
Vyberte pozadie
Ak chcete upraviť štýl pozadia, klepnite na BG (pozadie) pod videom.
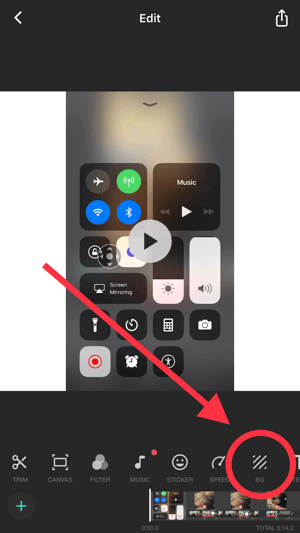
Môžeš vyberte si z rôznych rozmazaných, pevných alebo vzorovaných pozadí.
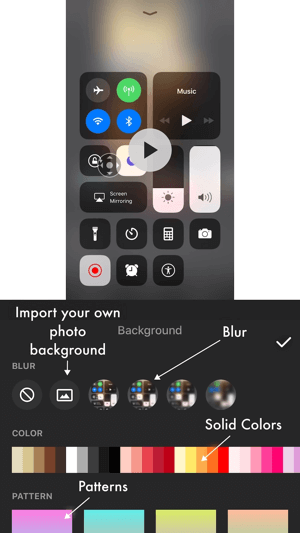
Ak chcete pre svoje pozadie použiť značkový obrázok, ako v príklade nižšie, preneste obrázok do svojho zariadenia a klepnutím na ikonu obrázka obrázok importujte do vášho videoprojektu. Uistite sa, že je vybratá ikona napravo od ikony smetného koša, aby pozadie nebolo rozmazané.
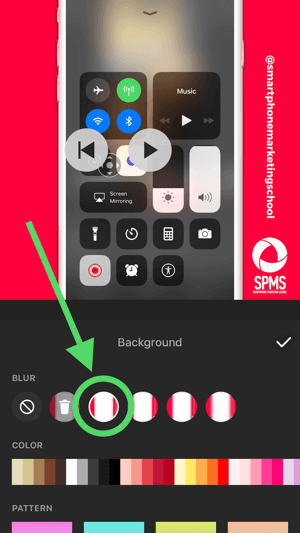
Ďalšou možnosťou je použite štýlovú fotografiu smartfónu ako pozadie a umiestnite svoje video na vrchnú časť telefónu. Táto taktika môže vylepšiť celkovú estetiku vášho videa (ako vidíte v príklade nižšie) a funguje najlepšie, ak má obrázok úroveň smartfónu, ktorá nie je naklonená.
Ako sledovať záznam v systéme iOS 11
Som tak nadšený z nahrávania obrazovky v aktualizácii iOS 11! Skúšali ste to?? Tu je návod!
(A ak sa vám páči moja pekná tapeta na pozadí, môžete si ju zadarmo stiahnuť tu> http://tabithacarro.com/iphone-organizer-wallpapers/.)
pridané Škola marketingu smartfónov v nedeľu 24. septembra 2017
Po výbere pozadia klepnite na ikonu začiarknutia aby ste uložili zmeny.
Vyberte možnosť veľkosti
Ak chcete upraviť pomer strán videa, klepnite na Plátno a vyberte možnosť veľkosti. InShot ponúka pomery strán, ktoré sa budú hodiť na rôzne platformy sociálnych médií.
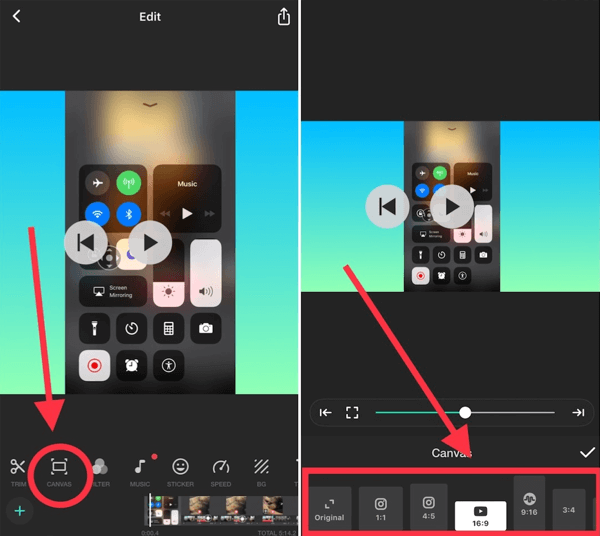
Ak ako pozadie používate obrázok smartfónu, na zmenšenie veľkosti použite posúvač priblíženia podľa potreby a potom presunutím videa ho umiestnite cez smartphone, ako je uvedené nižšie.
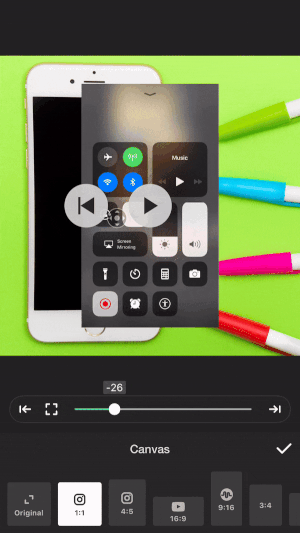
Keď skončíte, klepnite na ikonu začiarknutia aby ste uložili zmeny.
Exportujte svoje video
Ak chcete exportovať video do svojich kanálov sociálnych médií alebo ho uložiť do priečinka z fotoaparátu, klepnite na tlačidlo nahrávania v pravom hornom rohu.
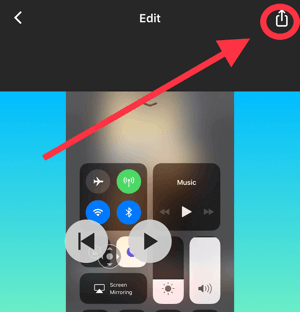
Tip: Použite dizajnovú aplikáciu ako Adobe Spark Post pridať text do obrázka na pozadí.
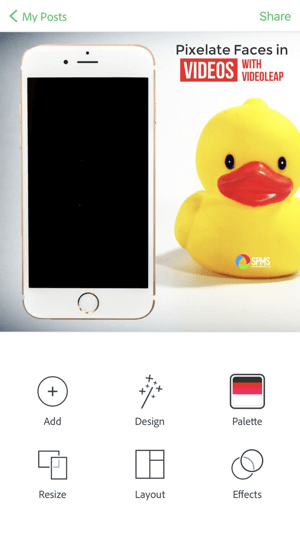
# 3: Rozdeľte svoj screencast na krátke segmenty pre príbehy Instagram, Facebook a Snapchat
Po vytvorení obrazovky môžete použiť aplikáciu ako CutStory rozdeliť na 15-sekundové segmenty na použitie vo vašich príbehoch na Instagrame, Facebooku alebo Snapchate. Podobné aplikácie sú k dispozícii pre zariadenia s Androidom; použite svoj obľúbený.
Keď ty otvorte CutStory, klepnite na ikonu rolovania fotoaparátu a vyberte svoje video. Potom klepnite na ikonu Instagram (15 s) rozdeliť video na 15-sekundové segmenty a uložiť ich do záznamu z fotoaparátu.
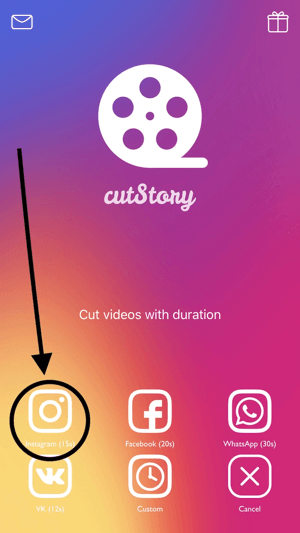
Záver
Schopnosť jednoduchého záznamu obrazovky na vašom smartfóne dodáva vášmu obsahu na sociálnych sieťach nový rozmer. Screencasty môžu nielen zvýšiť hodnotu vášho obsahu, ale môžu tiež komunikovať informácie o online stránkach, produktoch a zdrojoch.
Pomocou jednoduchých aplikácií tretích strán môžete svojim nahrávkam na obrazovke pridať značkový vizuálny náskok, ktorý vaše publikum zaujme.
Co si myslis? Zaznamenali ste na svojom smartfóne obrazovky obrazovky? Máte ďalšie nápady na použitie záznamov z mobilných obrazoviek vo svojom marketingu na sociálnych sieťach? Podeľte sa o svoje myšlienky v komentároch!


