Ako zastaviť automatické prehrávanie videa a zvuku v aplikácii Microsoft Edge
Microsoft Windows 10 Okraj Spoločnosti Microsoft / / March 17, 2020
Posledná aktualizácia dňa

Neznášate, keď navštevujete web a video na vás začne búrať zvukom? Našťastie vám teraz program Microsoft Edge umožňuje zakázať automatické prehrávanie médií.
Spoločnosť Microsoft neustále pridáva do svojho prehľadávača Edge vo Windows 10 stále nové funkcie. Keď sa začnete potápať v Edge, zistíte, že sa dá použiť na mnohé veci čítanie e-kníh a PDF, anotovanie a zdieľanie webových stránok, tlač bez problémov, a viac. Ale začína sa Redstone 5 Build 17704Spoločnosť oznámila, čo je pre mnohých oveľa dôležitejšia funkcia - blokovanie automatického prehrávania médií. Tu je pohľad na to, ako ho používať a čo očakávať od tejto novej funkcie pre Microsoft Edge.
Blokujte automatické prehrávanie multimédií v Edge
Ak chcete zablokovať alebo obmedziť médiá na prehrávanie v Edge, otvorte ponuku Možnosti a prejdite na Nastavenia> Rozšírené a v sekcii Nastavenia webu sa zobrazí rozbaľovacia ponuka.
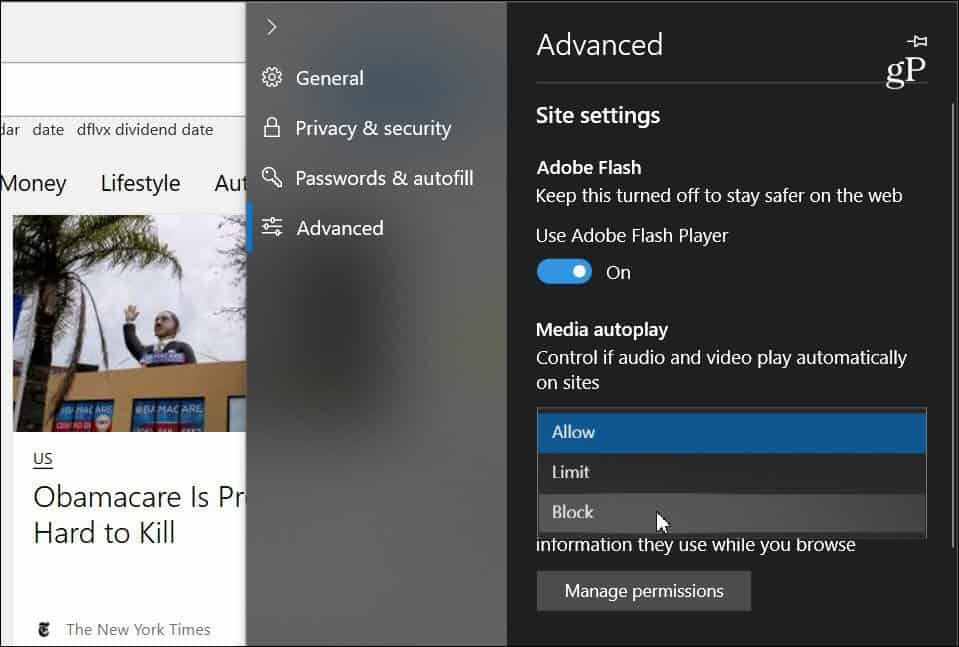
Rozbaľovacia ponuka obsahuje tri rôzne možnosti spôsobu, akým Edge zaobchádza s automatickými médiami na stránkach:
- povoliť: Toto je predvolené nastavenie a webové stránky budú naďalej prehrávať videá, keď sa karta prvýkrát zobrazí v popredí, podľa vlastného uváženia.
- limit: Obmedzuje automatické prehrávanie, aby fungovalo iba pri vypnutom videu, takže vás zvuk nikdy neprekvapuje. Keď kliknete kamkoľvek na stránku, automatické prehrávanie sa znova povolí a bude naďalej povolené v rámci tejto domény na tejto karte.
- blok: Tým sa zabráni automatickému prehrávaniu na všetkých stránkach, kým nebudete pracovať s mediálnym obsahom (musíte kliknúť na tlačidlo Prehrať). Spoločnosť Microsoft však poznamenáva, že to môže z dôvodu prísneho presadzovania niektorých webových stránok poškodiť.
Nezabúdajte, že bez ohľadu na to, ktorú možnosť vyberiete, ide o univerzálne nastavenie a bude rovnaké pre všetky navštívené stránky. Ak ste nastavili blokovanie, niektoré stránky nemusia fungovať. Ak chcete znova povoliť automatické prehrávanie médií na jednotlivých stránkach, navštívte webovú stránku a kliknite na ľavú stranu ID webovej stránky na paneli s adresou a potom v časti „Povolenia pre webové stránky“ potom „Nastavenia automatického prehrávania médií“ oddiel.
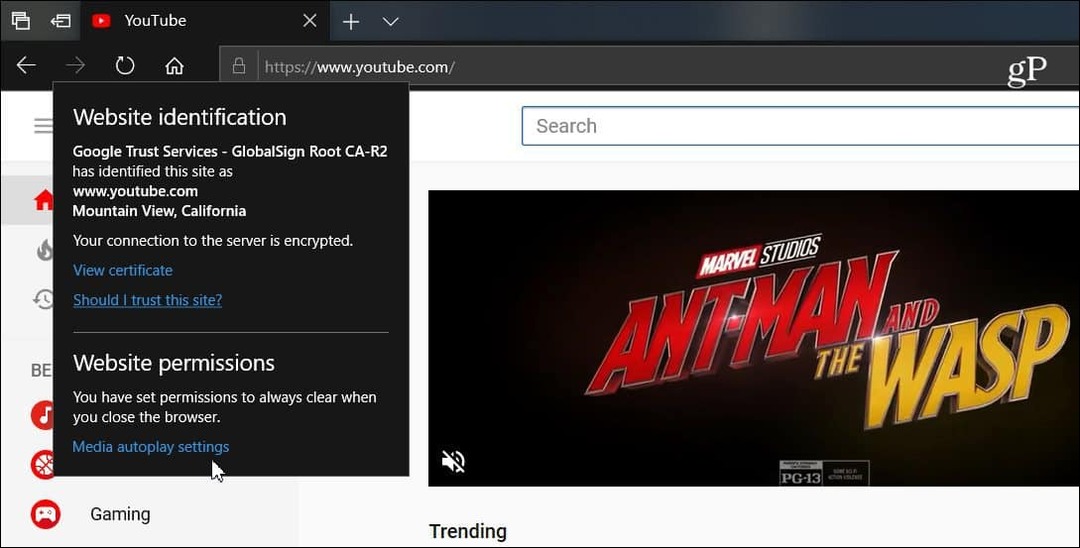
Potom môžete zmeniť možnosť automatického prehrávania médií na to, čo chcete, iba pre tento web. Čokoľvek si vyberiete v Rozšírených nastaveniach, bude vždy rovnomerný na všetkých weboch, ale to vám umožní vyladiť ho podľa jednotlivých stránok.
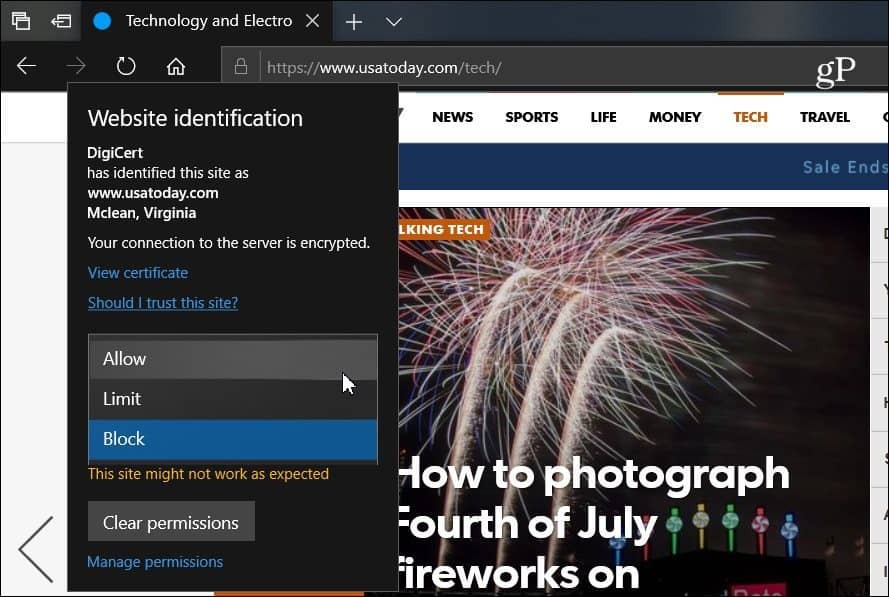
Viac prehliadačov sa začína prikláňať k trendu deaktivácie autoplay médií. Spoločnosť Google napríklad nedávno pridala túto možnosť stlmiť automatické prehrávanie zvuku na kartách prehliadača Chrome. A my sme sa zaoberali, ako na to zakážte automatické prehrávanie videí v prehliadači Chrome v systéme Android a existujú rôzne rozšírenia, ktoré fungujú pre verziu pre počítače. Vďaka tejto schopnosti zabudovanej pre Edge v systéme Windows 10 je však spokojnejší s prehliadaním.
