Ako zmeniť účel audio a video obsahu pre sociálne médiá: 5 spôsobov: Examiner sociálnych médií
Video Zo Sociálnych Médií Nástroje Sociálnych Médií Živé Video / / September 25, 2020
Hľadáte spôsoby, ako vytvoriť užitočný obsah zo sociálnych médií z vašich videí, živých videí a podcastov? Zaujíma vás, ako ľahko transformovať tento obsah pre sociálne médiá?
V tomto článku sa dozviete, ako využiť video a zvuk na viac formátov, ktoré môžete zdieľať na svojich kanáloch sociálnych médií.
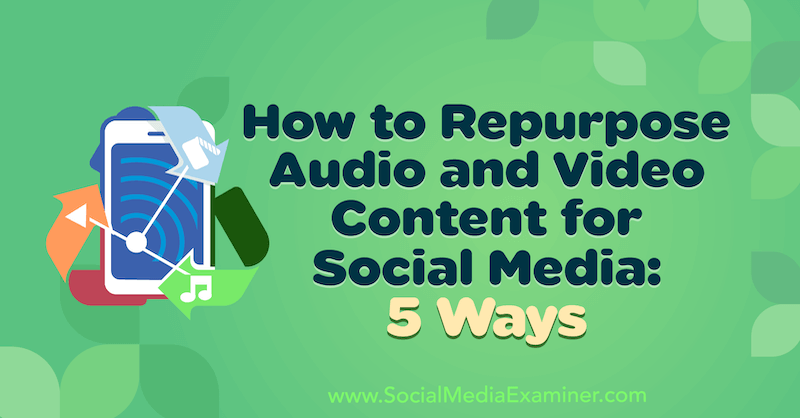
Majte svoju techniku na mieste
Vytváranie obsahu pre vaše kanály sociálnych médií môže byť náročná a časovo náročná úloha. To je dôvod, prečo dôvtipní obchodníci so sociálnymi médiami vyťažia z každého obsahu, ktorý vytvoria, maximum.
Keď sa naskytne príležitosť zachytiť živé video obsah, nahrať podcast alebo nakrútiť webinár, pripraviť si plán, skôr ako ho začnete nahrávať načrtáva kľúčové body, propagačné aspekty a príležitosti, ktoré môžete maximalizovať pri opätovnom použití svojho obsah.
Pred nahrávaním videa sa uistite, že ste nastavený na zachytenie maximálneho množstva obsahu vrátane videa aj zvuku. Odporúčam tiež použiť aplikáciu na prepis na zachytenie zvuku a jeho prepis do písaného formátu.
Tu je príklad jednoduchého nastavenia podcastu doma, ktoré pomocou externého mikrofónu zaznamená kvalitný zvuk. Svetlo pomôže zlepšiť jasnosť video obsahu. A keď nerobíte selfie, telefón môže chytiť živý prepis.

Jednoduchým spôsobom, ako zachytiť video aj zvuk, je použitie nástroja ako Zväčšiť a jeho funkcia nahrávania v cloude. Táto funkcia je k dispozícii s prémiovým predplatným, ktoré stojí okolo 15 dolárov mesačne na hostiteľa. Podobné funkcie ponúka aj Skype.
# 1: Odizolujte zvuk pre podcasting a zvukové hry
Cloudové nahrávanie spoločnosti Zoom vám umožňuje zachytiť a stiahnuť zvukový súbor oddelene od videa. Vytvára sa vysoko kvalitný zvukový súbor vhodný pre podcasty, pretože zaznamenáva zvuk reproduktorov priamo z ich vstupných zdrojov. Cloudové nahrávanie Zoom je možné použiť aj v oblastiach so slabším pripojením na internet.
Po stiahnutí môžete súbor upraviť v audio softvéri podľa vášho výberu alebo ho poslať do svojho editora podcastov a optimalizovať tak distribúciu.

# 2: Prepis záznamu pre blogové príspevky
Používanie aplikácie na prepis typu Temi je skvelý spôsob, ako zjednodušiť vytváranie blogov. Temi môže zaznamenávať a prepisovať váš obsah za 0,25 USD za minútu. Prepis bude obsahovať časové pečiatky a identifikáciu jednotlivých rečníkov a dá sa stiahnuť ako dokument vo formáte Word, ktorý môžete použiť na vytvorenie svojho blogu. Toto uľahčuje zvýraznenie určitých časových pečiatok a častí článku bez toho, aby ste ich museli mapovať sami.
Ak chcete aplikáciu použiť, jednoducho klepnite na Záznam. Po dokončení nahrávania klepnutím na Uložiť a potom Prepis nahrajte prepis na úplné vymazanie.
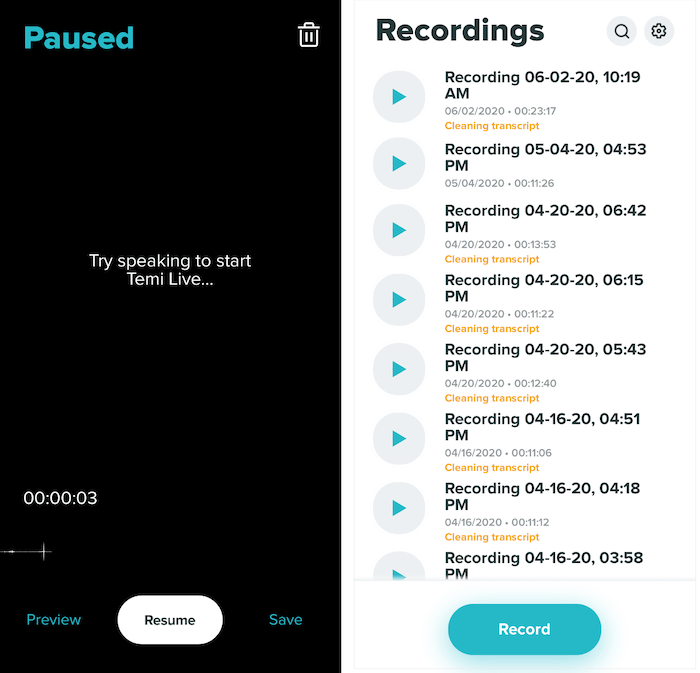
Prepis si budete môcť pozrieť online ako upraviteľný dokument Wordu. Ak chcete upraviť názvy reproduktorov, klepnite na ikonu ceruzky vedľa poľa Reproduktor.
Temi využíva strojové učenie a je zhruba na 90% - 95% presná, takže je užitočné pred stiahnutím skontrolovať obsah na kontrolu pravopisu, gramatiky a presnosti.
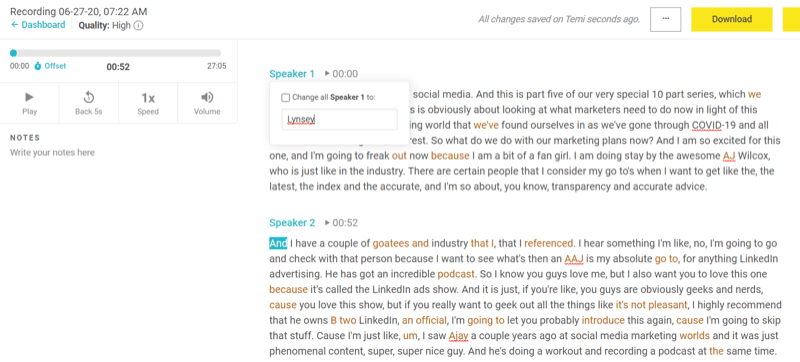
Keď ste pripravení na stiahnutie prepisu, kliknite na Stiahnuť v pravom hornom rohu obrazovky. V rozbaľovacom okne vyberte formát súboru, rozhodnite sa, či chcete zahrnúť časové pečiatky a mená rečníkov, a potom kliknite na Exportovať.
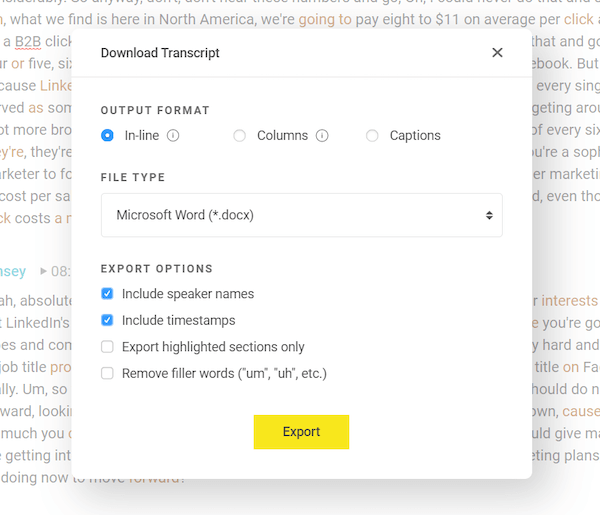
# 3: Odovzdajte záznam videa na YouTube
Ak importujete videosúbor do jednoduchého editora videí, môžete pre YouTube vytvoriť celovečerné videozáznam.
Na tento typ vytvárania obsahu nepotrebujete drahý alebo príliš komplikovaný editor videa. Pre tento návod použijem Movavi Video Editor Plus, čo je jednoduchý editor videa pre stolné počítače pre systémy Windows a Mac. Video balíčky Movavi začínajú na cene približne 40 dolárov, zaberajú menej pamäte a sú nákladovo efektívnejšie ako výkonnejšie nástroje na strih videa. K dispozícii sú bezplatné skúšobné verzie.
Najskôr si budete musieť stiahnuť videosúbor zo svojich cloudových záznamov Zoom.
Keď to máte, otvorte Movavi Video Editor Plus a presuňte súbor do oblasti Pridať súbory a importujte ho do aplikácie.
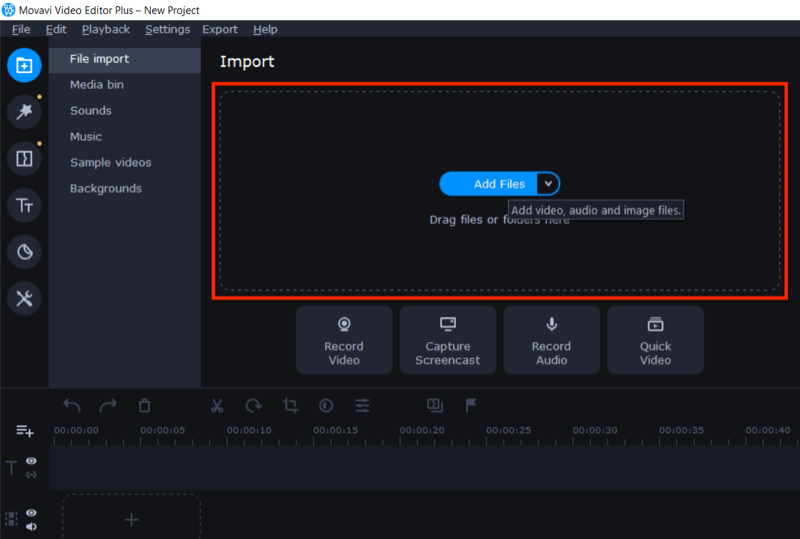
Ďalej pretiahnite video súbor do poľa pre úpravy.
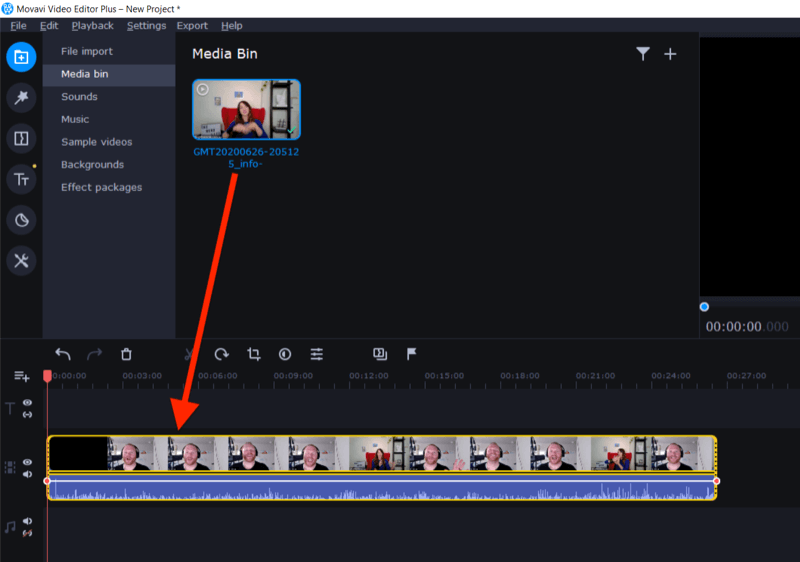
Pomocou nástroja na orezanie oddeľte začiatok a koniec videa od miesta, kde začínate a vypínate kameru.
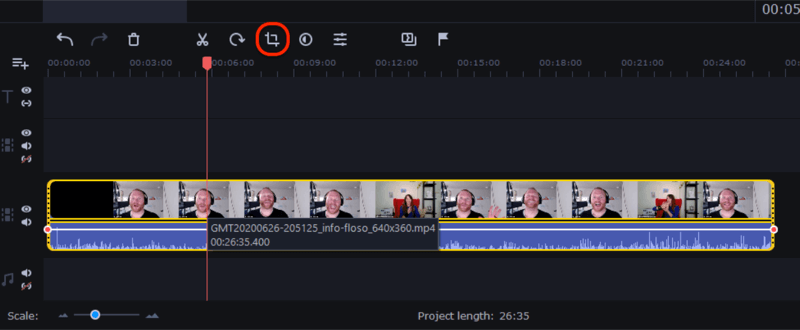
Po dokončení kliknite na tlačidlo Exportovať na pravej strane obrazovky. V okne Export kliknite na tlačidlo Štart a exportujte súbory MP4 alebo iné vhodné video pripravené na nahranie na YouTube.
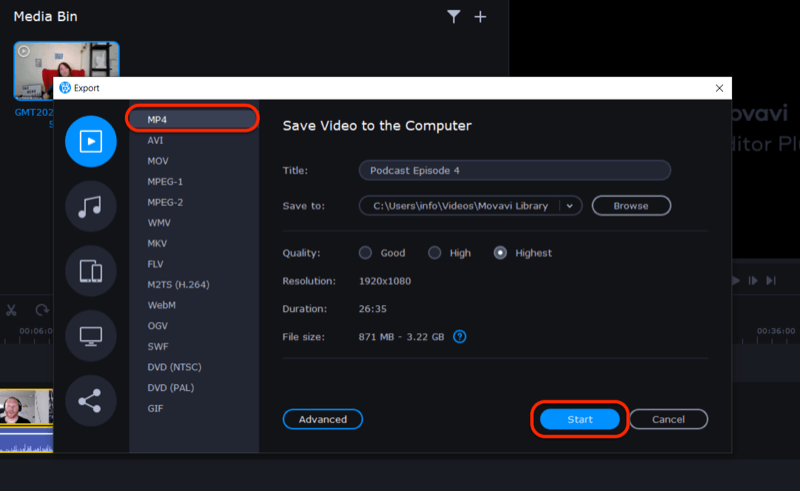
Ak chcete, aby vaše video vyniklo na YouTube a v zozname skladieb, vytvorte z video obsahu vlastnú miniatúru pomocou úchopov na obrazovke. V tomto príklade som program Canva použil na vytvorenie vlastnej miniatúry s názvom videa.
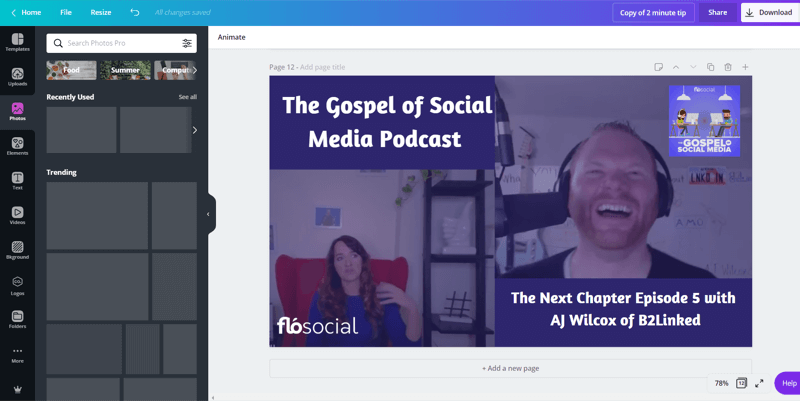
Keď teraz nahrávate svoje video na YouTube, môžete použiť vlastnú miniatúru, ktorú ste vytvorili.
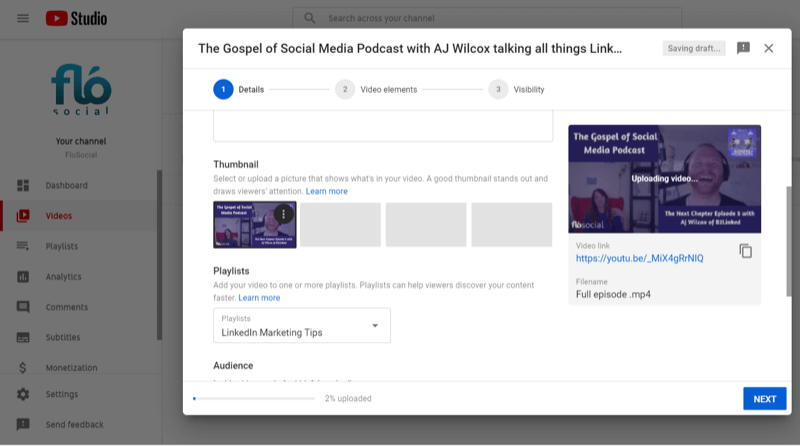
Strihajte video do nugetov pre kanály Facebook, LinkedIn a Instagram
Váš dlhodobý obsah bude obsahovať niekoľko nugetov so skvelými informáciami, ktoré môžete znova použiť na vždyzelený obsah. Vďaka detekcii scén Movavi môžete rýchlo segmentovať video na rôzne scény alebo okamihy z reproduktorov v rámci vašej prezentácie.
Ak chcete použiť túto funkciu, kliknite na ponuku Nástroje na ľavej strane obrazovky a vyberte možnosť Detekcia scény. Po kliknutí na Detekovať scény začne Movavi krájať váš obsah na rôzne scény.
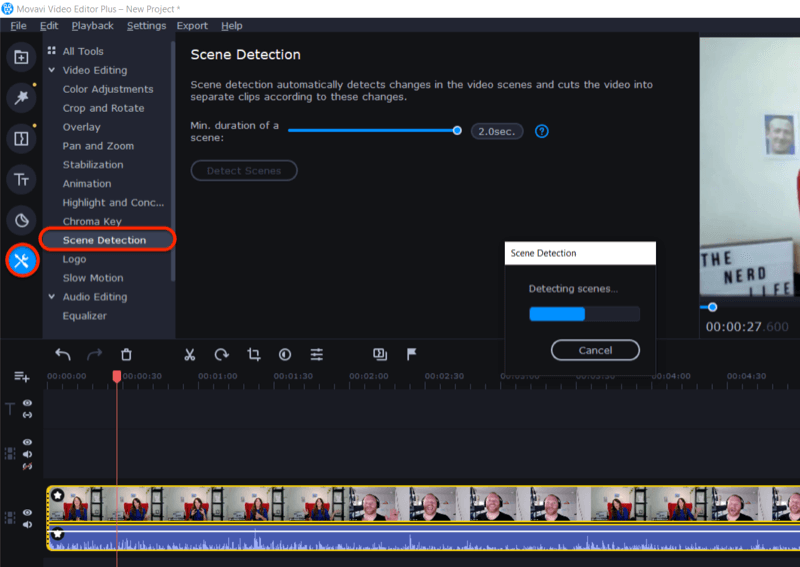
Po dokončení skontrolujte každú scénu alebo si pozrite prepis s časovou pečiatkou, aby ste našli nugetky obsahu, ktorý chcete orezať pre sociálne médiá. Po dokončení úprav týchto videoklipov ich exportujte tak, ako je to popísané vyššie.
Ďalším krokom je import súborov do nástroja, ako je Zubtitle pridať titulky. Bezplatná skúšobná verzia tohto online nástroja vám umožní stiahnuť si jedno video zadarmo. Potom si budete musieť zaregistrovať platený program, ktorý začína na 19 $ mesačne až pre 10 videí.
Po prihlásení do Zubtitle kliknite na Pridať nové video. Potom vyberte požadovaný jazyk a video presuňte na požadované miesto na obrazovke.
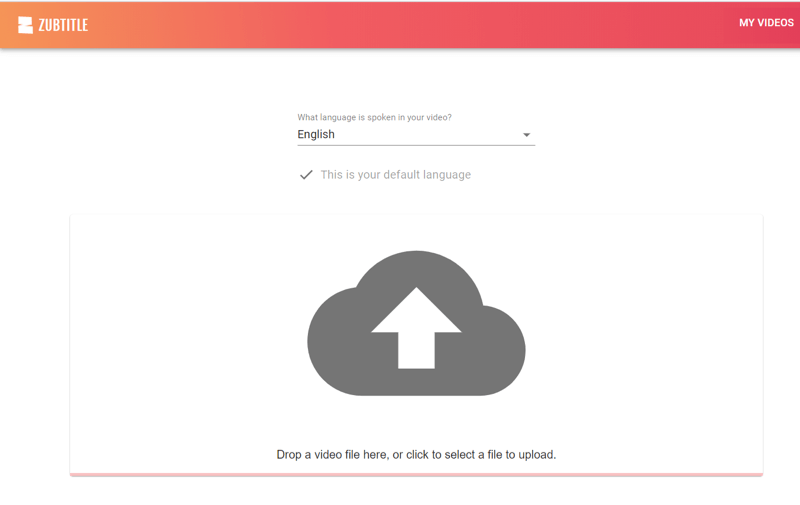
Po dokončení procesu nahrávania sa zobrazia titulky vygenerované zo zvuku. Môžete upraviť titulky pre pravopis, gramatiku a presnosť.
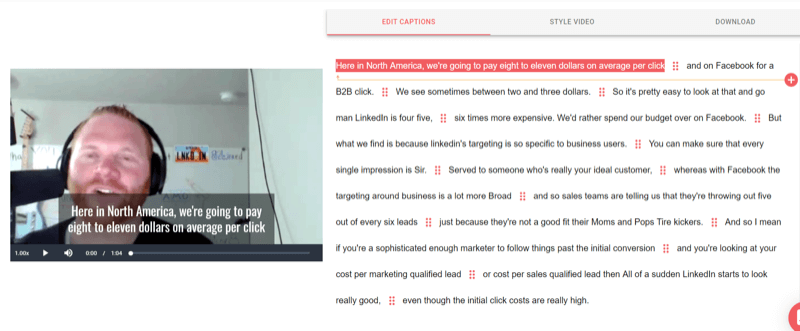
Ďalej prejdite na kartu Štýl videa a vyberte pomer strán, ktorý chcete pre svoje video použiť.
Pro Tip: Štvorcové video funguje dobre na mobilných kanáloch a vyhovuje mnohým umiestneniam na sociálnych sieťach.
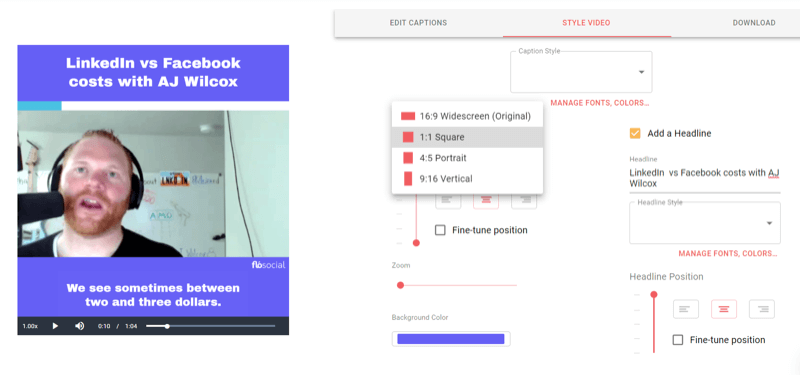
Potom vyberte farbu pozadia. Môžete zadať hexadecimálne kódy svojich značiek alebo zvoliť farby pomocou výberu farieb.
Zubtitle umožňuje upravovať štýl titulkov výberom farby, štýlu a písma. Ak kliknete na možnosť „Spravovať písma, štýly ...“, môžete upraviť štýly titulkov a uložiť ich na ďalšie použitie neskôr. Jednoducho kliknite na Upraviť pre štýl, ktorý chcete upraviť.
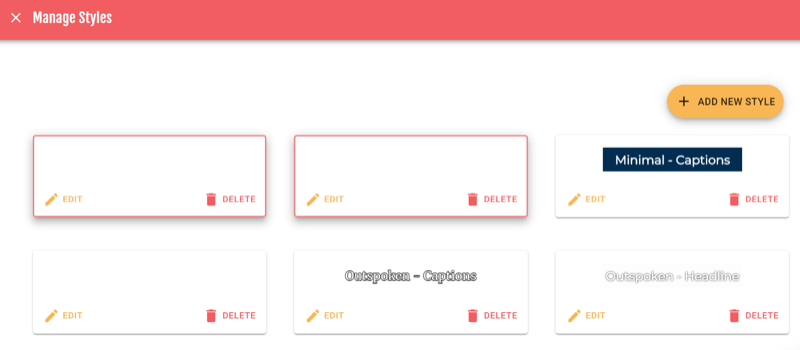
Odtiaľto si môžete zvoliť písmo, jeho váhu, farbu a umiestnenie titulkov. Ak ste s návrhom spokojní, kliknite na tlačidlo Uložiť.
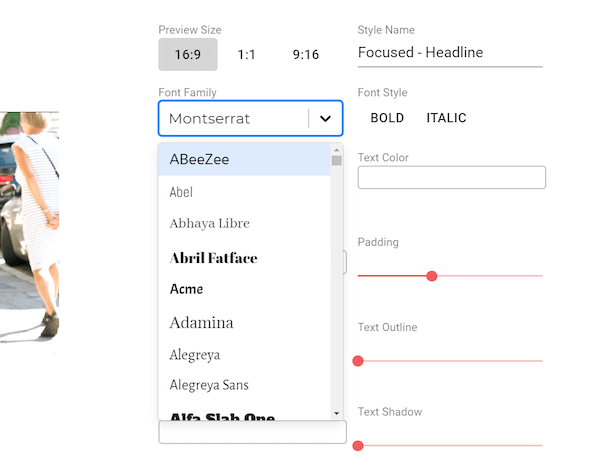
Teraz môžete pridať nadpis a vykonať ďalšie zmeny, aby ste prispôsobili štýl písma, ktorý chcete umiestniť nad svoje video. Zubtitle vám tiež umožňuje zvoliť pozíciu nadpisu a doladiť tak rozloženie.

V časti Doplnkové prvky máte možnosť pridať logo a indikátor priebehu. Zubtitle vám umožňuje oba prvky presúvať a umiestňovať na správne miesto vo videu.
Pro Tip: Indikátory priebehu môžu pomôcť zvýšiť mieru zapojenia videa.
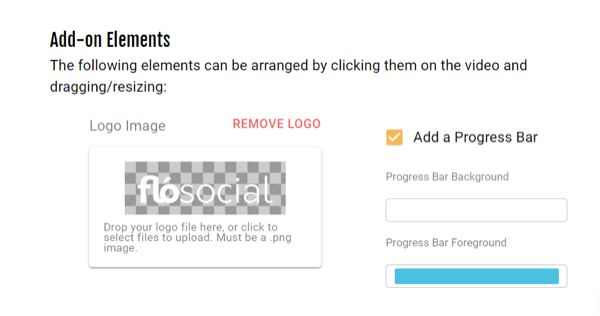
Ak ste spokojní so štýlom videa, kliknite na kartu Stiahnutie a stiahnite si video pomocou jedného z 10 kreditov pridelených mesačne. Aplikácia Zubtitle vám umožní v prípade potreby znova upraviť video, keď dokončíte dizajn, ale kredit za svoje video nedostanete späť.
Ak pre svoje video nechcete vytvoriť hlavičku a pozadie, môžete použiť jednoduchú službu titulkov, napríklad Rev.com na vytvorenie titulkov ako súboru SRT. Potom môžete nahrajte súbor SRT s videom na Facebook, LinkedIn, YouTube atď. Pridávanie titulkov k vašim videám na sociálnych sieťach sa vždy odporúča, pretože väčšina videí sa sleduje bez zvuku.
Získajte marketingové školenie YouTube - online!

Chcete zlepšiť svoje zapojenie a predaj pomocou YouTube? Potom sa pripojte k najväčšiemu a najlepšiemu zhromaždeniu marketingových odborníkov na YouTube, keď zdieľajú svoje osvedčené stratégie. Dostanete podrobné živé pokyny zamerané na Stratégia YouTube, tvorba videa a reklamy YouTube. Staňte sa marketingovým hrdinom YouTube pre svoju spoločnosť a klientov pri implementácii stratégií, ktoré majú osvedčené výsledky. Toto je živé školiace podujatie online od vašich priateľov v Social Media Examiner.
KLIKNUTÍM SEM PRE PODROBNOSTI - VÝPREDAJ UKONČÍ 22. SEPTEMBRA!Titulky Rev začínajú na 1,25 USD za minútu záznamu a môžete si stiahnuť súbor v rôznych formátoch, ktoré vyhovujú vášmu umiestneniu a kanálu.
# 4: Vytvorte grafiku audiogramu
Môžete použiť online nástroj ako Wavve vytvoriť zvukové lišty zodpovedajúce zvuku z vášho videa a použiť ich vo vizuáloch na zdieľanie na vašich platformách sociálnych médií. Wavve je k dispozícii v bezplatných aj platených programoch od 10 dolárov mesačne.
Extrahujte zvukový klip
Skôr ako začnete vo Wavve, pomocou softvéru Movavi extrahujte zvukový úryvok, ktorý chcete použiť vo svojom audiograme. Pomocou funkcie drag-and-drop zvýraznite zvukový súbor a presuňte ho nadol na samostatný riadok v editačnom poli.
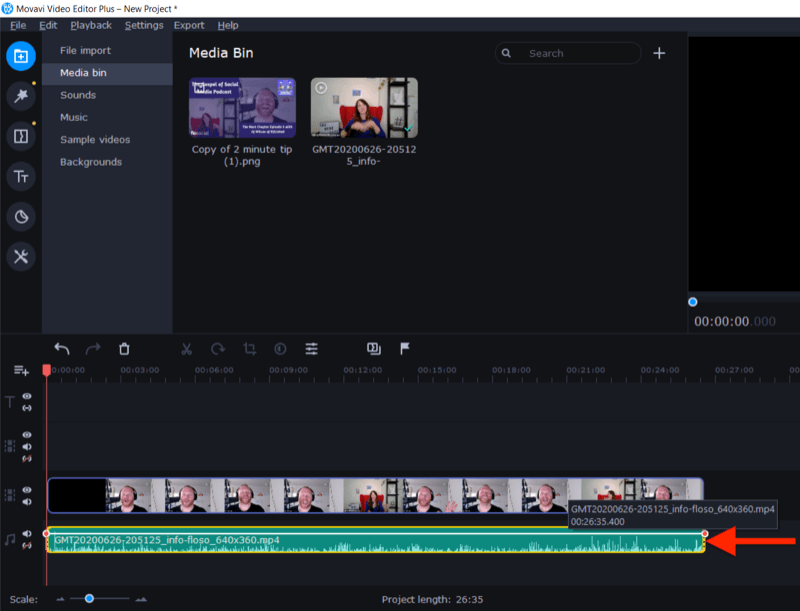
Teraz odstráňte videosúbor a orezajte zvuk, aby ste našli segment, ktorý chcete použiť.
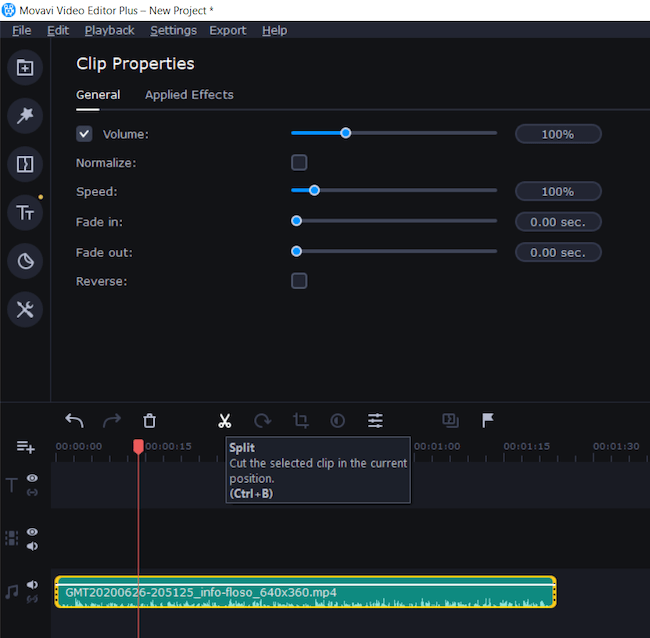
Posledným krokom je export súboru ako zvukového klipu, napríklad MP3.
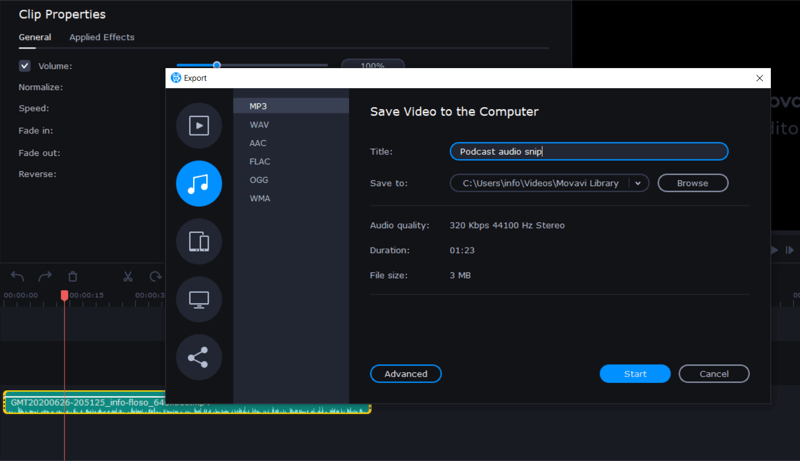
Vytvorte si audiogram
Teraz, keď máte zvukový súbor v ruke, ste pripravení vytvoriť si audiogram vo Wavve. Toto je proces pozostávajúci z dvoch častí: Najprv vytvoríte grafiku a potom nahráte zvukový súbor.
Ak chcete vytvoriť svoju grafiku na pozadí, prihláste sa a kliknite na položku Nový dizajn. Ak ste predtým používali Wavve, budete mať možnosť vybrať si jeden zo svojich predchádzajúcich návrhov.
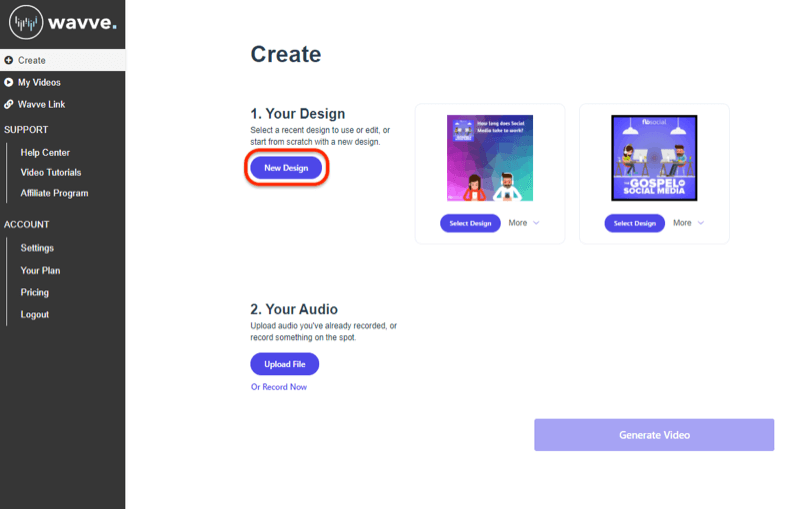
Na ďalšej obrazovke vyberte, či chcete začínať od nuly, alebo chcete použiť niektorú zo šablón Wavve.
Ak začínate úplne od začiatku, vyberte svoje dimenzie dizajnu.
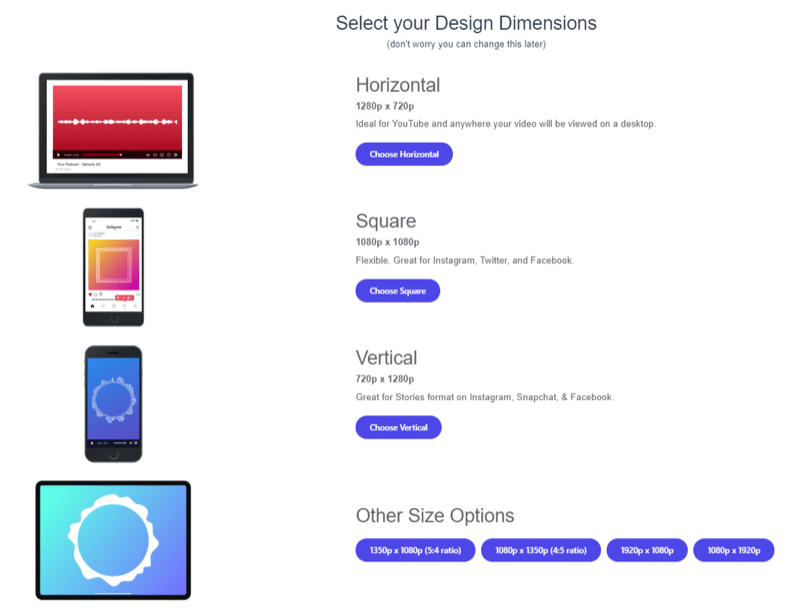
Teraz ste pripravení nahrať svoj obrázok. V dolnej časti obrazovky kliknite na položku Obrázok, potom na možnosť Nahrať a prejdite na súbor s obrázkom. V tomto príklade používam obrázok, ktorý som vytvoril v Canve a ktorý ponecháva priestor na prekrytie zvukového pruhu.
Ďalej kliknite na krivku v dolnej časti obrazovky a vyberte štýl audiogramu alebo zvukového pruhu, ktorý chcete pridať k svojmu dizajnu.
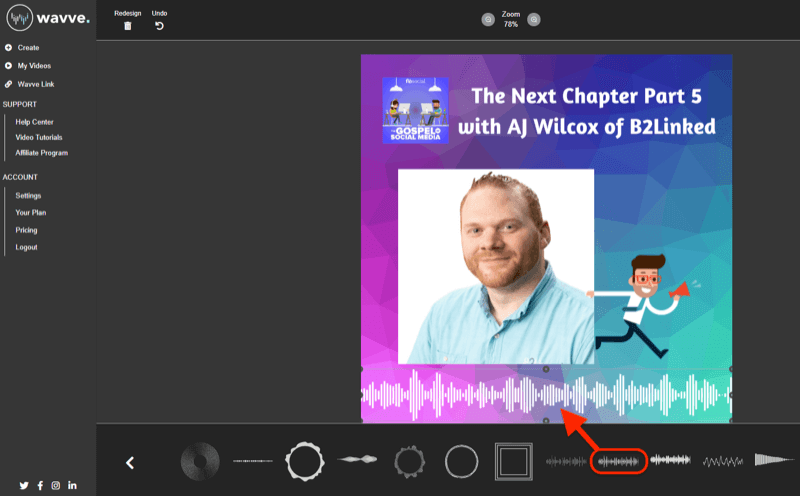
Pomocou nástrojov na úpravu myšou môžete tiež pridať pruhy postupu, titulky a prekrytia textu, ak chcete. Po dokončení kliknite na tlačidlo Uložiť v pravom hornom rohu a návrh sa uloží.
Posledným krokom je nahranie zvukového klipu a vytvorenie zvukového pruhu. Kliknite na položku Nahrať nový súbor a prejdite na zvukový úryvok, ktorý ste extrahovali z aplikácie Movavi. Po dokončení kliknite na Generovať video.
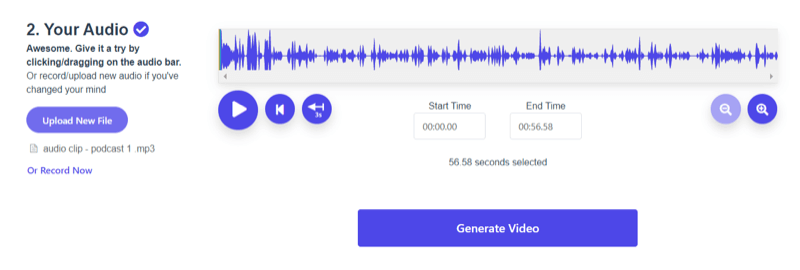
Keď Wavve dokončí vytváranie vášho videa, budete mať možnosť vložiť titulky a pridať ich do svojho audiogramu pomocou služieb prepisu a úprav Zubtitle. Wavve je súčasťou rovnakej spoločnosti ako Zubtitle.
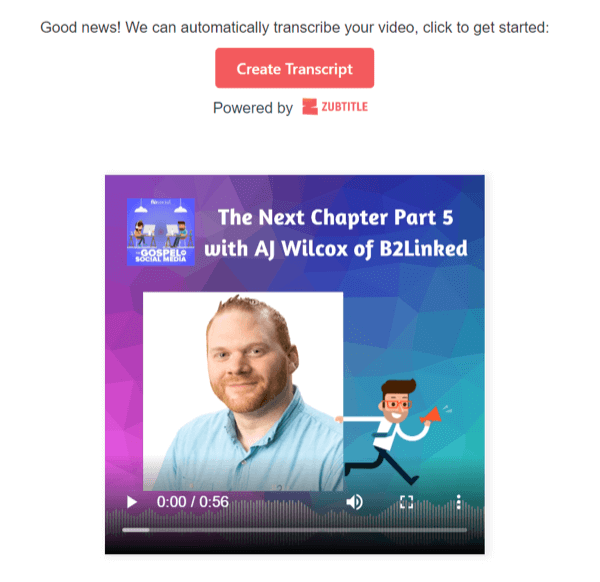
# 5: Vytvorte grafiku cenovej ponuky
Ďalším spôsobom, ako opätovne využiť svoj obsah, je skontrolovať svoj prepis a vyhľadať krátke, silné alebo jedinečné ponuky, ktoré by sa dali vysoko zdieľať na sociálnych sieťach. S bezplatnou mobilnou aplikáciou, ako je Word Swag (k dispozícii na webe iOS a Android), môžete ich rýchlo zmeniť na grafiku citátov.
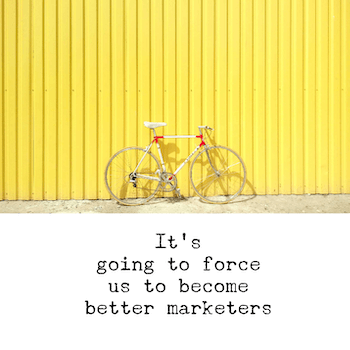
Word Swag ponúka viac ako 50 bezplatných pozadí a 25 štýlov textu s rôznymi možnosťami rozloženia, takže je ľahké vytvárať vysoko vizuálne a pútavé citáty. Vďaka pro plánu (4,99 USD mesačne) získate prístup k širšej škále štýlov a ďalším funkciám vrátane možnosti pridať do svojho dizajnu svoje logo.
Začnite výberom, či chcete odfotiť, nahrať fotku alebo použiť pre svoj návrh jedno z bezplatných pozadí Word Swag.
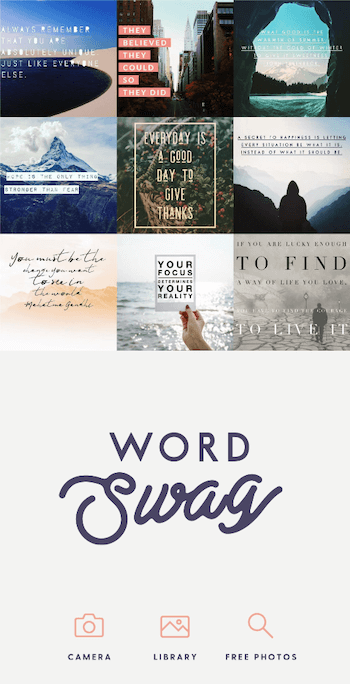
Ďalej vyberte veľkosť príspevku a pridajte všetky požadované efekty rámu.
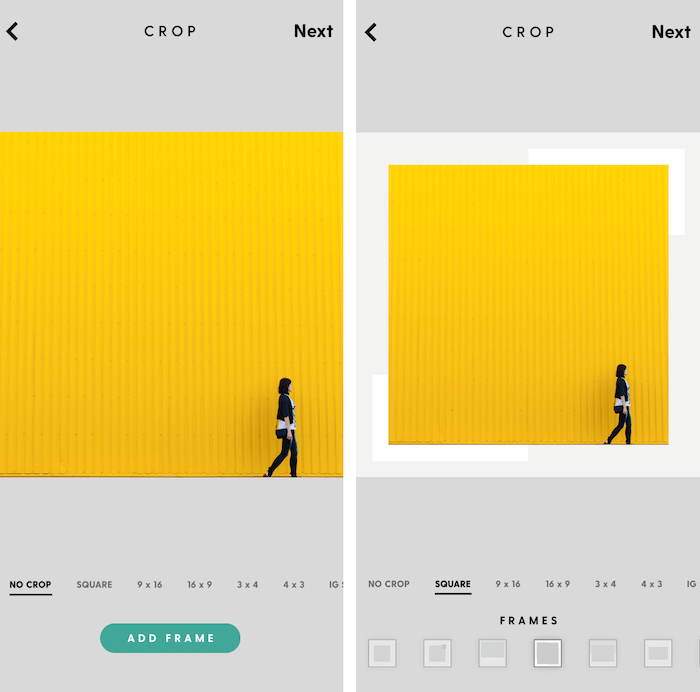
Po klepnutí na Ďalej pridajte ponuku do textového poľa a vyberte štýl písma, ktorý chcete použiť. Rozloženie jednotlivých štýlov môžete zmeniť pomocou číselných možností 1–5 pod nimi, ako aj zmeniť farbu a pridať do svojho filtra efekty filtra.
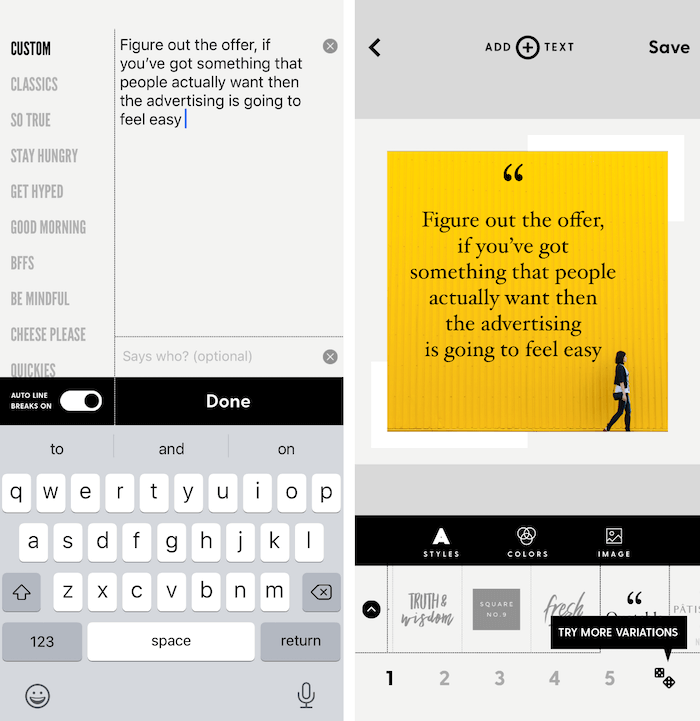
Ak ste s návrhom spokojní, uložte súbor do priečinka z fotoaparátu a potom ho nahrajte na svoje kanály sociálnych médií.
Vertikálne videá pre príbehy Instagram a LinkedIn
Aj keď ste pôvodné video nahrali v tradičnom pomere strán 16: 9 na šírku, môžete ho pomocou nástrojov na úpravy znova použiť pre formát príbehov Instagram, Facebook a LinkedIn 9:16. (V súčasnosti sú umiestnenia pre príbehy LinkedIn k dispozícii iba v Austrálii, Brazílii, Spojených arabských emirátoch a Holandsku, pričom ďalšie krajiny sa očakávajú v nasledujúcich mesiacoch.)
V tomto príklade vám ukážem, ako použiť nástroj Movavi na rozdelenie prekrytia a pomer strán 9:16 plus nejakú jednoduchú grafiku od spoločnosti Canva na vytvorenie krátkeho videa v štýle otázok a odpovedí. Prvou časťou príbehu bude anketár, ktorý položí otázku, doplnenú grafikou. Druhá časť bude zdieľať odpoveď hosťa spolu s ďalšou grafikou so súhrnom odpovedí.
Toto je jednoduchý a výstižný spôsob, ako prispôsobiť malé úryvky zaujímavému a pútavému obsahu pre vertikálne umiestnenia.
Začnite tým, že si vytvoríte grafiku otázok a odpovedí v dizajnovej aplikácii podľa vášho výberu.
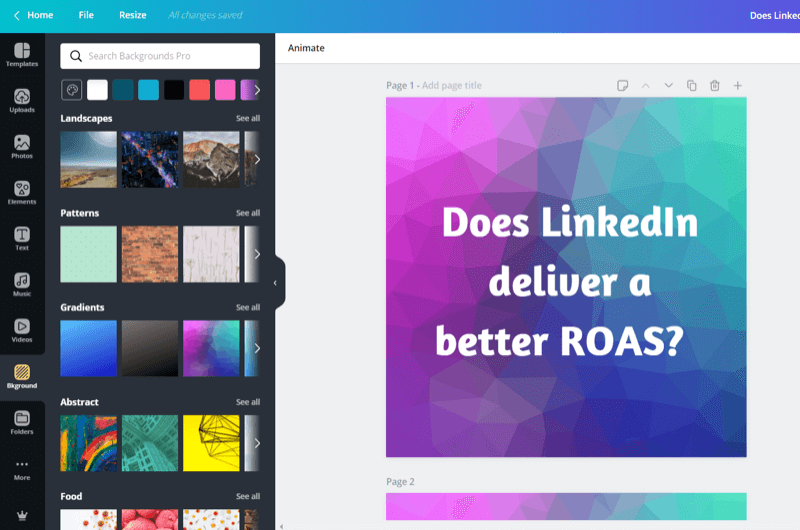
Ďalej importujte grafiku do súboru Movavi.
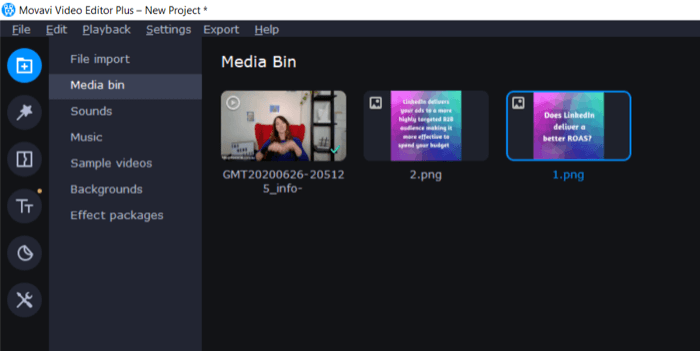
V pravom hornom rohu obrazovky vyberte z rozbaľovacej ponuky pomeru videa 9:16, ako je to zobrazené nižšie.
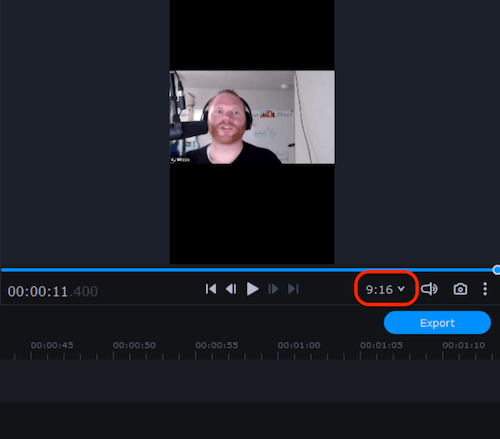
Teraz video orežte na dva segmenty: jeden pre otázku a druhý pre odpoveď. Dvojitým kliknutím na prvý segment ho vyberte a otvorte nástroje na úpravu klipov. Potom kliknite na nástroj Orezať.
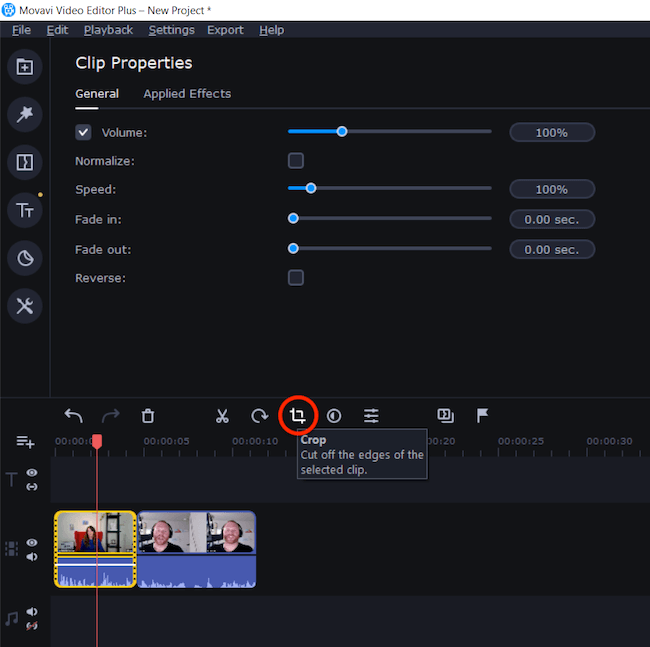
V rozbaľovacej ponuke vyberte možnosť Orezať a Otočiť. Potom na pravej strane obrazovky pomocou úchytov na výber video orežte na štvorec. Po dokončení kliknite na tlačidlo Použiť.
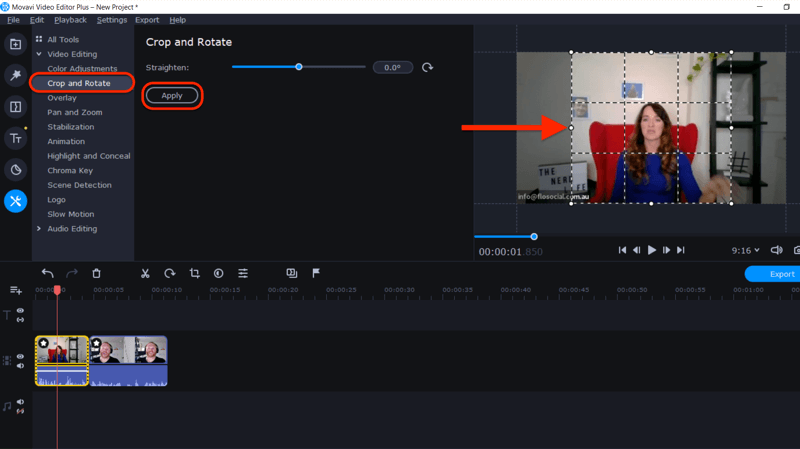
Tento postup opakujte pre druhé video.
Ďalej potiahnite svoju grafiku na časovú os. Presuňte a pustite videá a grafiku, aby ste ich umiestnili do správneho poradia.
Po dokončení otvorte ponuku Nástroje a vyberte možnosť Prekrytie. Zvýraznite hornú grafiku a video a vyberte rozloženie „Vedľa seba - hore“, aby sa zobrazili v hornej časti príbehu.
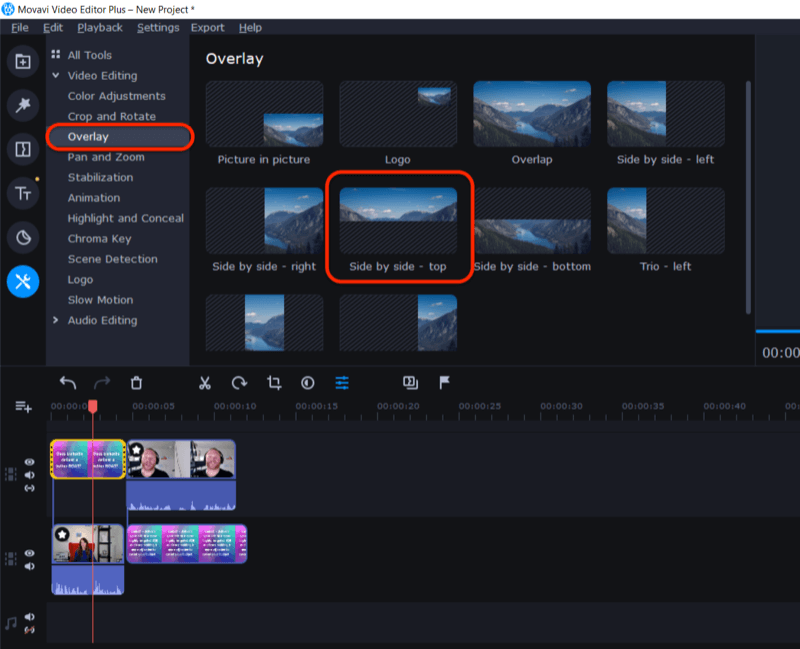
Opakujte postup, aby ste zobrazili spodné video a grafiku v dolnej časti príbehu, a to výberom možnosti „Vedľa seba - dole“.
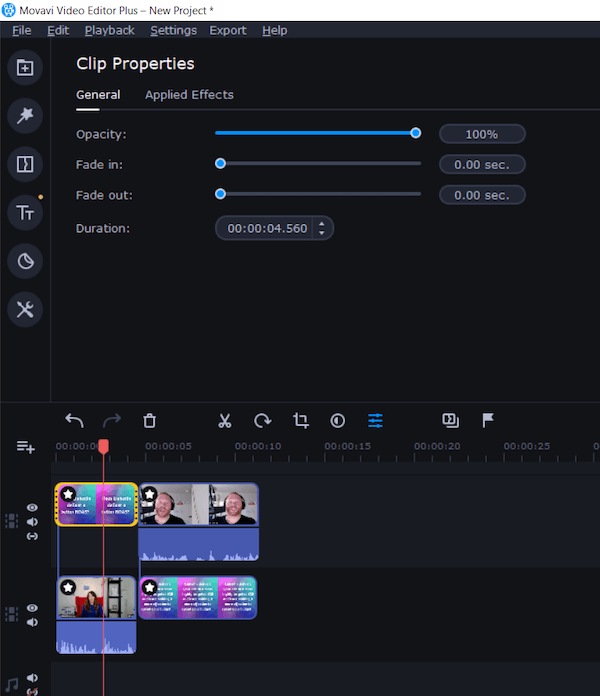
Veľkosť videa bude teraz taká veľká, aby sa mohla zobraziť v príbehoch, a pomocou grafiky vylepšiť otázky a odpovede medzi hosťom a anketárom.
Ďalším spôsobom, ako vytvoriť vertikálne video pre príbehy, je použiť rozloženie Zubtitle 9:16 a navrhnúť zodpovedajúcu grafiku na pozadí. Na vytvorenie vertikálneho audiogramu zostáva priestor na pridanie zvukového pruhu. Môžete použiť kratší úryvok zvuku pre jeden príbeh (až 15 sekúnd) alebo vytvoriť viac príbehov pre dlhší obsah.
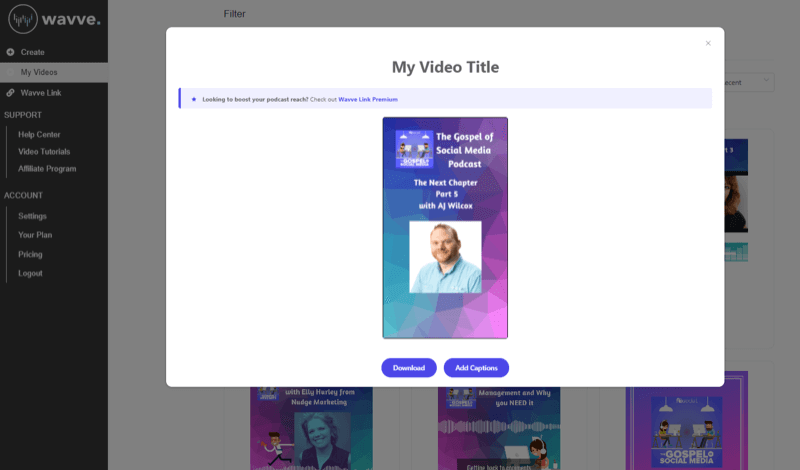
Záver
Je ľahké zmeniť zvukový a obrazový obsah na rôzne formáty vhodné pre rôzne platformy. Pokiaľ je váš predmet bohatý a pre publikum zaujímavý, môžete ho strihať, orezávať a upravte pôvodnú časť obsahu rôznymi spôsobmi, aby ste mohli pracovať vo všetkých svojich sociálnych médiách platformy.
V tomto článku som predstavil niekoľko jednoduchých nástrojov na úpravy, ktoré ukazujú, že úprava obsahu nemusí byť technickým, náročným alebo nákladným úsilím. V závislosti od operačného systému a úrovne znalostí sú k dispozícii rôzne nástroje na úpravy.
Hľadajte každú príležitosť, ktorá vnesie do vášho obsahu dlhovekosť, a využite ju čo najviac spôsobmi aby ste znížili svoje celkové rozpočty na produkciu obsahu, maximalizovali svoj čas a zvýšili svoj obsah vystavenie.
Co si myslis? Inšpirovali ste sa, aby ste svoj zvukový a obrazový obsah upravili novými spôsobmi? Máte nejaké obľúbené nástroje na úpravu zvuku a videa? Podeľte sa o svoje myšlienky v komentároch nižšie.
Ďalšie články o videu na sociálnych sieťach:
- Objavte praktické tipy na výrobu vyleštených videí, ktoré majú dobrý výkon na sociálnych sieťach.
- Naučte sa, ako používať Facebook Live na rýchle vytváranie obsahu.
- Nájdete kontrolný zoznam tipov a nástrojov na vytváranie živého vysielania videa v HD kvalite z vášho notebooku alebo stolného počítača.


