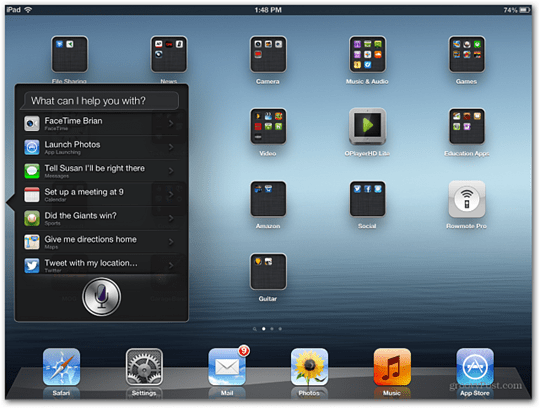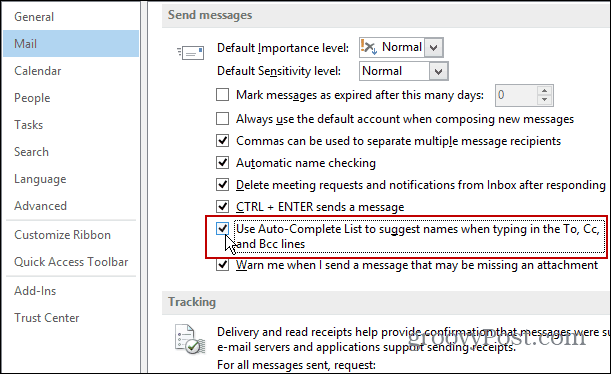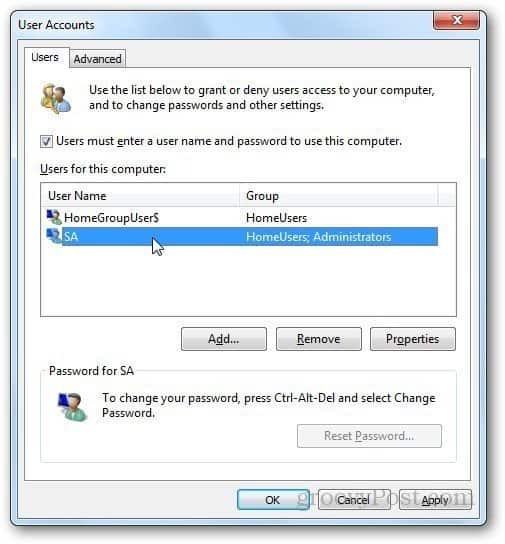Ako používať Facebook Analytics pre vaše webové stránky: Social Media Examiner
Analytika Facebooku Facebook / / September 25, 2020
 Chcete sa dozvedieť viac o návštevníkoch svojich webových stránok?
Chcete sa dozvedieť viac o návštevníkoch svojich webových stránok?
Počuli ste už o službe Facebook Analytics?
V tomto článku nájdete objavte, ako nainštalovať a používať Facebook Analytics na odhalenie údajov o používateľoch Facebooku, ktorí navštívia váš web.
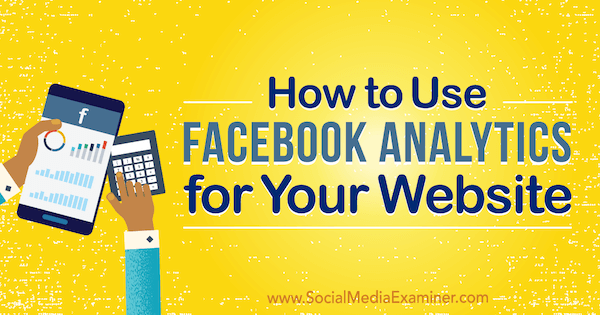
# 1: Vytvorte Facebook Pixel pre svoj web
Ak ste si ešte nenainštalovali Facebookový pixel na svojom webe na inzerciu na Facebooku, musíte tak urobiť, aby ste získali Facebook Analytics pre svoj web.
Ak chcete nainštalovať pixel, choď do svojho Správca reklám alebo Obchodný riaditeľ, kliknite na reklamný účet pre váš web, a prejdite na Správcu udalostí> hlavný panel Pixely.
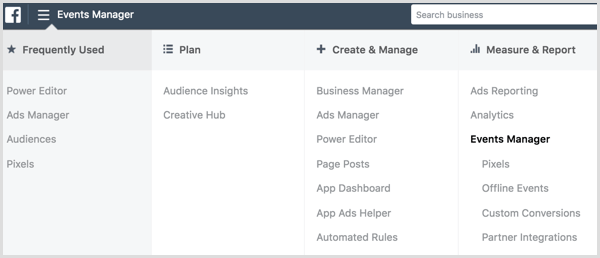
Ďalšie, kliknite na zelené tlačidlo Vytvoriť pixel.
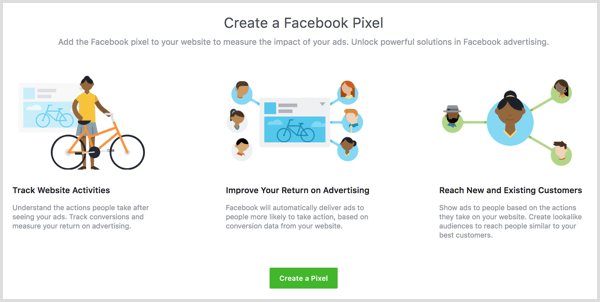
Na nasledujúcej obrazovke kliknite na tlačidlo Vytvoriť vytvoriť svoj prvý pixel na Facebooku.
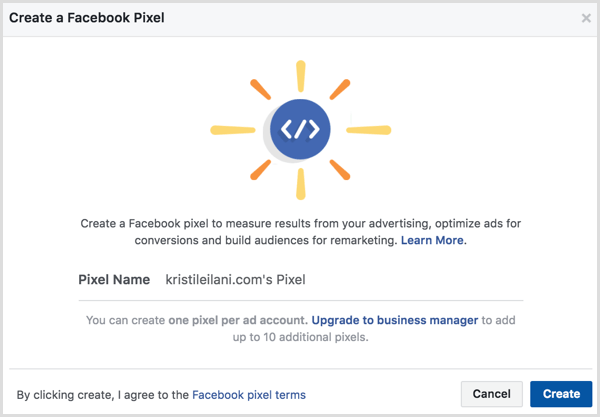
Facebook vám ponúka tri možnosti inštalácie pixlového kódu na váš web: Použite integráciu alebo Správcu značiek, Ručne si nainštalujte kód sami alebo pošlite pokyny vývojárovi e-mailom.
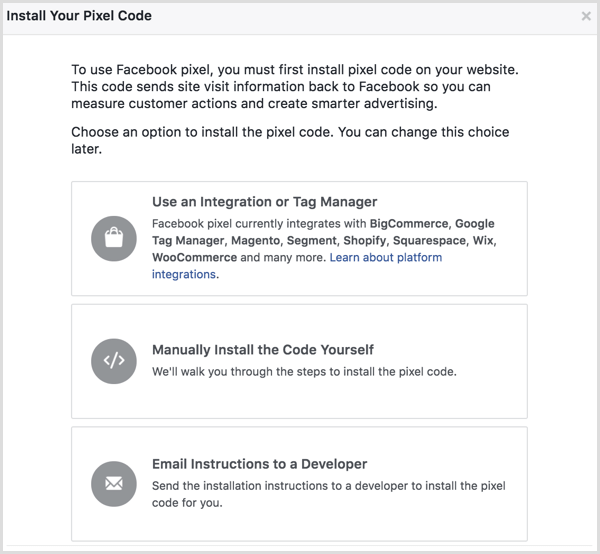
Ak chcete využívať službu Facebook Analytics a svoj pixel čo najlepšie, vyberte možnosť Ručne nainštalovať kód sami. Facebook vám potom poskytne pokyny, ako na to nainštalujte si na svoj web hlavný pixelový kód.
Po nainštalovaní kódu môže Facebook odoslať testovací prenos na váš web a potvrdiť, že pixel je nainštalovaný správne.
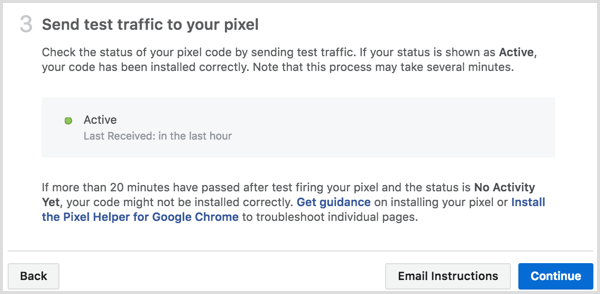
Keď ty kliknite na Pokračovať, získate ďalšie možnosti pre sledovanie konkrétnych udalostí na vašom webe.
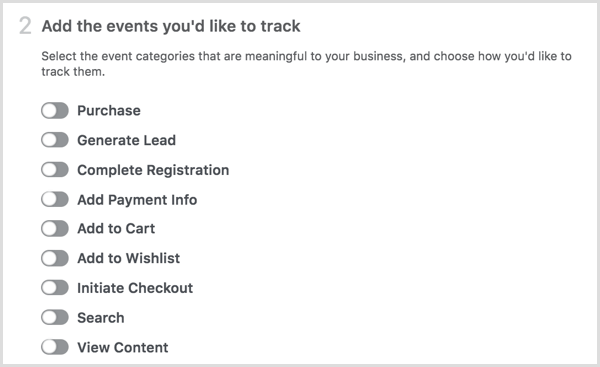
Ak ty prepnúť konkrétnu udalosť, ty získajte kód, ktorý musíte pridať na webovú stránku, aby ste ju mohli sledovať.
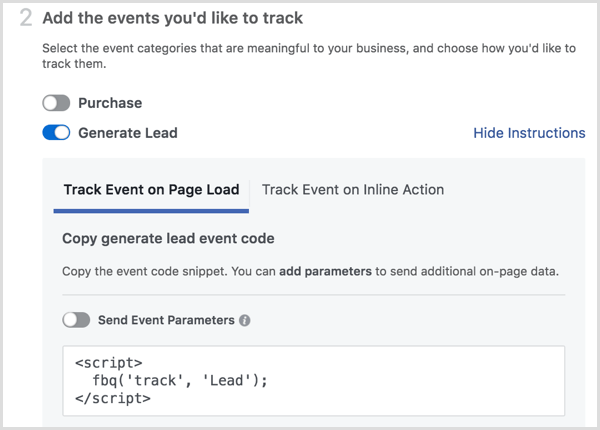
Môžeš použite prepínač Odoslať parametre udalosti do pridať hodnoty dolárov k príslušným udalostiam napríklad generovanie potenciálnych zákazníkov alebo nákupy.
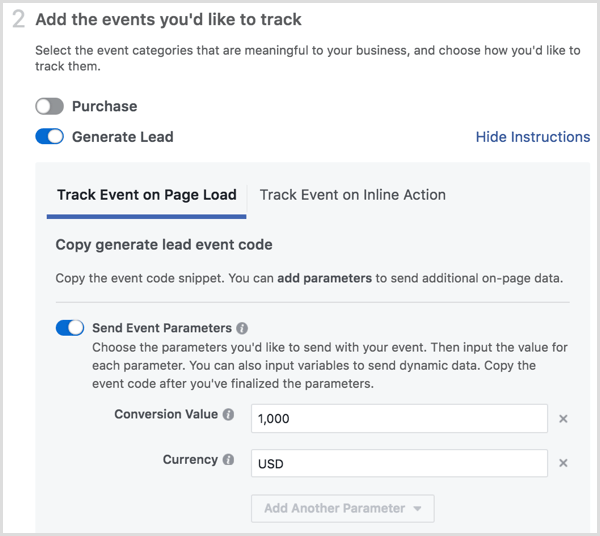
Po nastavení udalostí, ktoré chcete sledovať pomocou pixelu, kliknite na Hotovo v dolnej časti obrazovky dokončite nastavenie. Keď návštevníci začnú prichádzať na váš web a na stránky, na ktoré ste nainštalovali kód udalosti pixelu, uvidíte to zobraziť údaje na informačnom paneli pixelov na Facebooku.
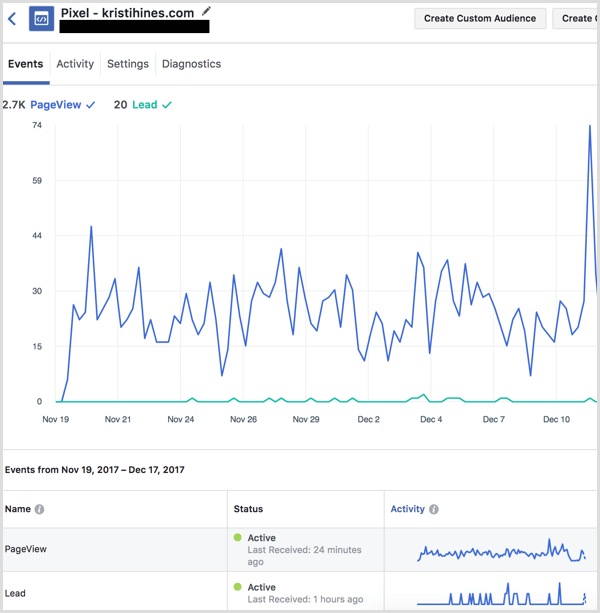
Čas potrebný na zhromaždenie údajov z vášho webu pomocou pixelov závisí od počtu ľudí, ktorí váš web navštevujú každý deň. Kým nedostanete 100 návštevníkov, ktorí majú viac ako 18 rokov a sú aktívni 30 dní, zobrazí sa táto správa alebo správa Nedostatok údajov:
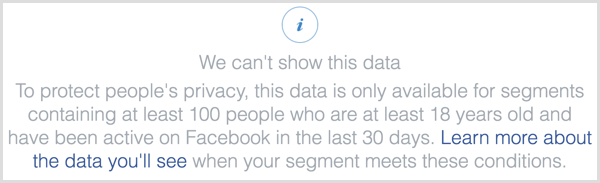
# 2: Pridajte sledovanie udalostí do svojho existujúceho pixelu na Facebooku
Ak už máte na svojom webe nainštalovaný pixel na Facebooku, bude predvolene sledovať udalosť Zobrazenia stránky. Ak chcete využívať službu Facebook Analytics a svoj pixel čo najlepšie, sledovať ďalšie udalosti pomocou pixelu.
Ak chcete aktualizovať existujúci pixel na Facebooku, navštívte Správcu udalostí> hlavný panel Pixely vo svojom Správcovi reklám a kliknite na tlačidlo Nastaviť vedľa vášho pixelu.

Ďalšie, vyberte možnosť Ručne nainštalovať kód sami.
Prepnite udalosti, ktoré chcete sledovať na vašom webe do získajte kód, ktorý potrebujete.
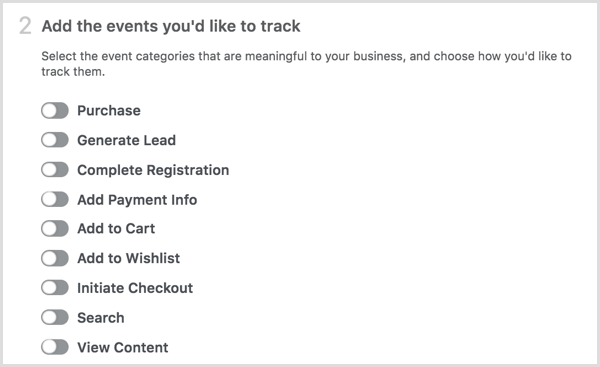
Keď skončíte, kliknite na Hotovo v dolnej časti obrazovky dokončite nastavenie. Keď ľudia začnú navštevovať váš web a stránky, na ktoré ste nainštalovali kód udalosti pixelu, uvidíte to zobraziť údaje na informačnom paneli pixelov na Facebooku.
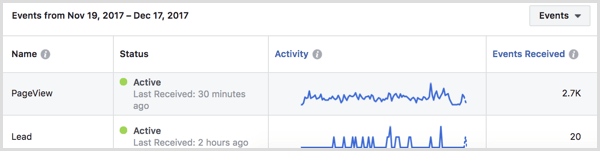
# 3: Zobrazenie údajov služby Facebook Analytics pre váš web
Po vytvorení pixelu na Facebooku ho môžete vidieť v zozname analytických entít pre vaše Facebook Analytics. Použite vyhľadávacie pole v ľavom hornom rohu obrazovky na ikonu filtrujte svoje entity podľa kľúčového slova a zobraziť ukážku používateľov (návštevníci).
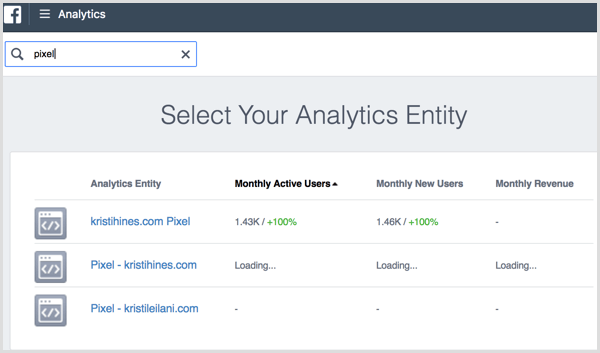
Keď ty kliknite na pixel, ktorý zodpovedá vášmu webu, uvidíte obrazovku Prehľad Facebook Analytics. Tu budete nájsť zhrnutie Údaje služby Facebook Analytics pre vaše webové stránky, počnúc počtom jedinečných používateľov (počet jedinečných návštevníkov webových stránok), novými používateľmi (počet nových webových stránok návštevníci), relácie (počet návštev webových stránok) a zobrazenia stránok (počet stránok zobrazených v relácii) vo vašom kľúči metriky.
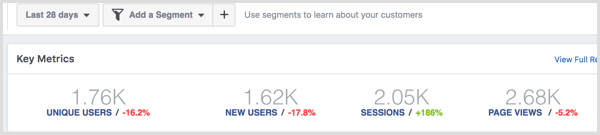
Ďalšie, zistiť, kedy ľudia navštevujú vaše webové stránky najviac v blokoch Aktívni používatelia: Posledných 24 hodín a Aktívni používatelia: Podľa hodín. Ty tiež Získajte základné demografické údaje pre návštevníkov svojich webových stránok v bloku Ľudia.
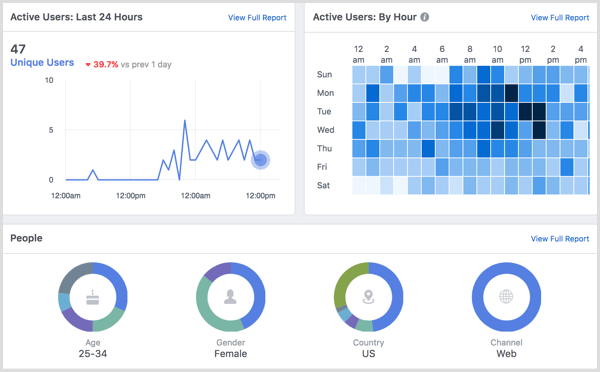
V bloku Aktívni používatelia môžete zobraziť počet návštevníkov podľa mesiaca, týždňa a dňa.
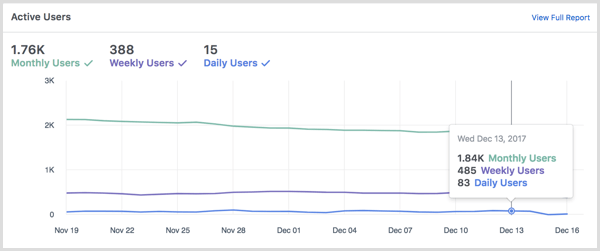
Pod tým, zobraziť najdôležitejšie zdroje prenosu, domény sprostredkovateľa a najvyššie adresy URL (stránky na vašom webe s jedinečnými návštevníkmi).
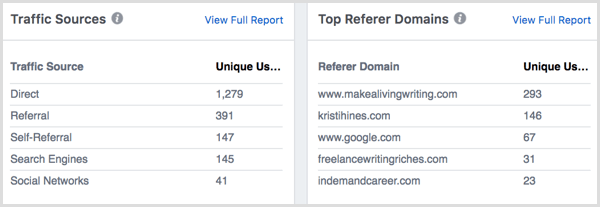
Ďalšie, vyhliadkazdroje vyhľadávania, sociálne zdroje a stredná dĺžka relácie (priemerný čas, ktorý návštevníci strávili na vašom webe).
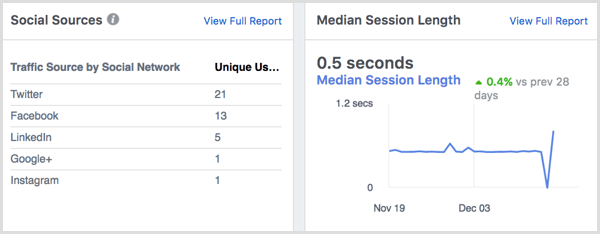
Nakoniec dostaťlepkavosť (počet aktívnych používateľov za mesiac vydelený počtom aktívnych používateľov za deň), vek a pohlavie, krajina, a údaje operačného systému zariadenia.
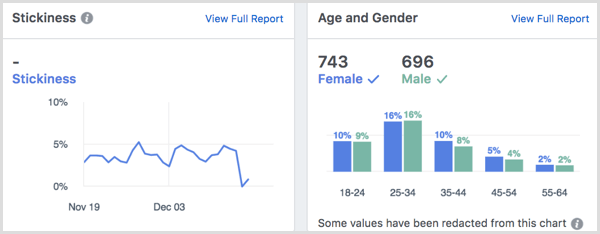
Kliknite na odkaz Zobraziť celú správu v pravom hornom rohu ktoréhokoľvek bloku na obrazovke Prehľad k pozri podrobné členenie predložených údajov.
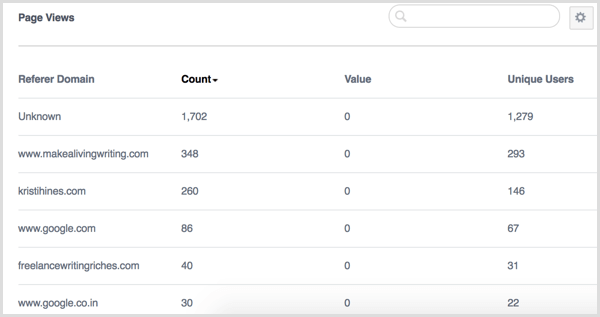
# 4: Vytvorte prispôsobené zobrazenia svojich údajov služby Facebook Analytics pomocou segmentov
Facebook Analytics ponúka niekoľko spôsobov, ako prispôsobiť spôsob zobrazenia údajov služby Facebook Analytics pre váš web: segmenty, zúženia, kohorty a členenia. Môžeš pristupujte a vytvárajte segmenty v hornej časti svojich analytických údajov.

Keď nastavujete nový segment, vy vytvorte zobrazenie, ktoré filtruje vaše údaje služby Facebook Analytics na základe podmienok, ktoré definujete.
Segmenty možno definovať podľa udalostí sledovaných pomocou vášho pixelu na Facebooku, demografických údajov (vek, mesto, krajina, pohlavie a región), informácie o zariadení (podrobnosti o technológii používanej vašimi návštevníkmi) a webové parametre (doména, URL, sprostredkovateľ, zdroj prenosu alebo UTM).
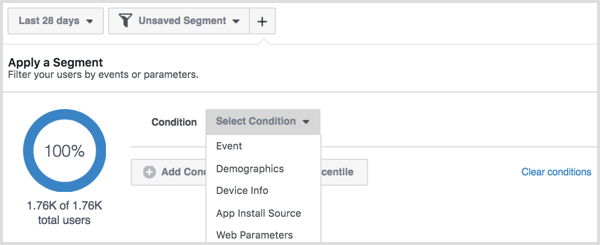
Keď definujete svoj segment, vy viďukážka celkového počtu používateľov v danom segmente.

Po definovaní segmentu kliknite na tlačidlo Uložiť v spodnej časti a Pomenujte to.
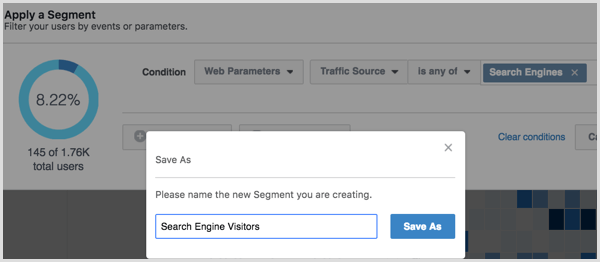
Ak chcete použiť svoje segmenty na prezeranie Facebook Analytics pre váš web na základe podmienok, ktoré ste definovali, použite svoj nový segment alebo vyberte segment z rozbaľovacej ponuky v hornej časti obrazovky.
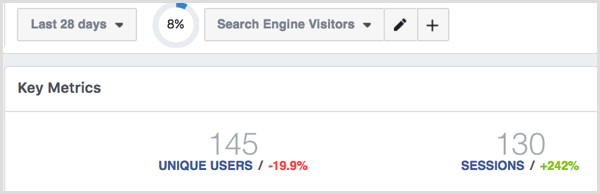
Získajte marketingové školenie YouTube - online!

Chcete zlepšiť svoje zapojenie a predaj pomocou YouTube? Potom sa pripojte k najväčšiemu a najlepšiemu zhromaždeniu marketingových odborníkov na YouTube, keď zdieľajú svoje osvedčené stratégie. Dostanete podrobné živé pokyny zamerané na Stratégia YouTube, tvorba videa a reklamy YouTube. Staňte sa marketingovým hrdinom YouTube pre svoju spoločnosť a klientov pri implementácii stratégií, ktoré majú osvedčené výsledky. Toto je živé školiace podujatie online od vašich priateľov v Social Media Examiner.
KLIKNUTÍM SEM PRE PODROBNOSTI - VÝPREDAJ UKONČÍ 22. SEPTEMBRA!V rozbaľovacej ponuke Segmenty výberom položky Vymazať segment odstránite filter na vašich údajoch služby Facebook Analytics, vyberte iný segment, ktorý chcete zobraziťalebo kliknutím na X segment odstránite ste vytvorili.
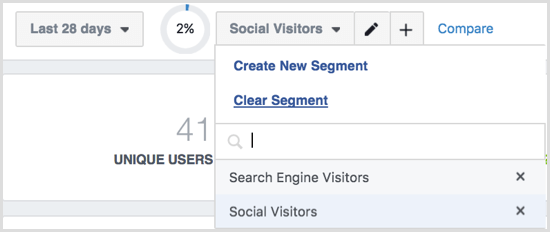
# 5: Sledujte správanie návštevníkov počas celého vášho predajného lievika
Ak ste pre svoj pixel vytvorili udalosti, ktoré sledujú konkrétne kroky, ktoré návštevníci podniknú pri nákupe na vašom webe, môžete tieto udalosti použiť na vytvorenie lievika. Ak má váš web napríklad systém pokladníc elektronického obchodu, sledujte, kedy si návštevníci pridajú produkt košík, spustiť objednávku, pridať informácie o platbe a dokončiť ich nákup pomocou udalostí na Facebooku pixel.
To vytvorte lievik, v ponuke na ľavom bočnom paneli kliknite na položku Zúženia služby Facebook Analytics a potom kliknite na tlačidlo Vytvoriť zúženie.
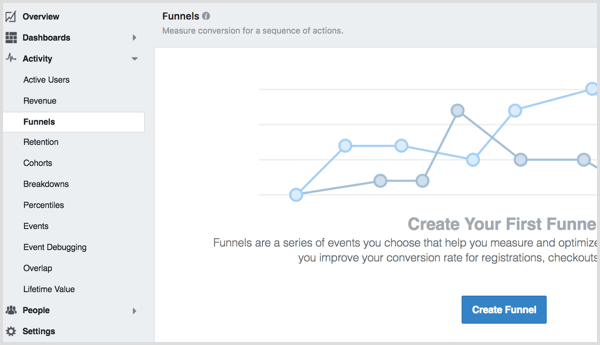
Použite rozbaľovaciu ponuku na vyhľadajte udalosti, ktoré zodpovedajú jednotlivým krokom vášho lievika.
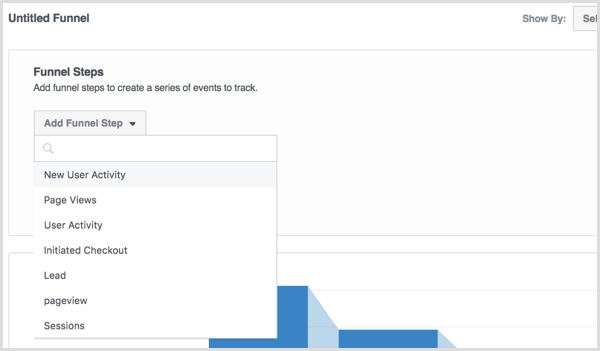
Po dokončení pridávania krokov do zúženia, kliknite na tlačidlo Použiť do Zistite, ako budú vyzerať vaše údaje o lieviku.
Kliknite na tlačidlo Uložiť ušetriť lieviky pre ďalšie použitie. Tieto údaje použite na zistiť, kde návštevníci opúšťajú váš predajný lievik alebo proces generovania potenciálnych zákazníkov. Ak spozorujete, že v určitom kroku zúženia odchádza veľa návštevníkov, navštívte tento krok na svojom webe a zistite, či ho môžete optimalizovať tak, aby konvertoval viac návštevníkov.
# 6: Zobrazenie údajov o nákupoch
Ak ste k udalostiam sledovaným vaším pixelom na Facebooku pridali hodnoty v dolároch, uvidíte demografické údaje a ďalšie údaje o vašich zákazníkoch. V ponuke na ľavom bočnom paneli kliknite na položku Príjmy.
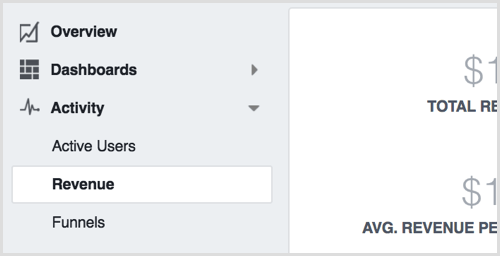
Tieto údaje použite na zobraziť výšky výnosov a nákupné trendy v konkrétnom časovom rozmedzí, vrátane demografického prehľadu ukazujúceho vekové a pohlavné členenie vašich zákazníkov.
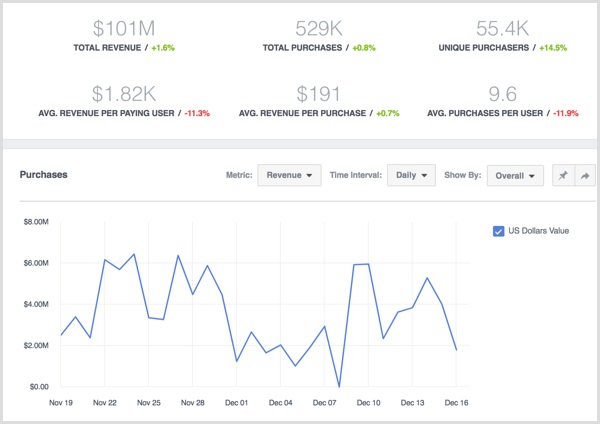
# 7: Zistite, ako sa skupiny návštevníkov správajú v priebehu času
Prehľady kohort umožňujú zobraziť ľudí, ktorí dokončia dve udalosti sledované vaším pixelom na Facebooku, ako napríklad nový používateľ, ktorý navštívi vaše webové stránky a odošle formulár pre potenciálnych zákazníkov.
Ak chcete vytvoriť kohortu, kliknite na kohorty v ponuke na ľavom bočnom paneli a potom kliknite na tlačidlo Vytvoriť kohortu.
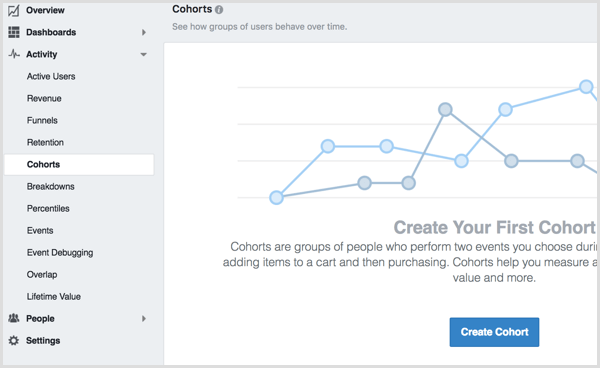
Vyberte dve udalosti, ktoré chcete analyzovať.
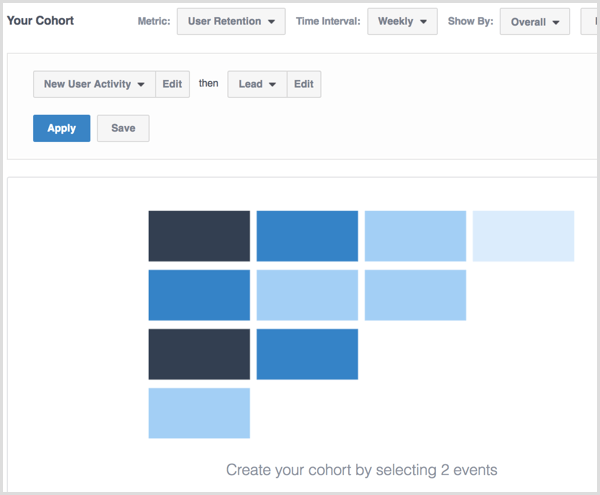
Keď ty kliknite na tlačidlo Použiť, budete pozrite si údaje, ktoré vám pomôžu zmerať a optimalizovať uchovanie, celkovú hodnotu a ďalšie.
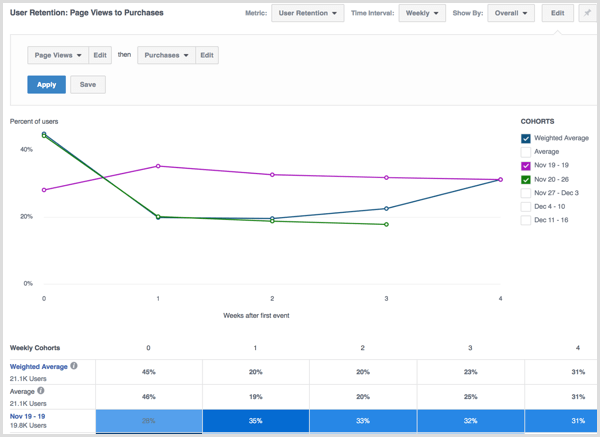
Kliknite na tlačidlo Uložiť aby ste si uložili kohorty pre ďalšie použitie.
# 8: Vytvorte si vlastné vlastné členenia
Poruchy vám umožňujú zobraziť parametre udalostí pre udalosti sledované pixelom Facebooku na vašom webe. Keď ty kliknite na položku Členenia v ponuke na ľavom bočnom paneli uvidíte zobraziť niektoré predvolené členenia vytvoril Facebook. Použite ich ako príklady pre svoje vlastné členenia.
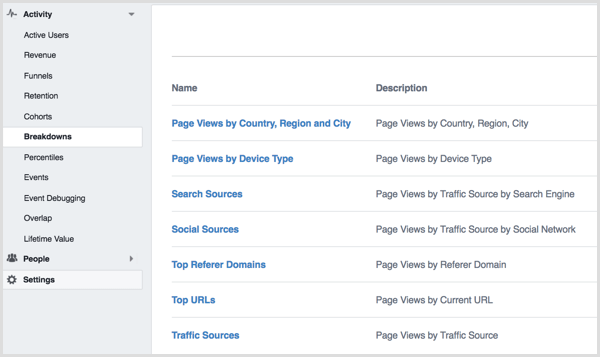
Ak si chcete vytvoriť vlastný rozpis, kliknite na tlačidlo Vytvoriť rozpis v pravom hornom rohu obrazovky. Na nasledujúcej obrazovke vyberte svoju udalosť a tri parametre, ktoré chcete použiť na jej analýzu.
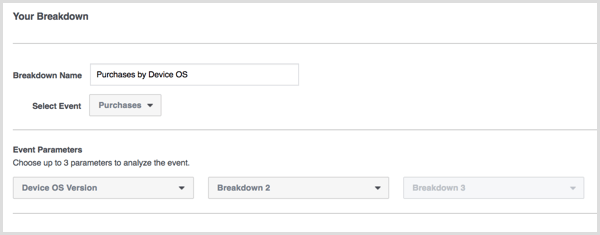
Kliknite na tlačidlo Použiť aby ste videli svoje výsledky.
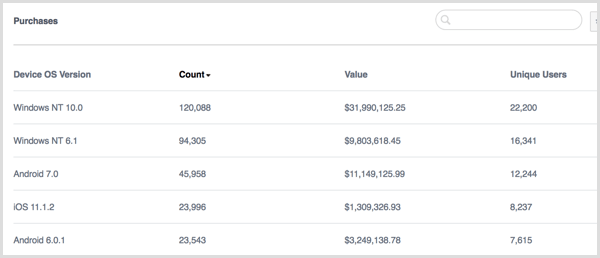
Pomocou rozbaľovacej ponuky vedľa tlačidla Použiť uložte rozpisy pre ďalšie použitie.
# 9: Objavte najaktívnejších používateľov vášho webu
Prehľad Percentily vám umožňuje zistiť, ktoré skupiny návštevníkov vášho webu sú najaktívnejšie alebo ktoré prostredníctvom nákupov vytvárajú najhodnotnejšiu skupinu. Keď ty kliknite na percentilky na ľavom bočnom paneli by ste mali zobraziť percentily pre Zobrazenia stránky predvolene.
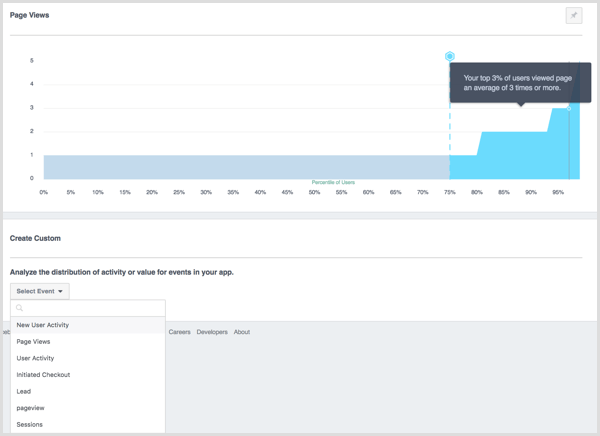
Podľa Facebooku vyššie uvedená správa ukazuje rozdelenie ľudí, ktorí si prezerali stránku na vašom webe, kde X je percentil používateľov a Y je počet zobrazení stránky. Ak si prezeráte 70. percentil zobrazení stránok, uvidíte priemerný počet zobrazení stránky na vašom webe najlepších 30% používateľov.
Pod predvolenou hodnotou môžete vyberte zo zoznamu udalostí sledovaných pomocou vášho pixelu na Facebooku do vytvoriť vlastný prehľad Percentily za nákupy, privedenie potenciálneho zákazníka a ďalšiu aktivitu návštevníkov.
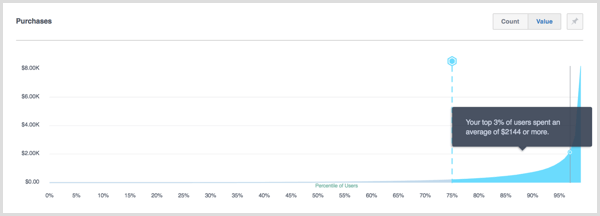
# 10: Pozrite si analytiku svojich udalostí
Kliknite na položku Udalosti v ľavom bočnom paneli na zobraziť všetky udalosti, ktoré sleduje váš facebookový pixel.
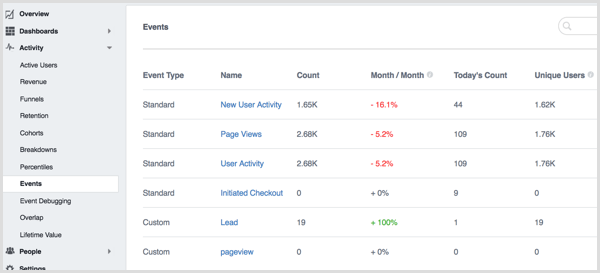
Keď ty prekliknite sa na udalosť, ty zobraziť prehľad služby Facebook Analytics pre návštevníkov, ktorí danú udalosť dokončili.
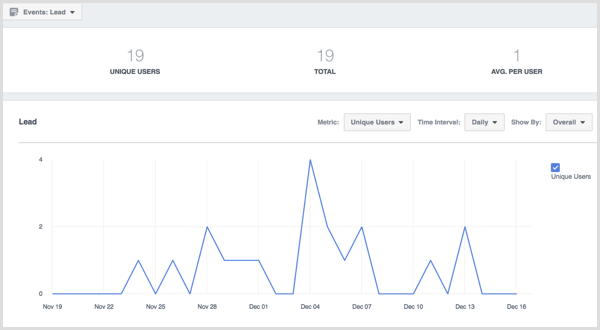
# 11: Skontrolujte prekrývajúce sa publikum
Pomocou funkcie Prekrývanie môžete skontrolovať, koľko jedinečných používateľov interaguje s vaším webom na viac ako jednom kanáli alebo parametri. Napríklad vaši zákazníci môžu pri nákupe na vašom webe používať viac zariadení. Pomocou rozbaľovacích ponúk vyberte udalosť a parameter udalosti, môžete vidieť, ako zákazníci používajú viac zariadení a ktoré zariadenia používajú.
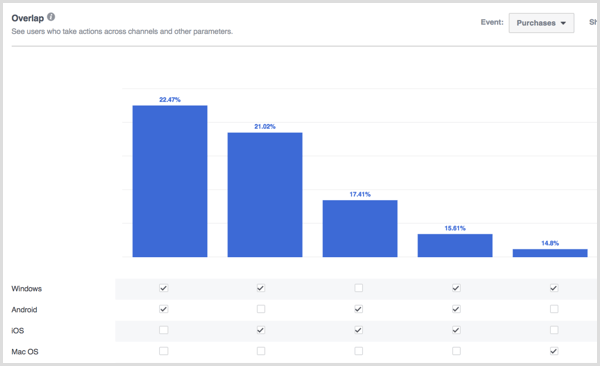
Umiestnite kurzor myši na tyče získať špecifiká.
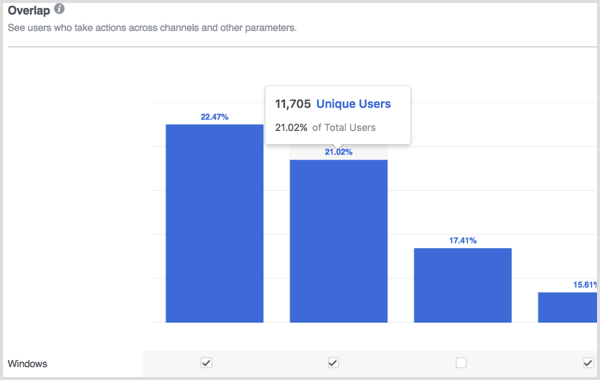
# 12: Vizualizujte hodnotu životnosti
Ak sledujete nákupy pomocou svojho pixelu na Facebooku, môžete kliknite na Doživotná hodnota v ľavom bočnom paneli na pozrite sa na celoživotnú hodnotu vašich návštevníkov. Ak chcete získať viac informácií, umiestnite kurzor myši na bloky údajov.
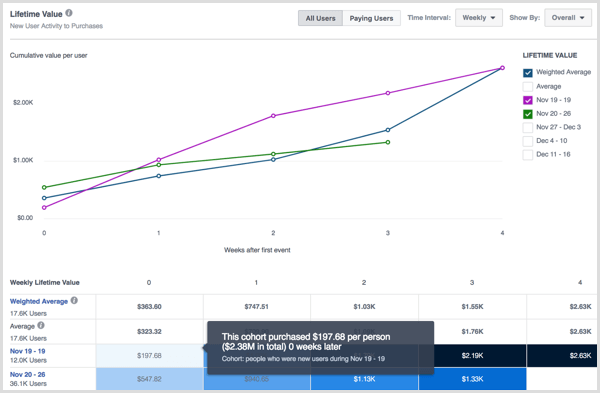
# 13: Ponorte sa hlboko do svojich demografických údajov
V časti Ľudia na ľavom bočnom paneli nájdete ikonu nájdite päť prehľadov demografických údajov návštevníkov vášho webu, počnúc zvýraznením.
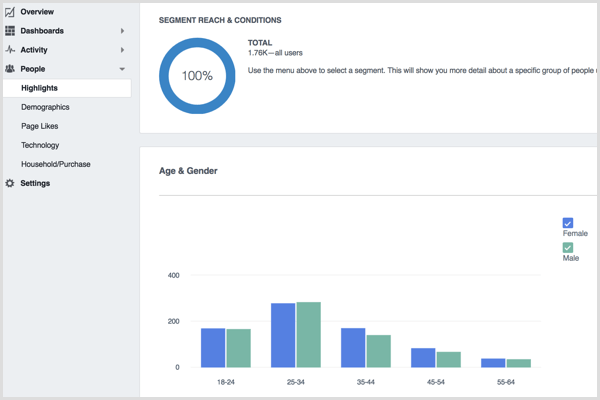
V prehľade Hlavné body nájdete zobraziť prehľad rozdelení podľa veku a pohlavia, jazyka, krajiny a mesta vašich návštevníkov.
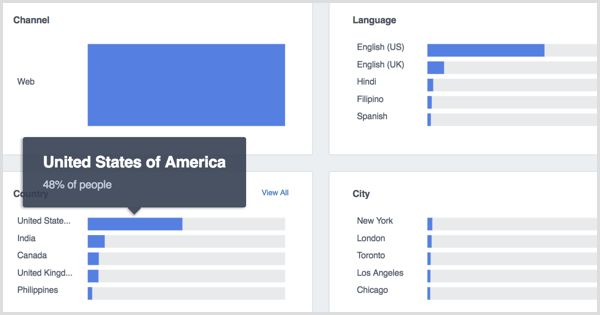
V demografickom prehľade nájsť údaje o pracovnej pozícii, vzdelaní a stave vzťahov o vašich návštevníkoch.
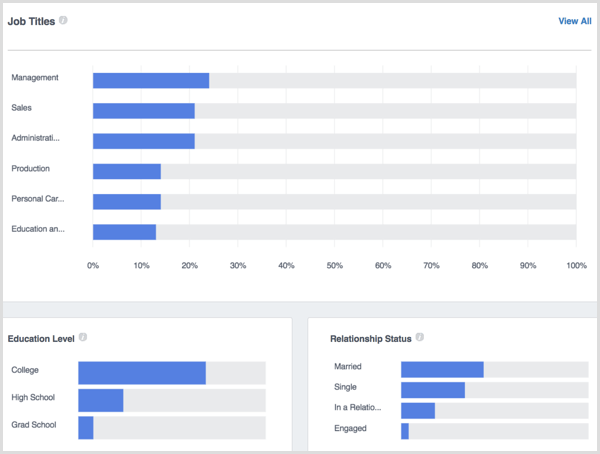
V prehľade Páči sa mi stránka vyhliadkastránky, ktoré sa najviac páčia ľuďom, ktorí navštívili váš web.
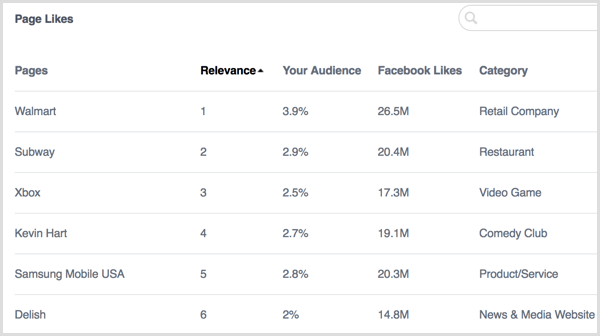
V správe o technológii objavte verziu operačného systému zariadenia, operačný systém zariadenia, verziu aplikácie a model zariadenia, ktorý používa každý z vašich návštevníkov.
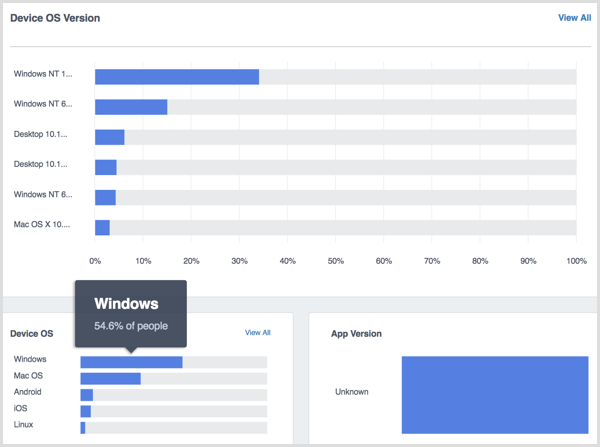
Kliknite na prehľad Domácnosť / Nákup zobraziť ďalšie informácie, ako sú príjem domácnosti, maloobchodné výdavky, nákupné správanie, veľkosť domácnosti, spôsoby výdavkov, vlastníctvo domu a životný štýl vašich návštevníkov webu.
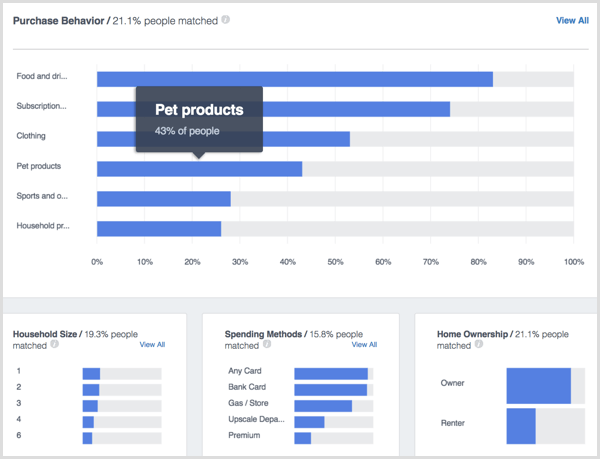
# 14: Skontrolujte svoje nastavenia
Posledná položka v ľavom bočnom paneli, Nastavenia, vám umožňuje zobraziť nastavenia pre vašu entitu Facebook Analytics. Tu sa môžete rozhodnúť umožnite všetkým používateľom analytiky vidieť údaje o nákupoch, aktualizovať svoje časové pásmo a upraviť akékoľvek ďalšie nastavenia súvisiace s Facebook Analytics pre váš web.
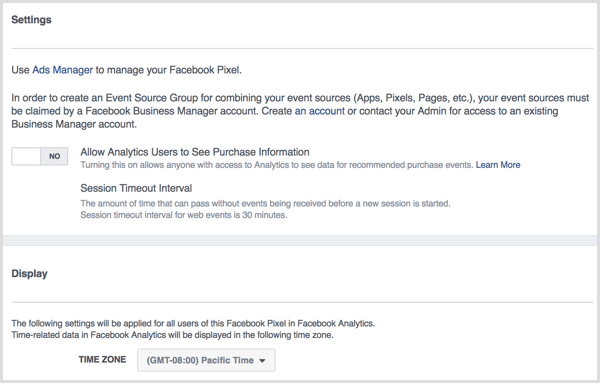
Nastavenia svojho pixelu na Facebooku nájdete vo svojom Správcovi reklám.
Chcete viac takýchto? Preskúmajte Facebook for Business!
.
Záver
Ako vidíte, služba Facebook Analytics ponúka veľa cenných informácií pre podnikateľov a obchodníkov. Tieto údaje môžete použiť na zistenie toho, čo Facebook zachytáva o návštevníkoch vašich webových stránok.
Co si myslis? Čo ste sa dozvedeli zo služby Facebook Analytics? Dajte nám vedieť v komentároch!