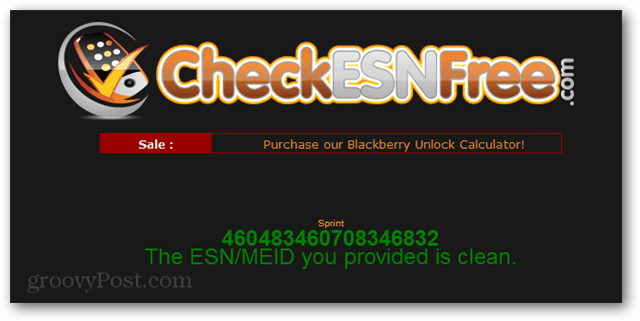Ako kalibrovať farbu monitora v systéme Windows 10
Windows 10 / / March 17, 2020
Posledná aktualizácia dňa

Vstavané nastavenia kalibrácie farieb systému Windows 10 vám pomáhajú vylepšiť presnosť farieb monitorov. Tento článok vám ukáže, ako ju nájsť a nastaviť.
Pre grafikov a vizuálnych umelcov je presnosť farieb v počítači so systémom Windows 10 absolútne kritická. Zdokonalenie vzhľadu toho, čo vidíte na obrazovke, je málo užitočné, ak po vytlačení ako fyzického produktu vyzerá úplne inak. Toto je, bohužiaľ, extrémne častý problém, pokiaľ ide o zobrazovanie skutočných farieb na obrazovke.
Vstavané ovládacie prvky monitorov a operačné systémy boli v záujme riešenia tohto problému popredné nástroje a nastavenia na kalibráciu farieb. Systém Windows už dlho obsahuje nástroj na kalibráciu farieb, ale je zvláštne, že je pochovaný v systéme Windows 10. Kým znížená vyhľadateľnosť funkcie je zvyčajne známkou blížiaceho sa zastarania, Windows 10 Nástroj na kalibráciu farieb je naďalej veľmi užitočný pre tých, ktorí hľadajú najpresnejšie farby je to možné. V tomto článku vám ukážeme, kde nájdete pomôcku na kalibráciu farieb v systéme Windows 10 a ako ju používať.
Ako nájsť a používať Sprievodcu kalibráciou farieb v systéme Windows 10
Ak chcete začať so zabudovaným pomocným programom na kalibráciu farieb v systéme Windows 10, prejdite na Štart> Nastavenia PC> Systém> Displej. Posuňte zobrazenie nadol na Sekcia viacerých displejov a kliknite na tlačidlo OK Rozšírené nastavenia displeja.
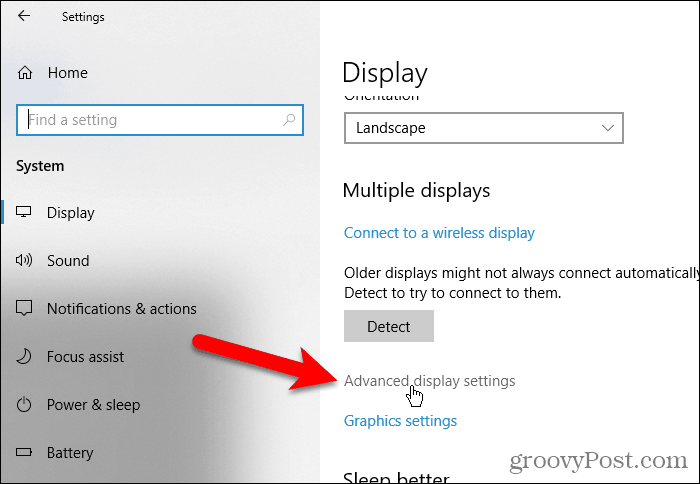
Na internete Rozšírené nastavenia displeja kliknite na ikonu Vlastnosti grafického adaptéra pre displej 1 link. Číslo na konci tohto odkazu sa môže líšiť, ak máte viac monitorov a momentálne ste na monitore, ktorý nie je ten hlavný.
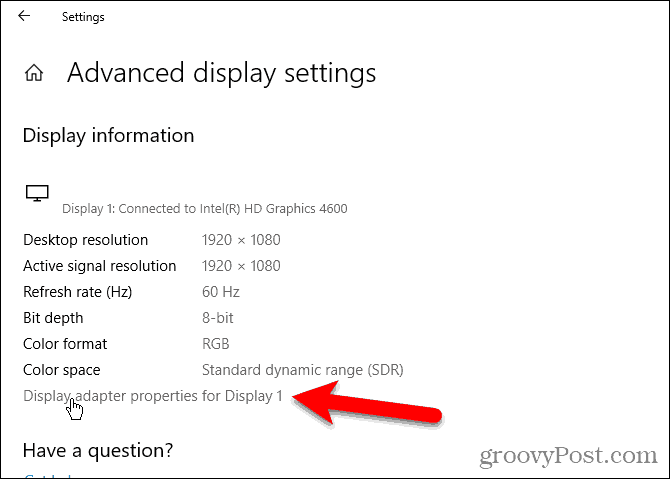
Vyberte ikonu Správa farieb kliknite na Správa farieb…
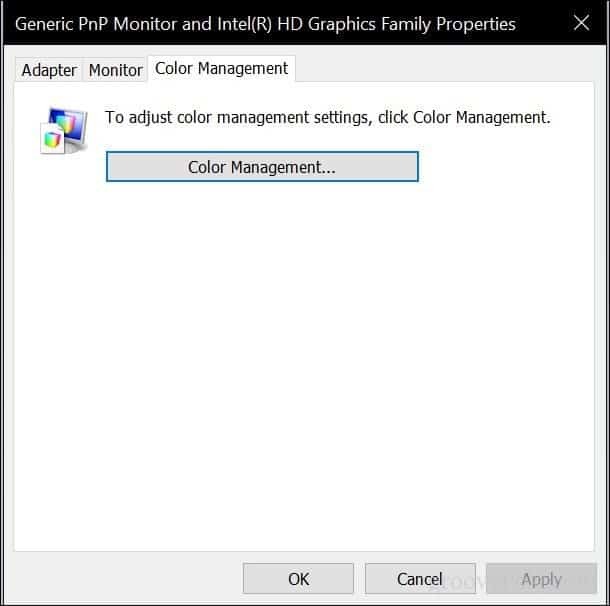
Vyberte ikonu Pokročilé kliknite na Kalibrujte displej.
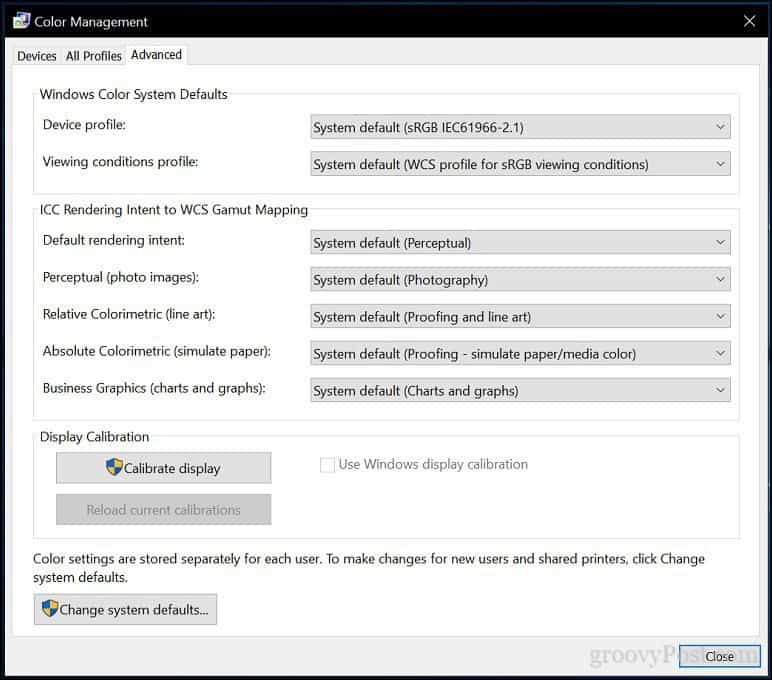
Týmto sa spustí Zobrazenie kalibrácie farieb kúzelník. Ak ste na kalibrácii farieb monitora nová, kliknite na odkaz Ako kalibrujem displej? Pre viac informácií.

Počet farieb, ktoré váš monitor dokáže zobraziť, závisí od niekoľkých faktorov, medzi ktoré patrí grafický adaptér, typ monitora, ktorý používate, a rozhranie. V prípade modulárnych monitorov sa odporúča používať DVI (digitálne video rozhranie) pre zaručenú presnosť. Kalibračné nástroje systému Windows 10 sa zameriavajú na niekoľko oblastí:
- Gamma - ako sa premietajú farby červenej, zelenej a modrej na obrazovku, aby sa vytvorila farba obrázka.
- Jas a kontrast - ako dobre sa prvky objavujú na obrázku bez toho, aby vyzerali vyblednuté alebo príliš tmavé.
- Vyváženie farieb - ako presne monitor zobrazuje konkrétny odtieň šedej.
Presnosť bude v konečnom dôsledku závisieť od vášho vlastného vnímania. cvaknutie Ďalšie začať upravovať.
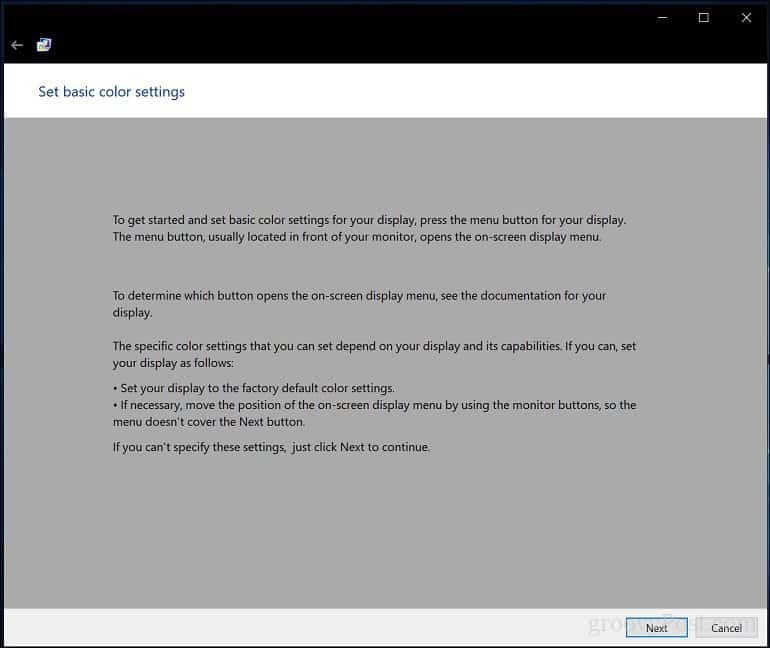
Pred vykonaním zmien resetujte nastavenia farieb displeja monitora podľa pokynov. Zvyčajne to nájdete na boku monitora. cvaknutie Ďalšie.
Gama - Reds, Greens a Blues
Prvá zmena, ktorú urobíte, je gama, ktorý, ako sme už spomenuli, určuje, ako sa na obrazovke zobrazujú farby založené na červenej, zelenej a modrej. Príklad na snímke obrazovky ukazuje, na čo by ste sa mali usilovať. cvaknutie Ďalšie.
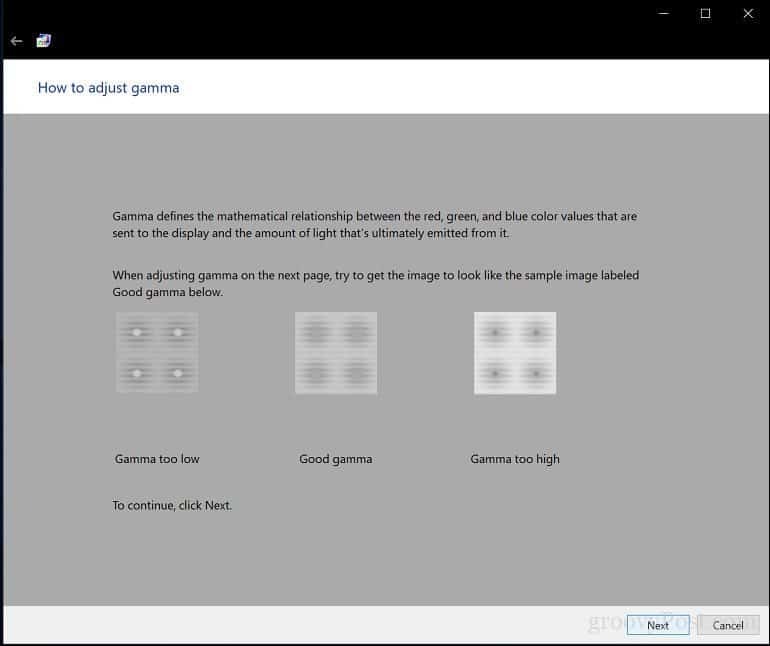
Posunutím posúvača znížite viditeľnosť slabých bodov. Ak neviete rozlíšiť odporúčanie na prvej stránke, môžete kliknúť Ďalšie alebo Reset potom to skúste znova.

Jas a kontrast
Nasledujúce dva displeje ovládajú zaostrenie na jas a kontrast. V tejto časti sprievodcu kalibráciou farieb sa odporúča vykonať kalibráciu v prostredí s prirodzeným svetlom, aby ste dosiahli najlepšie výsledky. Ak nemáte možnosť upraviť jas, čo by mohlo byť v prípade, ak používate prenosný počítač, môžete kliknúť Vynechajte nastavenie jasu a kontrastu. V opačnom prípade kliknite na tlačidlo OK Ďalšie.
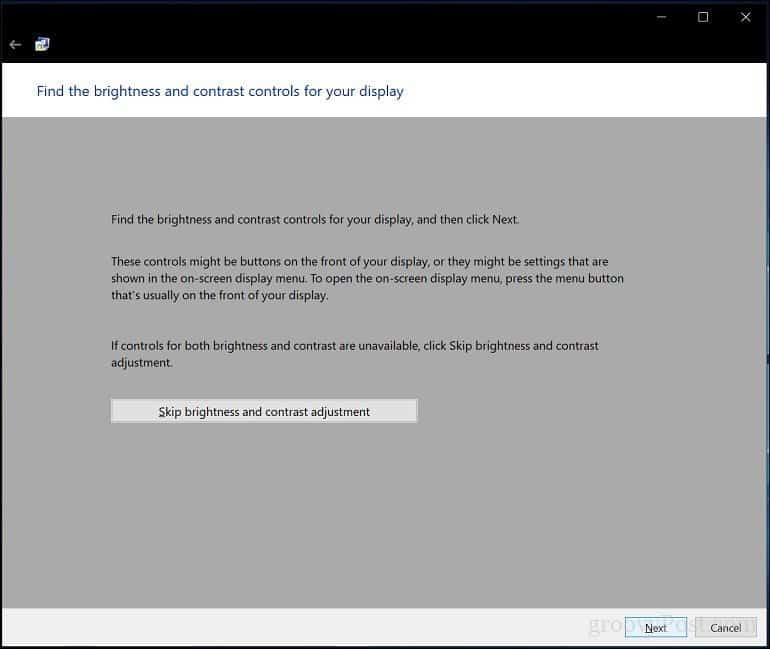
Sprievodca poskytuje ukážku toho, čo by ste sa mali snažiť dosiahnuť. cvaknutie Ďalšie.
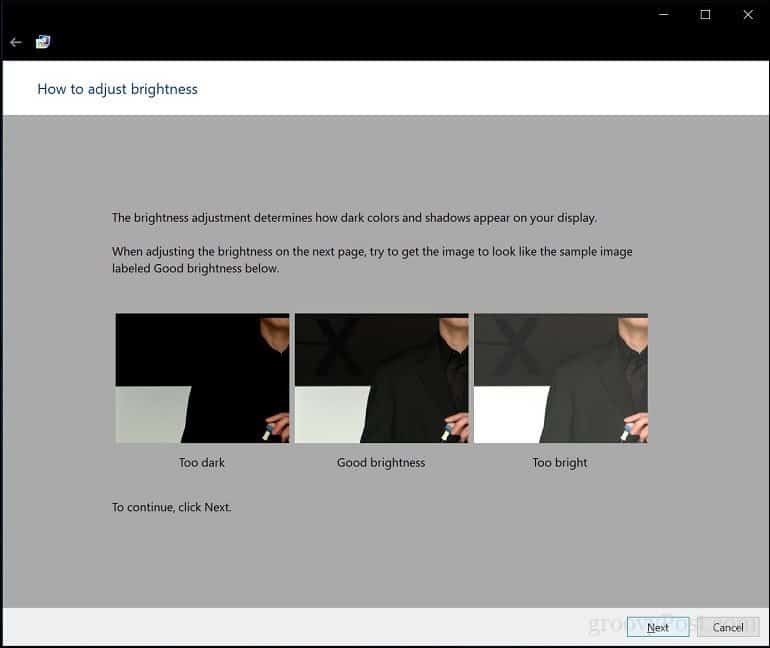
cvaknutie Ďalšie po dokončení.

Rovnaký postup opakujte aj pri použití kontrastnej vzorky.
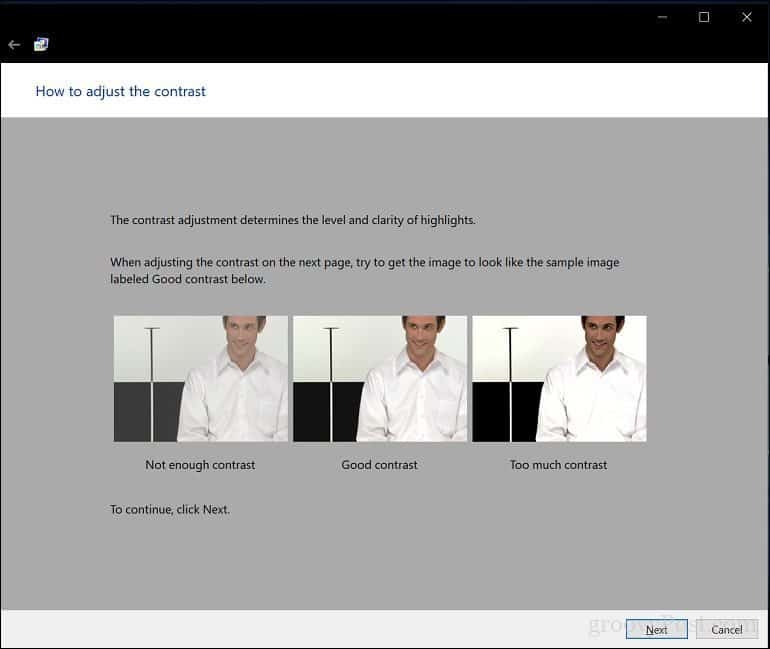
cvaknutie Ďalšie po dokončení.
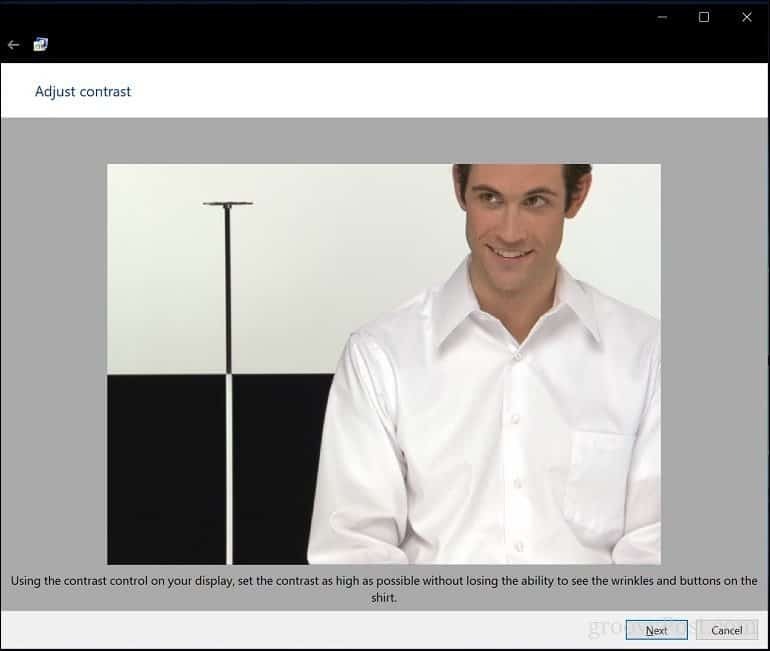
Vyváženie farieb
Sprievodca kalibráciou farieb vám tiež pomôže upraviť presnosť displeja pri zobrazení konkrétneho odtieňa sivej. cvaknutie Ďalšie začať.
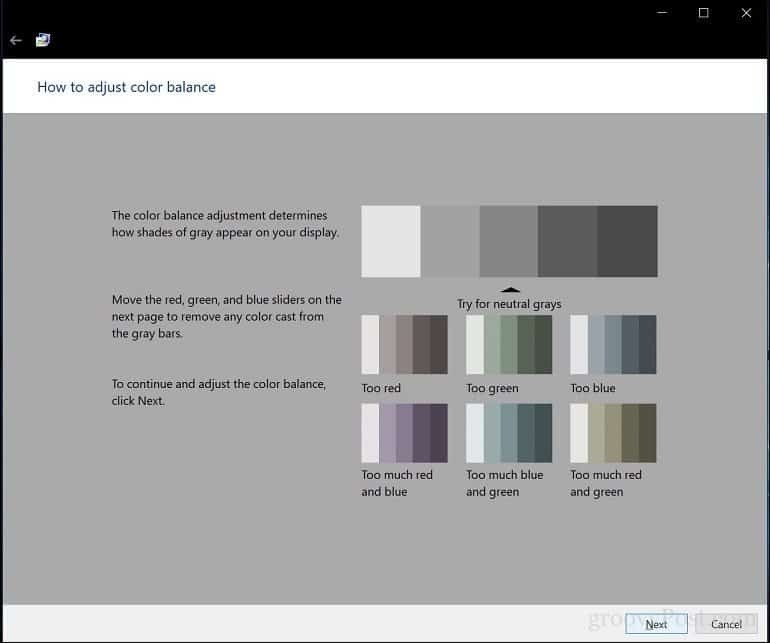
Pomocou posúvačov vykonajte príslušné úpravy. cvaknutie Ďalšie po dokončení.
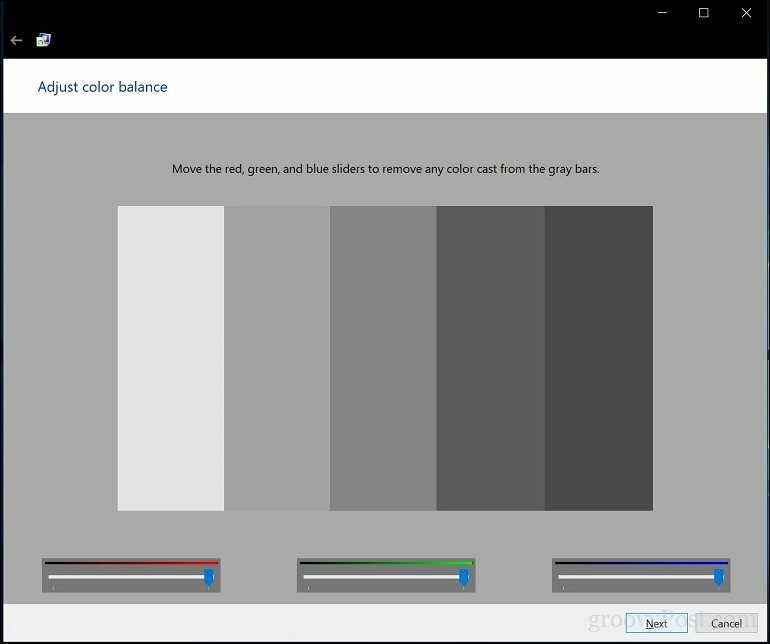
Po dokončení kalibrácie môžete porovnať svoje predchádzajúce nastavenia s aktuálnymi úpravami. Vždy sa môžete vrátiť a vykonať zmeny, ale ak ste šťastní, kliknite na tlačidlo Skončiť uložte zmeny alebo zrušte zachovanie predchádzajúcich nastavení.
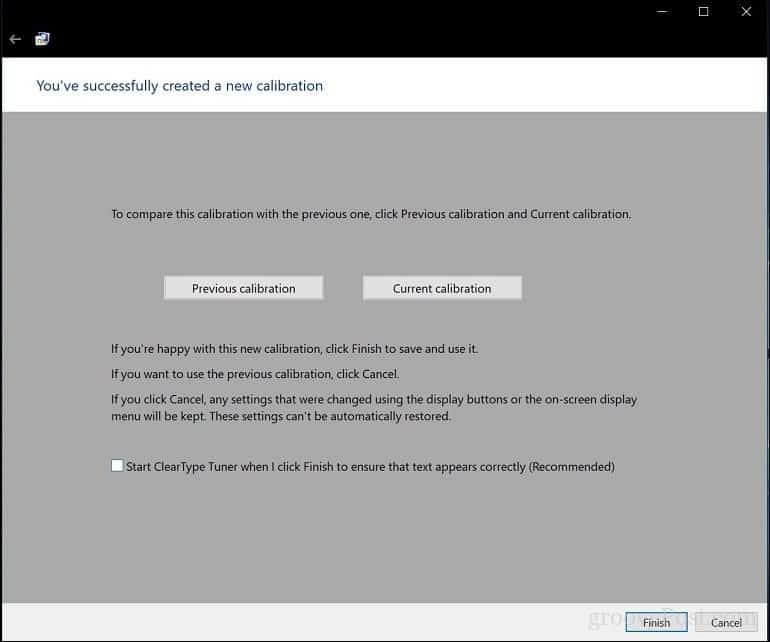
Tam to máte, váš displej je teraz nastavený tak, aby poskytoval presnejší výstup a zaručoval skutočné výsledky pri tlači obsahu. Vstavané kalibračné nástroje nemusia byť profesionálne, ale sú dobrým začiatkom alebo doplnkom k profesionálnejším kalibrátorom.

Pracujete v prostredí, kde je dôležitá kalibrácia farieb? Ak áno, podeľte sa o svoje skúsenosti s nami, spolu s niektorými tipmi a trikmi.